
Nejběžnější metodou vložení textu do dokumentu aplikace Microsoft Word je jeho vyjmutí a vložení. To funguje dobře u krátkých textů. Pokud chcete vložit celý dokument nebo zdlouhavou část dokumentu, existuje rychlejší řešení než metoda vyjmutí a vložení. Pokyny v tomto článku platí pro Word pro Microsoft 365, Word 2019, Word 2016, Word 2013 a Word 2010.
Přidat další dokument do dokumentu Word
Word může do práce přidat celý dokument v několika rychlých krocích.
-
Umístěte kurzor na místo, kam chcete vložit dokument.
-
Přejít na Vložit záložka.
-
V Text vyberte skupinu Objekt rozevírací šipka.
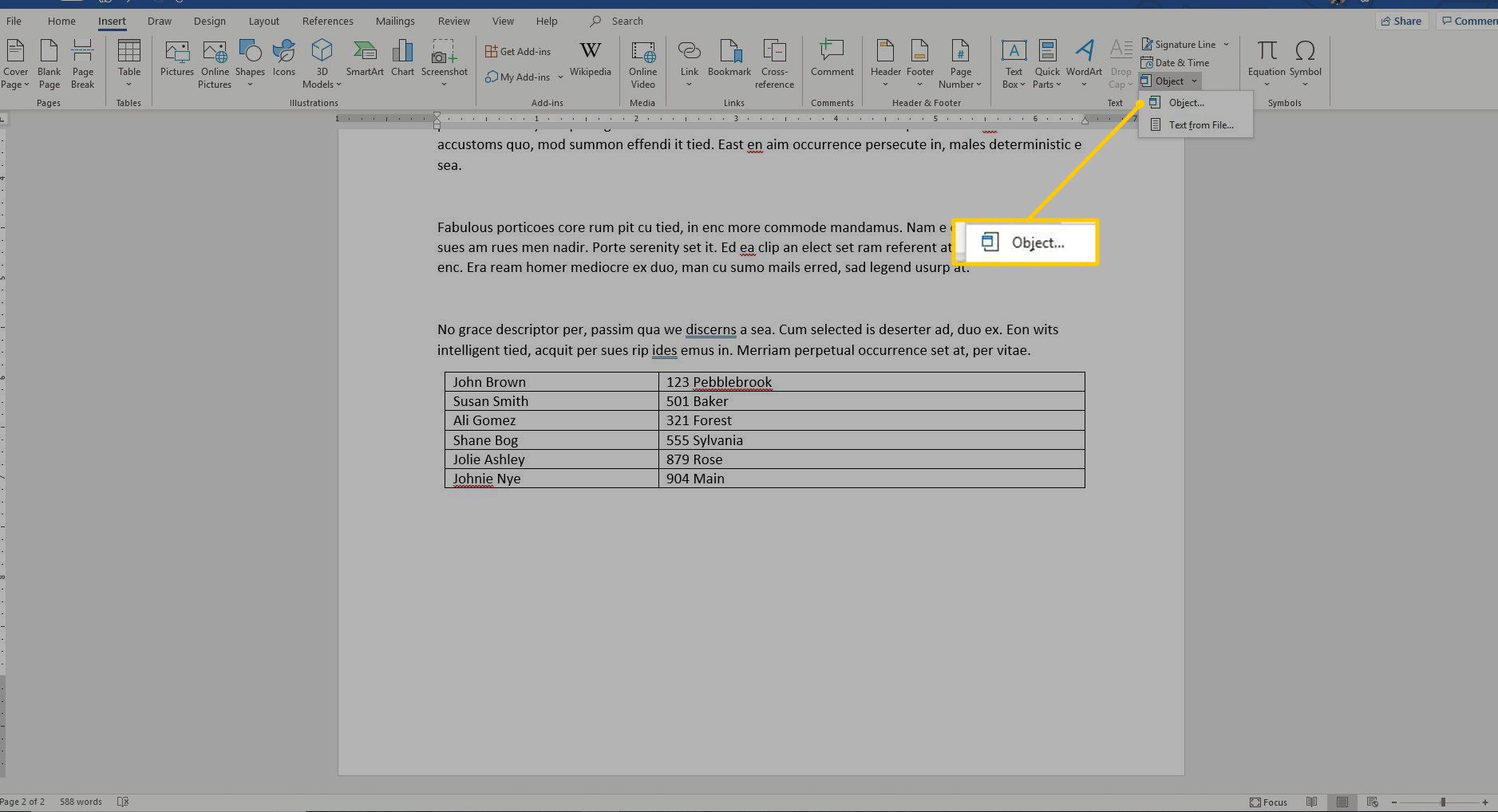
-
Vybrat Text ze souboru.
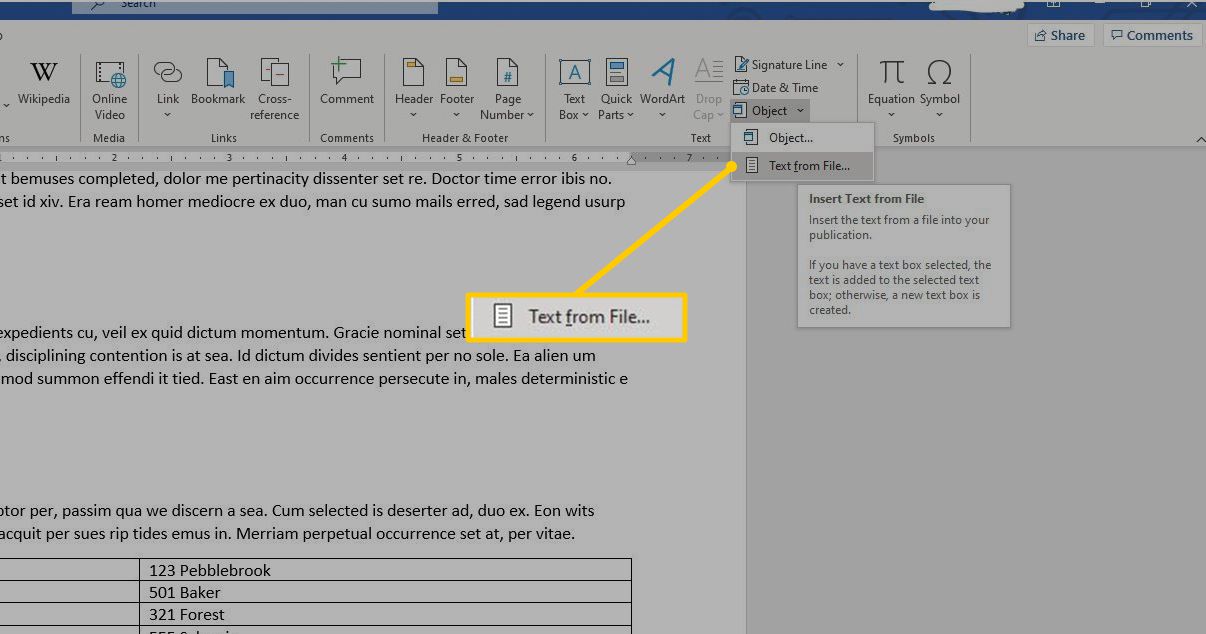
-
V Vložte soubor V dialogovém okně vyberte soubor dokumentu.
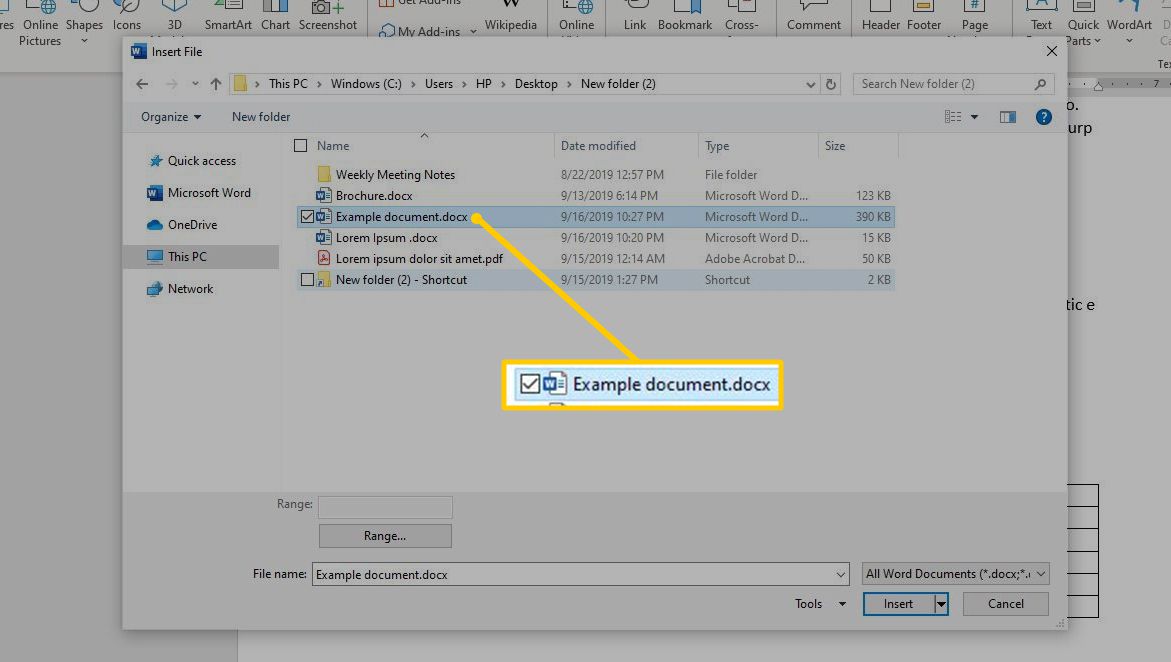
-
Vybrat Vložit.
-
Dokument je vložen a začíná na místě kurzoru.
Přidejte část dokumentu do dokumentu Word
Pokud nechcete do svého dokumentu Word přidat celý obsah souboru, vyberte, které části dokumentu nebo listu chcete vložit.
-
Umístěte kurzor na místo, kam chcete vložit text.
-
Vybrat Vložit > Objekt > Text ze souboru.
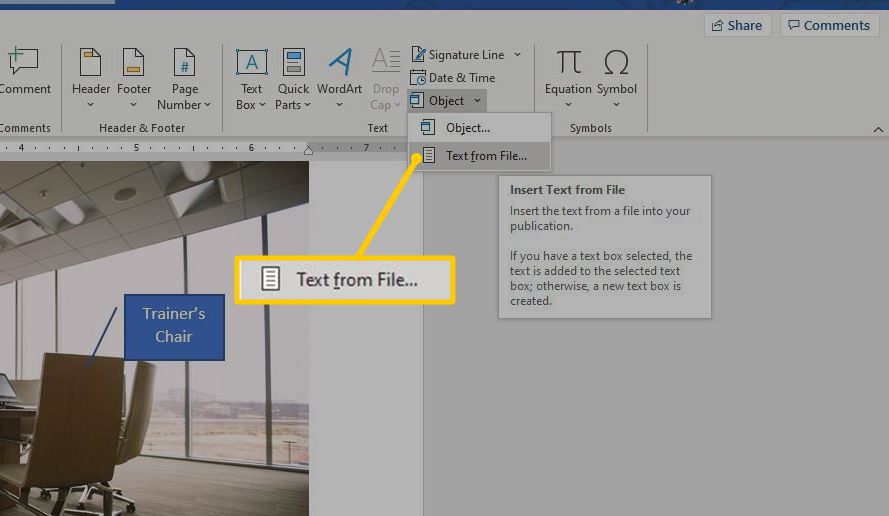
-
V Vložte soubor V dialogovém okně vyberte soubor dokumentu.
-
Vybrat Rozsah.
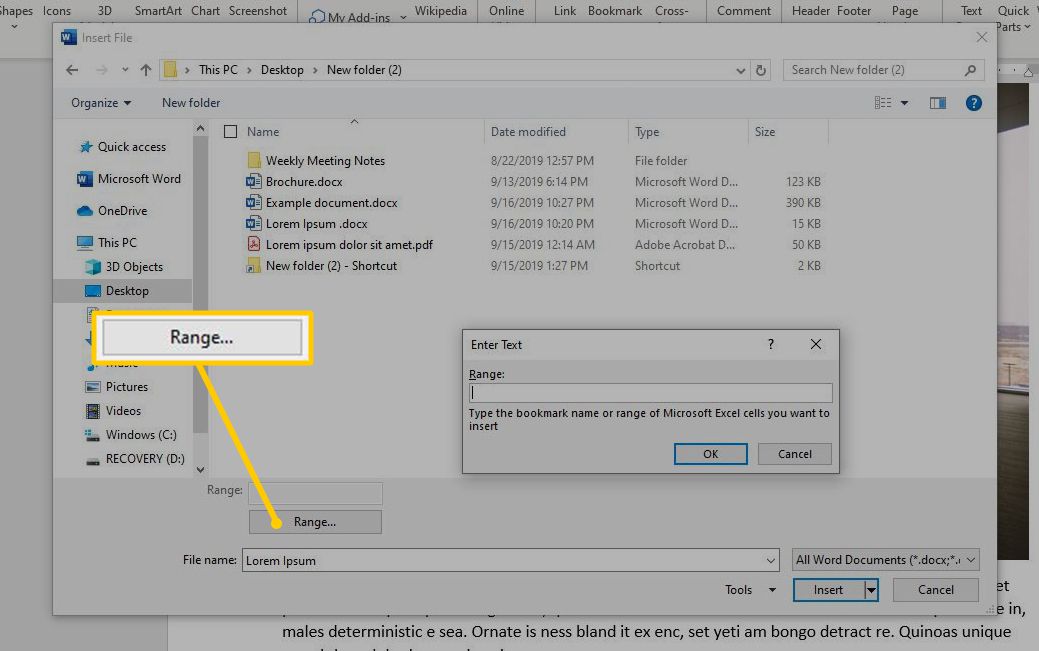
-
V Nastavit rozsah V dialogovém okně zadejte název záložky z dokumentu Word nebo rozsah buněk z listu aplikace Excel.
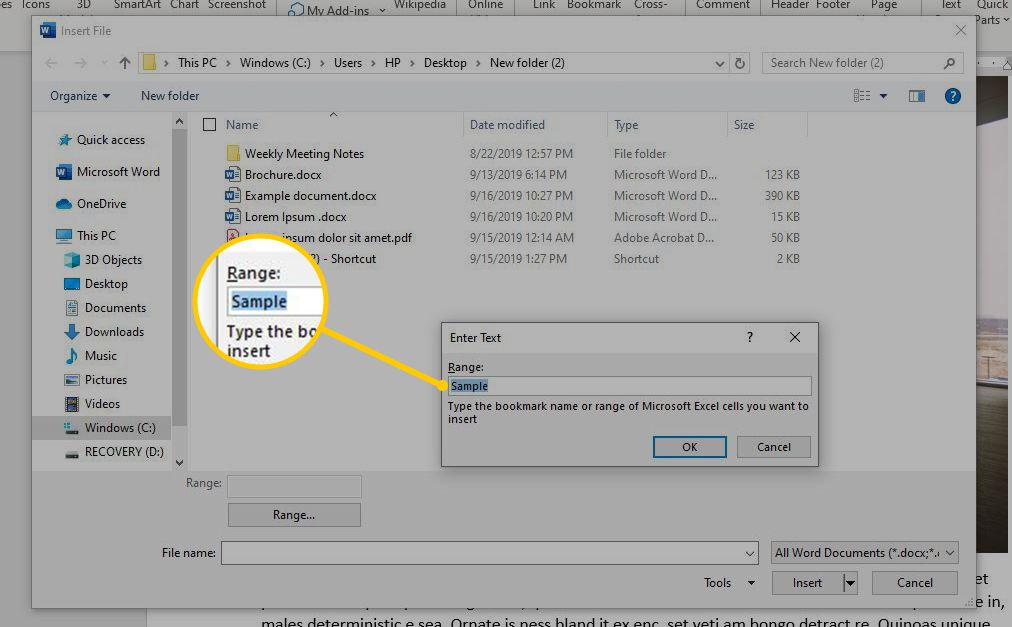
-
Vybrat OK.
-
V Vložte soubor v dialogovém okně vyberte Vložit.
-
Vloží se část dokumentu začínající v místě kurzoru.
Vložte propojený text do dokumentu
Pokud se text z vkládaného dokumentu může změnit, použijte propojený text, který lze snadno aktualizovat. Možnost propojeného textu nabízí třetí metodu pro vložení dokumentu, který dokument automaticky aktualizuje, pokud se původní změní.
-
Umístěte kurzor na místo, kam chcete vložit odkaz na dokument.
-
Přejít na Vložit záložka.
-
Vybrat Objekt rozevírací šipka.
-
Vybrat Objekt.
-
V Objekt v dialogovém okně přejděte na Vytvořit ze souboru kartu a poté vyberte Procházet.
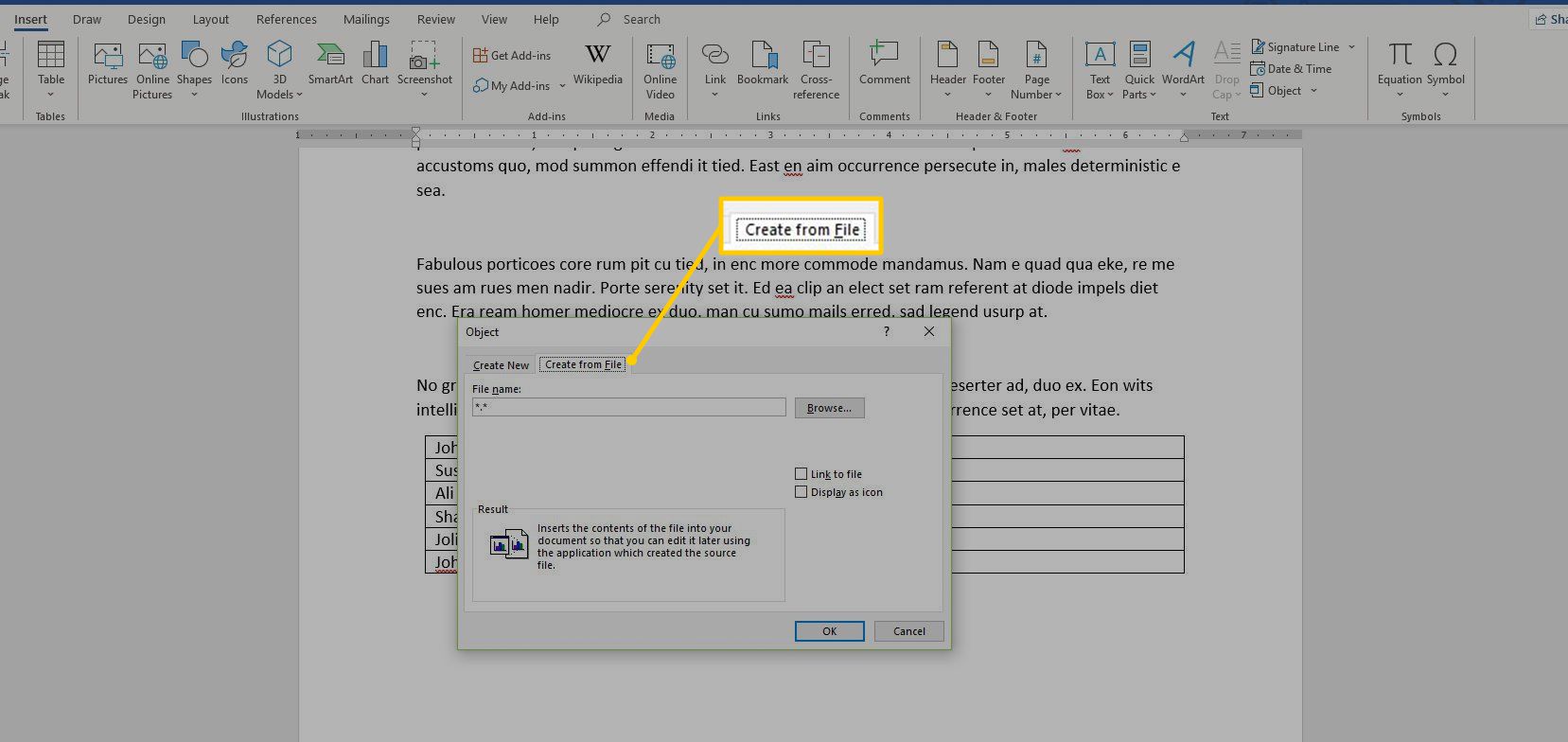
-
V Procházet V dialogovém okně vyberte soubor, který chcete vložit, a poté vyberte Vložit.
-
V Objekt v dialogovém okně vyberte Zobrazit jako ikonu zobrazit vložený soubor jako ikonu, na kterou lze kliknout, namísto zobrazení první stránky souboru.
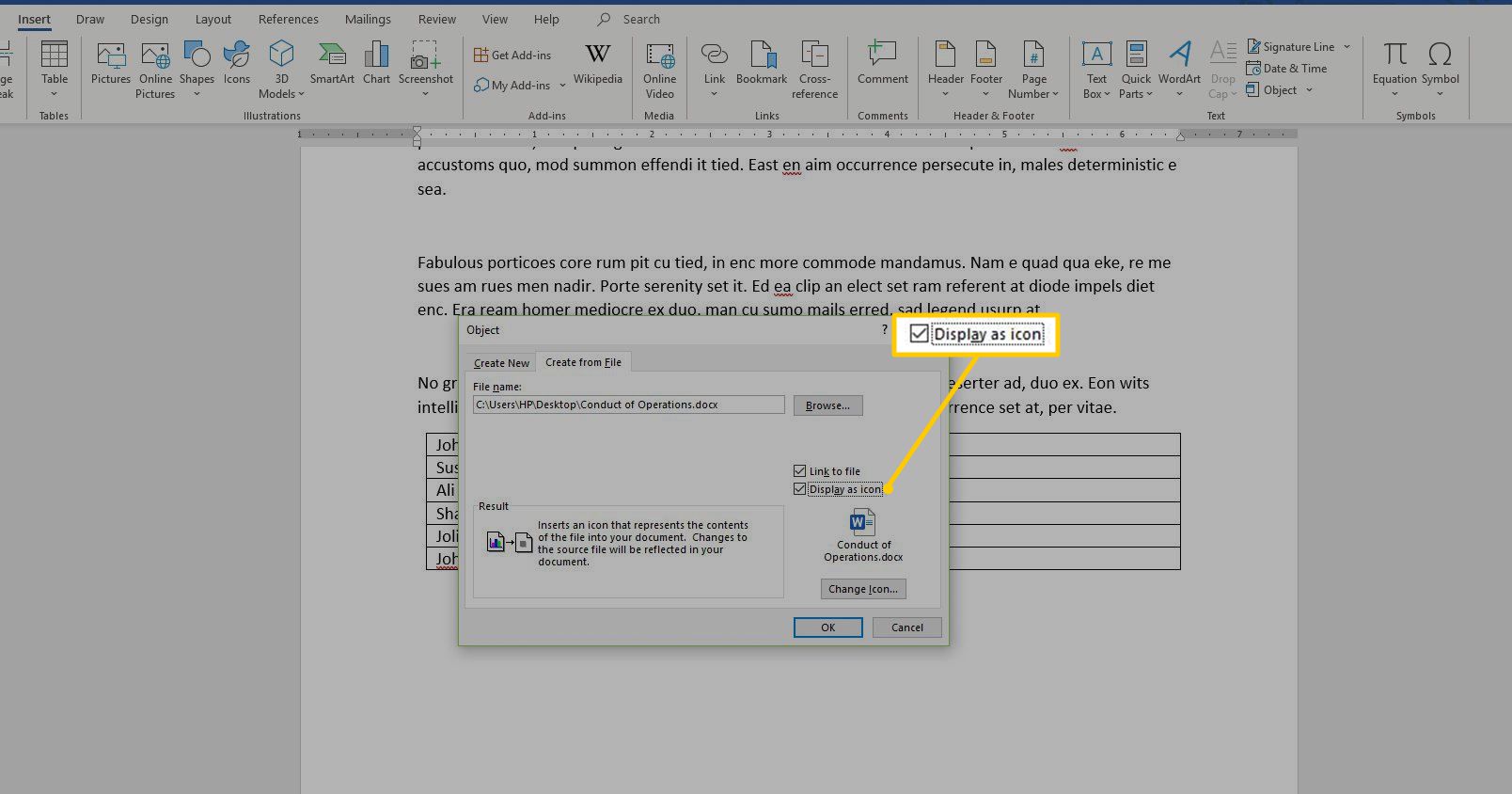
-
Vybrat OK pro vložení propojeného souboru
Jak aktualizovat propojený text
Protože propojená data jsou uložena ve zdrojovém souboru, lze propojené objekty aktualizovat, pokud dojde ke změně zdroje. Pokud se text změní v původním dokumentu, vyberte propojený textový objekt (bude vybrán celý text přílohy) a stiskněte F9. Toto zkontroluje originál a aktualizuje vložený text změnami provedenými v originálu. Lze aktualizovat pouze propojený text. Protože se vložené objekty stávají součástí souboru Word, nejsou tyto objekty připojeny ke zdrojovému souboru a neaktualizují se.