
Vyhledávač je vaše okno do systému souborů Mac. Systém funguje dobře s myší nebo trackpadem. Můžete jej však také ovládat přímo z klávesnice. Výhodou klávesnice je, že vám umožňuje procházet Finderem a pracovat se zařízeními, soubory a složkami, aniž byste museli sundávat prsty z kláves. Tyto klávesové zkratky platí pro všechny verze macOS a OS X.
Klávesové zkratky pro Mac Finder
Tyto klávesové zkratky pro Finder vám pomohou zefektivnit práci a hraní s Macem.
Zkratky týkající se souborů a oken
Následující příkazy vám pomohou používat Finder, včetně otevírání souborů, vytváření nových oken a získávání informací o položkách.
| Klíče |
Popis |
|---|---|
| Příkaz + N | Nové okno Finderu |
| Shift + Command + N | Nová složka |
| Option + Command + N | Nová inteligentní složka |
| Control + Command + N | Nová složka obsahující vybranou položku |
| Příkaz + O | Otevřít vybranou položku |
| Command + T | Nová karta |
| Shift + Command + T | Zobrazit / skrýt kartu Finder |
| Příkaz + W | Zavřít okno |
| Option + Command + W | Zavřete všechna okna Finderu |
| Příkaz + I | Zobrazit Získat informace o vybrané položce |
| Příkaz + D | Duplikovat vybrané soubory |
| Control + Command + A | Vytvořte alias vybrané položky |
| Control + Option + Command + A | Zobrazit originál pro vybraný alias |
| Command + R | Otočit obrázek o 90 stupňů doprava |
| Příkaz + L | Otočit obrázek o 90 stupňů doleva |
| Příkaz + Y | Rychlý vzhled vybrané položky |
| Příkaz + P | Tisk vybrané položky |
| Control + Command + T | Přidat vybranou položku do postranního panelu |
| Control + Shift + Command + T | Přidat vybranou položku do Docku |
| Command + Delete | Přesunout vybranou položku do koše |
| Příkaz + F | Otevřete Spotlight Search |
| Příkaz + E | Vysunout vybrané zařízení |
| Příkaz + klikněte na název okna | Zobrazit cestu k aktuální složce |
Možnosti prohlížení vyhledávače
Zkratky v této tabulce ovlivňují vzhled aplikace Finder. Můžete je také použít k procházení složek a podsložek a ke změně zobrazení.
| Klíče | Popis |
|---|---|
| Příkaz + 1 | Zobrazit jako ikony |
| Příkaz + 2 | Zobrazit jako seznam |
| Příkaz + 3 | Zobrazit jako sloupec |
| Příkaz + 4 | Zobrazit jako tok krytu |
| Shift + Command + P | Zobrazit / skrýt podokno náhledu |
| Šipka doprava | Rozbalí zvýrazněnou složku (zobrazení seznamu) |
| Šipka vlevo | Sbalí zvýrazněnou složku (zobrazení seznamu) |
| Option + Command + Right | Rozbalí zvýrazněnou složku a všechny podsložky |
| Příkaz + dolů | Otevře vybranou složku |
| Command + nahoru | Vrátí se do přiložené složky |
| Control + Command + 0 | Přepíná skupiny |
| Control + Command + 1 | Seskupit podle názvu |
| Control + Command + 2 | Seskupit podle druhu |
| Control + Command + 3 | Seskupit podle data posledního otevření |
| Control + Command + 4 | Seskupit podle data přidání |
| Control + Command + 5 | Seskupit podle data změněno |
| Control + Command + 6 | Seskupit podle velikosti |
| Control + Command + 7 | Seskupit podle značek |
| Příkaz + J | Zobrazit možnosti zobrazení |
| Option + Command + P | Zobrazit nebo skrýt pruh cesty |
| Option + Command + S | Zobrazit nebo skrýt postranní panel |
| Příkaz + / (lomítko) | Zobrazit nebo skrýt stavový řádek |
| Shift + Command + T | Zobrazit nebo skrýt panel karet |
| Shift + Command + (obrácené lomítko) | Zobrazit všechny karty |
| Control + Command + F | Vstupte nebo opusťte celou obrazovku |
Rychlé způsoby navigace ve vyhledávači
Tyto klávesové příkazy vás ve Finderu přenesou po oknech, zvláštních umístěních a dalších oblastech.
| Klíče | Popis |
|---|---|
| Příkaz +[ (left bracket) | Go back to previous location |
| Command+] (pravý držák) | Přejít na další místo |
| Shift + Command + A | Otevřete složku Aplikace |
| Shift + Command + C | Otevřete okno Počítač |
| Shift + Command + D | Otevřete složku plochy |
| Shift + Command + F | Otevřete okno Poslední soubory |
| Shift + Command + G | Otevřete příkaz Přejít do složky |
| Shift + Command + H | Otevři Domovská složka |
| Shift + Command + I | Otevři Složka na iCloud Drive |
| Shift + Command + K. | Otevřete okno Síť |
| Option + Command + L | Otevřete složku Stažené soubory |
| Shift + Command + O | Otevřete složku Dokumenty |
| Shift + Command + R | Otevřeno Okno AirDrop |
| Shift + Command + U | Otevřete složku Utilities |
| Command + K. | Otevřete okno Připojit k serveru |
Zrkadlovka na čiernom pozadí
Nevýhody používání klávesnice při používání vyhledávače
Nevýhodou klávesnice je, že vaší interakce s Finderem je dosaženo pomocí klávesových zkratek, kombinace dvou nebo více kláves, které při současném stisknutí plní určitou funkci, například stisknutí klávesy Command a klávesy Klávesa W zavře přední okno Finderu. Pokus o zapamatování si všech klávesových zkratek Finderu by byl docela závazek, zejména u zkratek, které se používají jen zřídka. Místo toho je nejlepší vybrat několik, které budete používat po celou dobu. Některé běžně používané klávesové zkratky, které můžete přidat do svého arzenálu, mohou zahrnovat různé možnosti prohlížení aplikace Finder spolu s možností Uspořádat podle, abyste mohli rychle třídit obsah okna. Více od Lifewire
-
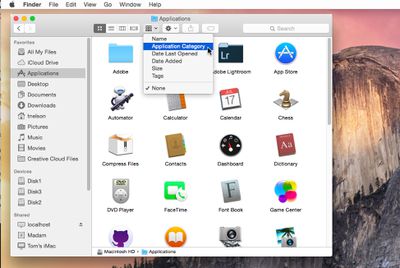
Používání Finderu na Macu
-
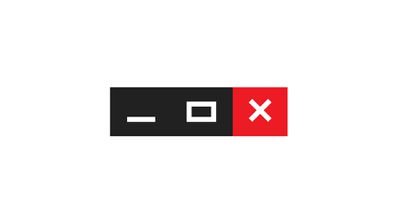
Jak minimalizovat obrazovku ve Windows 10
-

Jak vytvořit zástupce na ploše v počítači Mac
-

Kompletní seznam klávesových zkratek Apple Mail
-
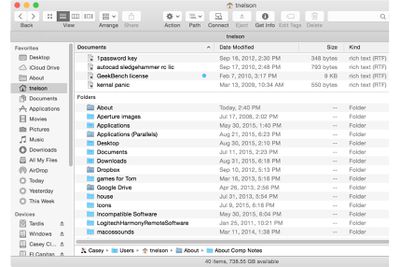
Použití možnosti zobrazení seznamu vyhledávače
-
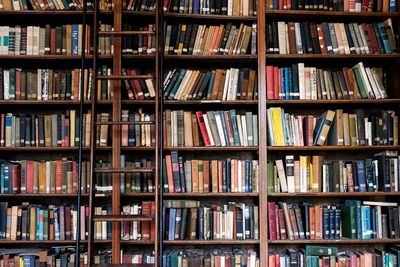
Tři způsoby přístupu ke složce knihovny na vašem počítači Mac
-

Jak obnovit na Macu
-
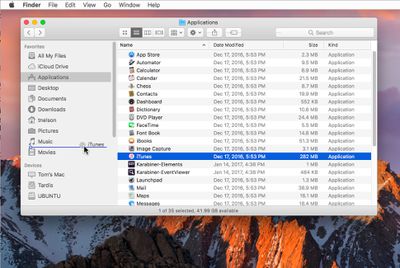
Jak upravit postranní panel Mac Finder
-
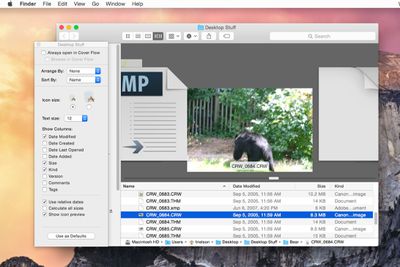
Jak ovládat možnosti zobrazení Cover Flow vašeho počítače Mac
-

Používání záložek Finder v OS X
-

Jak přemapovat klávesnici na počítači Mac
-

Jak hledat slovo na Macu
-

Jak zavřít aplikace na Macu
-
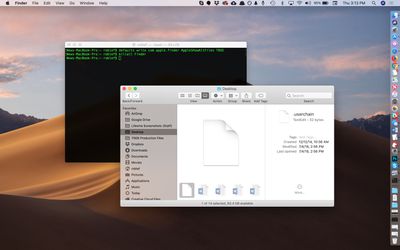
Zobrazení skrytých souborů a složek na počítači Mac pomocí terminálu
-

Jak odebrat ikony z plochy systému Windows
-

Jak přemapovat klávesnici ve Windows 10
Vaše práva na soukromí
Lifewire a naši partneři třetích stran používají soubory cookie a zpracovávají osobní údaje, jako jsou jedinečné identifikátory, na základě vašeho souhlasu s ukládáním a / nebo přístupem k informacím v zařízení, zobrazováním personalizovaných reklam a pro měření obsahu, přehled publika a vývoj produktů. Chcete-li změnit nebo odvolat váš výběr souhlasu pro Lifewire.com, včetně vašeho práva vznést námitku, kde je použit oprávněný zájem, klikněte níže. Nastavení můžete kdykoli aktualizovat pomocí odkazu „Ochrana osobních údajů v EU“ v dolní části jakékoli stránky. Tyto volby budou globálně signalizovány našim partnerům a nebudou mít vliv na data procházení. Seznam partnerů (prodejců)
My a naši partneři zpracováváme údaje pro:
Aktivně pro identifikaci skenujte vlastnosti zařízení. Používejte přesná geolokační data. Ukládejte a / nebo přistupujte k informacím na zařízení. Vyberte přizpůsobený obsah. Vytvořte si osobní profil obsahu. Měření výkonu reklamy. Vyberte základní reklamy. Vytvořte si přizpůsobený profil reklam. Vyberte přizpůsobené reklamy. Aplikujte průzkum trhu a získejte přehled o publiku. Měření výkonu obsahu. Vyvíjejte a vylepšujte produkty. Seznam partnerů (prodejců)