
Aplikace Microsoft Authenticator umožňuje uživatelům nastavit dvoufaktorové ověřování (2FA) ze zařízení Android nebo iOS. Uživatelé mohou pomocí 2FA chránit přístup ke svým účtům. Microsoft Authenticator podporuje všechny účty pomocí služeb Microsoft Services od Outlooku po Xbox. Podporuje také Google, Facebook a další služby třetích stran. Tyto pokyny platí pro jakýkoli iPhone nebo iPad se systémem iOS 11 nebo novějším, jakékoli Apple Watch se systémem watchOS 4 nebo novějším a smartphony Android se systémem alespoň 8,0 Oreo.
Co je Microsoft Authenticator?
Microsoft Authenticator, stejně jako Google Authenticator, umožňuje používat dvoufaktorové ověření bez opakovaného přijímání textových zpráv. Když se přihlásíte k účtu Microsoft, může Authenticator poskytnout buď kód, nebo oznámení pro váš souhlas. Aplikace také pracuje s účty jiných společností než Microsoft prostřednictvím svého generátoru kódu a je k dispozici pro Android a iOS.
Stáhnout pro:
Jak nastavit Microsoft Authenticator
K nastavení aplikace Authenticator potřebujete počítač a zařízení Android nebo iOS. Také potřebujete uživatelské jméno a heslo pro svůj účet Microsoft. Pokud nemáte účet Microsoft, musíte si jej nejprve vytvořit.
-
Přejděte na account.microsoft.com/account. Pokud máte účet Microsoft, přihlaste se. V opačném případě klikněte na Vytvořte si účet Microsoft, postupujte podle pokynů na obrazovce a přihlaste se.
-
Přistaneš na své profilové stránce.
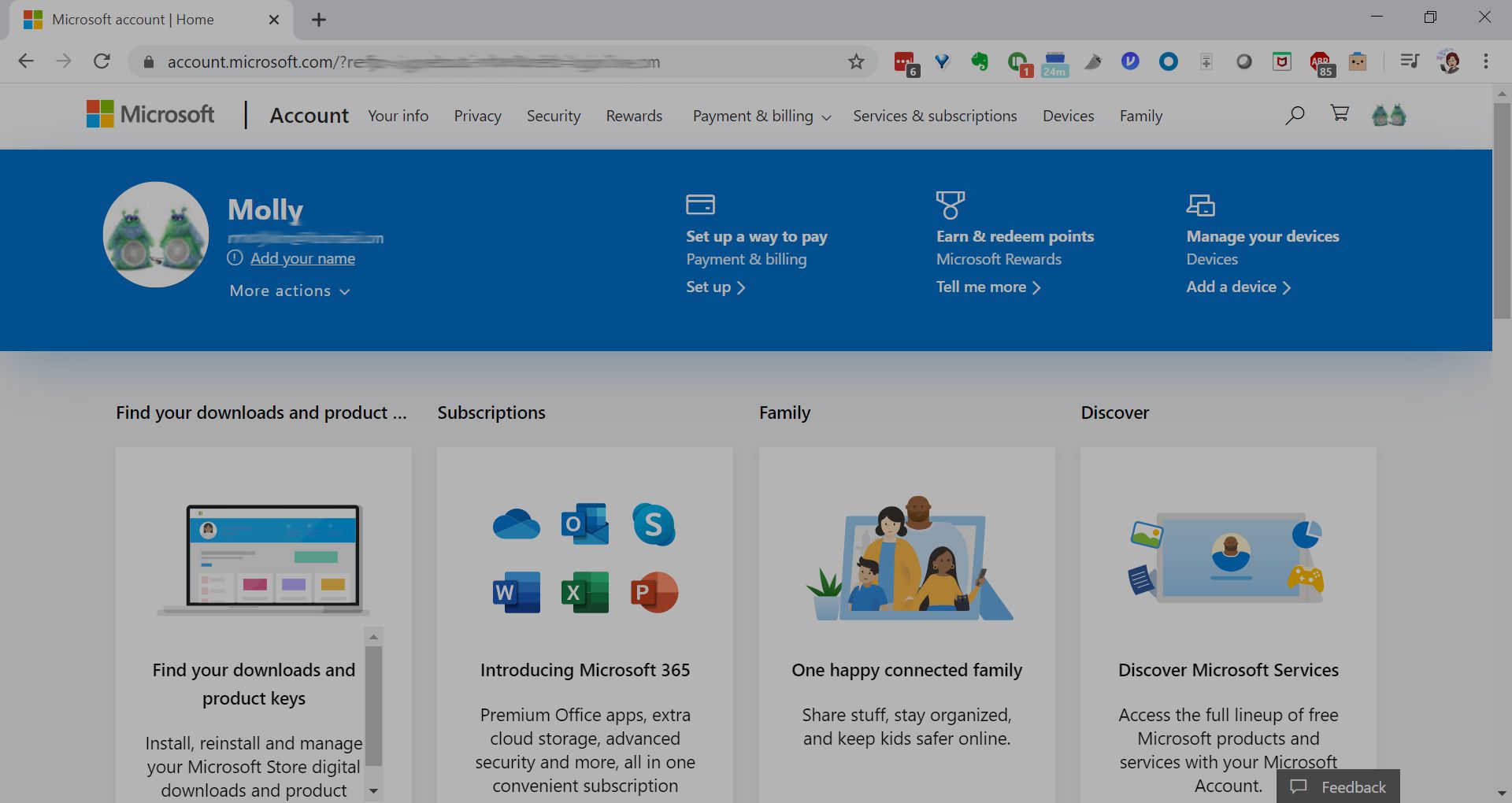
-
Přejděte dolů a klikněte Aktualizace v bezpečnostním bloku.
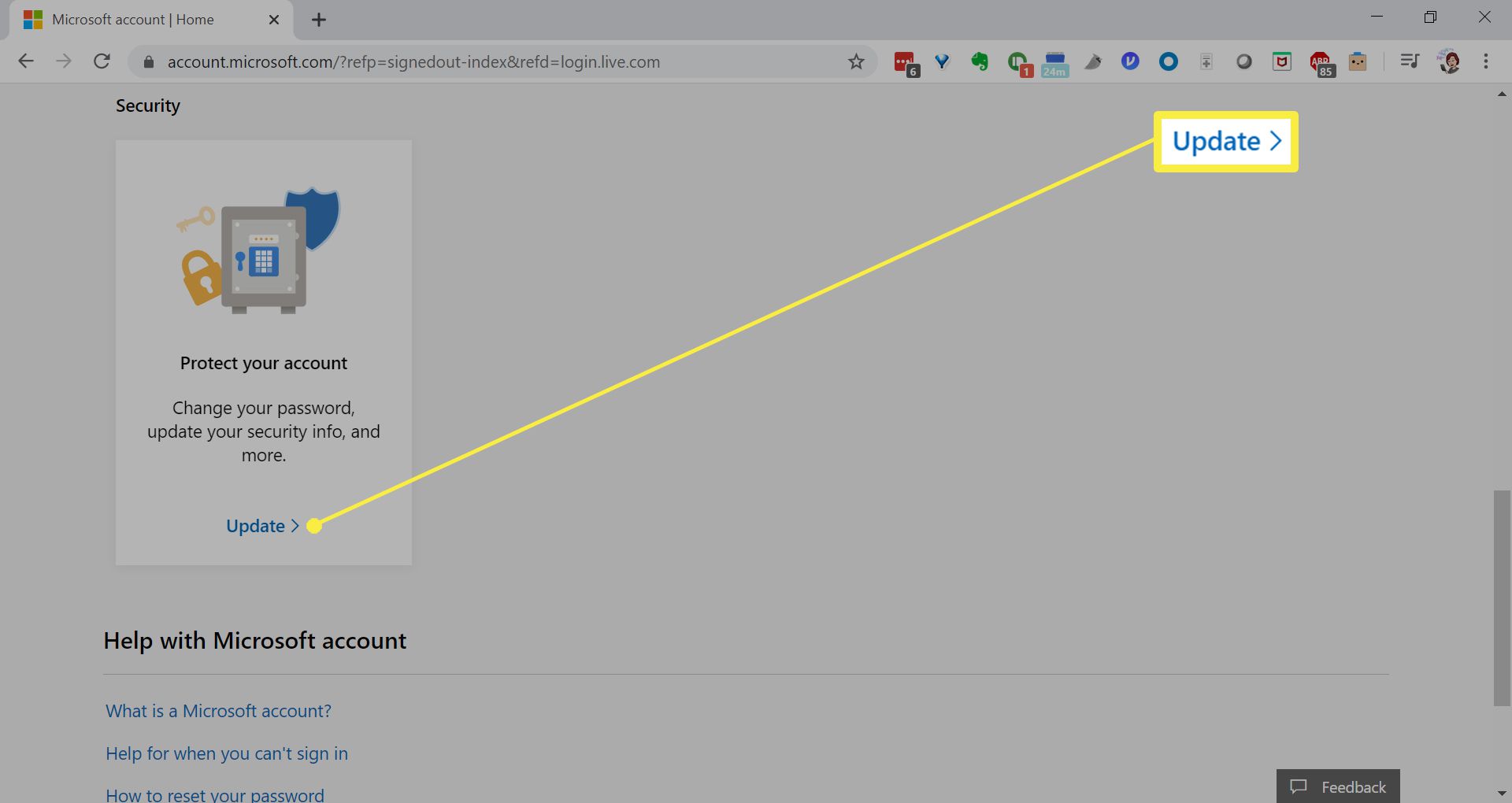
-
Klepněte na Prozkoumat pod Více možností zabezpečení. (Možná se budete muset znovu přihlásit.)
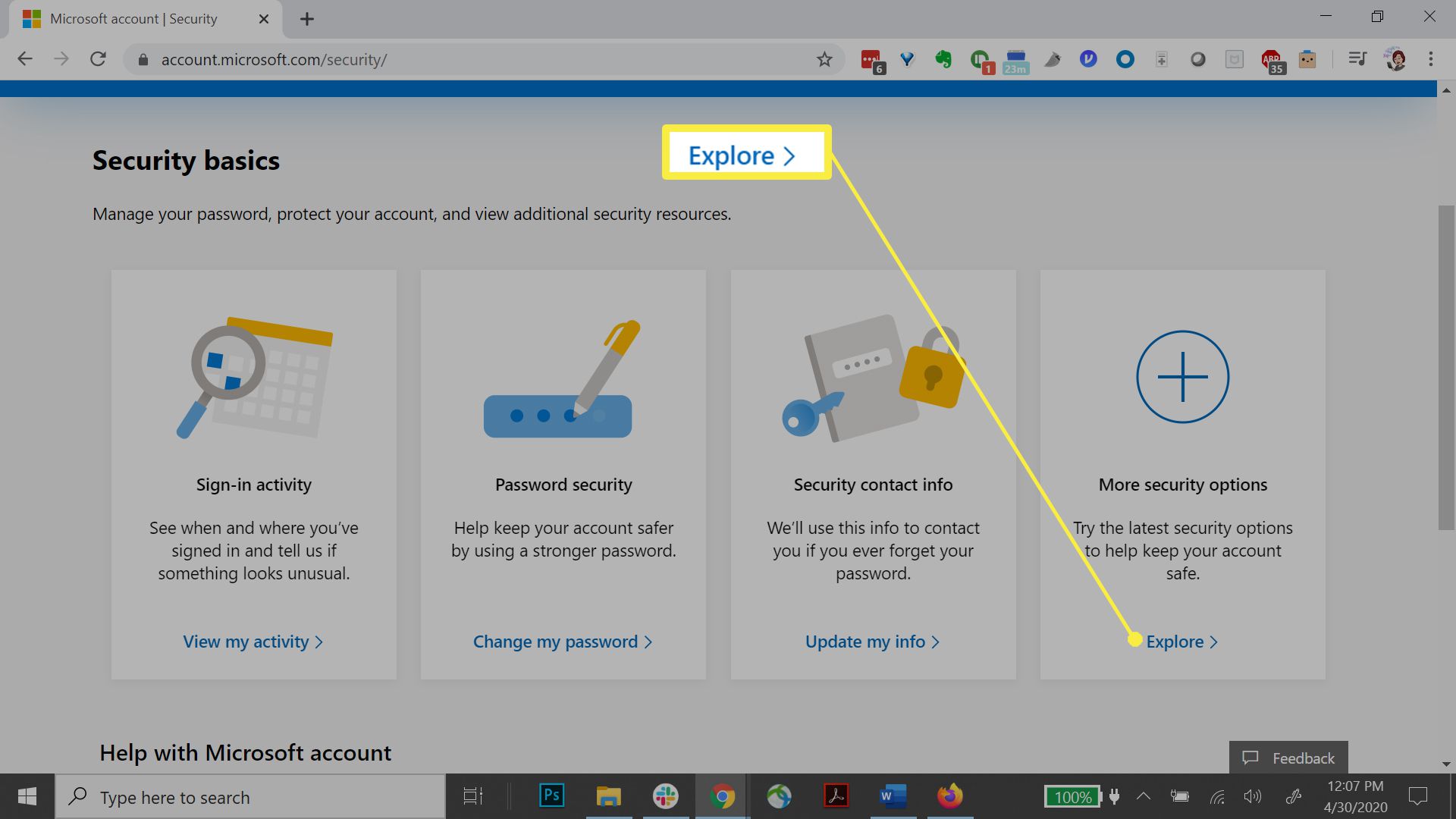
-
Na další obrazovce klikněte na Získejte to hned.
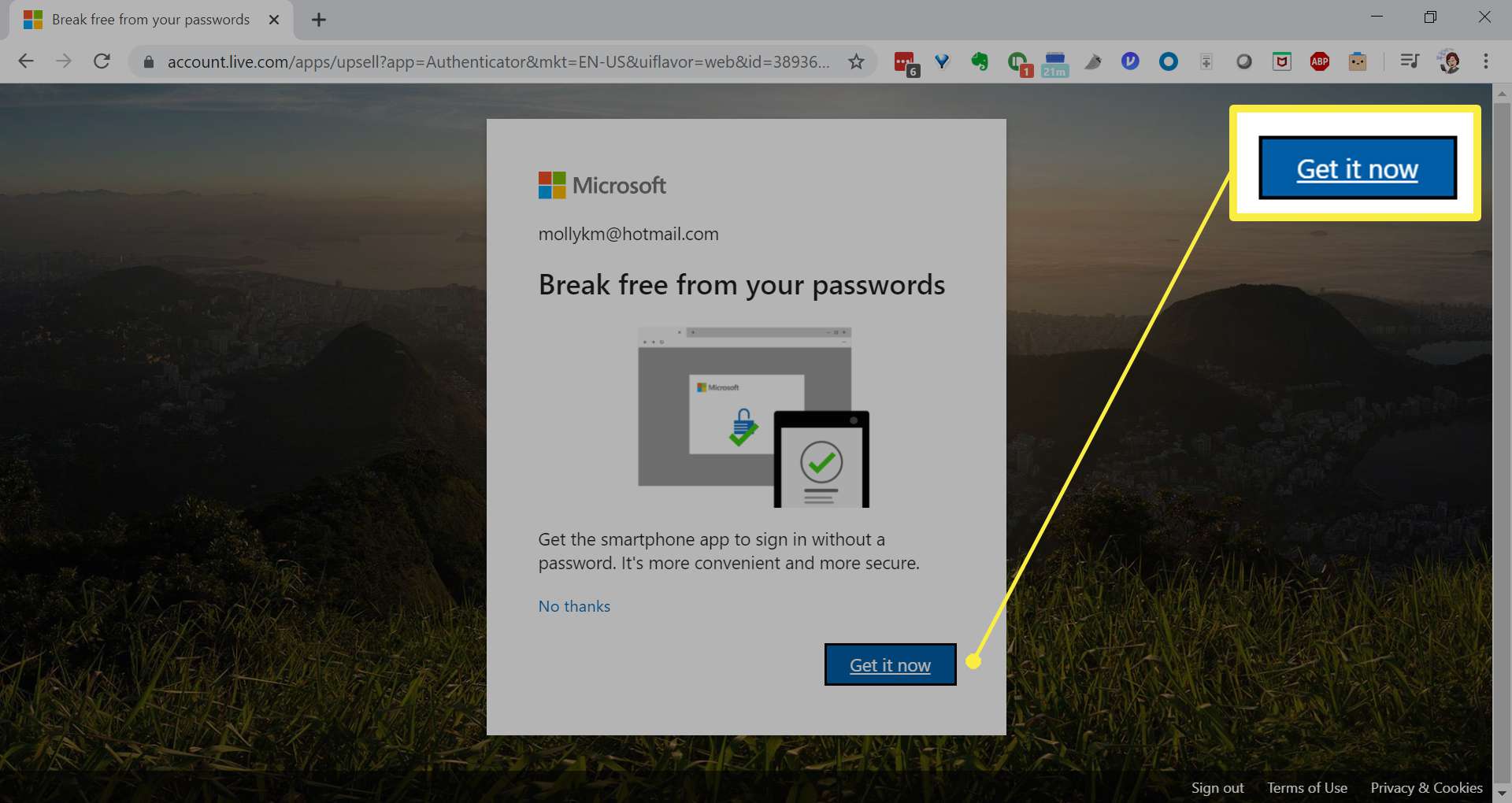
-
Klikněte na ikonu Google Play nebo Obchod s aplikacemi tlačítko ke stažení aplikace. Jakmile je aplikace na vašem zařízení nainstalována, vraťte se na tuto stránku a klikněte další.
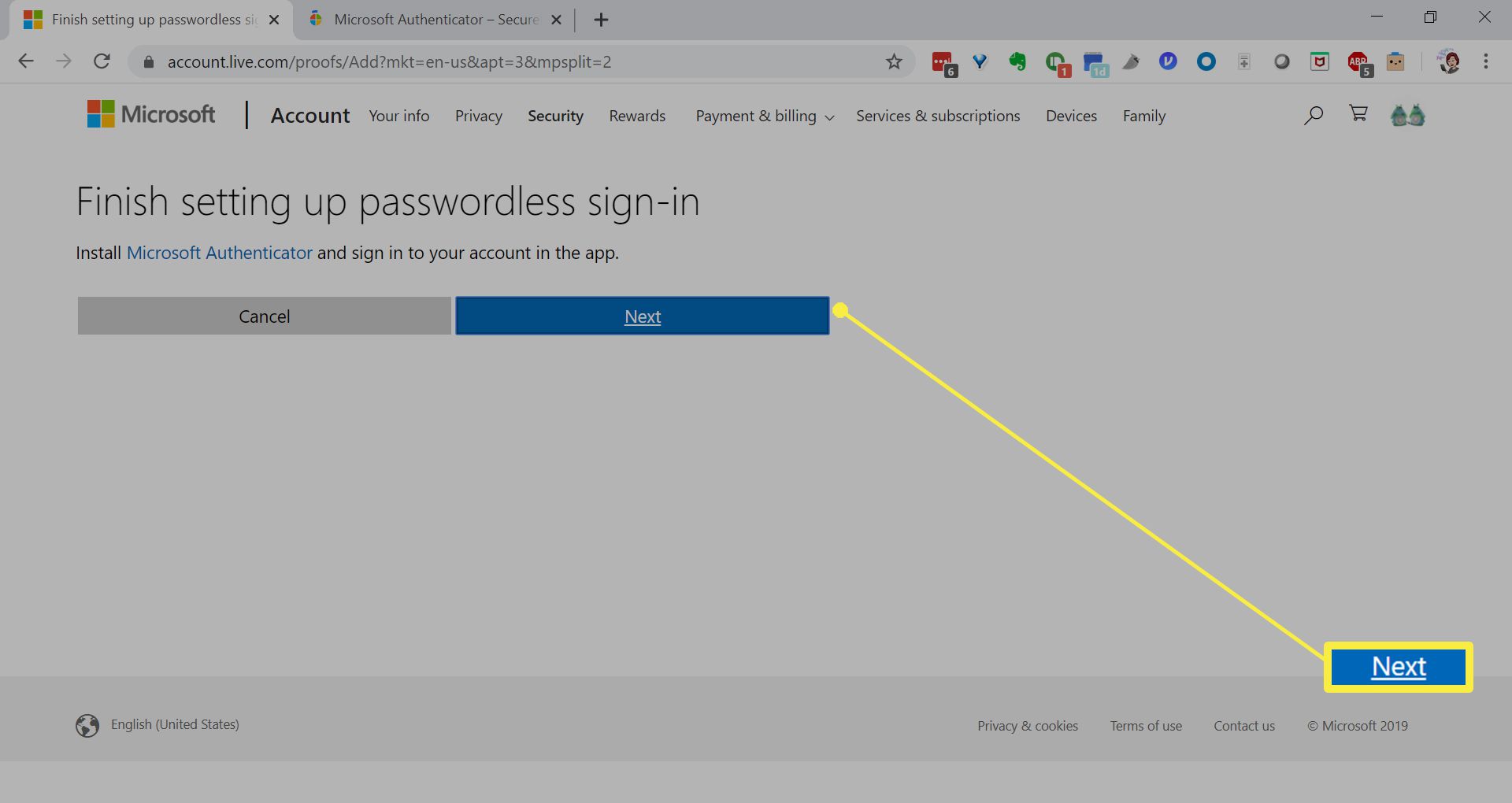
-
Otevřete aplikaci Microsoft Authenticator a klepněte na NASKENUJTE QR KÓD. Může se vám zobrazit oznámení s žádostí o povolení aplikace Authenticator pořizovat fotografie a nahrávat videa. Klepněte na Dovolit.
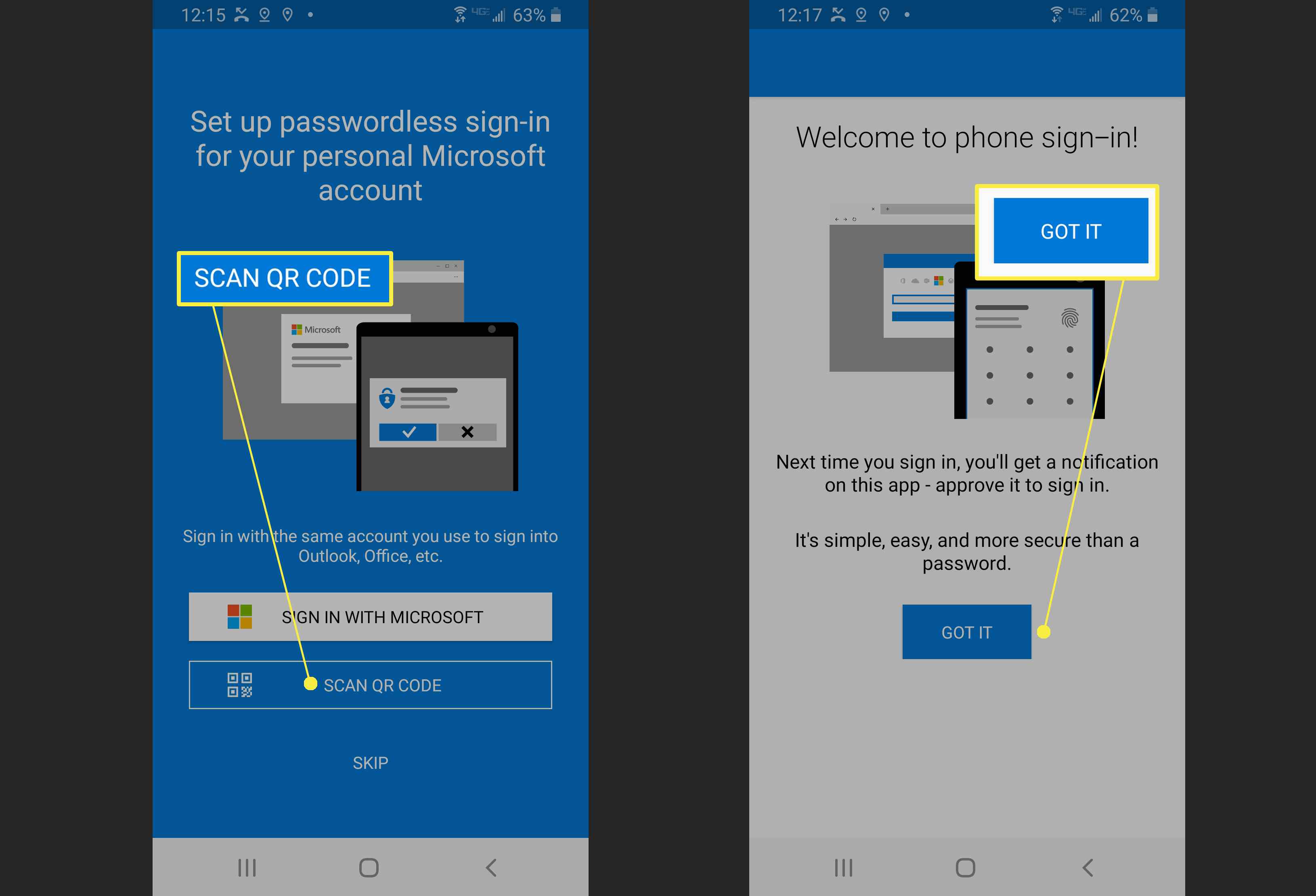
-
Po naskenování QR kódu klikněte na Hotovo na tvém počítači.
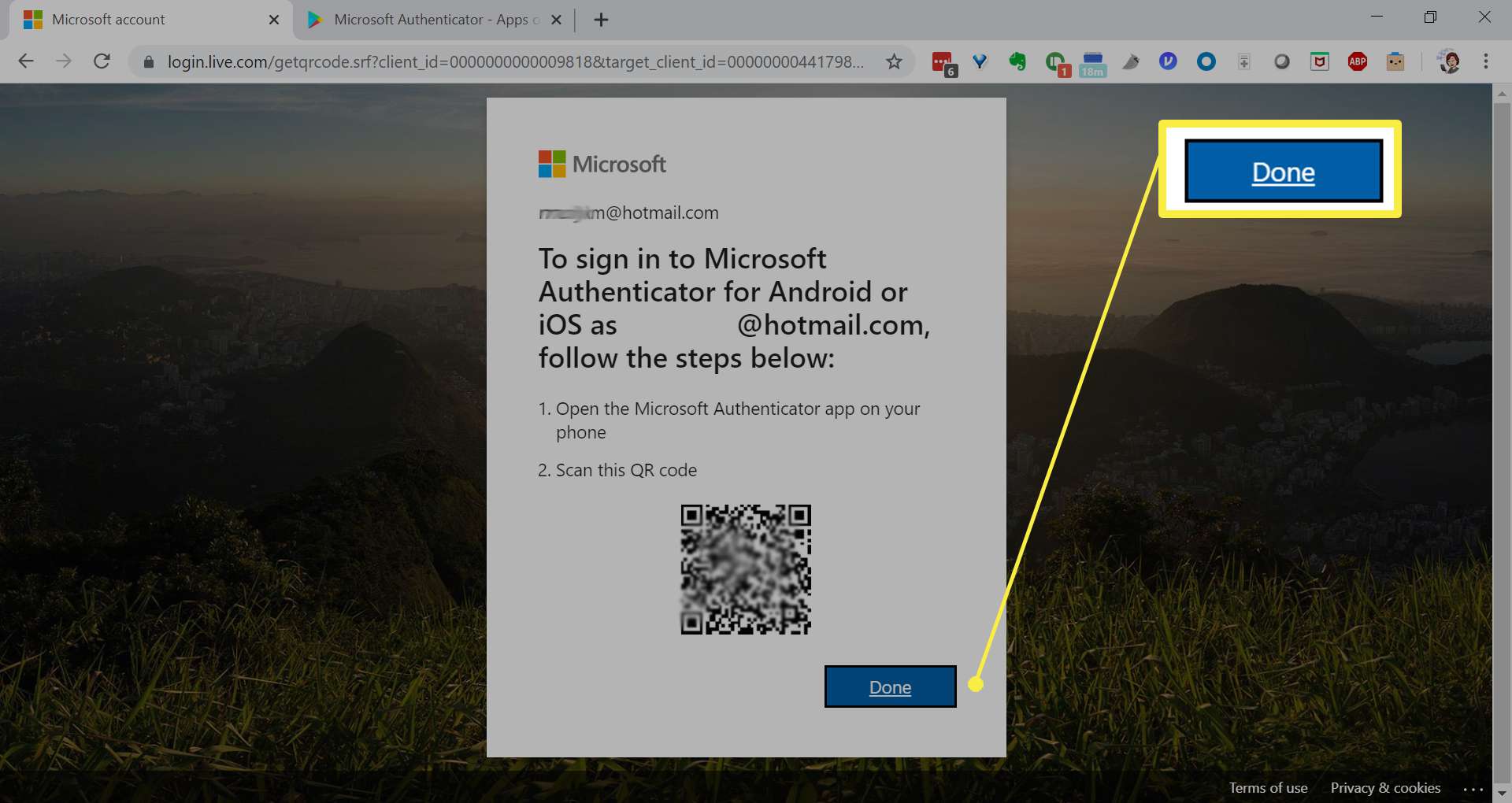
-
V telefonu klikněte na MÁM TO pod uvítací zprávou. V aplikaci se zobrazí váš účet Microsoft.
-
Do aplikace Microsoft Authenticator na vašem mobilním zařízení se odešle oznámení k otestování vašeho účtu.
-
Schválte výstrahu v aplikaci Microsoft Authenticator a poté vyberte další. Aplikace Microsoft Authenticator je nyní přiřazena jako výchozí metoda k ověření vaší identity při použití dvoustupňového ověření nebo obnovení hesla.
Jak používat Microsoft Authenticator k přihlášení
Jakmile se nastavíte, přihlásíte se k účtu Microsoft a na smartphonu dostanete oznámení. Když se přihlásíte k účtu jiného než Microsoft, budete požádáni o šestimístný kód. Aplikace tyto kódy průběžně generuje. Tady je postup, jak se přihlásit pomocí Microsoft Authenticator.
-
Přejděte na stránku svého účtu a zadejte své uživatelské jméno a heslo.
-
U účtů Microsoft obdržíte oznámení. Klepnutím to schválíte.
-
U ostatních účtů musíte zadat kód vygenerovaný aplikací. Pokud nevidíte kód, klepněte na šipku dolů vpravo od účtu a poté klepněte na Zobrazit kód.
Nastavte si Microsoft Authenticator na účet třetí strany
Chcete-li nastavit aplikaci Microsoft Authenticator na účtu třetí strany, jako je Facebook nebo Google, musíte vygenerovat kód v nastavení daného účtu. Připojení aplikace Microsoft Authenticator k vašemu účtu na Facebooku je snadné.
-
Navštivte Facebook.com a přihlaste se.
-
Na řádku nabídek v horní části Facebooku klikněte na šipka dolů vpravo nahoře a poté vyberte Nastavení a ochrana osobních údajů.
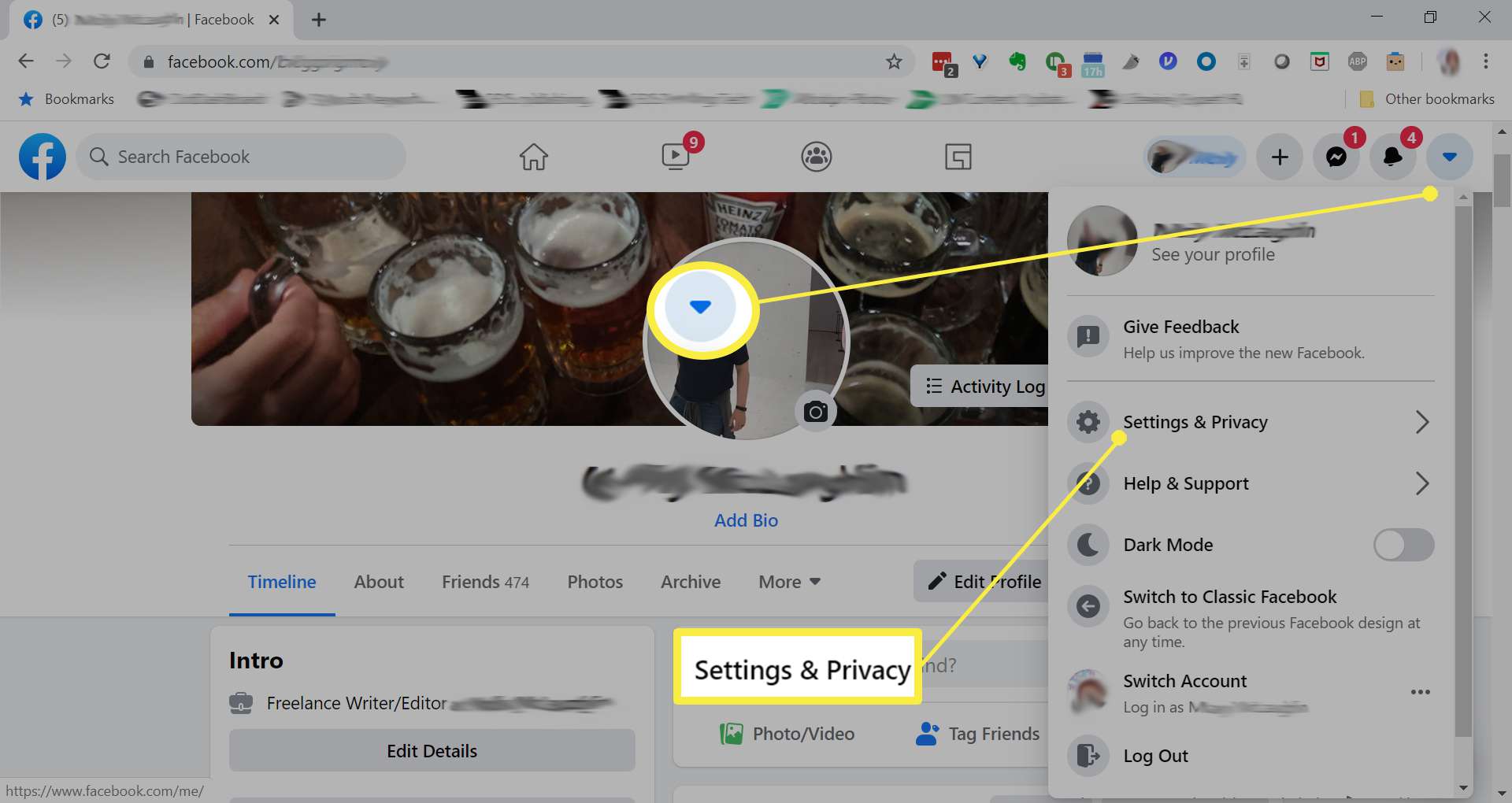
-
Vybrat Nastavení.
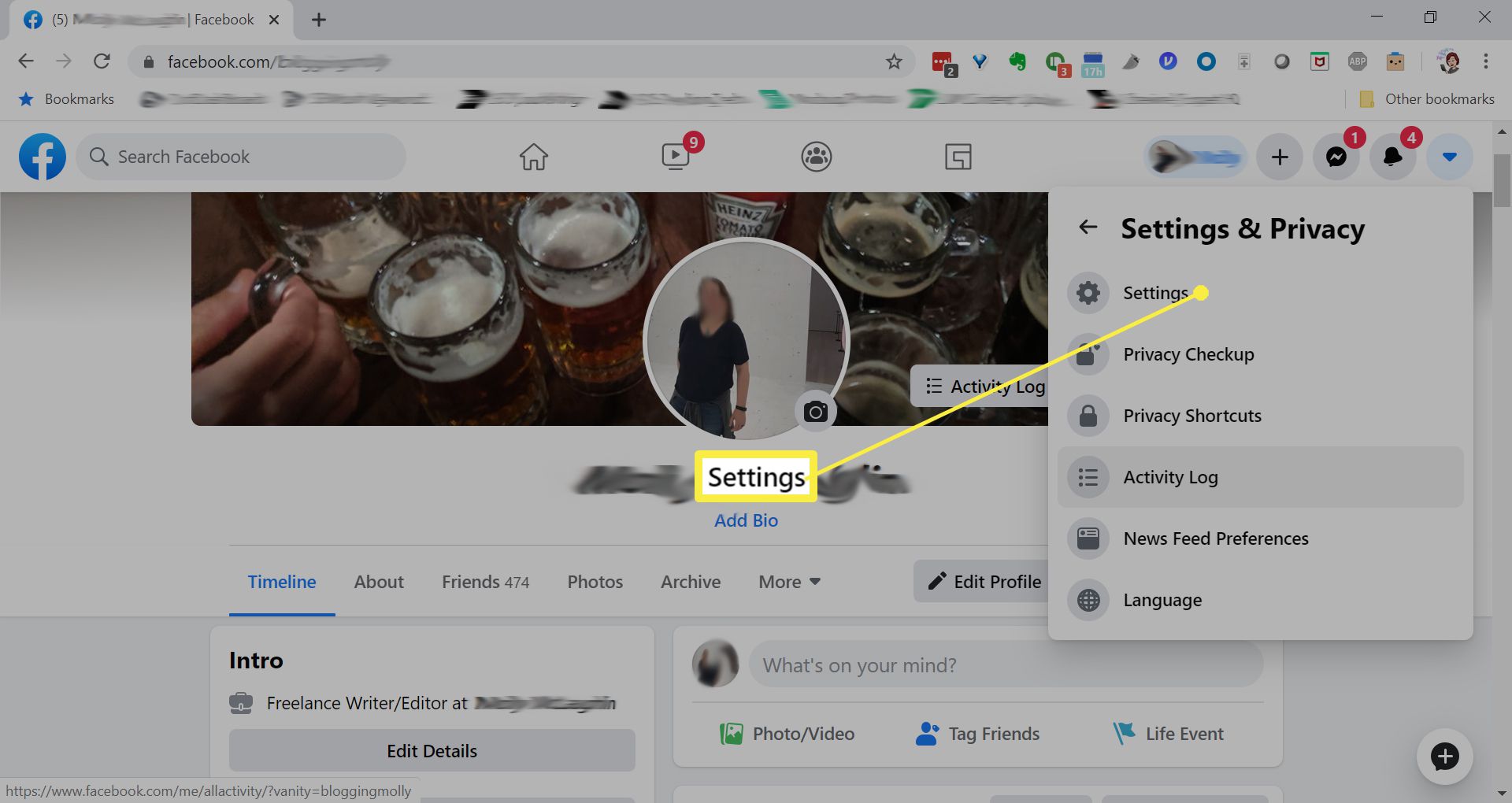
-
Klepněte na Zabezpečení a přihlášení v levém panelu.
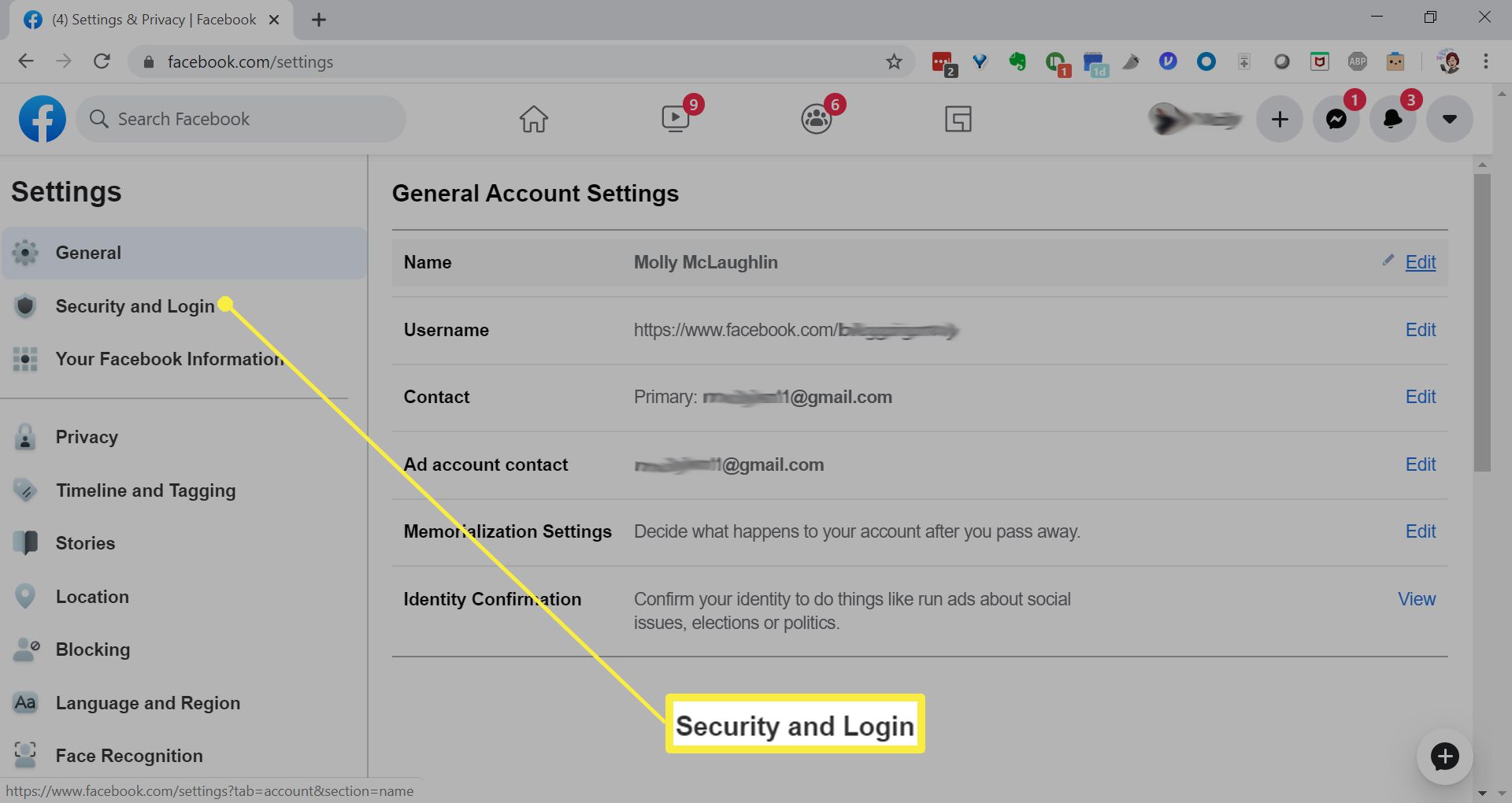
-
Klepněte na Upravit vedle Použijte dvoufaktorové ověřování. Pokud budete vyzváni, zadejte znovu své heslo.
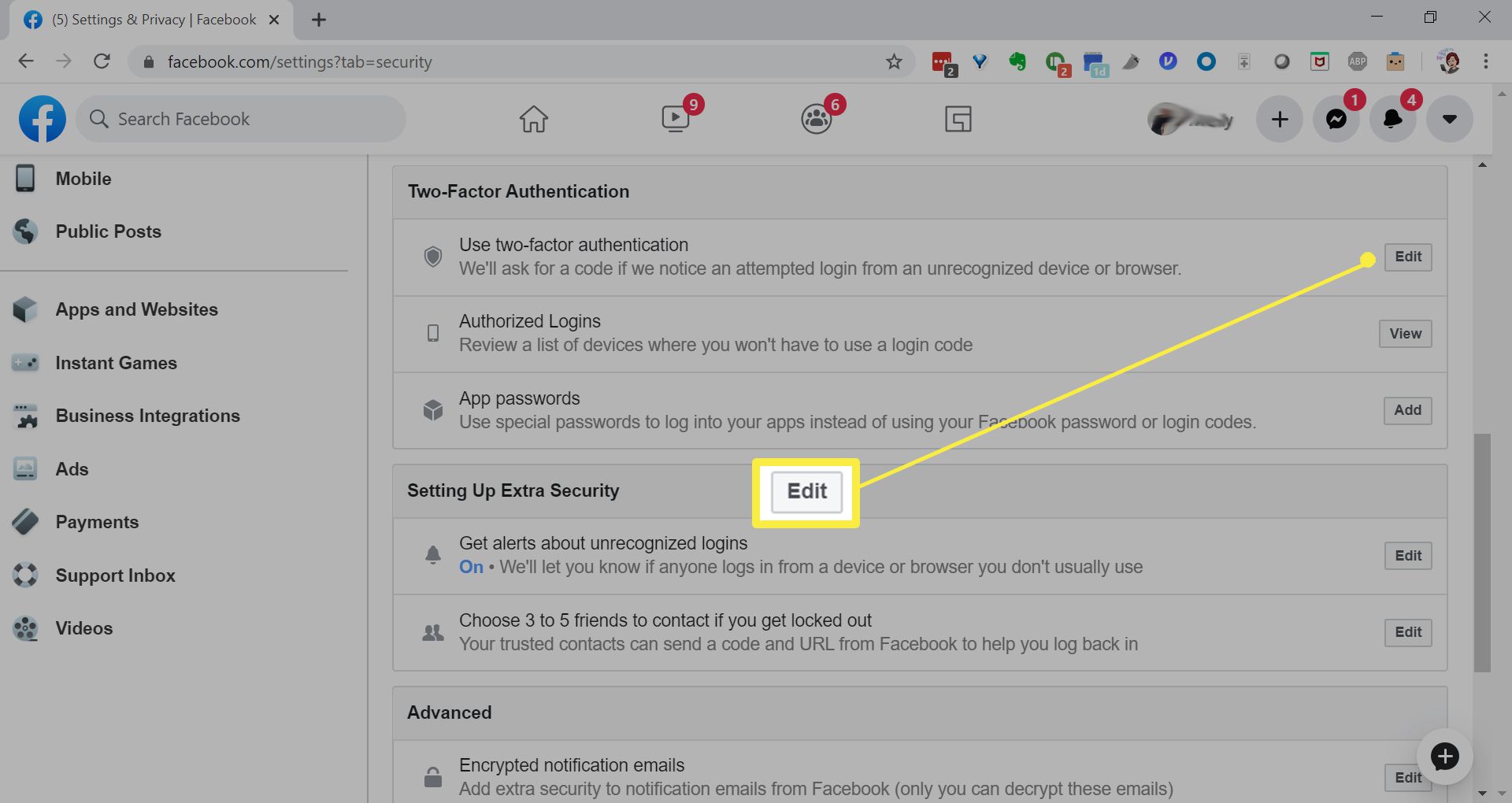
-
Klepněte na Použijte aplikaci Authenticator.
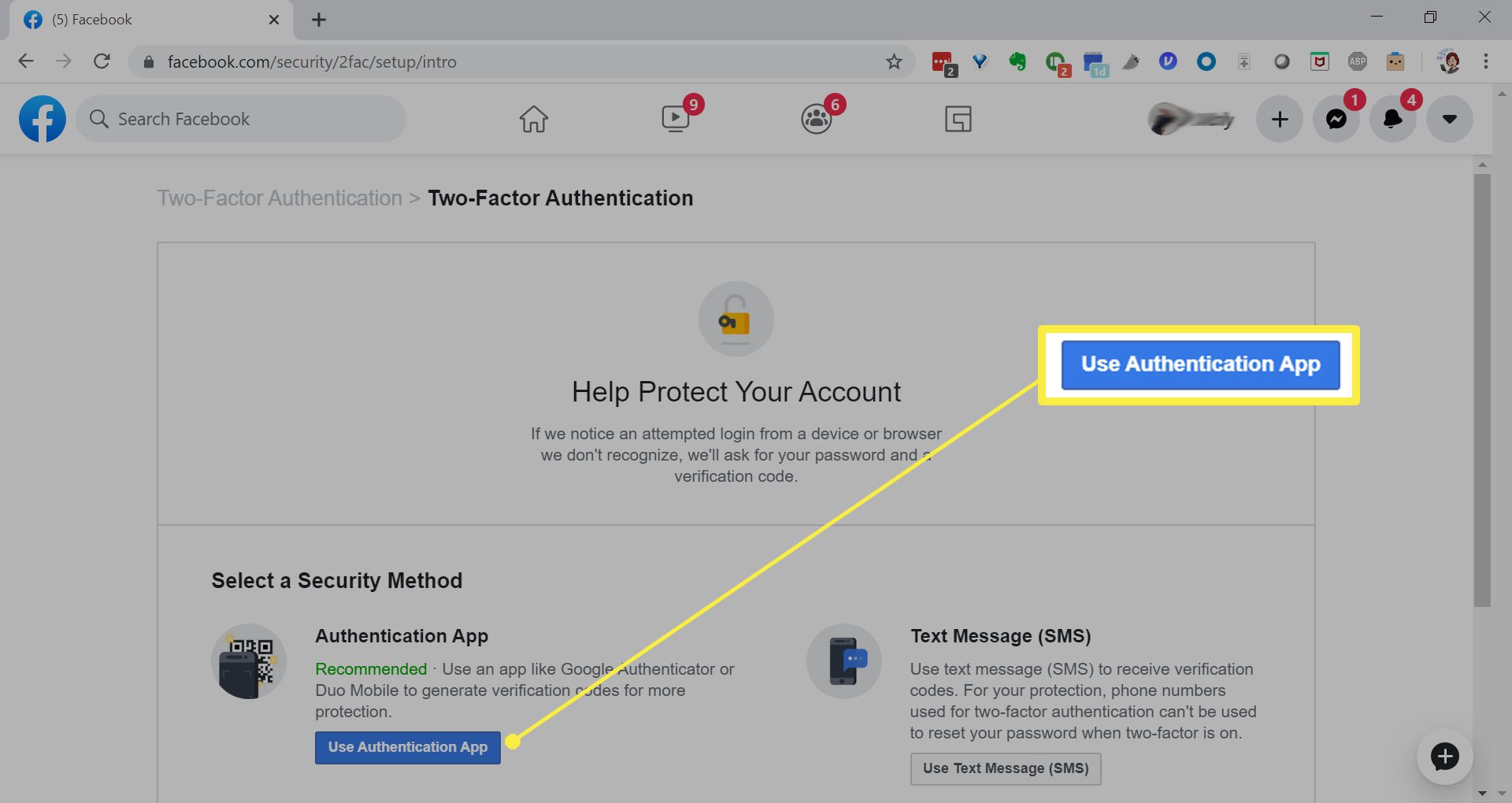
-
Otevři Microsoft Authenticator aplikace.
-
Klepněte na ikonu tříbodové menu.
-
Klepněte na Přidat účet.
-
Klepněte na Jiný účet.
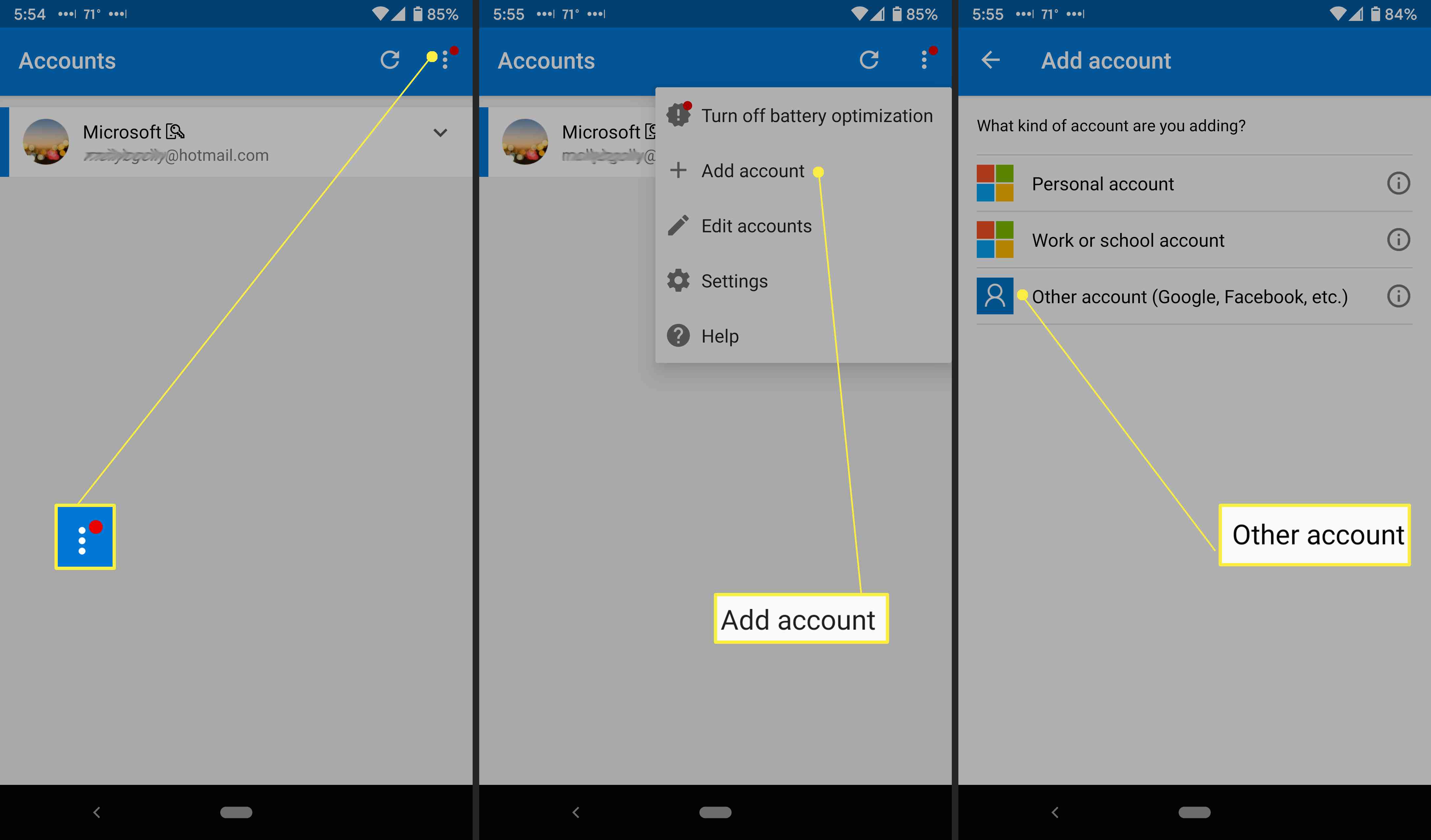
-
Naskenujte QR kód, který vygeneroval Facebook.
-
Klepněte na Pokračovat.
-
Vraťte se zpět do aplikace.
-
Klepněte na šestimístný kód vygenerovaný aplikací. Pokud ji nevidíte, klepněte na ikonu šipka dolů vedle účtu a potom klepněte na Zobrazit kód.
-
Klepněte na Hotovo na potvrzovací zprávě.