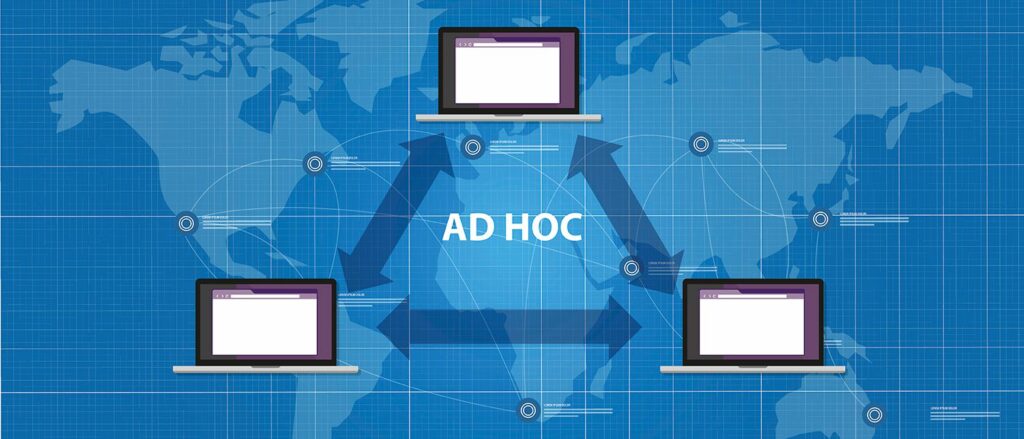
Co je třeba vědět
- Ve Windows 10 nebo 8 zadejte netsh wlan set hostednetwork mode = allow ssid = networkname key = password v příkazovém řádku.
- Nahradit jméno sítě s názvem vaší sítě a Heslo s heslem pro bezdrátovou síť a stiskněte Enter.
- Enter netsh wlan start hostednetwork spustit hostovanou síť.
Tento článek vysvětluje, co dělá síť Wi-Fi v režimu ad-hoc a jak nastavit síť ad-hoc ve Windows 10, 8 a 7.
Jak nastavit síť Ad-Hoc v systému Windows
Zařízení, která se účastní sítě ad-hoc, vyžadují bezdrátový síťový adaptér. Kromě toho musí zařízení podporovat hostovanou síť. Chcete-li zjistit, zda váš bezdrátový adaptér hostuje síťovou podporu, vyhledejte jej po spuštění příkazu v příkazovém řádku. Aby tento příkaz fungoval, možná budete muset otevřít příkazový řádek jako správce.
Windows 10 a Windows 8
Díky těmto verzím systému Windows je o něco těžší vytvořit síť ad-hoc, když porovnáváte postup se staršími operačními systémy Windows. Chcete-li nastavit síť ad-hoc ručně bez použití jiného softwaru, než který má Windows k dispozici, otevřete příkazový řádek a zadejte tento příkaz jméno sítě s názvem vaší sítě a Heslo s heslem pro bezdrátovou síť: netsh wlan set hostednetwork mode = allow ssid = networkname key = password
class = „ql-syntax“> Spustit hostovanou síť: netsh wlan spustit hostovanou síť
zadejte = „kód“>
Windows 7
-
Vstupte do Centrum sítí a sdílení části Ovládacích panelů otevřením Ovládacích panelů a výběrem této možnosti. Nebo v zobrazení kategorie nejprve vyberte Síť a internet.
-
Vyberte odkaz s názvem Vytvořte nové připojení nebo síť.
-
Vyberte volanou možnost Nastavit bezdrátovou síť ad hoc (z počítače na počítač).
-
Zadejte název sítě, typ zabezpečení a bezpečnostní klíč (heslo), který by síť měla mít. Vybrat Uložte tuto síť zaškrtávací políčko, aby bylo k dispozici také později.
-
Klepněte na další zavřete všechna zbytečná okna.
Jak nastavit síť Ad-Hoc v systému macOS
Vyber Vytvořit síť možnost nabídky z AirPortu (obvykle přístupná z hlavního panelu nabídek), vyberte ikonu Vytvořte síť z počítače na počítač možnost a postupujte podle uvedených pokynů. Při použití režimu ad-hoc se chráňte před několika známými bezpečnostními problémy a omezením výkonu sítí ad-hoc Wi-Fi. Nejběžnějším zdrojem problémů v síti v režimu ad-hoc je nesprávná konfigurace a nedostatečná síla signálu. Ujistěte se, že jsou vaše zařízení umístěna blízko sebe a že nastavení konfigurace jsou na každém zařízení provedena stejně.