
Co je třeba vědět
- Panel nástrojů pro rychlé spuštění je od Windows 7 pryč, ale můžete jej vrátit zpět.
- Klepněte pravým tlačítkem na hlavní panel a přejděte na Panely nástrojů > Nový Panely nástrojů přidat panel nástrojů pro rychlé spuštění.
- Zvažte použití funkce připnutí, pokud chcete snadný přístup k hrsti běžně používaných aplikací.
Tento článek vysvětluje, jak přidat panel nástrojů Snadné spuštění na hlavní panel v systému Windows 10.
Jak přidat panel nástrojů Snadné spuštění v systému Windows 10
Společnost Microsoft přidala panel nástrojů pro rychlé spuštění v systému Windows XP, aby poskytla snadný způsob přístupu k běžným aplikacím z hlavního panelu, ale zmizel se zavedením systému Windows 7. Pokud vám chybí panel nástrojů pro rychlé spuštění a připnutí aplikací na hlavní panel není dost dobré , je docela snadné přidat si panel nástrojů pro rychlé spuštění sami. Postup přidání panelu nástrojů pro rychlé spuštění na hlavní panel v systému Windows 10:
-
Klikněte pravým tlačítkem myši otevřete hlavní nabídku na hlavním panelu.
Nezapomeňte kliknout na a prázdné místo. Neklikejte na ikonu aplikace, na vyhledávací pole, na systémovou lištu ani na nic jiného než do prázdné oblasti na hlavním panelu.
-
Navigovat do Panely nástrojů > Nový panel nástrojů.
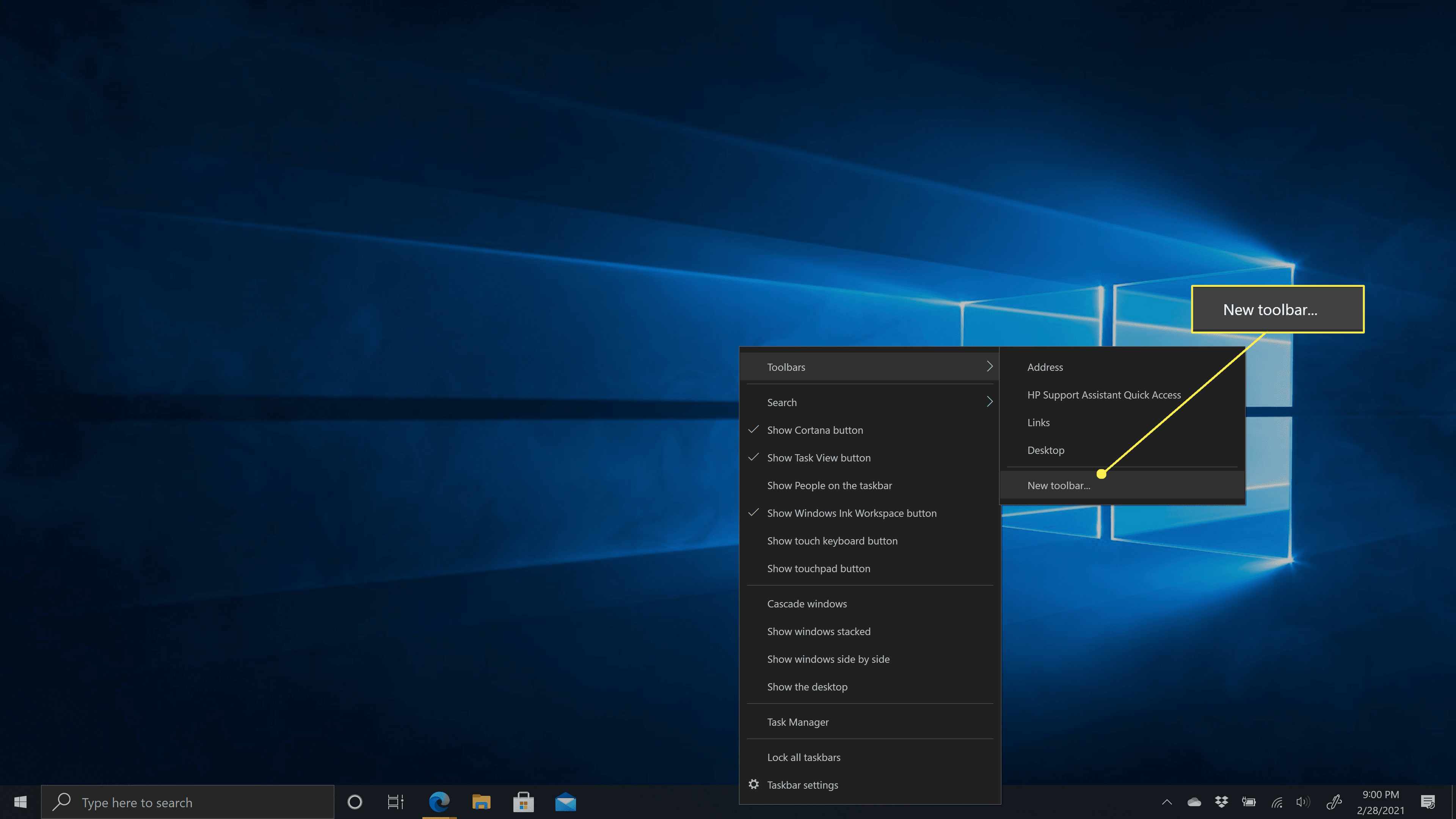
-
Enter % APPDATA% Microsoft Internet Explorer Rychlé spuštění do navigačního pole v horní části okna a stiskněte Enter.
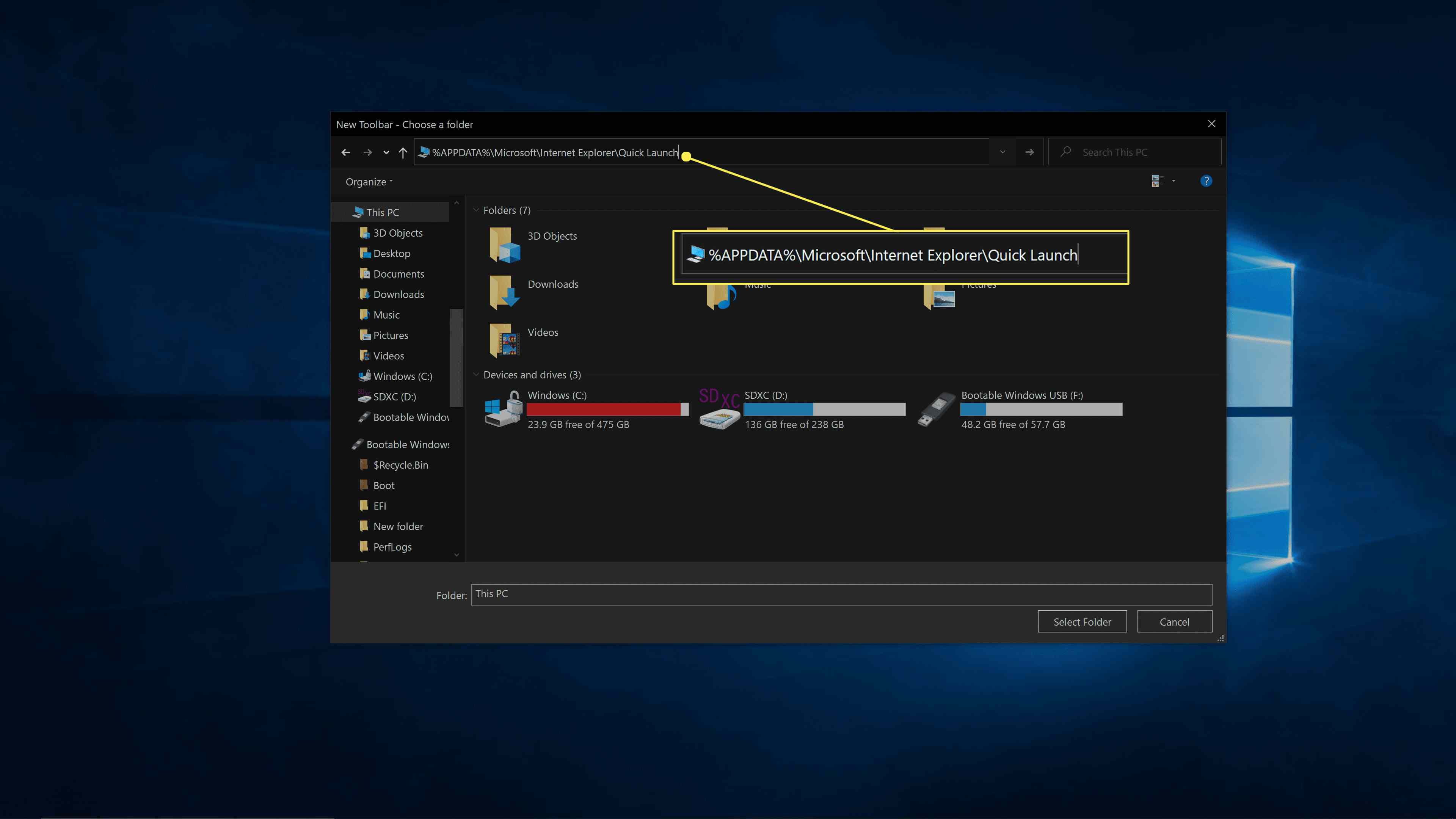
-
Klepněte na Vybrat složku.
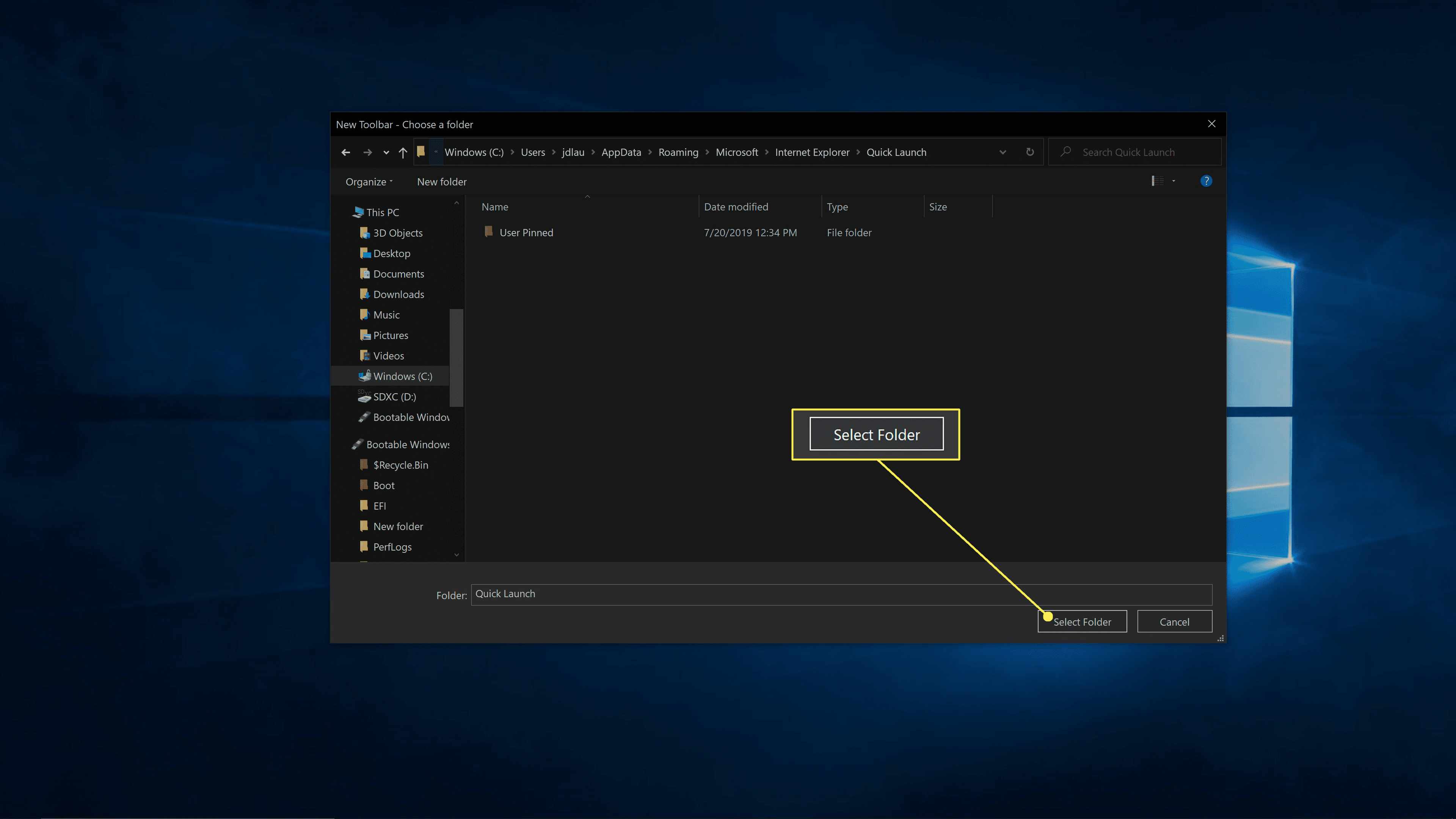
-
Nyní máte na hlavním panelu panel nástrojů pro rychlé spuštění. Je však na pravé straně a původní rychlé spuštění bylo na levé straně. Pokud to dáváte přednost vlevo, postupujte podle těchto pokynů.
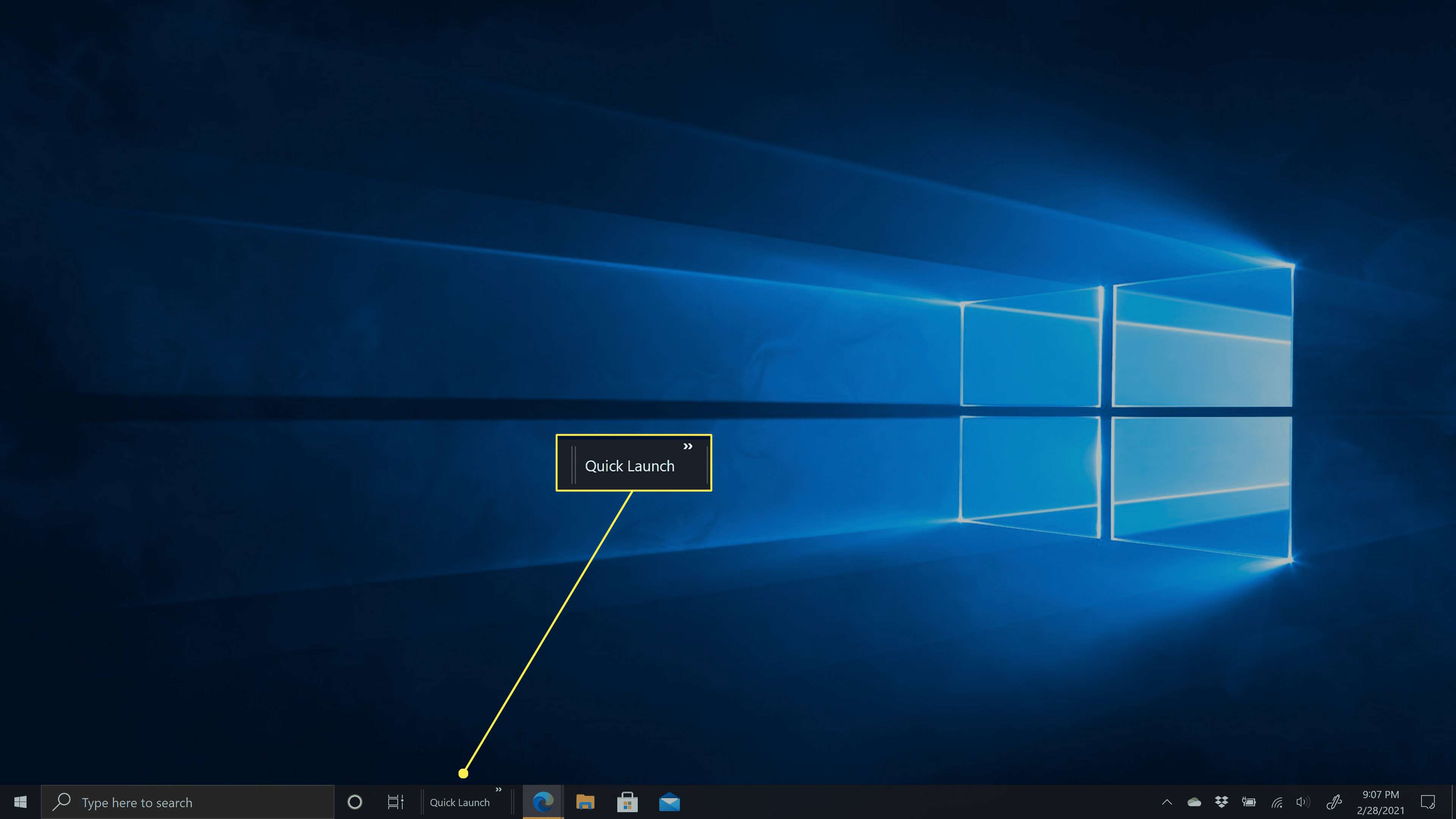
-
Klikněte pravým tlačítkem myši na hlavním panelu a ujistěte se, že je hlavní panel odemčený.
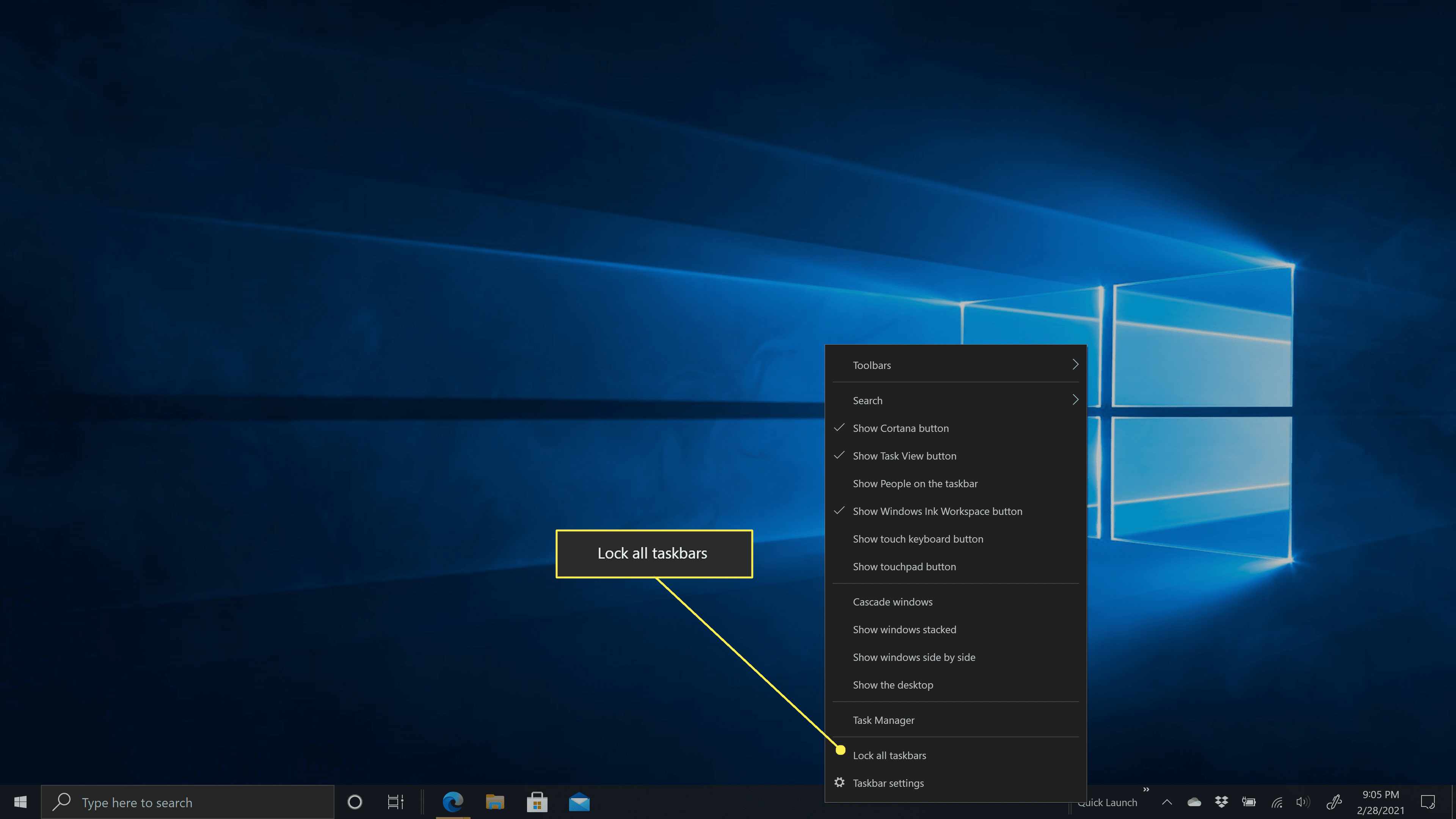
Pokud je vedle zaškrtnutí Zamknout všechny hlavní panely, kliknutím na zaškrtnutí odemkněte hlavní panel. Pokud není zaškrtnuto, je již odemčeno.
-
Klikněte na ikonu svislá čára který se nachází napravo od vyhledávacího pole a tlačítka Cortana, a přetáhněte jej úplně doprava.
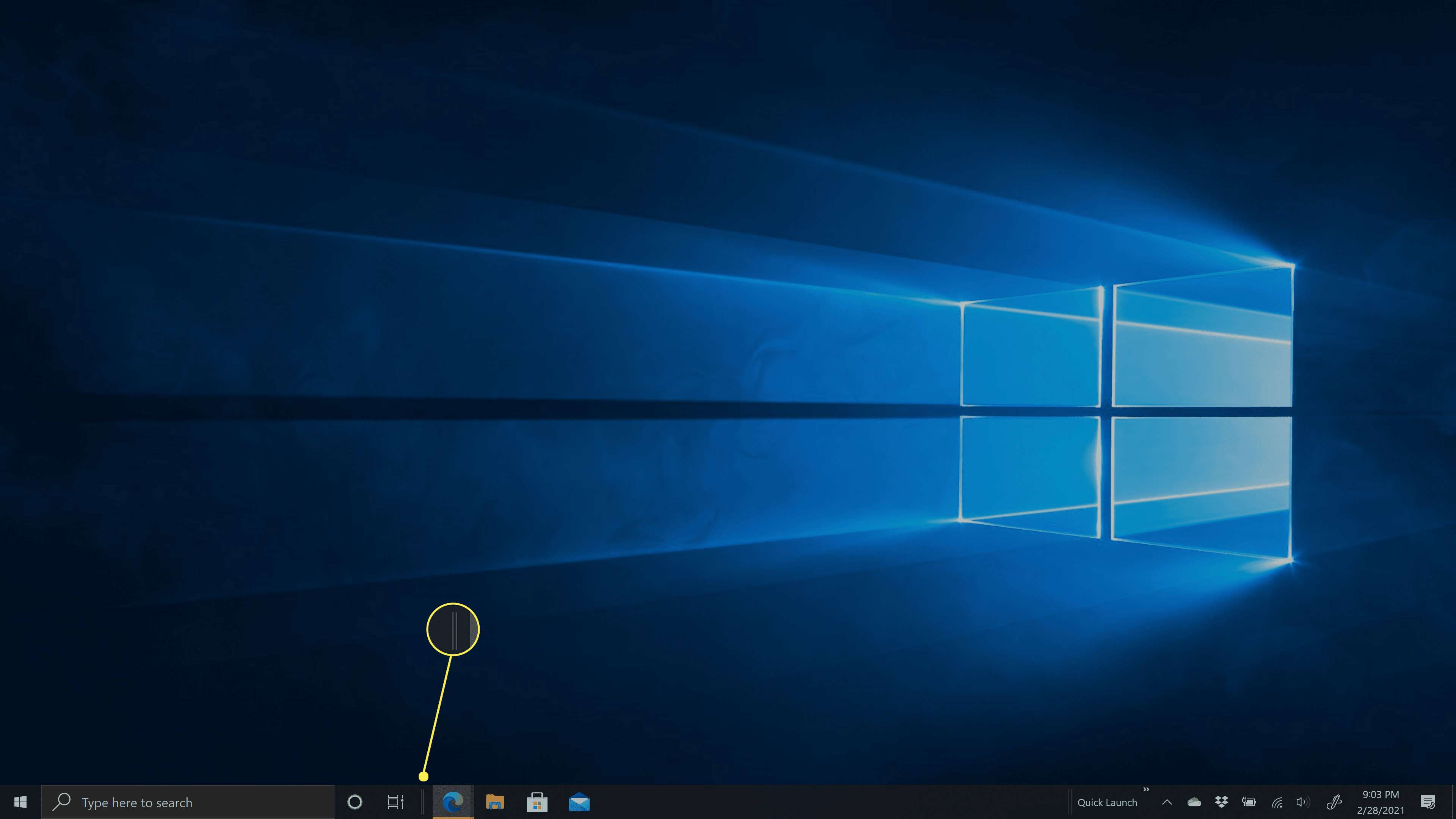
Pokud to uděláte úspěšně, posune nabídku rychlého spuštění na levou stranu hlavního panelu.
-
Lišta pro rychlé spuštění je nyní vlevo.
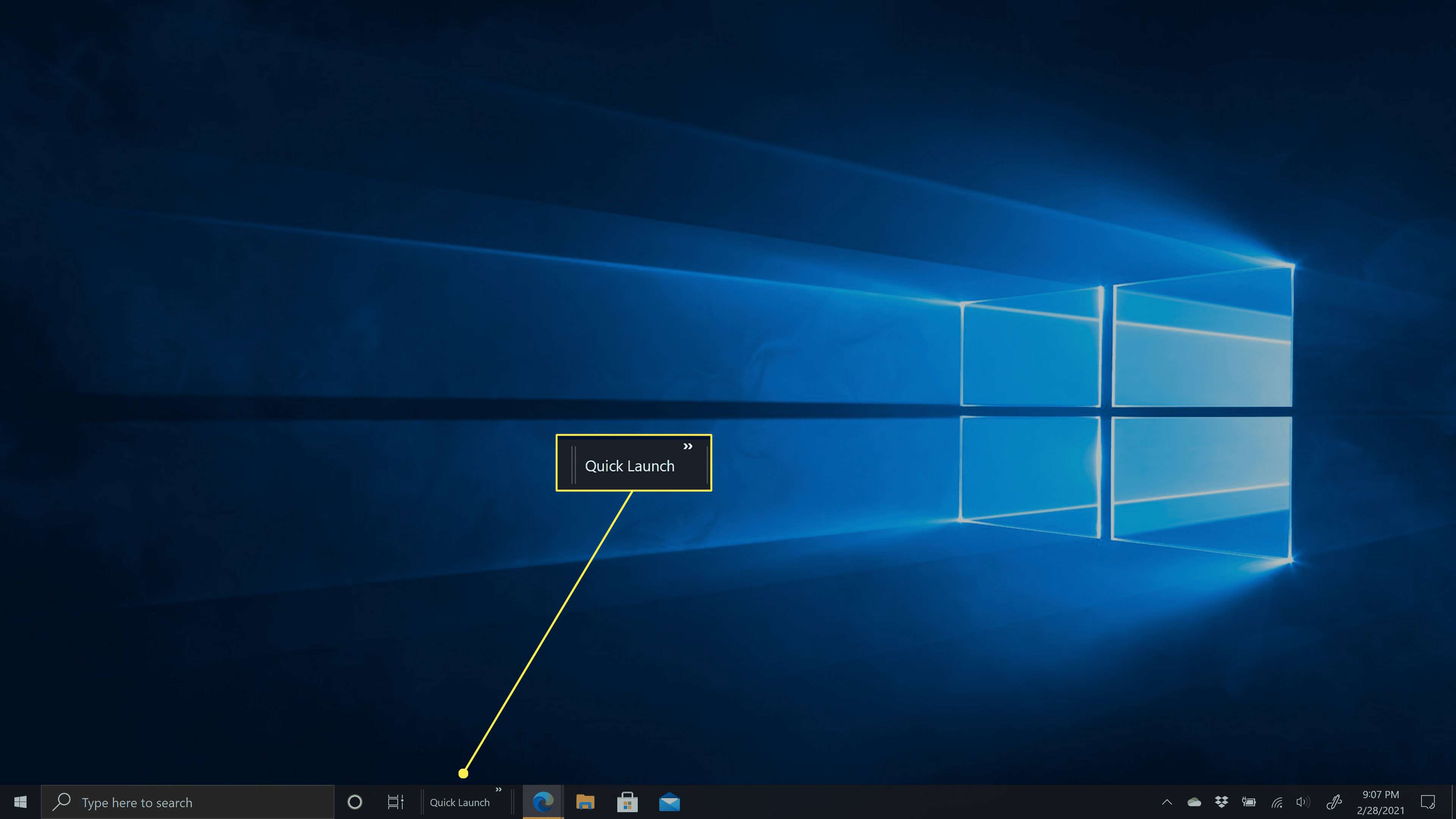
-
Chcete-li ikony skrýt, klikněte na ikonu svislá čára je mezi vašimi ikonami pro rychlé spuštění a zbytkem hlavního panelu a přetáhněte jej doleva.
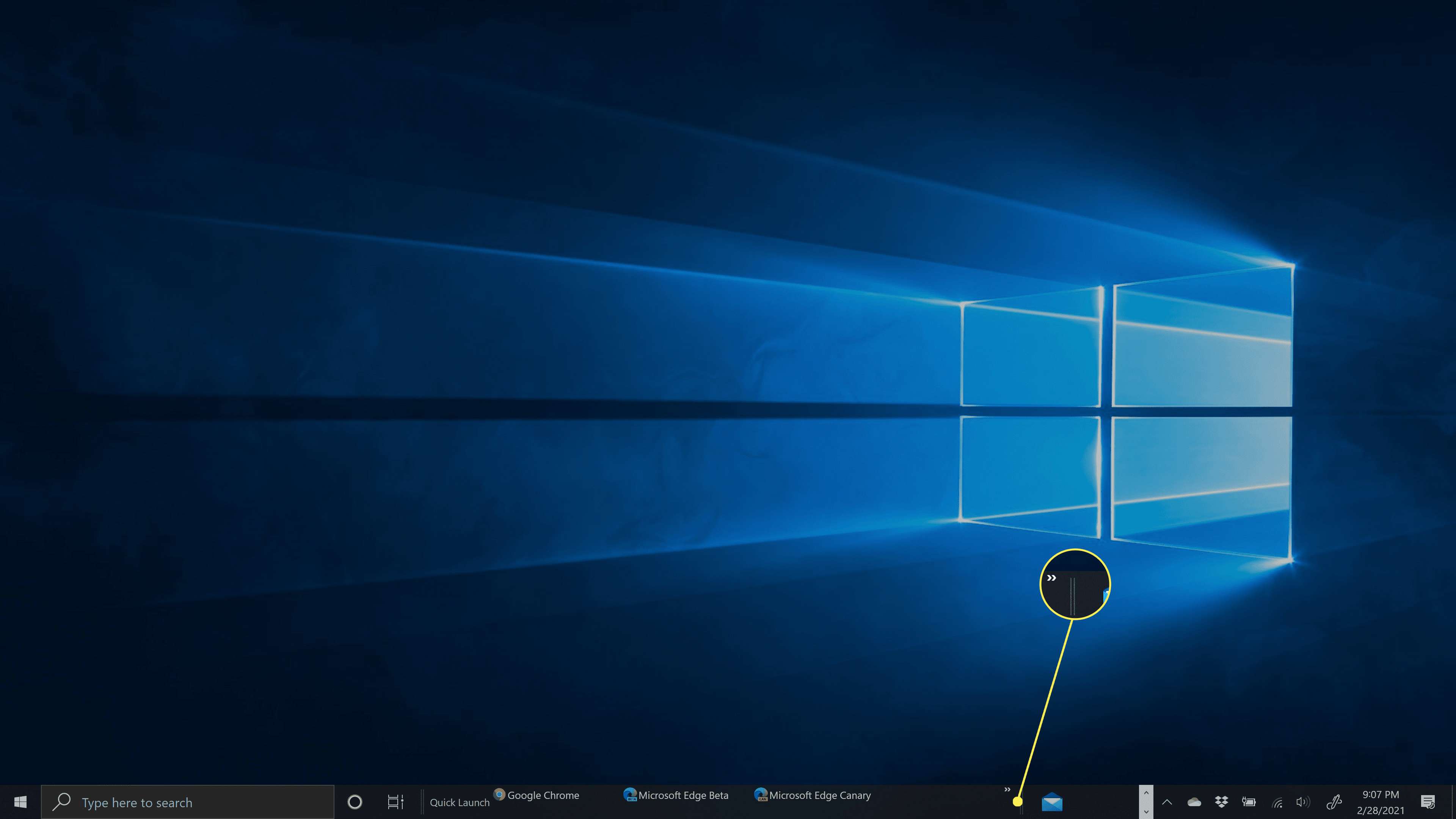
-
Nyní máte na hlavním panelu panel nástrojů pro rychlé spuštění. Klikněte na ikonu >> ikona pro přístup na panel nástrojů pro rychlé spuštění.
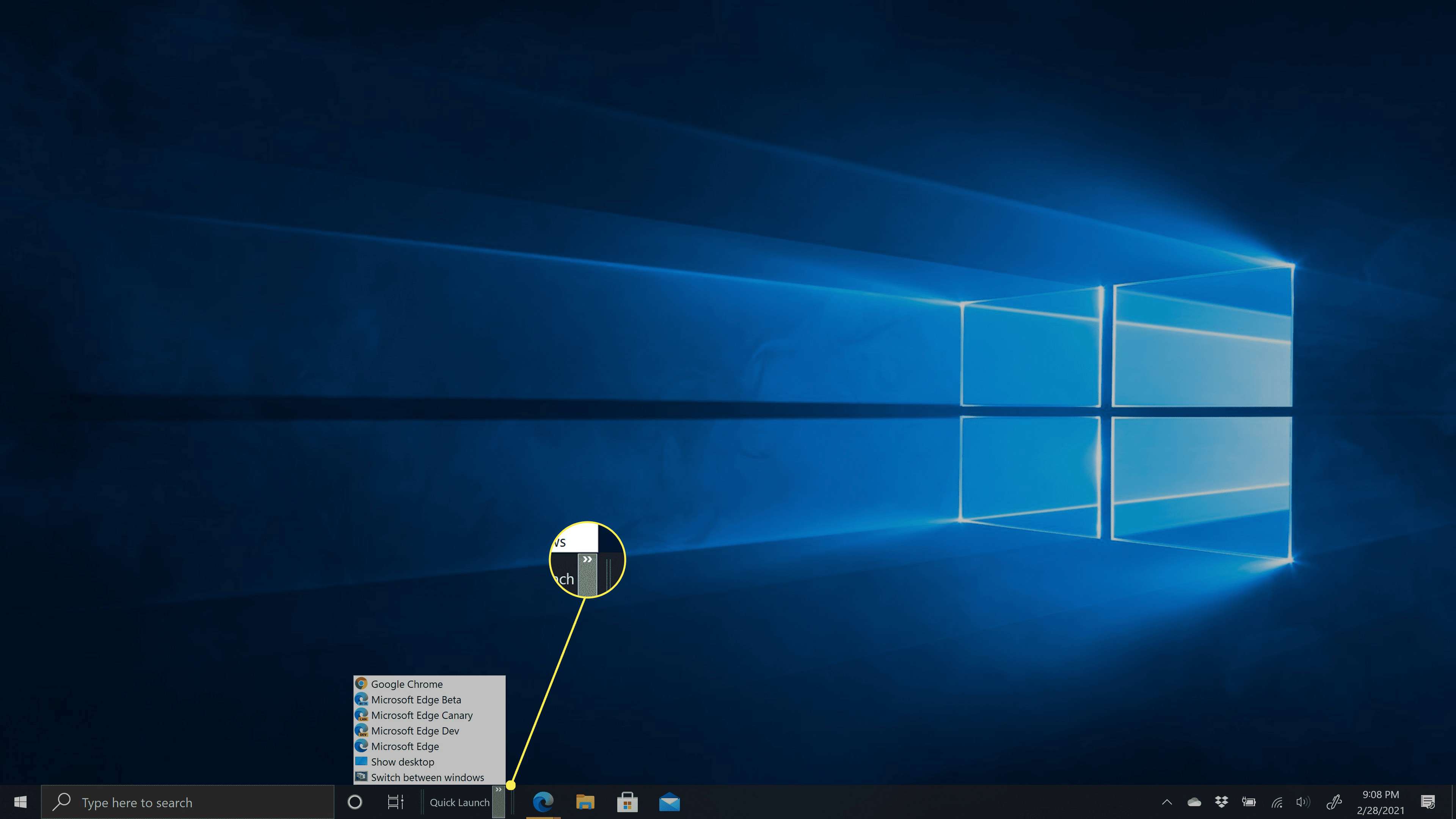
-
Chcete-li skrýt text pro rychlé spuštění, klikněte pravým tlačítkem na panel nástrojů pro rychlé spuštění a klikněte na zaškrtnutí vedle Ukázat nadpis. Když je zaškrtnutí pryč, text rychlého spuštění zmizí z hlavního panelu a zůstane pouze ikona >>.
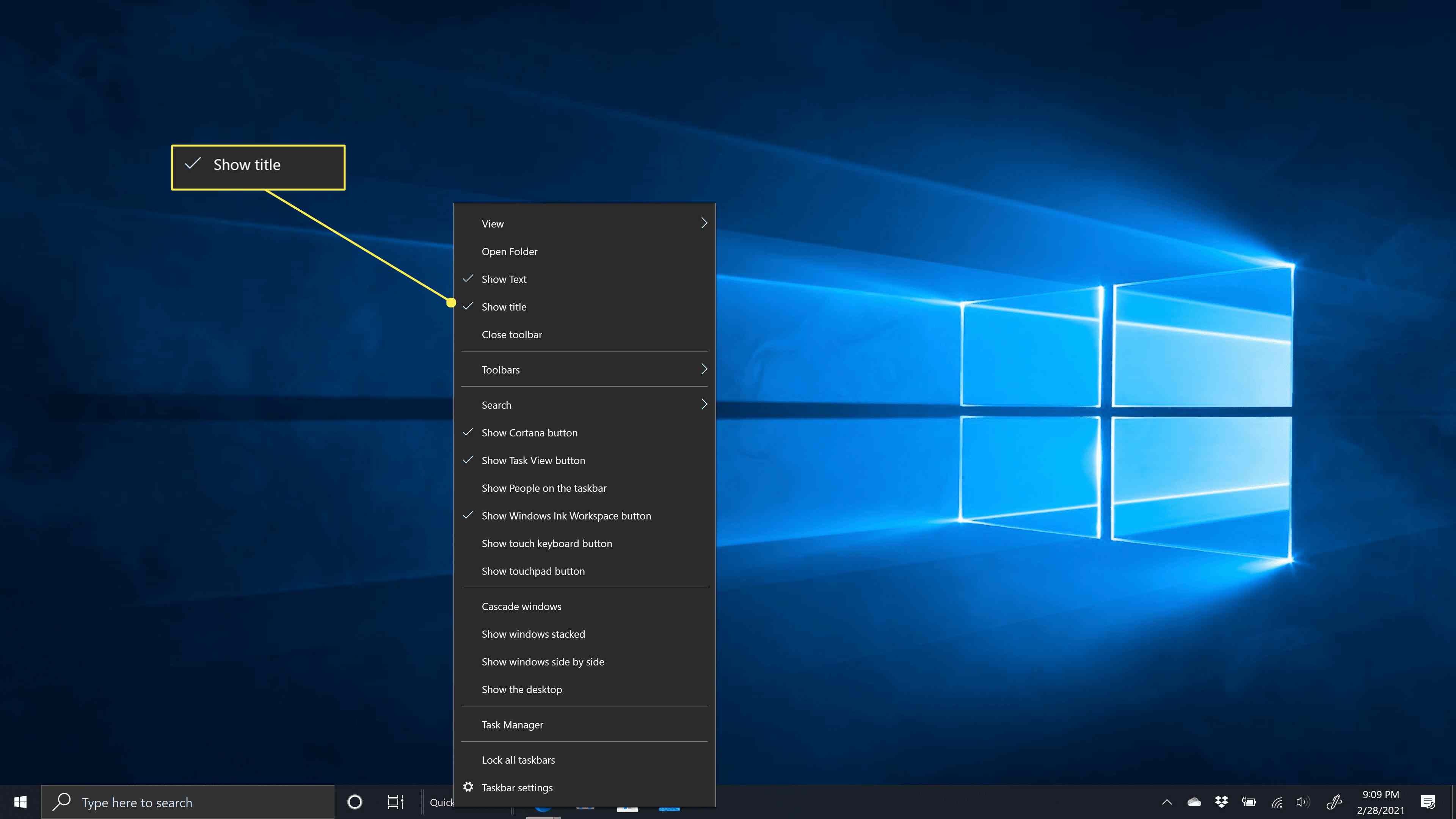
-
Klasičtější vzhled a chování systému Windows XP získáte klepnutím pravým tlačítkem na hlavní panel a přechodem na Vyhledávání > Skrytý skrýt vyhledávací pole. Poté klikněte na zaškrtnutí vedle Ukaž Cortanu text a Zobrazit úkol tlačítko zobrazení.
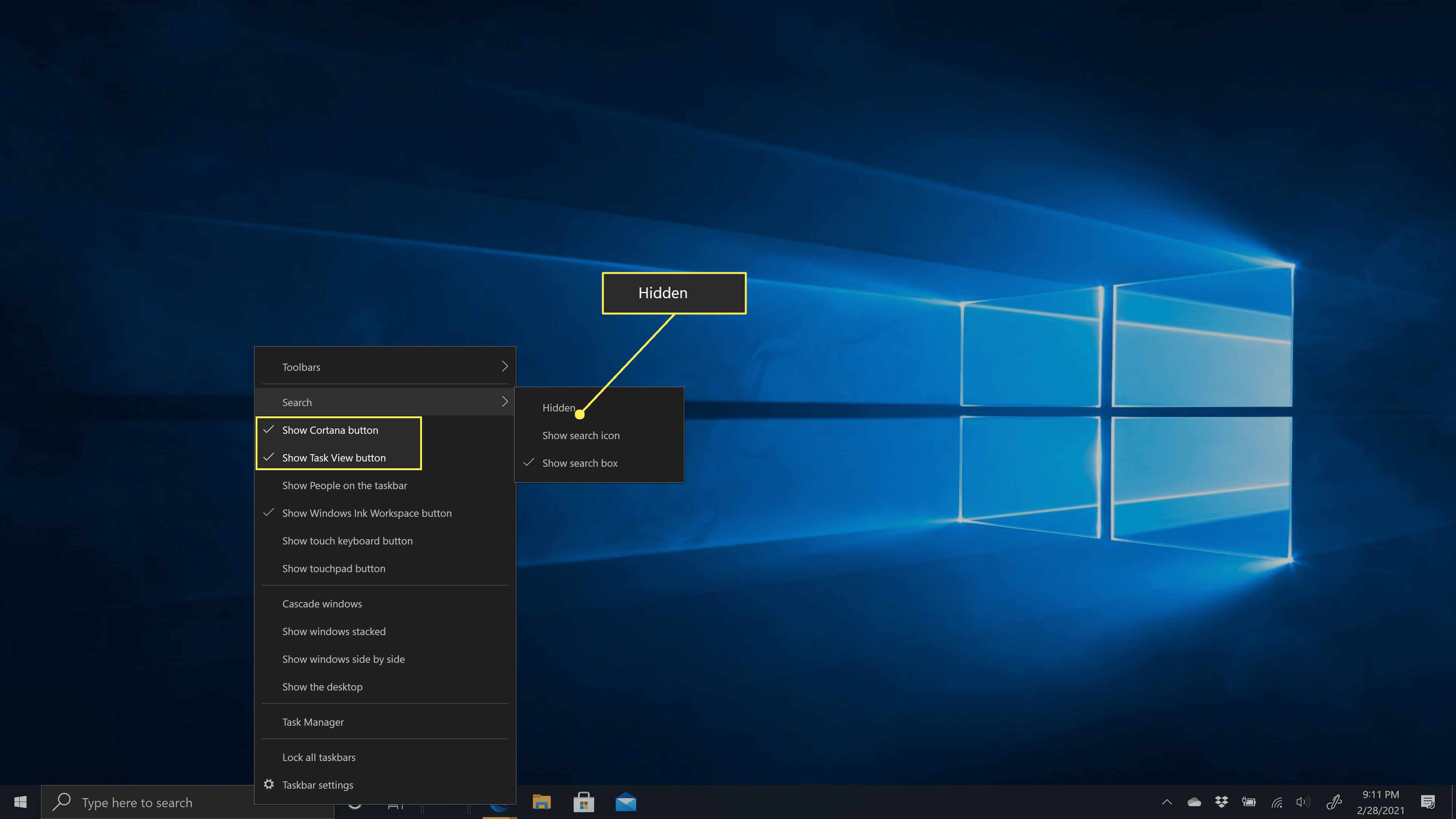
-
Nyní máte panel nástrojů pro rychlé spuštění přímo vedle Start nabídka, stejně jako Windows XP, ať už s textem názvu rychlého spuštění nebo bez něj, podle vašich preferencí.
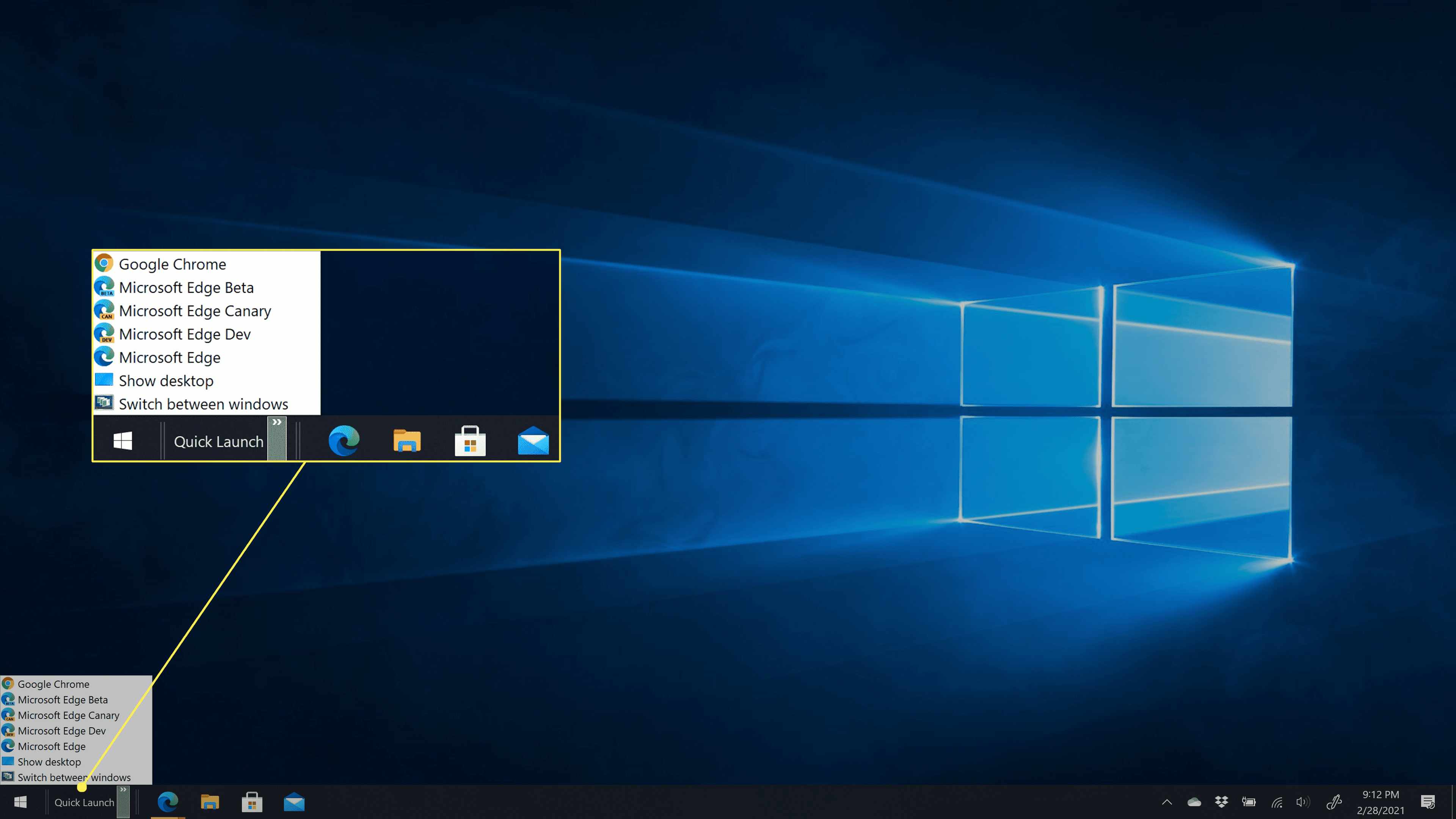
Proč byl panel nástrojů Snadné spuštění odstraněn?
Zatímco panel nástrojů Rychlé spuštění byl docela užitečný a mnoha lidem se to líbilo, možnost připnout aplikace na hlavní panel zaujala místo ve výchozím designu systému Windows. Pokud ještě nevyužíváte výhody připínání aplikací, je to samo o sobě docela užitečné. Můžete kliknout pravým tlačítkem na libovolnou aplikaci na hlavním panelu a zvolit si připnutí do nabídky Start nebo na hlavní panel pro snadný přístup. Pokud máte sadu aplikací, které používáte pravidelně, ale nechcete, aby se spouštěly při spuštění, zvažte jejich připnutí na hlavní panel. Nabídka rychlého spuštění je lepší, pokud máte více než hrst aplikací, ke kterým chcete snadný přístup, ale připnutí je vhodné pro hrst vašich nejčastěji používaných aplikací.