
Co vědět
- K přenosu souborů na SSD doporučujeme použít EaseUS ToDo Backup Free. Vybrat Klonovat > zdrojová jednotka> další > cílová jednotka> Pokračovat.
- Než začnete, odstraňte ze zdrojového disku vše, co nepotřebujete, a zálohujte, co chcete uložit, na SSD.
Tento článek ukazuje nejlepší způsob, jak přesunout Windows 10, 8.1 a 7 z existující jednotky na nový SSD, a také řešení případných problémů, ke kterým může dojít později. Screenshoty níže pocházejí z Windows 10, ale pokyny platí také pro Windows 7 a 8.1.
Připravte si zdrojový disk
Než naklonujete Windows 10 na SSD (nebo Windows 7 nebo 8.1), musíte se ujistit, že jsou připraveny jak zdrojová jednotka, tak jednotka, ze které klonujete, a její cílová jednotka SSD. Ze zdrojového pevného disku chcete odstranit veškerá zbytečná data, která si při klonování nechcete vzít s sebou. To nejen šetří místo na nové jednotce, ale také může urychlit proces klonování. Existuje mnoho skvělých nástrojů, které lze použít k čištění disku. Vlastní vyčištění disku v systému Windows je skvělým místem, kde začít, i když můžete také zvážit nástroj Uvolnit místo pro pokročilejší čištění místa na disku. Stejně důležité, jako je připravit zdrojovou jednotku na přesun operačního systému na jednotku SSD, je také třeba připravit cílovou jednotku. Pokud je váš disk SSD zcela nový, neměl by vyžadovat žádnou skutečnou přípravu – proces klonování to zvládne za vás. Pokud je to starší disk nebo disk, na kterém jste dříve uložili data, je třeba ho více zvážit. Za prvé, pokud z něj chcete něco uložit, vytvořte zálohu těchto dat. To může být na externí jednotce nebo ve službě cloudového úložiště, ale v obou případech se ujistěte, že jsou vaše data chráněna. Jakmile je proces klonování pevného disku dokončen, nebudete jej moci získat zpět bez vážné pomoci – možná pouze s profesionálními službami obnovy. Jakmile to uděláte, je dobré udělat kompletní formát disku. Zatímco typický formát může být ve většině případů v pořádku, zápis nul na celou jednotku zajistí nejen úplné zničení dat, která tam byla dříve, ale pomůže resetovat výkon SSD zpět do zcela nového stavu – nebo co nejblíže na to, jak je to možné, v závislosti na stáří jízdy.
Použití nástroje pro migraci k přesunu na jednotku SSD
Existuje řada vynikajících aplikací, které vám mohou pomoci více Windows 10 na SSD, stejně jako Windows 7 a 8.1, ale jednou z nejsnadněji doporučitelných je EaseUS ToDo Backup. Existuje profesionální verze (pro kterou je k dispozici také bezplatná zkušební verze), která vám poskytne několik užitečných možností, ale pro většinu, kteří chtějí přesunout svůj OS na SSD, bude stačit EaseUS ToDo Backup Free.
-
Ujistěte se, že jak disk, který chcete klonovat, tak SSD jsou připojeny k počítači se systémem Windows.
-
Stáhněte si EaseUS ToDo Backup Free z oficiálních webových stránek a nainstalujte si jej jako jakoukoli jinou aplikaci.
-
Vybrat Klonovat ikona.
-
Vyberte pevný disk, který chcete klonovat – Zdroj řídit. Poté vyberte Pokračovat.
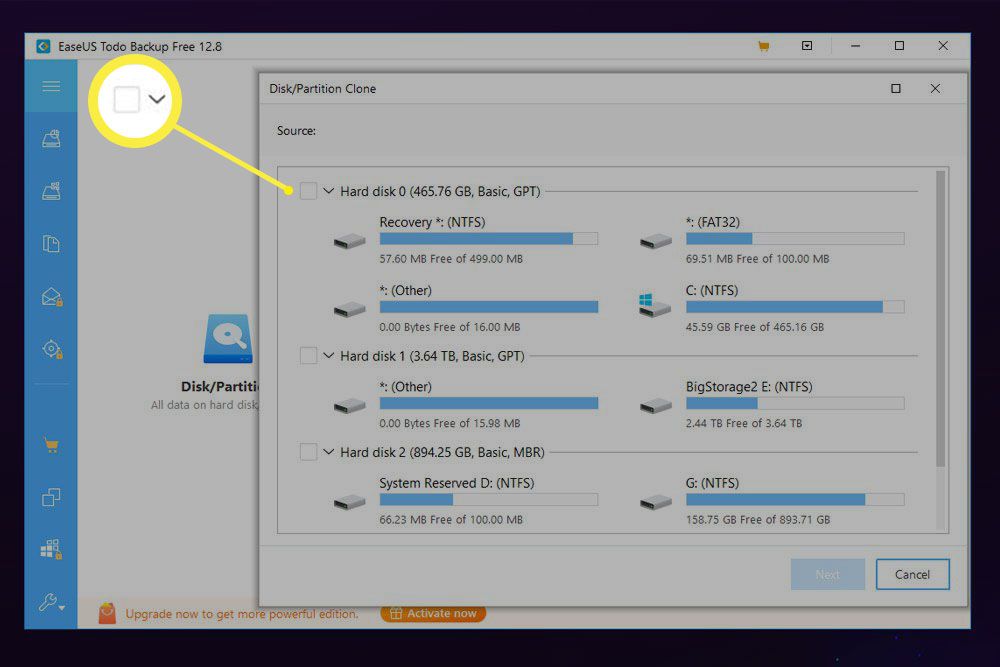
-
Vyberte SSD, který chcete klonovat Zdroj jet do – cílová řídit. Poté vyberte další.
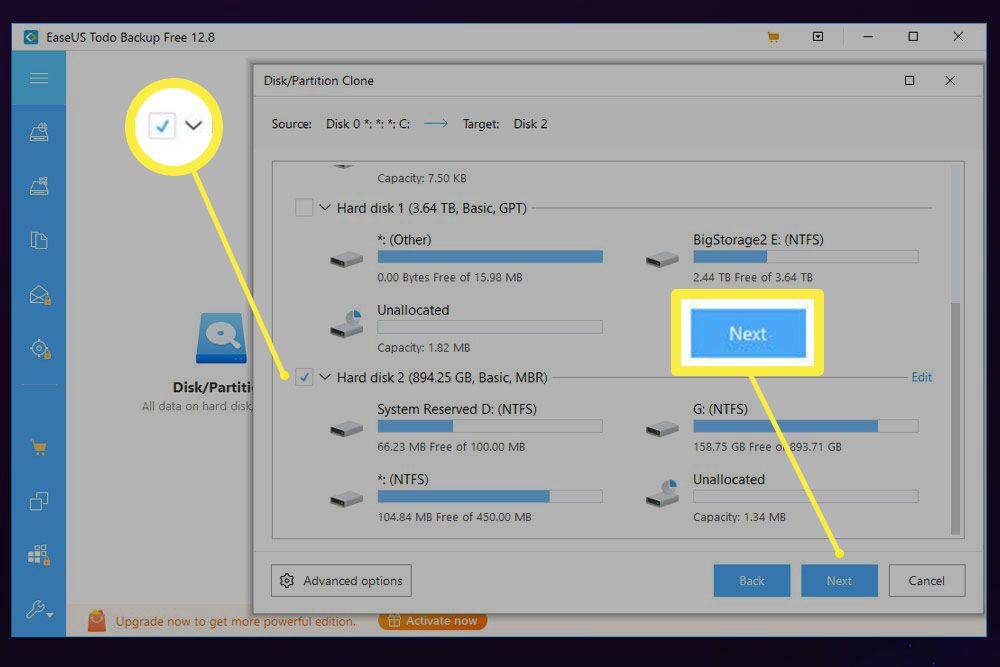
-
Vybrat Pokračovat na varování před přepsáním zahájíte proces klonování.
V závislosti na velikosti Zdroj jednotka, její rychlost čtení a rychlost zápisu cílová SSD, tento proces může trvat kdekoli od několika minut až po několik hodin. Jakmile je však kompletní, měl by být váš SSD (alespoň s ohledem na data, která obsahuje) totožný s vaším SSD. Chcete-li otestovat, že funguje správně, zkuste spustit disk SSD a procházet jeho data. Pokud jsou vaše nastavení správná, měla by vypadat stejně jako originál Zdroj řídit.
Vyměňte spouštěcí jednotku
Pokud se vám nedaří zavést novou jednotku, je možné, že váš počítač neví, že ji použije jako preferovanou zaváděcí jednotku. Můžete to potvrdit přístupem do systému BIOS / UEFI. Příkaz je specifický pro základní desku, proto si pro jistotu přečtěte příručku, ale většina počítačů vyžaduje, abyste ihned po zapnutí stiskli klávesu Esc, Delete, F1, F2, F10, F11 nebo F12. Jakmile jste tam, podívejte se na Boot nabídku objednávek a pomocí předvoleb na obrazovce změňte předvolbu pro svůj nový disk. Při příštím restartu byste měli spustit novou jednotku. Další informace najdete v úplném průvodci změnou pořadí zavádění.
Aktivace systému Windows
Je možné, že změna jednotky způsobí, že si Windows bude myslet, že byla znovu použita na jiném PC. Abyste to napravili, možná budete muset znovu aktivovat kopii systému Windows 10, 8.1 nebo 7. Chcete-li tak učinit, postupujte podle našeho průvodce příslušným operačním systémem zde.
Přeinstalujte ovladače
Kdykoli provedete změny v hardwaru, je vhodné přeinstalovat hlavní systémové ovladače. I když jste změnili pouze SSD, může být nutné přeinstalovat některé ovladače. Pokud jste přesunuli instalaci na zcela nový počítač, budete to určitě muset udělat. To zahrnuje odebrání starších ovladačů – obvykle pomocí vlastních nástrojů systému Windows, ačkoli na míru vytvořené nástroje existují – a instalace nejnovějších verzí. Úplný rozpis, jak to udělat, najdete v našem průvodci aktualizací ovladačů v systému Windows.