
Co je třeba vědět
- Enter Správce zařízení ve vyhledávacím poli Windows> zvolte Správce zařízení > Zařízení lidského rozhraní.
- Dále vyberte Dotyková obrazovka kompatibilní s HID > Akce > Zakázat zařízení.
- Důležité: Deaktivujte dotykovou obrazovku, pokud je to jediná metoda zadávání pro vaše zařízení.
Tento článek vysvětluje, jak deaktivovat dotykovou obrazovku v systému Windows 10. Deaktivujte dotykovou obrazovku, pokud je to jediná metoda zadávání pro vaše zařízení. Pokud klávesnice a myš na notebooku nebo zařízení 2 v 1 nefungují nebo pokud máte tablet bez příslušenství klávesnice, nevypínejte dotykovou obrazovku. Bez připojení jiného typu vstupního zařízení jej nebudete moci znovu povolit.
Jak zakázat dotykovou obrazovku v systému Windows 10
Dotykové obrazovky lze ve Windows 10 deaktivovat pomocí Správce zařízení, ke kterému máte přístup prostřednictvím ovládacího panelu nebo přímo z vyhledávacího pole na hlavním panelu. Správce zařízení je místo, kde Windows 10 sleduje všechna vaše zařízení, a také kde můžete deaktivovat nebo povolit jakékoli zařízení připojené k vašemu počítači.
-
Vybrat vyhledávací pole na hlavním panelu.
-
Typ Správce zařízení do vyhledávacího pole.
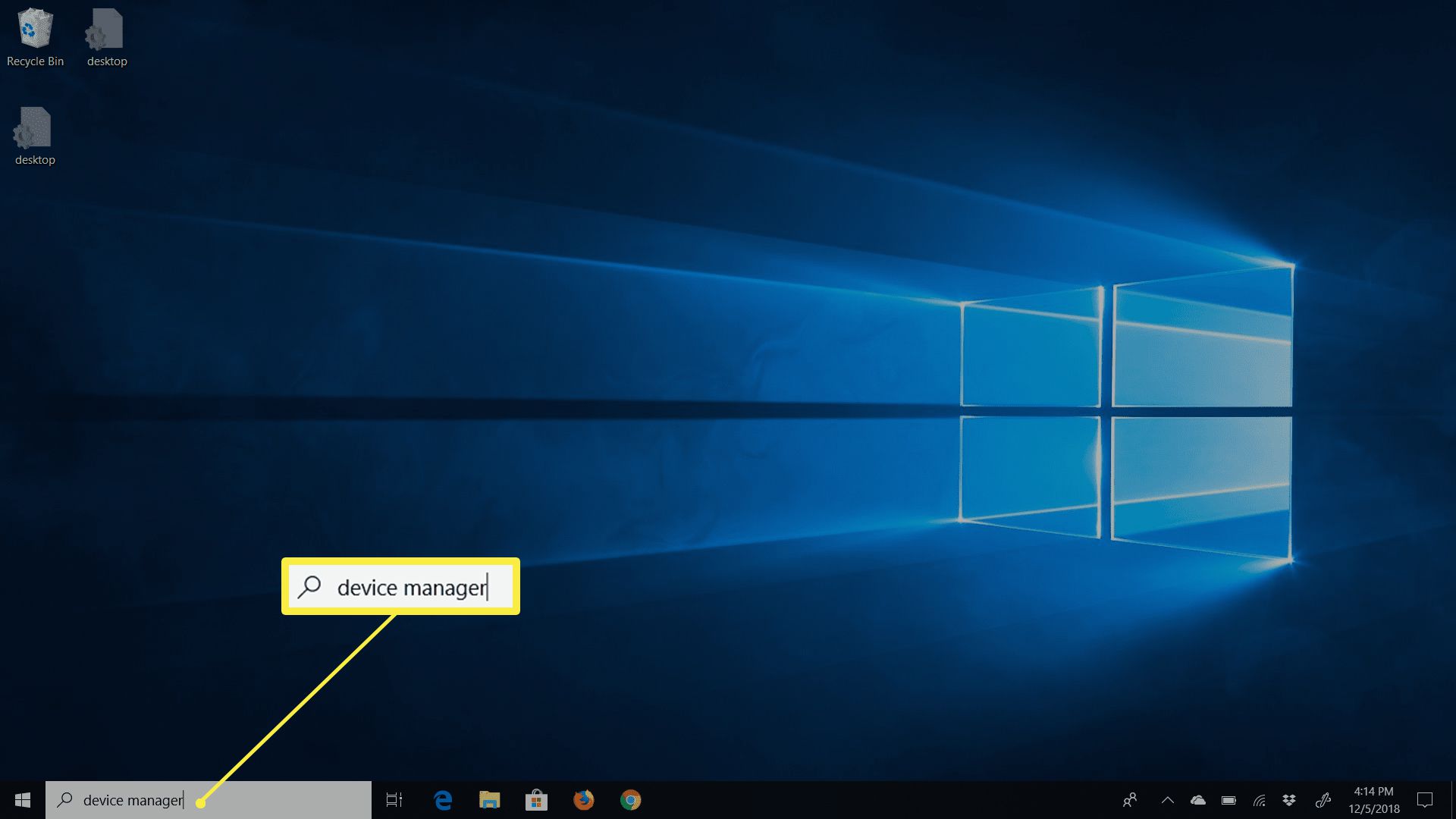
-
Vybrat Správce zařízení v seznamu výsledků hledání.
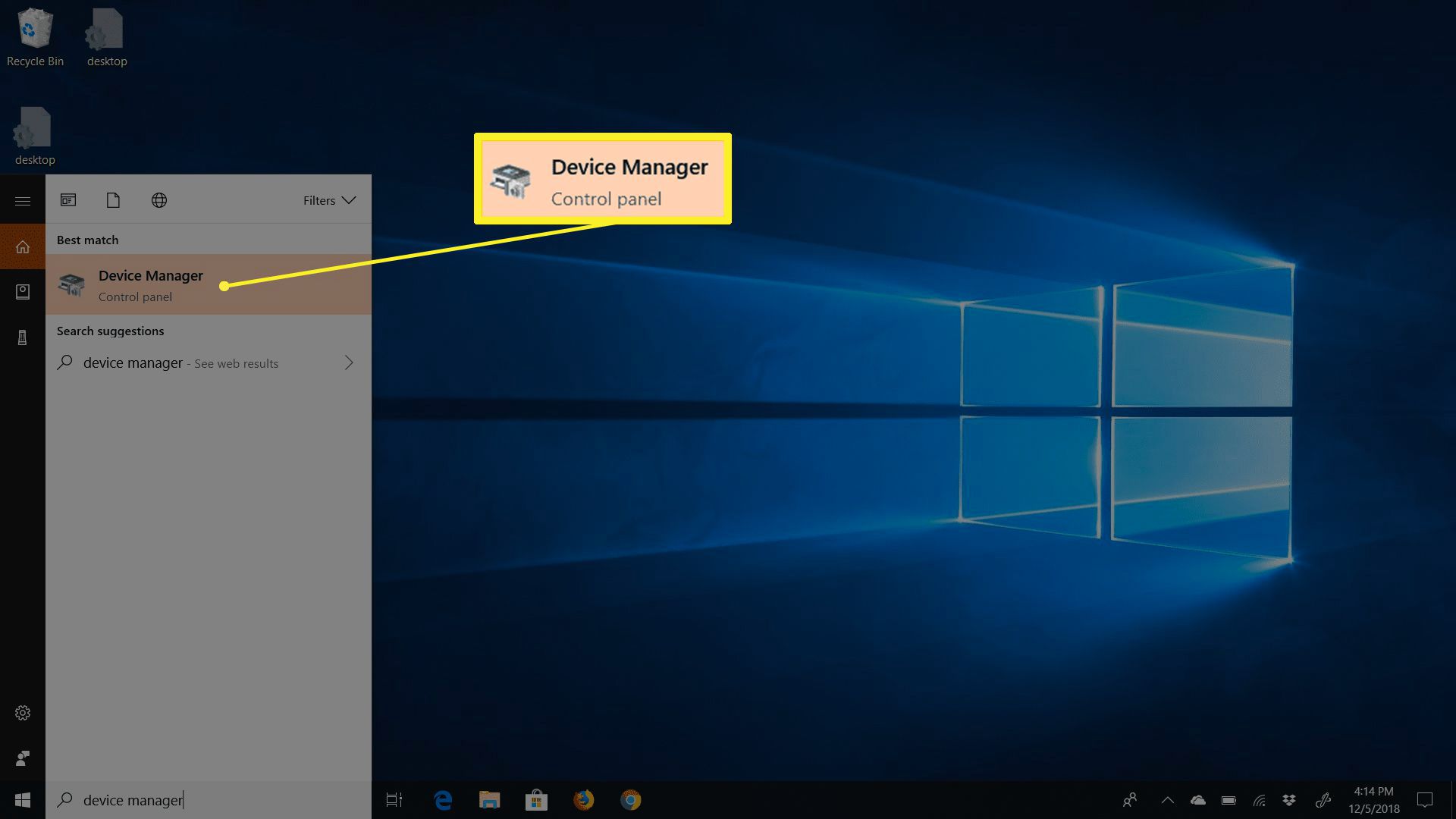
-
Vybrat Zařízení lidského rozhraní.
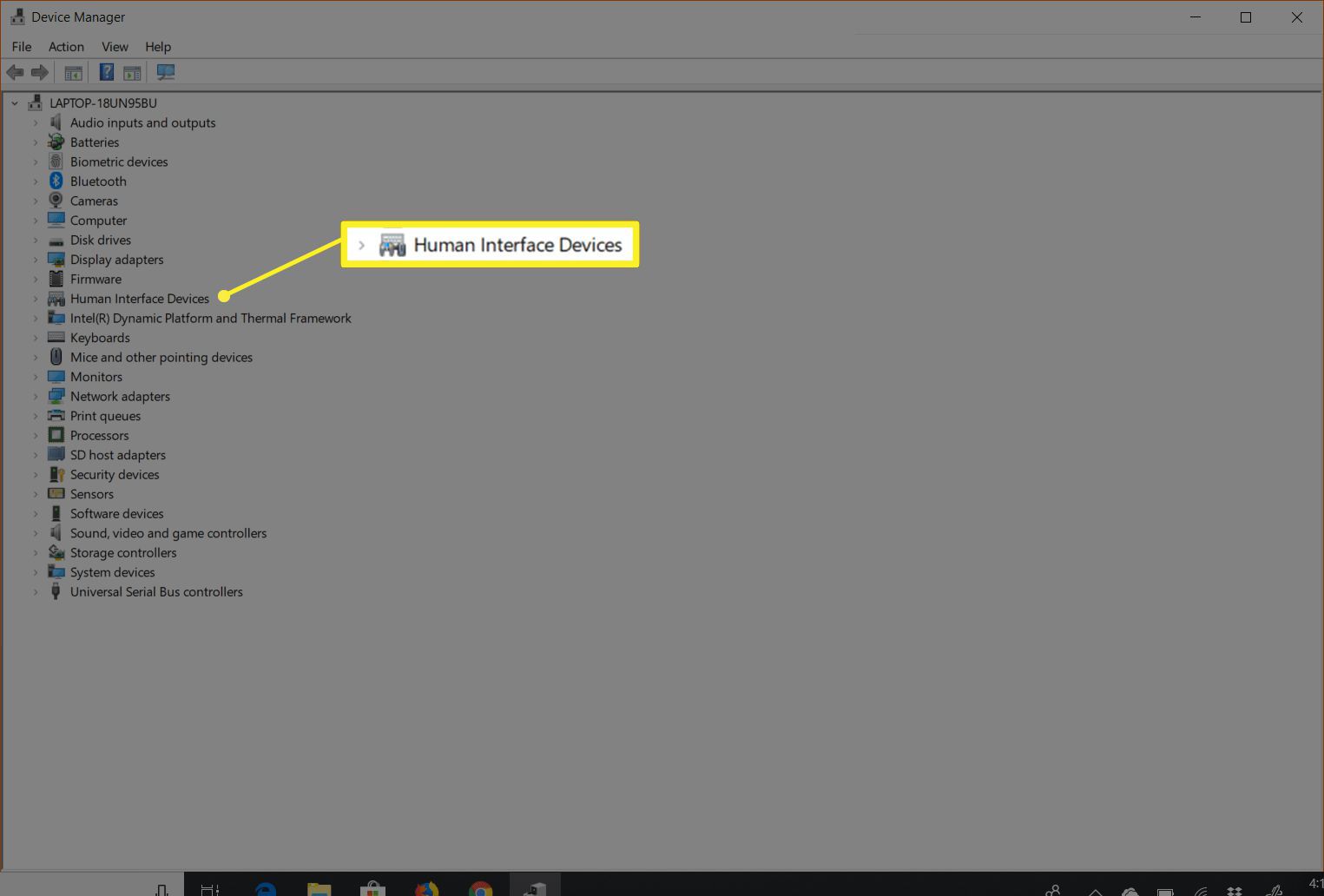
-
Vybrat Dotyková obrazovka kompatibilní s HID.
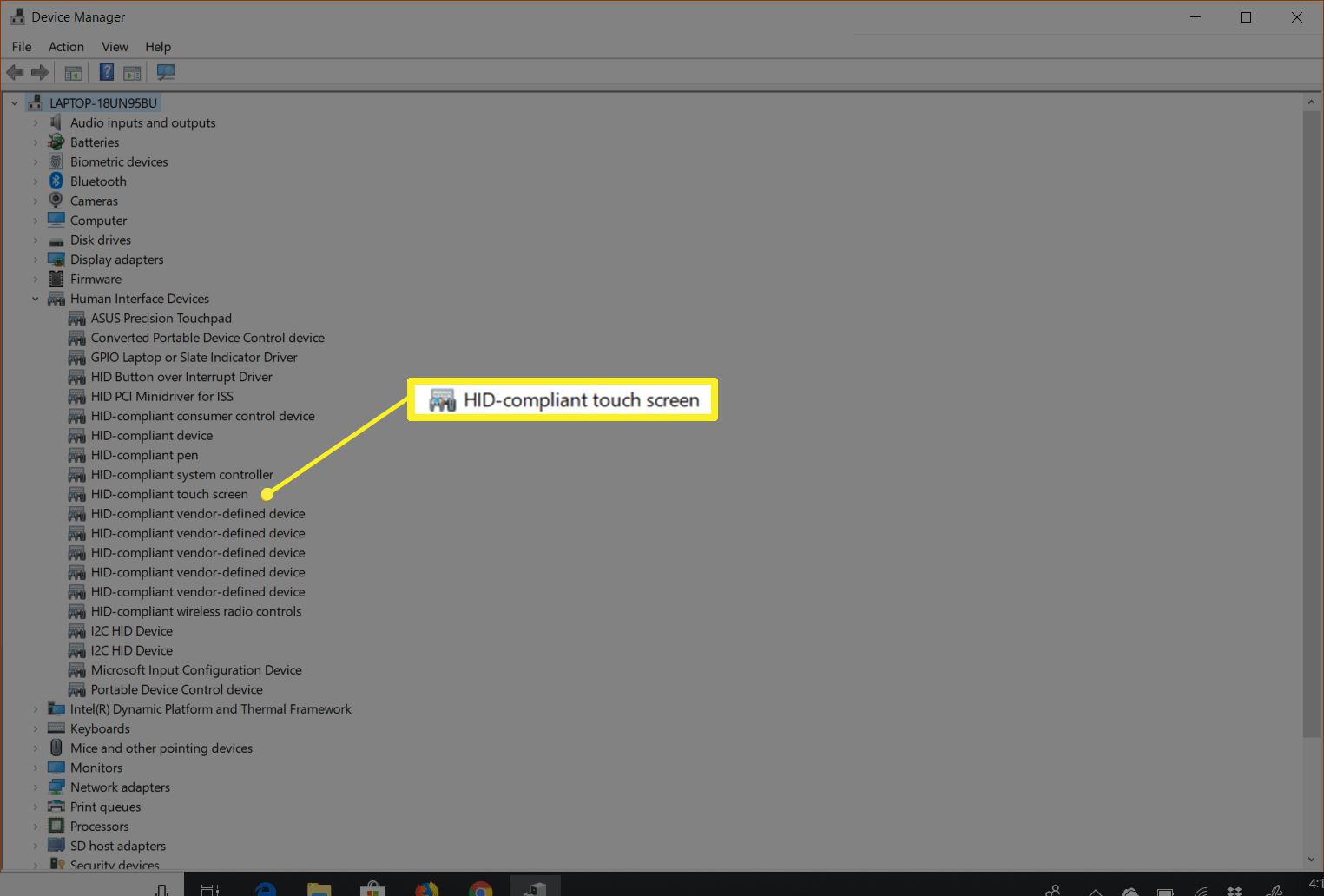
-
Vybrat Akce v levém horním rohu.
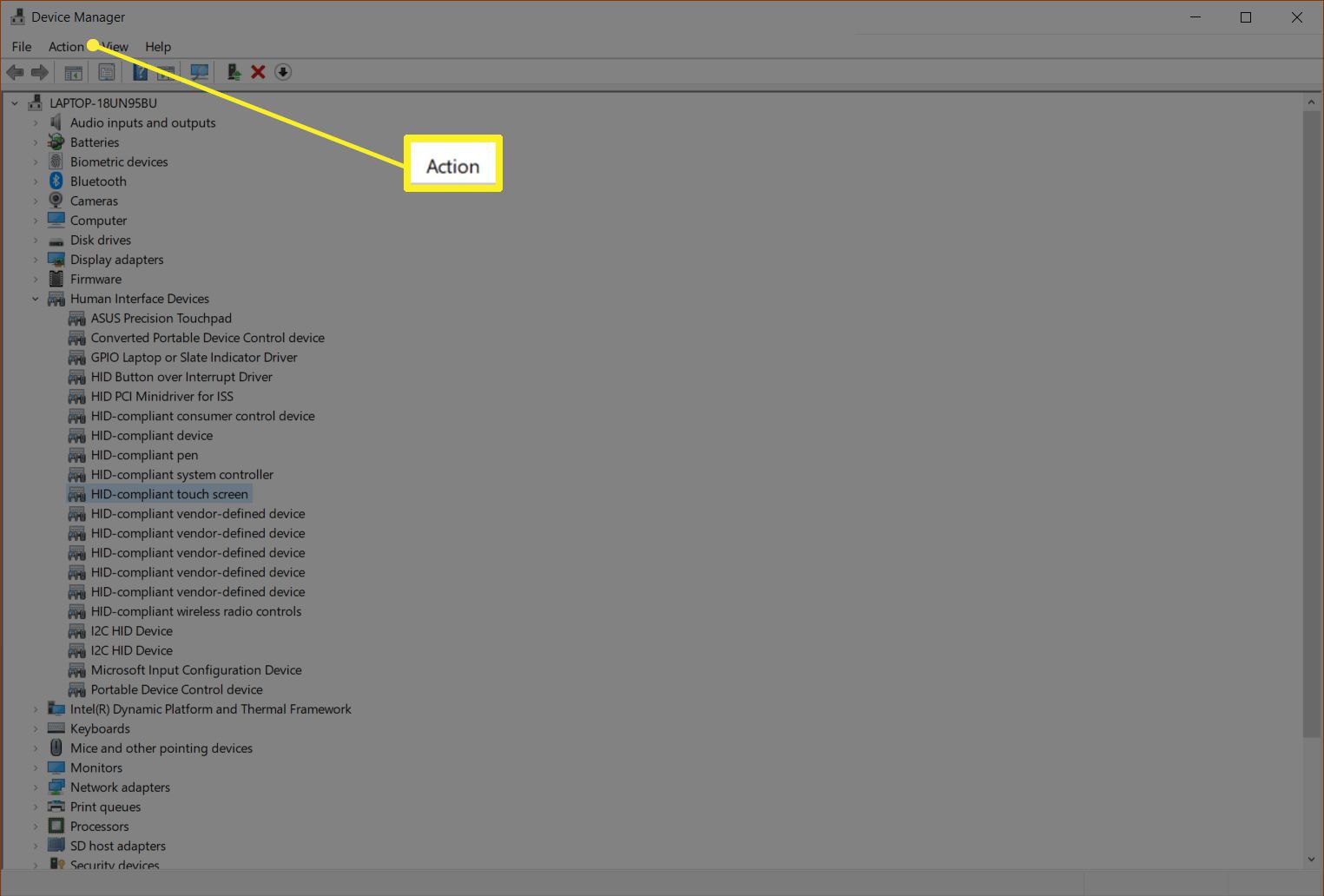
-
Vybrat Zakázat zařízení v rozevírací nabídce.
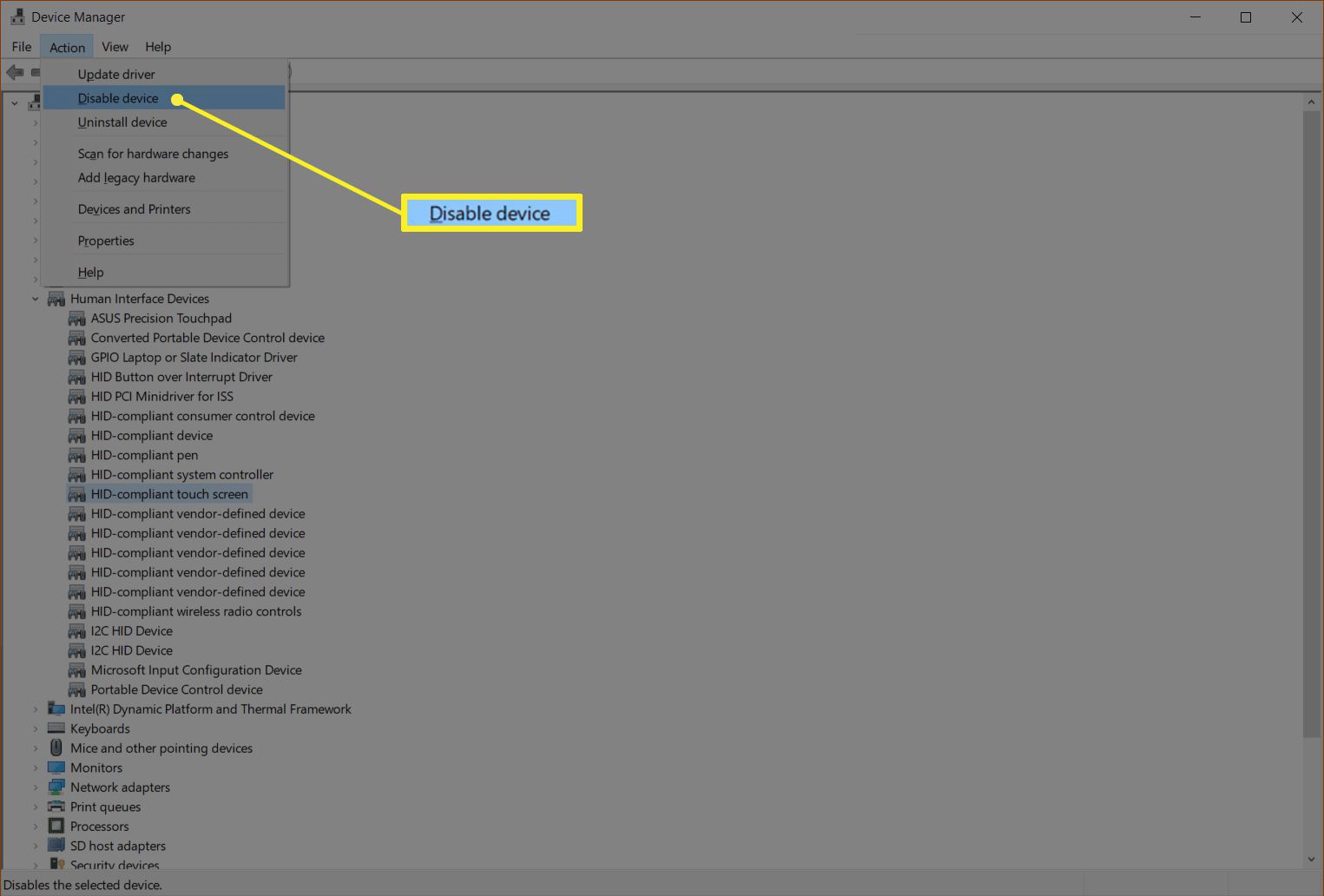
-
Vybrat Ano pokud se zobrazí toto varování: Zakázání tohoto zařízení způsobí, že přestane fungovat. Opravdu to chcete deaktivovat?
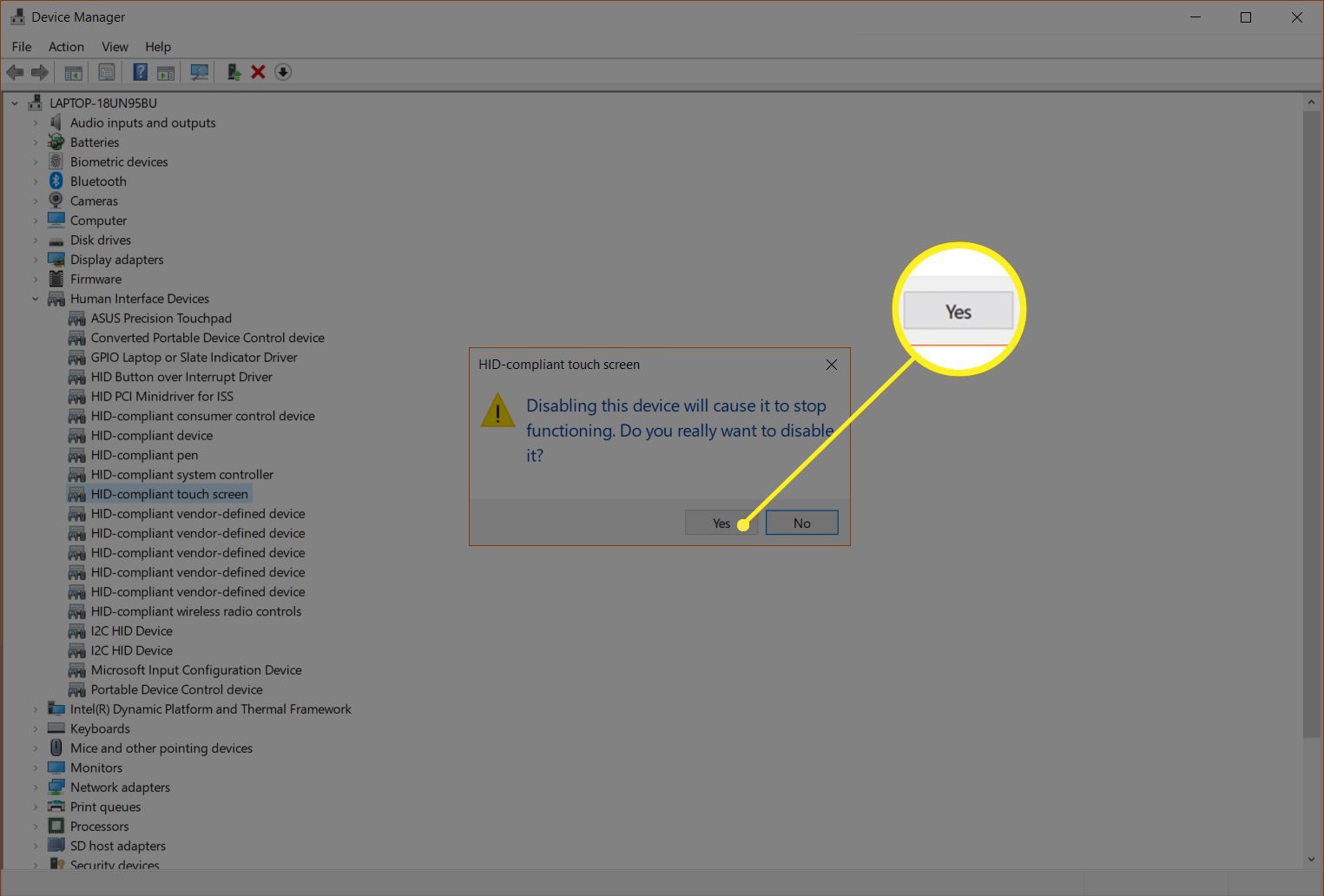
-
Ověřte, zda je dotyková obrazovka deaktivována.
Chcete-li dotykovou obrazovku znovu zapnout, postupujte stejným způsobem jako výše a vyberte Umožnit v rozevírací nabídce Akce v okně Správce zařízení.
Důvody pro vypnutí dotykové obrazovky
Dotykové vstupy jsou nejužitečnější na tabletech a zařízeních 2 v 1. Pokud zjistíte, že dotyková obrazovka vašeho tradičního notebooku je více bolestmi hlavy než cokoli jiného, deaktivujte ji. Dalším důvodem deaktivace dotykové obrazovky je zabránit dětem, aby se dotýkaly obrazovky, když se snažíte sledovat video nebo dělat nějakou práci. V některých případech také obrazovky nefungují správně a chovají se, jako byste se jich dotýkali, i když tomu tak není. Postup deaktivace dotykové obrazovky ve Windows 10 funguje stejně na všech typech zařízení, včetně notebooků, stolních počítačů, tabletů, zařízení 2 v 1 a počítačů od výrobců, jako jsou HP a Dell.