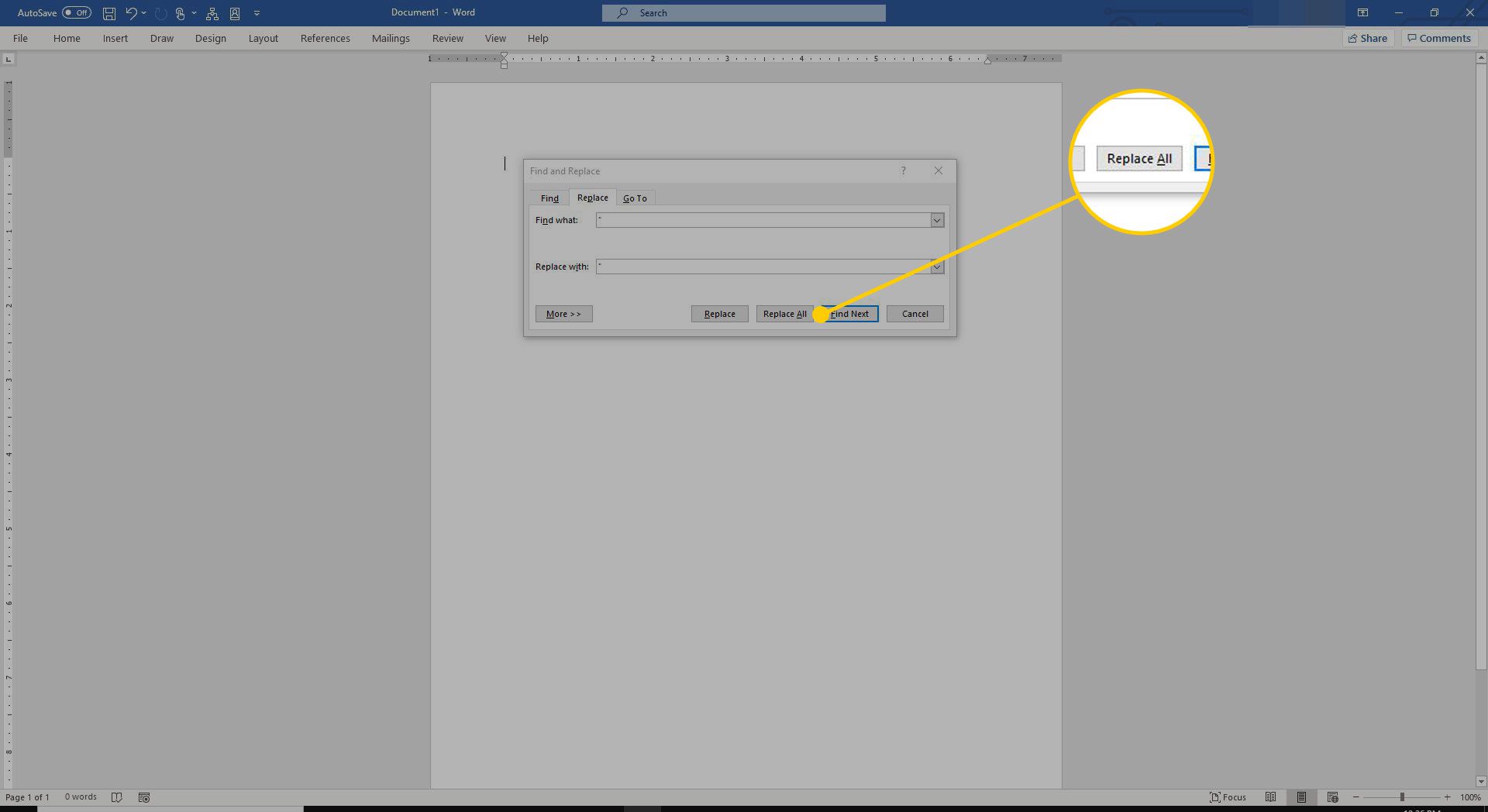Pokud používáte Word k vytvoření obsahu, který bude použit ve webových aplikacích nebo jiných elektronických formátech, můžete narazit na některé problémy s formátováním. Pokud máte potíže s uvozovkami, přečtěte si, jak překlopit uvozovky v aplikaci Word a změnit složené uvozovky na rovné nebo naopak. Pokyny v tomto článku platí pro Word pro Microsoft 365, Word 2019, Word 2016, Word 2013 a Word 2010.
Co jsou inteligentní nabídky?
Abychom vám pomohli vytvářet dokumenty, které vypadají skvěle a chovají se podle očekávání při jiných použitích, společnost Microsoft načetla Word s inteligentními uvozovkami. Tato funkce při psaní automaticky mění uvozovky na uvozovky typografa. Kudrnaté inteligentní uvozovky se zvlňují směrem k textu, který předcházejí, a od textu, který následují. I když tato funkce vytváří pěkný tištěný dokument a atraktivní nadpisy, může být problematické, pokud bude vaše práce použita elektronicky, kde jsou upřednostňovány přímé uvozovky – zejména u výpisů počítačových kódů.
Jak zapnout a vypnout inteligentní nabídky
Než začnete, rozhodněte se, jaký typ uvozovek chcete v dokumentu použít. Zapnutím nebo vypnutím inteligentních uvozovek můžete ovládat vzhled všech uvozovek, které se do dokumentu zadají po provedení změny.
-
Vybrat Soubor kartu a vyberte Možnosti otevřít Možnosti aplikace Word okno.
-
Vybrat Proofing.
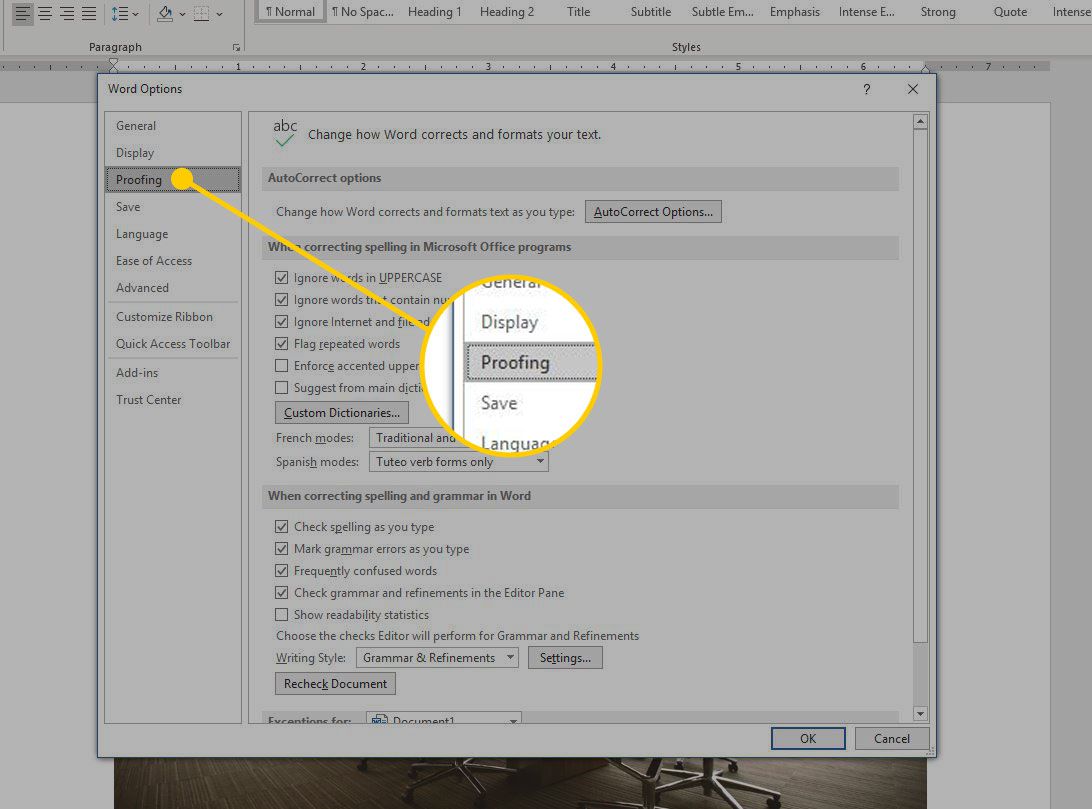
-
Vybrat Možnosti automatických oprav otevřít Automatické opravy dialogové okno.
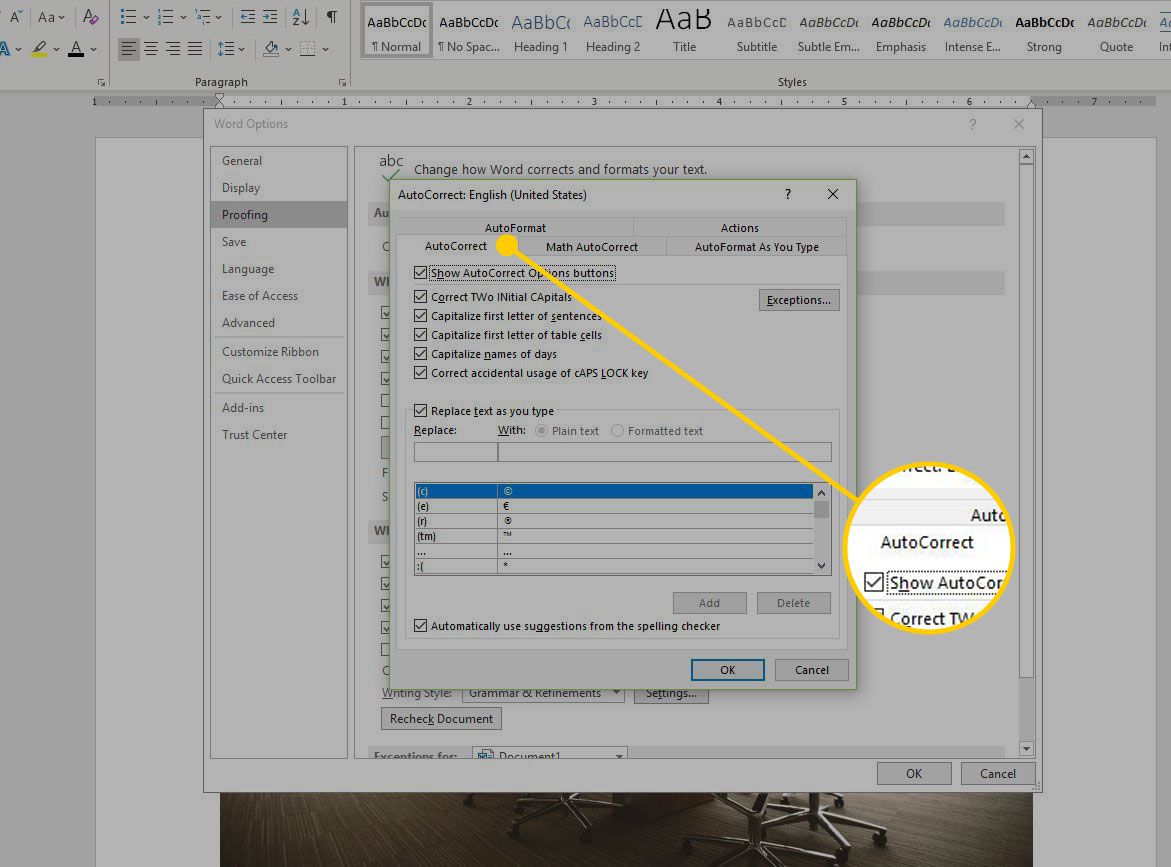
-
Vybrat Automatický formát při psaní záložka.
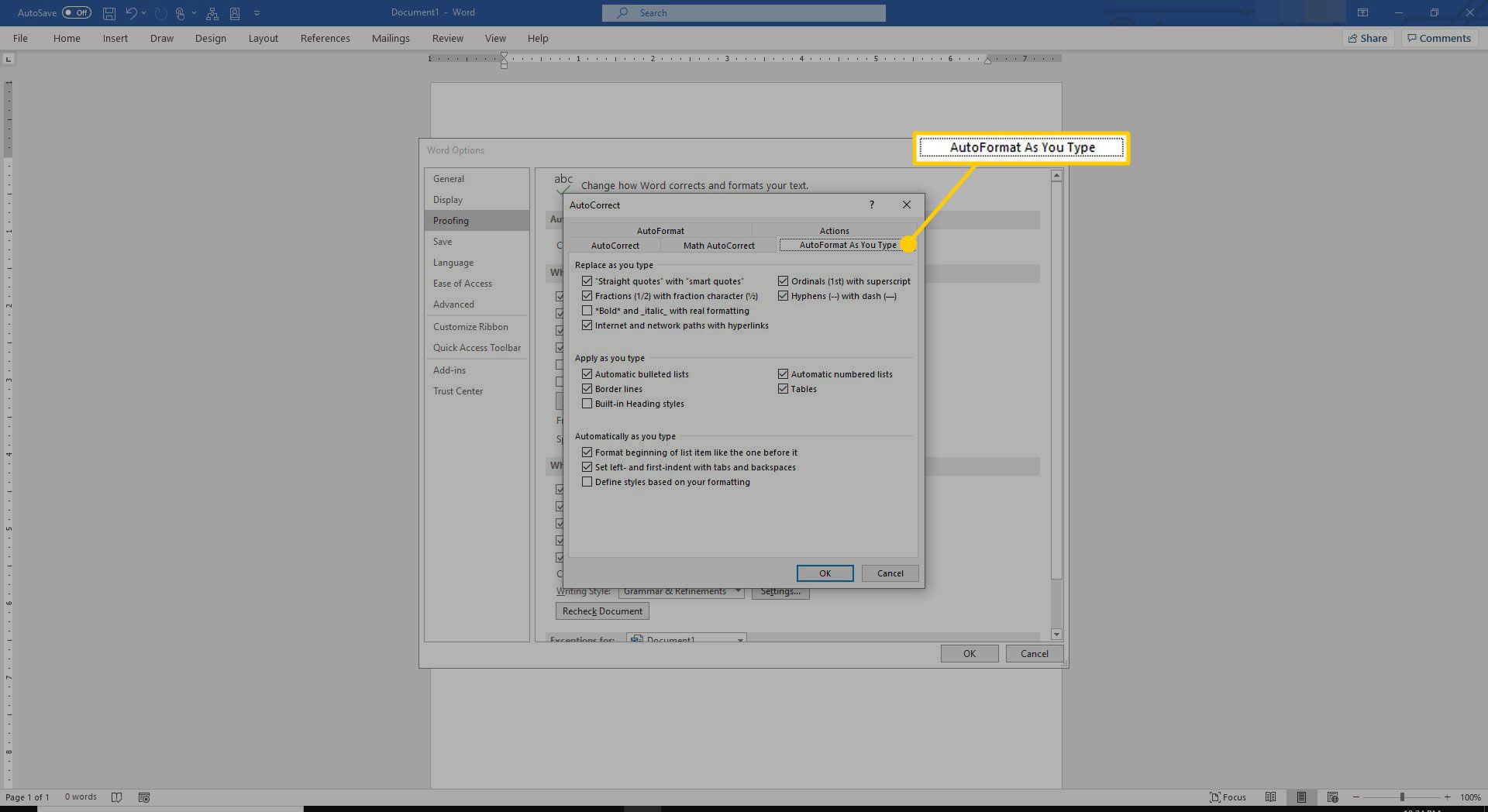
-
V Vyměňujte při psaní části, vyberte nebo zrušte Přímé nabídky s inteligentními nabídkami Zaškrtávací políčko pro zapnutí nebo vypnutí inteligentních nabídek. Toto nastavení nemá vliv na uvozovky, které v dokumentu aktuálně existují.
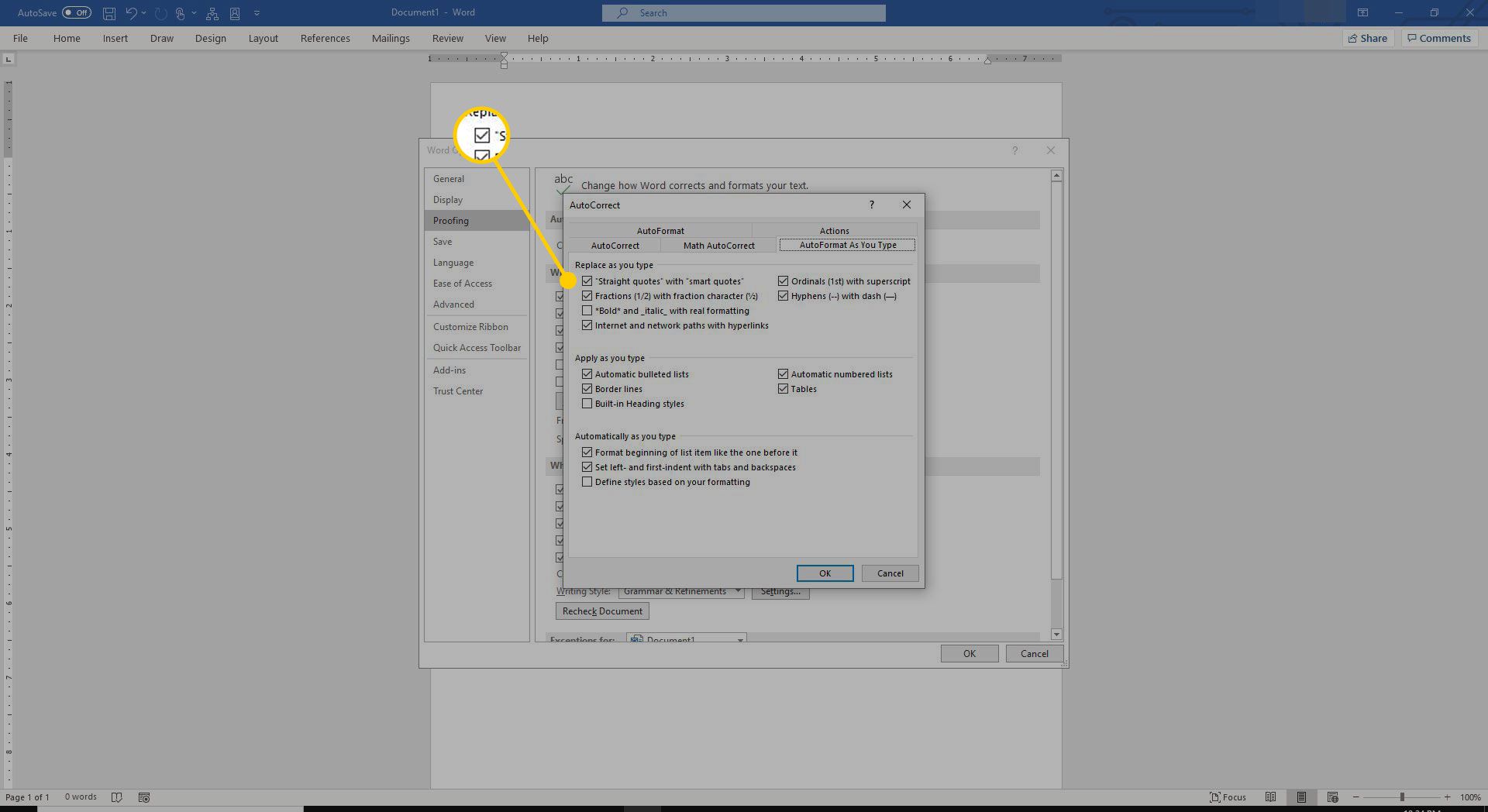
-
Vybrat OK uložit změny a zavřít dialogová okna.
Jak změnit styl existujících uvozovek
Pokud jste na svém dokumentu odvedli značné množství práce a chcete změnit styl citace v existující části dokumentu, použijte Najít a nahradit. Tento postup nebude fungovat, pokud jste nenastavili nastavení automatických oprav přímo na inteligentní uvozovky. Tento proces funguje pro jednoduché i dvojité uvozovky, i když je třeba provést samostatné operace nahrazení a vybrat pro každou příslušnou možnost. Aplikace Microsoft Word používá vaše předvolby pro aktuální a budoucí dokumenty, dokud neprovedete změnu v části Automatické opravy.
-
zmáčkni Ctrl + H klávesová zkratka pro otevření Najít a nahradit dialogové okno.
-
Enter „ v obou Najít co a Vyměňte za krabice.
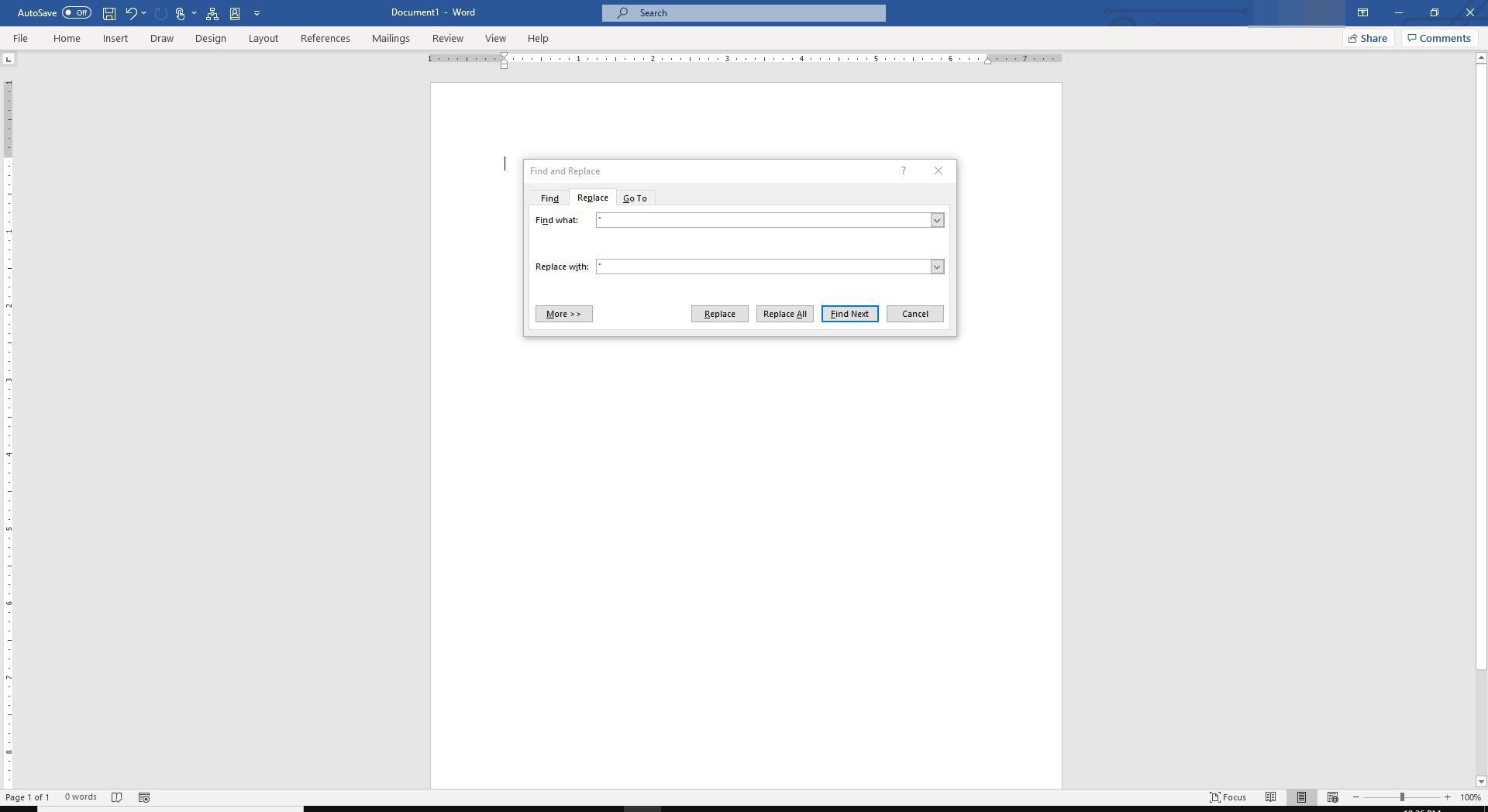
-
Vybrat Vyměnit vše převést všechny uvozovky v dokumentu na vámi preferovaný styl.