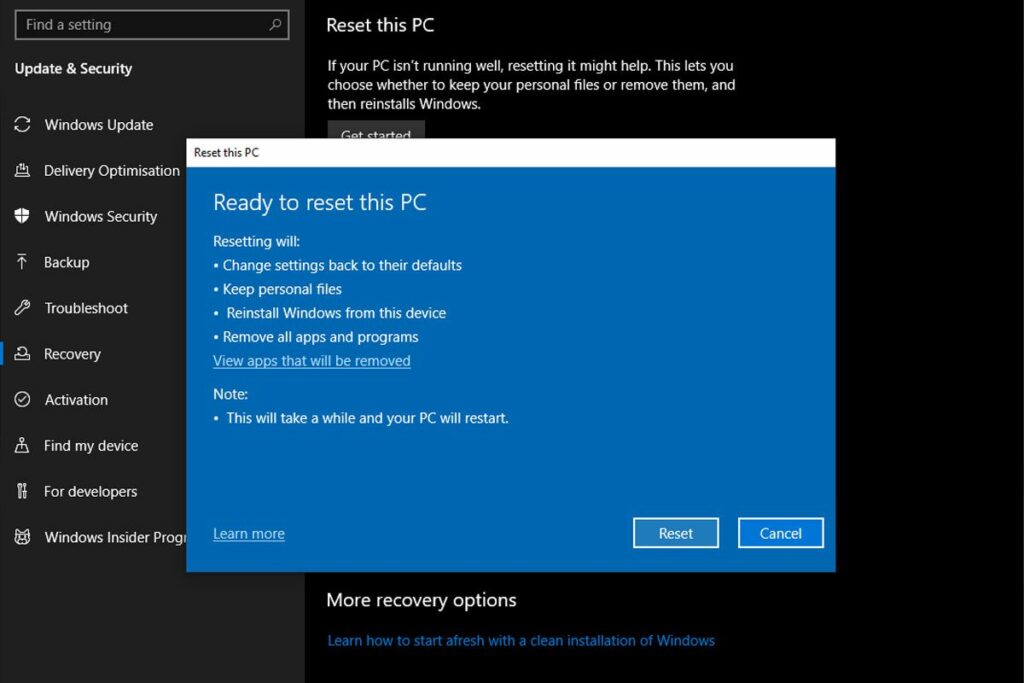
Co vědět
- Před obnovením továrního nastavení systému Windows 10 nezapomeňte zálohovat všechny důležité informace.
- Přejít na: Windows Nastavení > Aktualizace a zabezpečení. V Zotavení části, vyberte Začít a postupujte podle pokynů na obrazovce.
Tento článek pojednává o tom, jak bezpečně obnovit tovární nastavení systému Windows 10 a zároveň zajistit ochranu všech vašich nejdůležitějších informací.
Než resetujete Windows 10
Před provedením jakéhokoli významného obnovení továrního nastavení nebo formátu počítače je nutné zálohovat nejdůležitější informace. Některé funkce resetování ukládají určité dokumenty a díky tomu může být vaše data rychlejší. Přesto nestojí za to riskovat ztrátu všeho, protože jste vybrali špatnou možnost nebo jste data nezadali do správné složky. Abyste se ujistili, že jsou vaše nejdůležitější informace v bezpečí, nezapomeňte je před obnovením systému Windows 10 zálohovat na externí jednotku nebo službu cloudového úložiště.
Jak obnovit tovární nastavení počítače v systému Windows 10
Obnovení továrního nastavení systému Windows 10 může chvíli trvat, v závislosti na rychlosti procesoru, paměti a úložné jednotky, ale proces jeho spuštění je rychlý a snadný. Postupujte podle těchto kroků:
-
Otevřete nabídku nastavení systému Windows 10 stisknutím Klávesa Windows + I. Případně vyhledejte Nastavení na vyhledávací liště Windows 10 a vyberte odpovídající výsledek.
-
Vybrat Aktualizace a zabezpečení ve spodní části nabídky.
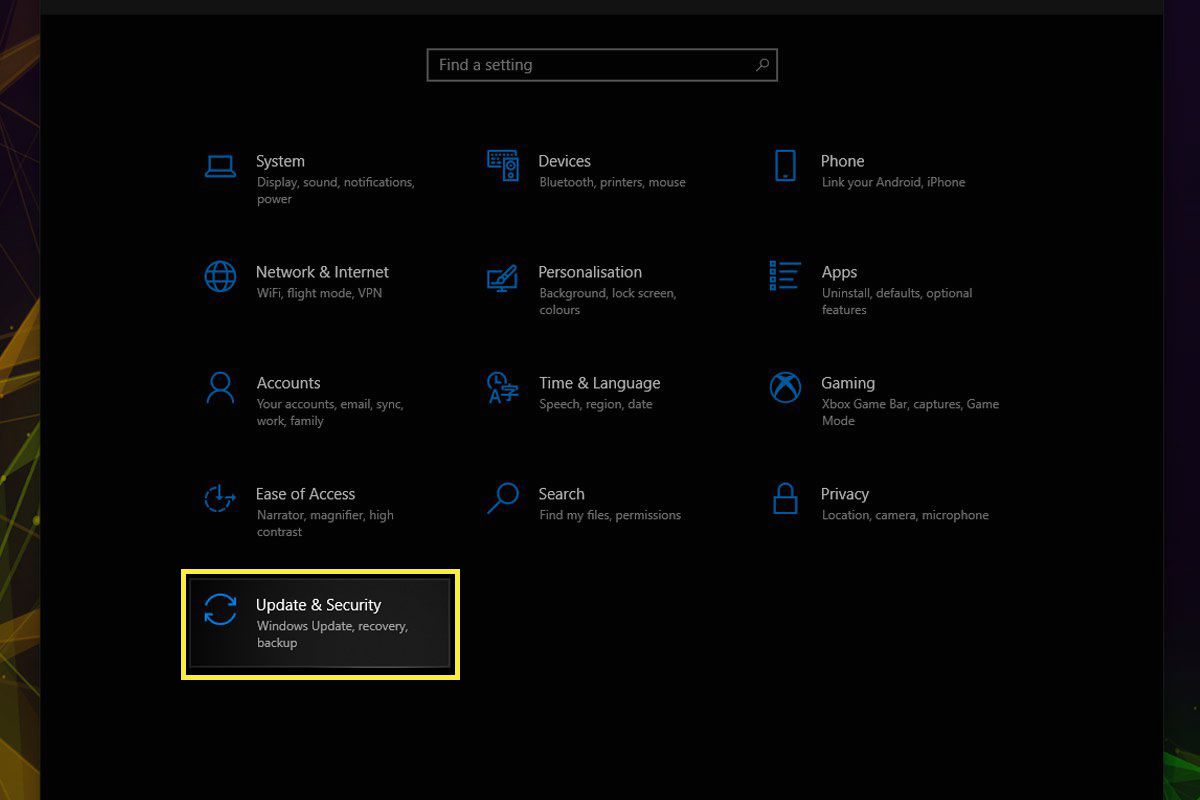
-
Vybrat Zotavení v nabídce vlevo.
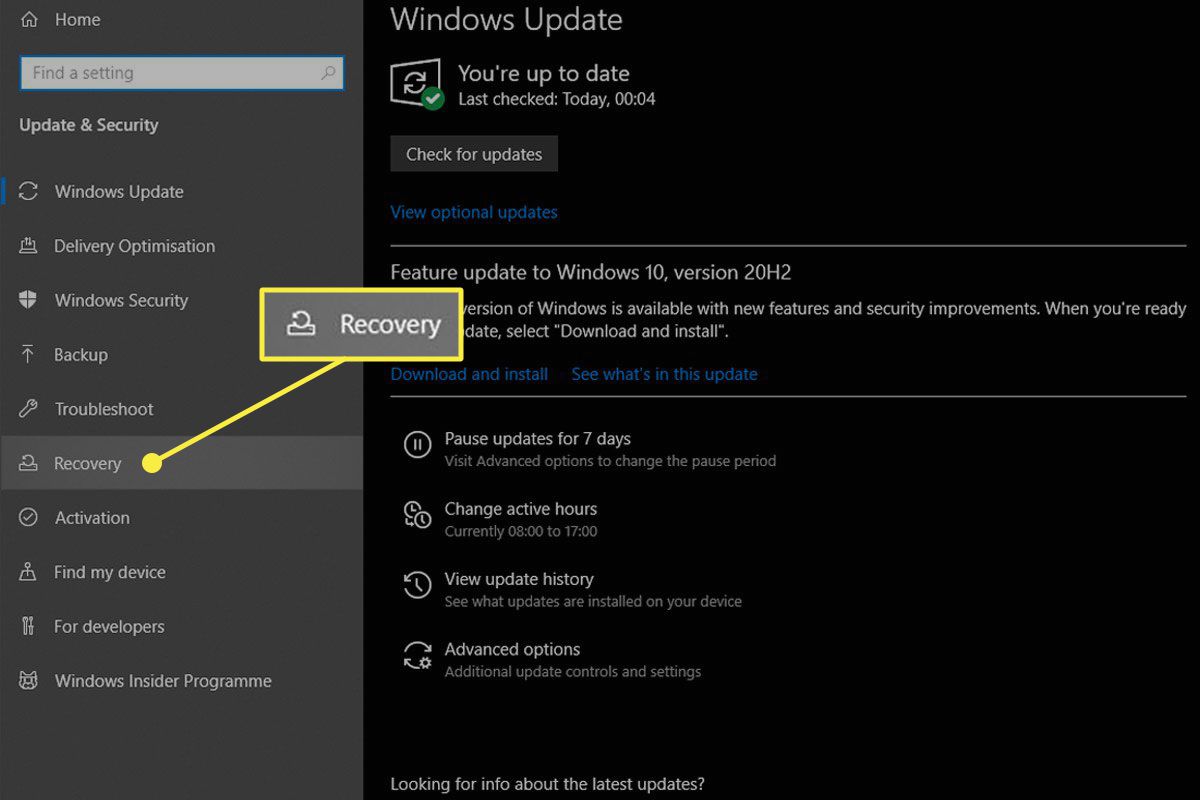
-
Pod nadpisem Resetujte tento počítač, vybrat Začít knoflík.
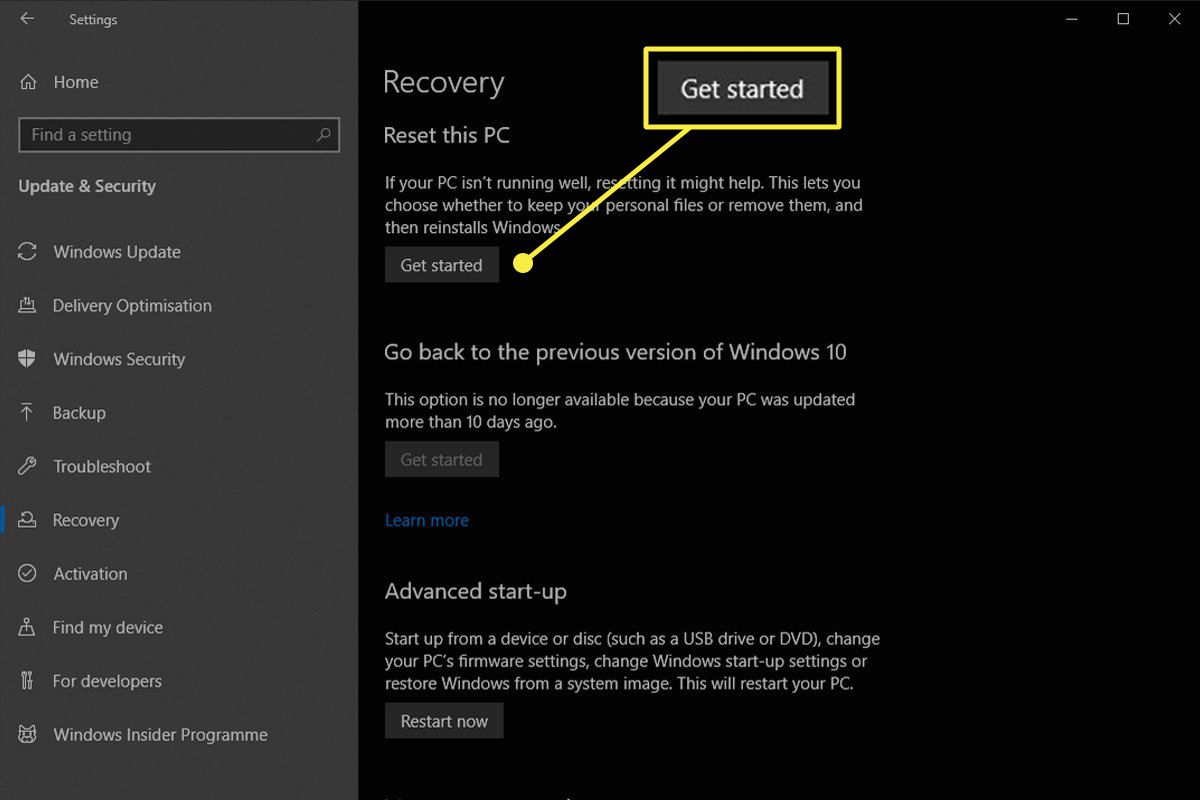
-
Získáte dvě možnosti. Ponechat mé soubory odstraní pouze všechny nainstalované programy a nastavení, ale zachová všechny osobní soubory. Pokud máte mnoho soukromých souborů a chcete je po obnovení obnovit, vyberte tuto možnost. Druhá možnost, Odebrat vše, před opětovnou instalací systému Windows disk zcela vymaže. Tuto možnost vyberte pouze v případě, že na jednotce nemáte nic, co chcete uložit, nebo si ji po čisté instalaci rádi sami obnovíte. Pokud resetujete počítač k recyklaci, prodeji nebo rozdání notebooku nebo počítače, je důležité vybrat druhou možnost, která zajistí, že třetí strana nebude moci obnovit žádná z vašich dat.
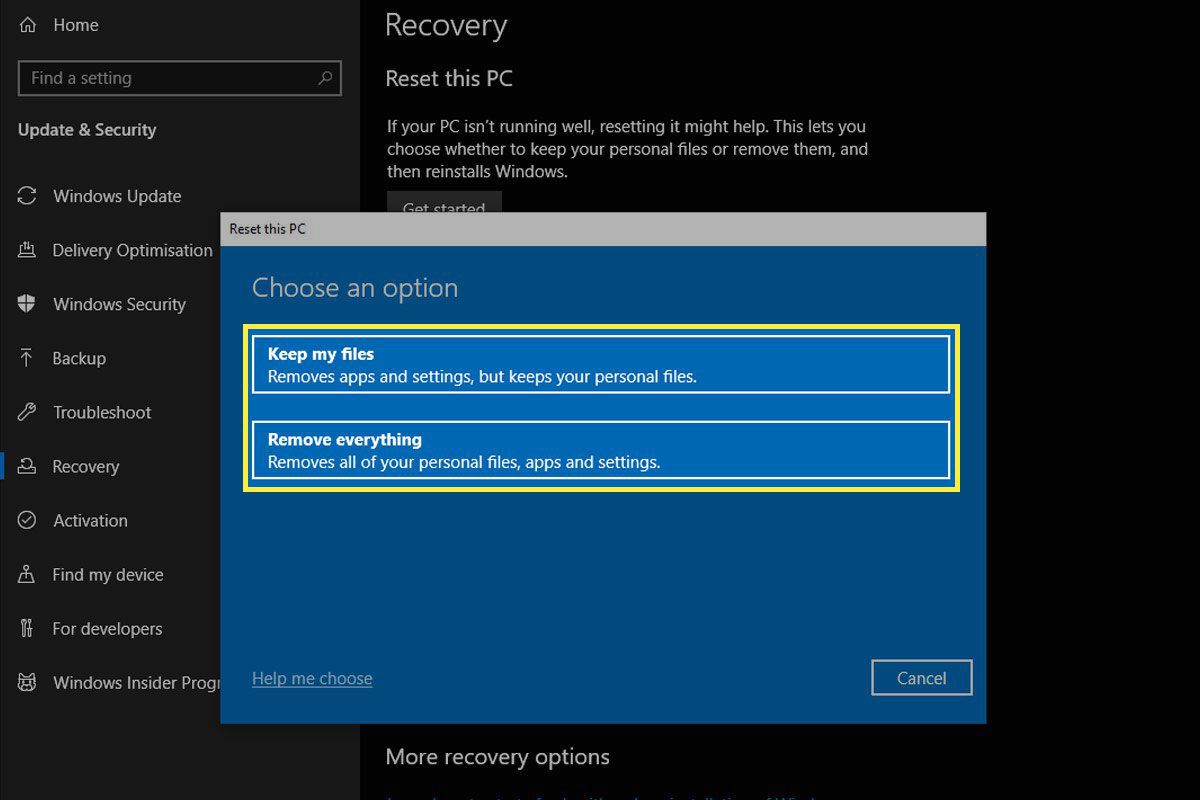
-
Vyberte, zda chcete použít místní ISO systému Windows 10 k přeinstalaci operačního systému nebo zda si jej chcete stáhnout z cloudu. Stahování do cloudu bude vyžadovat další 4 GB úložného prostoru.
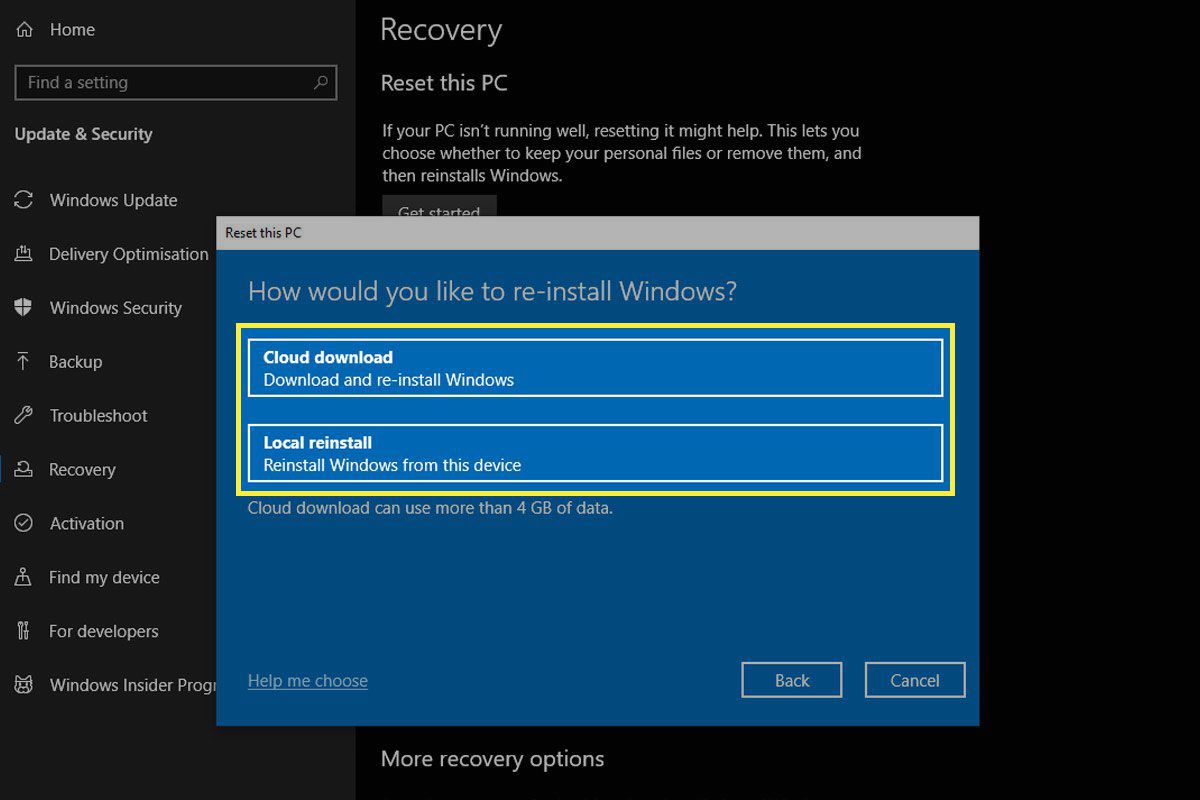
-
Pokud jste s výběrem spokojeni, vyberte další.
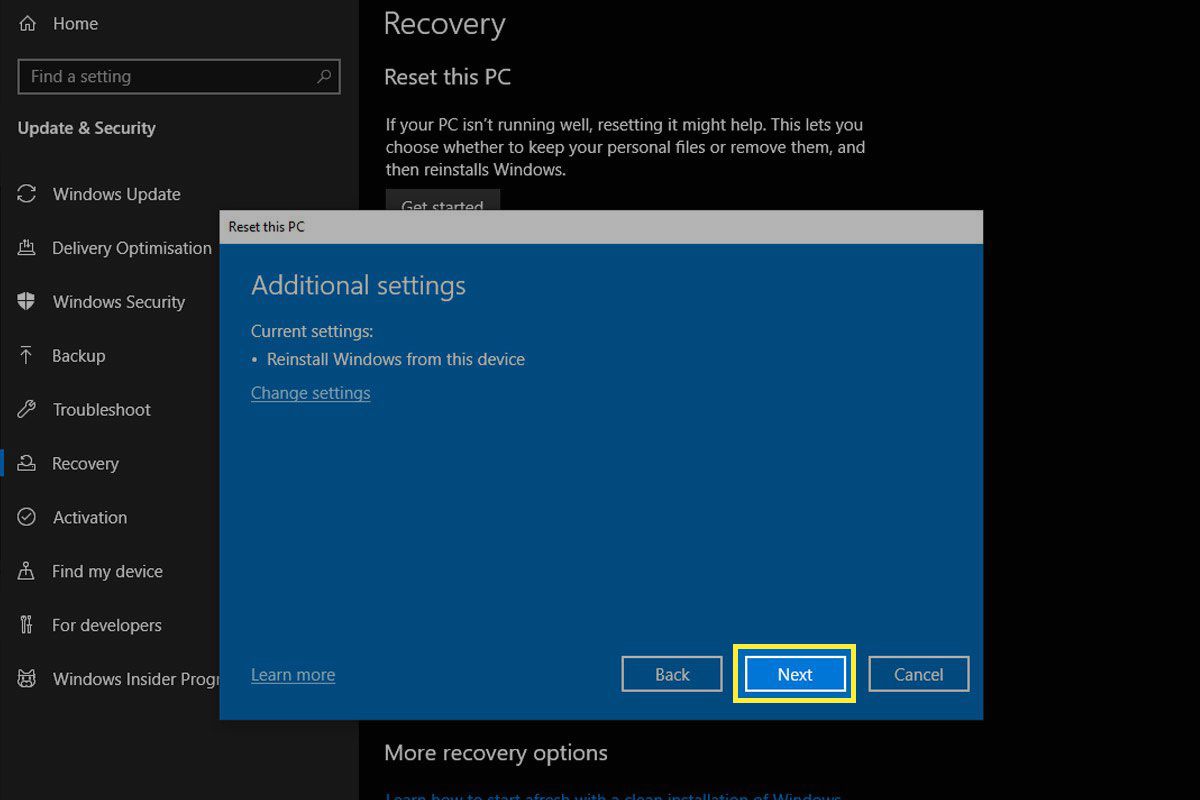
-
Zkontrolujte všechny své dosavadní volby a pokud je vše v pořádku, vyberte Resetovat pro obnovení továrního nastavení.
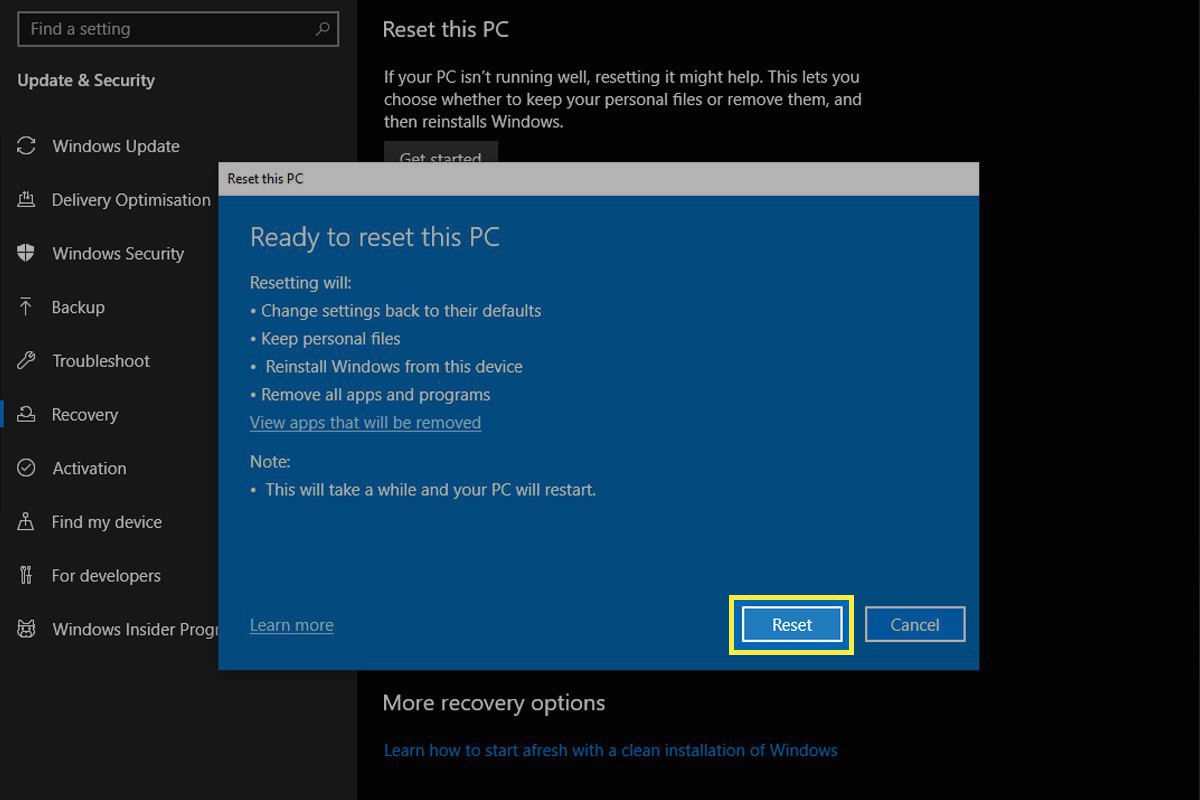
Váš počítač se poté restartuje a začne odebírat data a přeinstalovat systém Windows 10 od nuly. Celý proces může trvat až hodinu, takže buďte připraveni počkat. Po dokončení se budete moci přihlásit zpět do systému Windows, kde na ploše najdete jeden nebo skupinu souborů HTML, které podrobně popisují vše, co proces obnovení továrního nastavení odstranil. To vám může usnadnit zapamatování si, co si budete muset později znovu nainstalovat.
Co může opravit obnovení továrního nastavení?
Existuje mnoho způsobů, jak můžete obnovit okna do předchozího stavu, od obnovení systému do čistého formátu, ale obnovení továrního nastavení je praktická volba, protože je rychlejší a praktičtější než jiné metody. Pokud má váš počítač zhoubné chyby nebo chyby, které zřejmě nedokážete odstranit, nebo se potýkáte s obzvláště ošklivou malwarovou infekcí, může být obnovení továrního nastavení skvělým způsobem, jak vyčistit dům a začít od nuly. Obnovení z výroby je také skvělý způsob, jak počítač znovu zrychlit, pokud se po mnoha letech používání zpomalí. Před rozhodnutím o upgradu vždy stojí za to to vyzkoušet, protože si můžete ušetřit spoustu peněz tím, že starý systém omladíte, místo abyste jej okamžitě vyměnili. Máte notebook Acer? Zde je postup, jak obnovit tovární nastavení notebooku Acer. Máme také úplné pokyny k resetování notebooku Lenovo a resetování notebooku Toshiba.