Co je třeba vědět
- Vyberte rozsah buněk obsahujících číselná data. Vybrat Podmíněné formátování ve skupině Styly na kartě Domů.
- Vybrat Pravidla nahoře / dole > Nadprůměrný otevřete dialogové okno podmíněného formátování.
- Vyberte šipku dolů a vyberte možnost formátování, například Světle červená výplň s tmavě červeným textem. Vybrat OK.
Tento článek vysvětluje, jak podmíněně formátovat nad a pod průměrné hodnoty v aplikaci Excel.
Hledání nadprůměrných hodnot s podmíněným formátováním
Možnosti podmíněného formátování aplikace Excel umožňují změnit funkce formátování, jako je barva pozadí, ohraničení nebo formátování písma, když data splňují určité podmínky. Když data v těchto buňkách splňují zadanou podmínku nebo podmínky, použijí se vybrané formáty. Tento příklad pokrývá kroky, které je třeba dodržet při hledání čísel, která jsou pro vybraný rozsah nadprůměrná. Stejné kroky lze použít k vyhledání podprůměrných hodnot.
-
Do buněk A1 až A7 zadejte následující data: 8, 12, 16, 13, 17, 15, 24
-
Zvýrazněte buňky A1 až A7.
-
Vybrat Podmíněné formátování ve skupině Styly na kartě Domů.
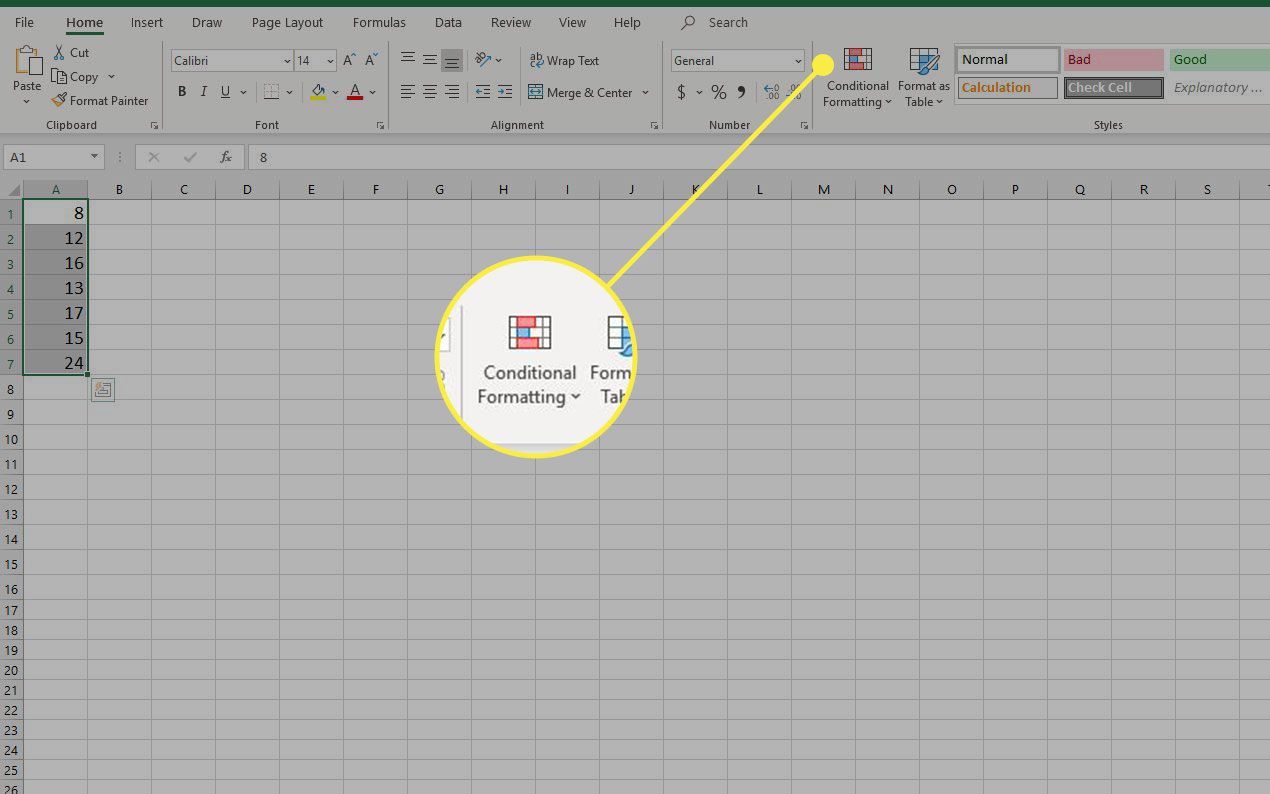
-
Vybrat Pravidla nahoře / dole > Nadprůměrný otevřete dialogové okno podmíněného formátování. Dialogové okno obsahuje rozevírací seznam přednastavených možností formátování, které lze použít na vybrané buňky
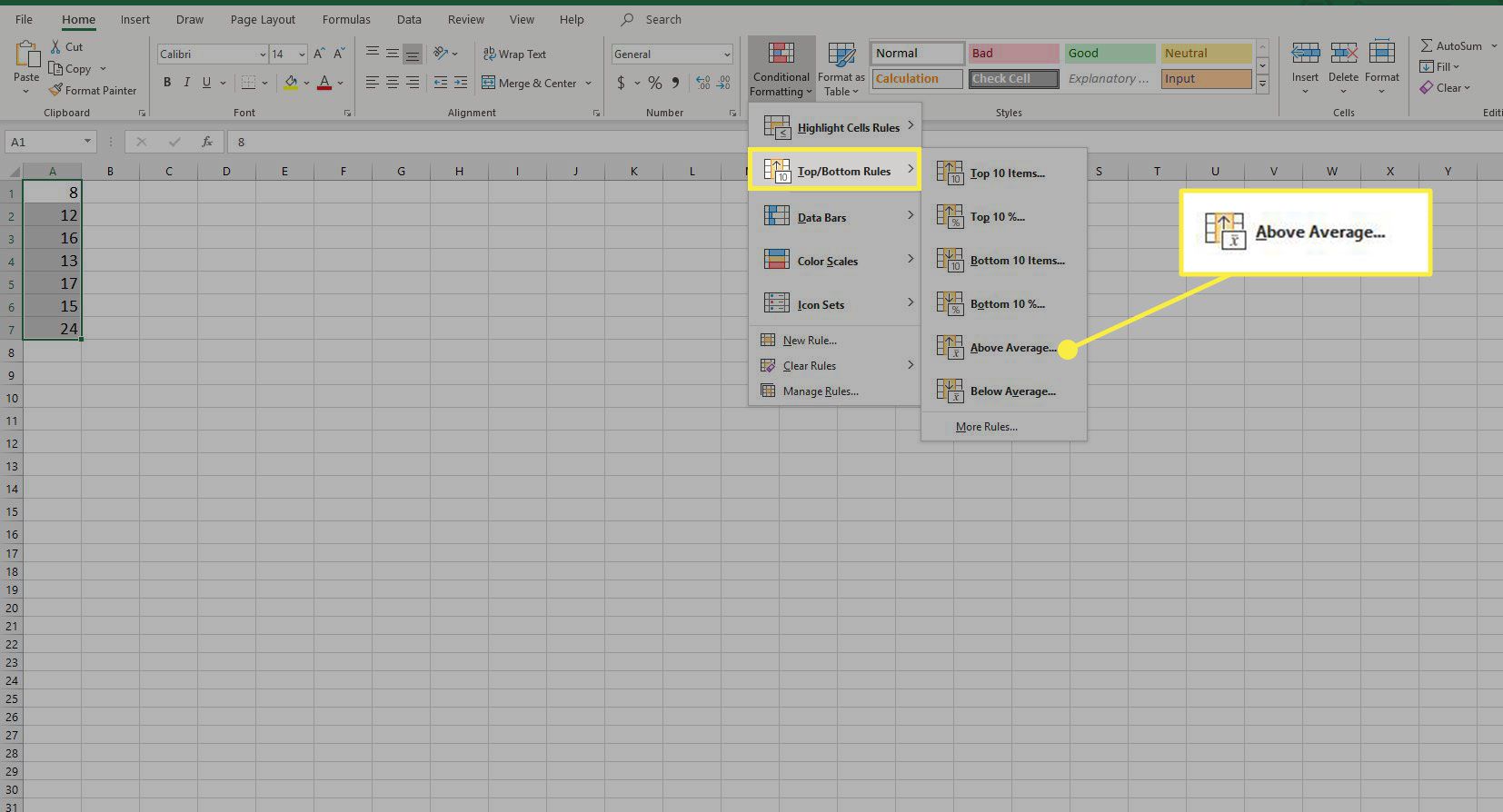
-
Vyberte šipku dolů na pravé straně rozevíracího seznamu a otevřete jej.
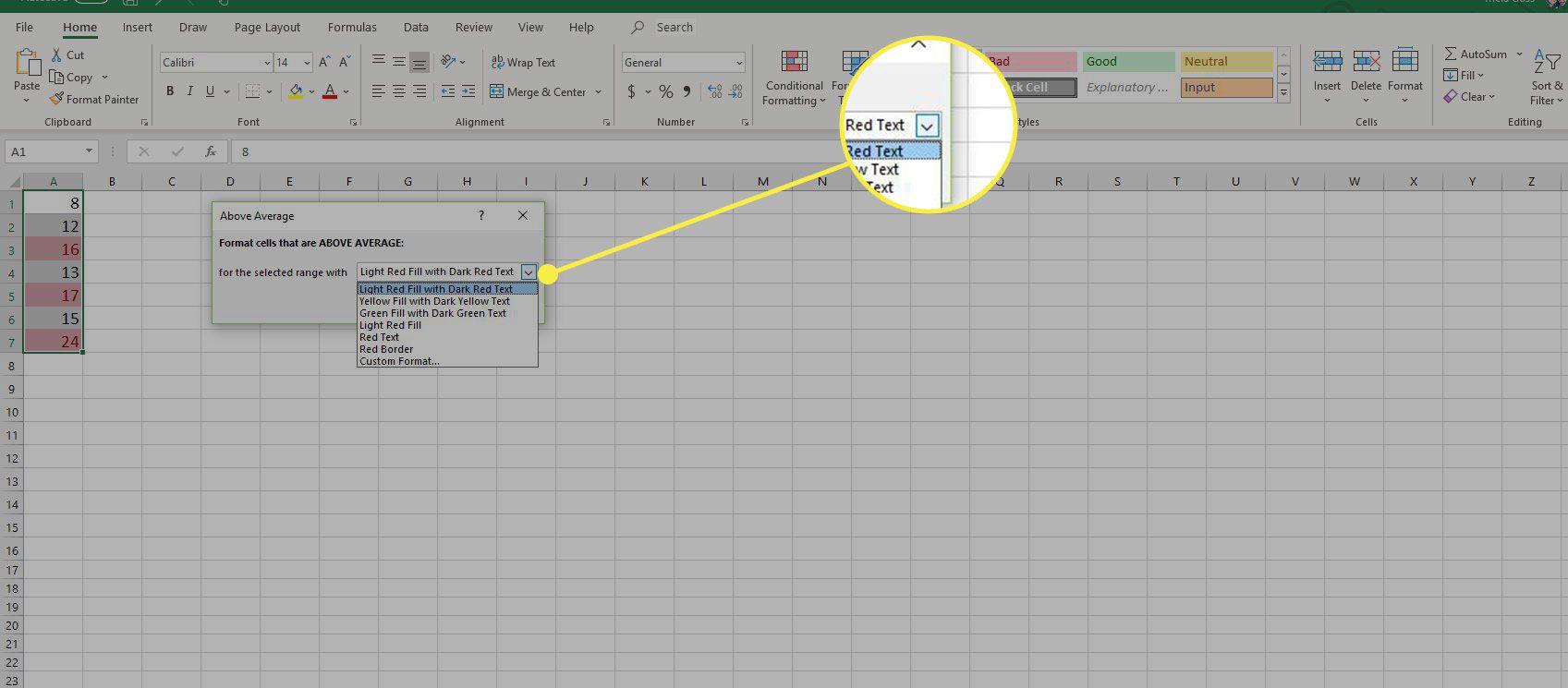
-
Vyberte možnost formátování dat. Tento příklad používá Světle červená výplň s tmavě červeným textem. Pokud se vám nelíbí žádná z přednastavených možností, použijte Vlastní formát v dolní části seznamu vyberte vlastní možnosti formátování
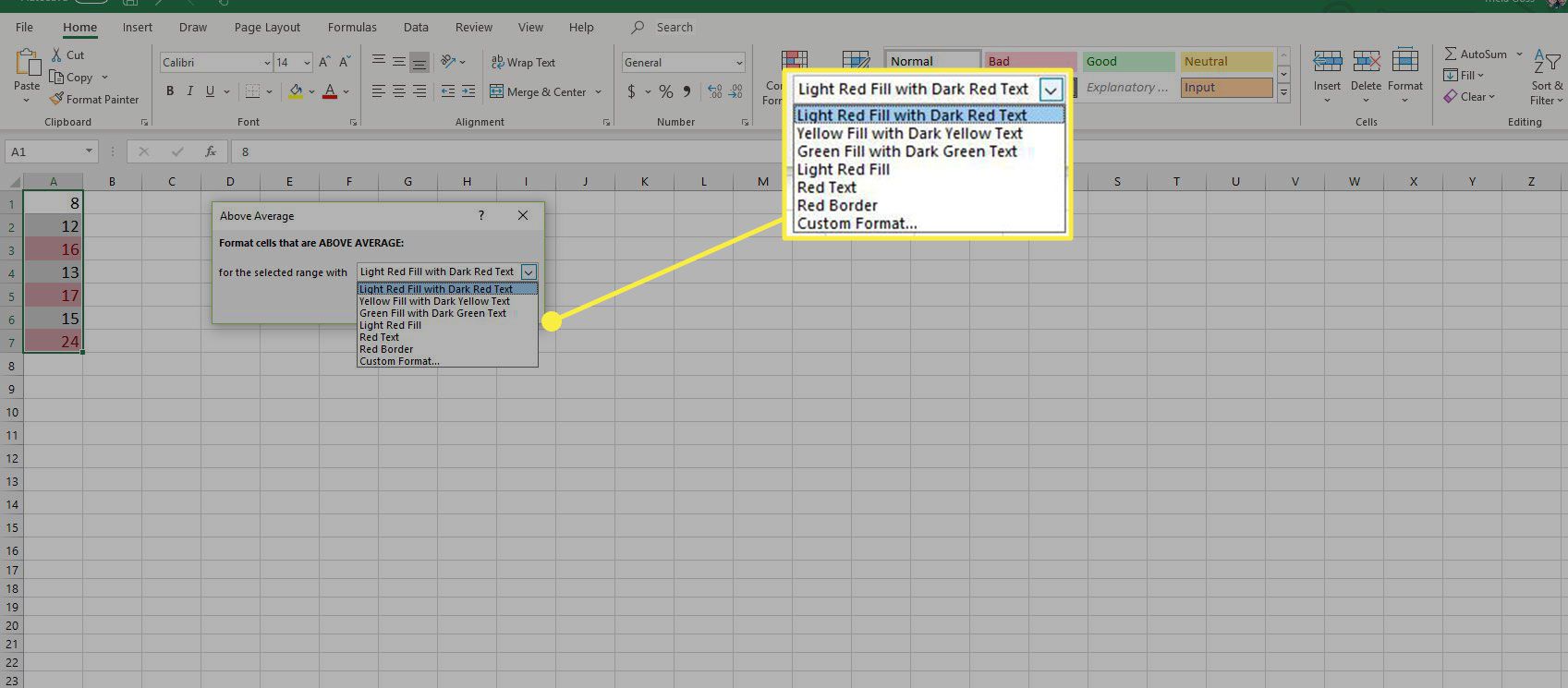
-
Vybrat OK přijmout změny a vrátit se do listu. Buňky A3, A5 a A7 v listu by nyní měly být formátovány s vybranými možnostmi formátování. Průměrná hodnota dat je 15; proto pouze tyto tři buňky obsahují čísla, která jsou nad průměrem
Na buňku A6 nebylo použito formátování, protože počet v buňce se rovná průměrné hodnotě a ne nad ní.
Hledání podprůměrných hodnot s podmíněným formátováním
Chcete-li najít podprůměrná čísla, vyberte ikonu Podprůměrný možnost pro krok 4 výše uvedeného příkladu a poté postupujte podle stejných kroků.