
Co je třeba vědět
- Jeden snímek: Vyberte snímek. Jít do Vložit > Zvuk > Záznam zvuku. Zadejte jméno a vyberte Záznam, pak si přečtěte skript. Vybrat Stop.
- Celá prezentace: Vyberte Pohled > Normální a vyberte první snímek. Vybrat Prezentace > Nahrajte prezentaci > Záznam z aktuálního snímku.
- Chcete-li zkontrolovat záznam, klikněte na zvukový indikátor (vypadá to jako reproduktor) a poté vyberte Hrát si slyšet vaši nahrávku.
Tento článek vysvětluje, jak zaznamenat komentář v PowerPointu pro jeden snímek nebo pro celou prezentaci. Pokyny platí pro PowerPoint pro Microsoft 365, PowerPoint 2019, PowerPoint 2016 a PowerPoint 2013.
Jak zaznamenat komentář pro jeden snímek
Před vyprávěním prezentace v PowerPointu buďte připraveni:
- Budete potřebovat mikrofon připojený k počítači nebo zabudovaný do počítače. Vyzkoušejte, zda mikrofon funguje. Nastavte úroveň zvuku, aby byl váš zvuk dobře slyšet.
- Připravte se na vyprávění. Napište scénář, který můžete sledovat při nahrávání komentáře. Procvičte si prezentaci několikrát, aby váš hlas zněl hladce.
- Rozhodněte se, zda chcete nahrávat komentáře po jednom snímku nebo nahrávat komentáře pro celou prezentaci najednou.
Nejjednodušší způsob záznamu zvuku pro hlasový záznam je záznam jednoho snímku po druhém. Chcete-li začít, vyberte snímek, kam chcete přidat komentář, a přejděte na Vložit > Zvuk > Záznam zvuku.
Tady je postup, jak zaznamenat komentář na snímku:
-
Zadejte a název pro vyprávění komentáře.
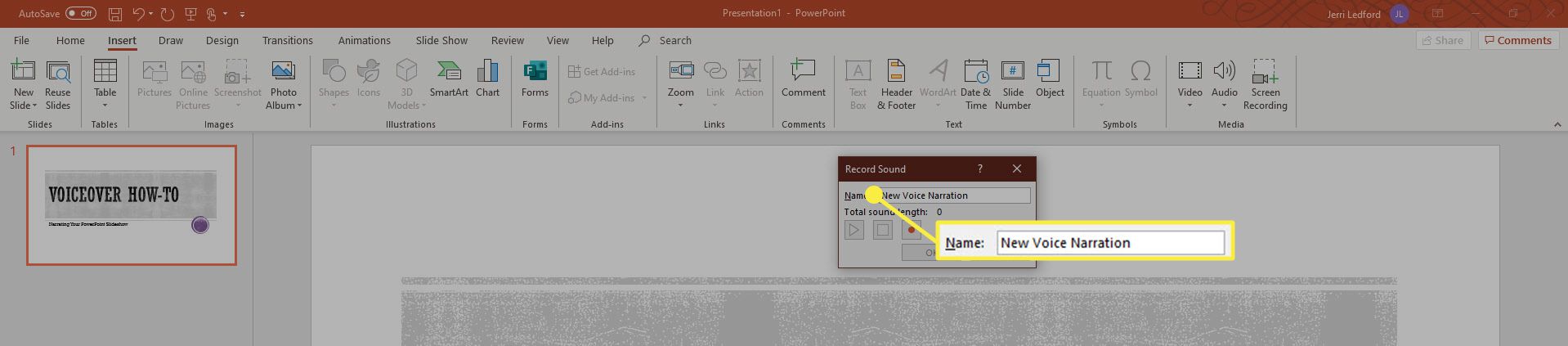
-
Vybrat Záznam (tlačítko s červenou tečkou).
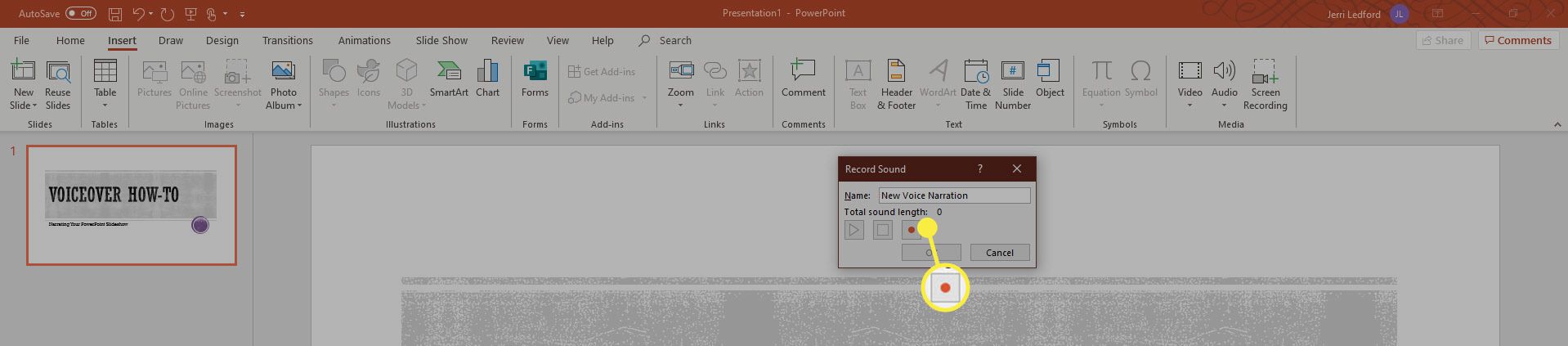
-
Přečtěte si svůj scénář nebo komentář.
-
Vybrat Stop až dokončíte nahrávání.
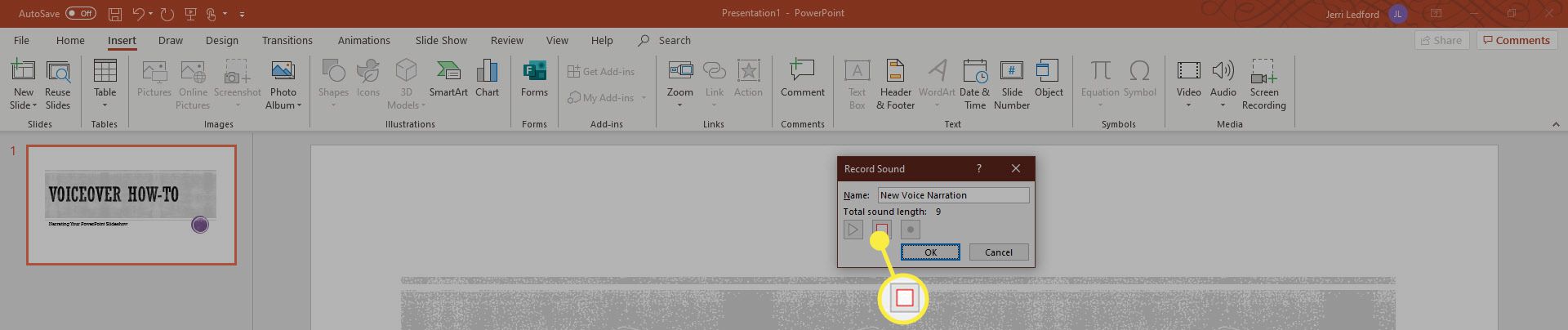
-
The Nahrát zvuk dialogové okno zmizí a uprostřed snímku se objeví reproduktor označující zvuk.
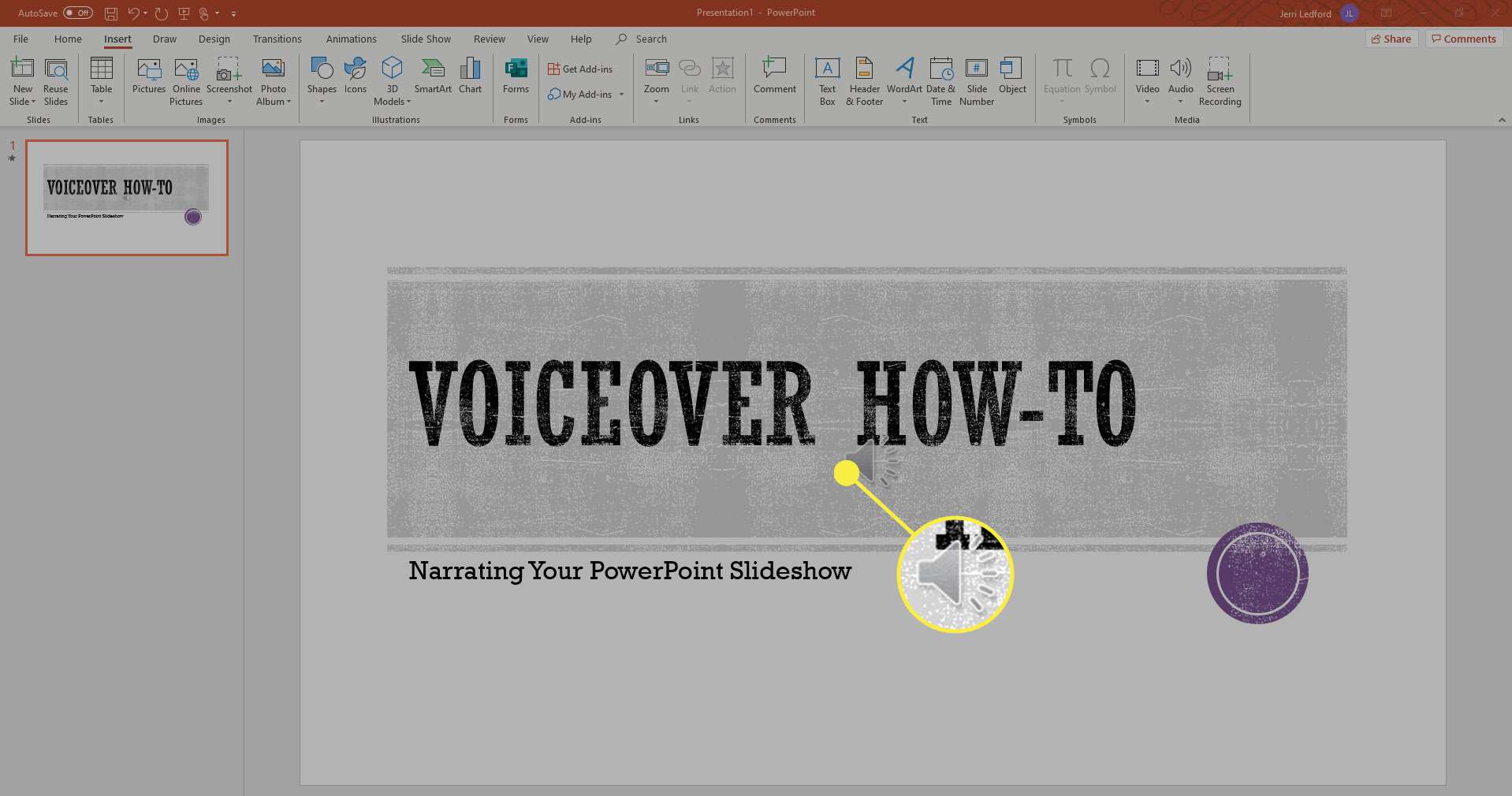
-
Chcete-li zkontrolovat záznam, klikněte na daný zvukový indikátor a poté vyberte Hrát si slyšet vaši nahrávku.
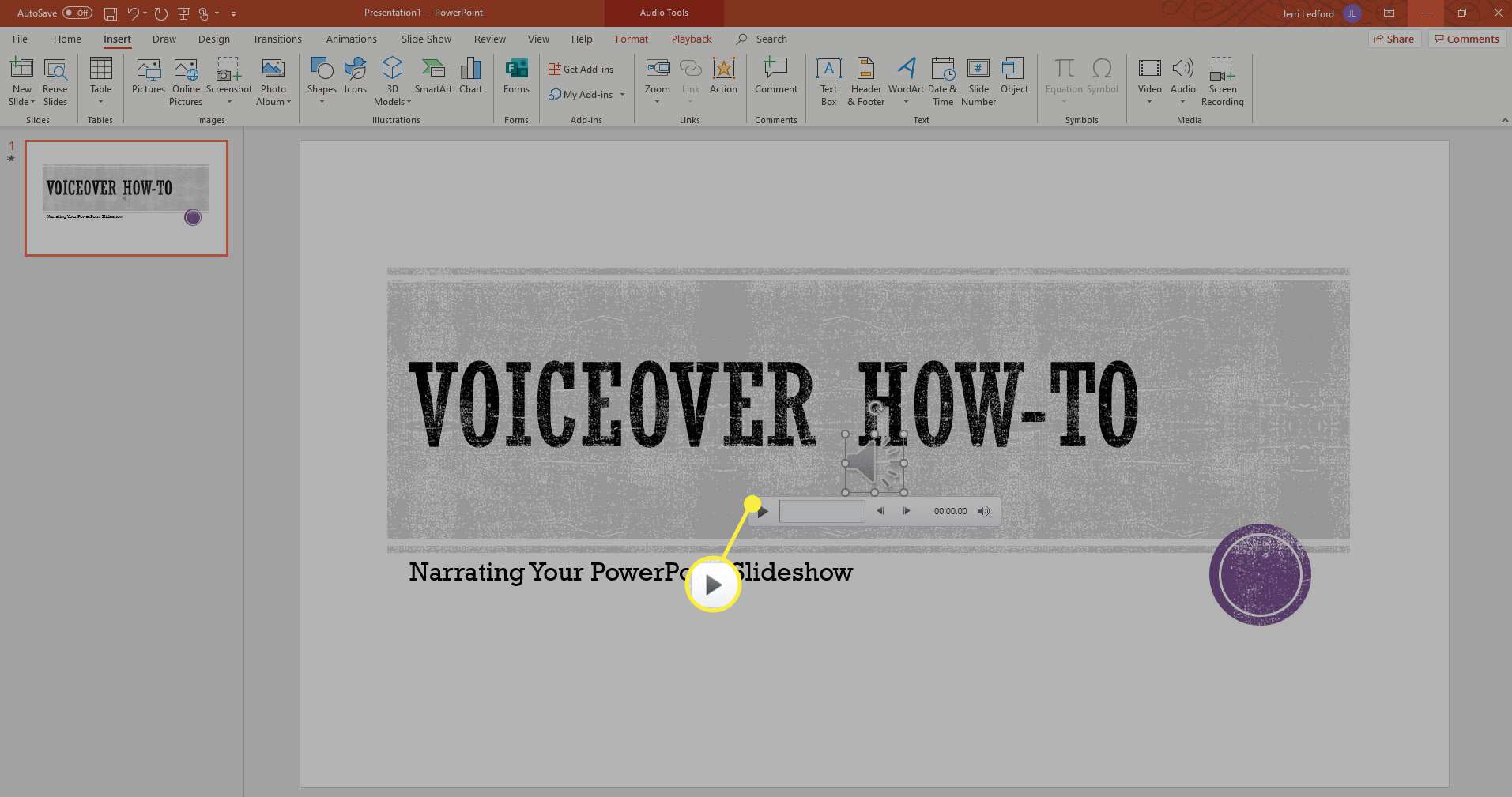
-
Až budete hotovi, kliknutím kdekoli mimo ovládací prvky přehrávání záznam přijmete.
Uprostřed snímku uvidíte ikonu zvuku. Přesunutím této ikony kdekoli na snímku ji odstraníte z cesty ostatním prvkům na snímku.
Jak zaznamenat komentář pro celou prezentaci
Hlasový záznam pro celou prezentaci lze nahrát najednou. Kromě záznamu komentáře můžete také zaznamenat video, na kterém prezentujete svoji prezentaci. Nastavení prezentace, když chcete vyprávět celou prezentaci:
-
Vybrat Pohled > Normální
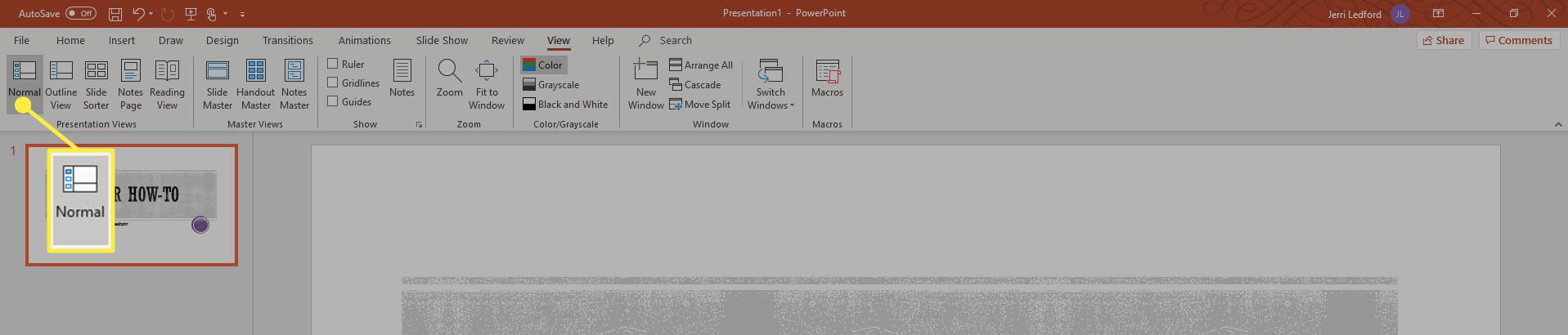
-
Vyberte první snímek v prezentaci, na který chcete zaznamenat zvuk.
-
Vybrat Prezentace > Nahrajte prezentaci > Záznam z aktuálního snímku.
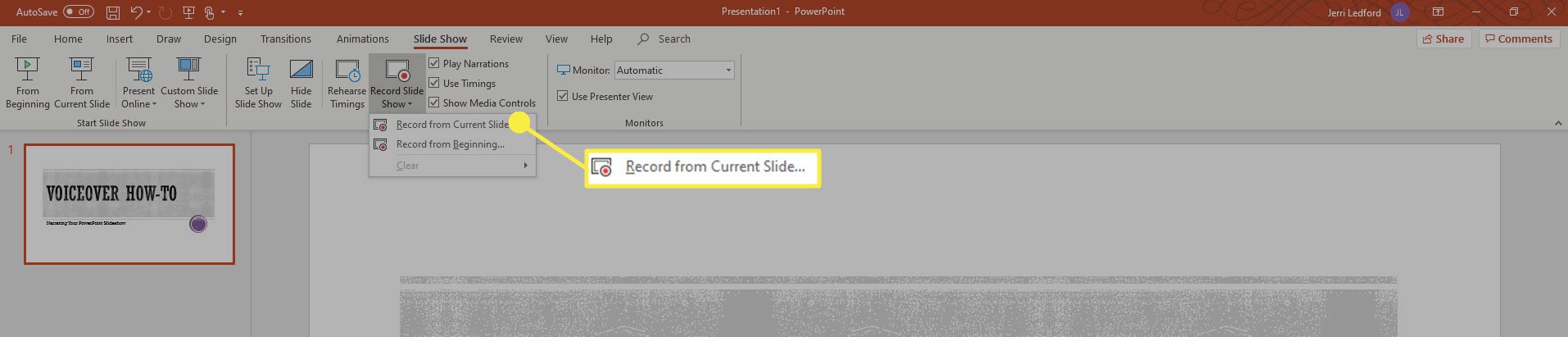
-
V aplikaci PowerPoint 2019 se Záznam otevře se okno. V aplikaci PowerPoint 2016 a dřívějších verzích a Nahrajte prezentaci dialogové okno s výzvou k zadání dalších možností. V Nahrajte prezentaci v poli vyberte možnosti pro nastavení prezentace:
- Časování snímků a animací: Při nahrávání PowerPoint automaticky sleduje načasování změn snímků a jakékoli animace, které se vyskytnou.
- Vyprávění, inkoust a laserové ukazovátko: Při nahrávání PowerPoint automaticky sleduje, kdy dojde k vyprávění, inkoustu nebo laserovému míření.
Nechte obě zaškrtnutá, aby se automatizace prezentace usnadnila.
-
Vybrat Záznam. V aplikaci PowerPoint 2016 vyberte Začít nahrávat.
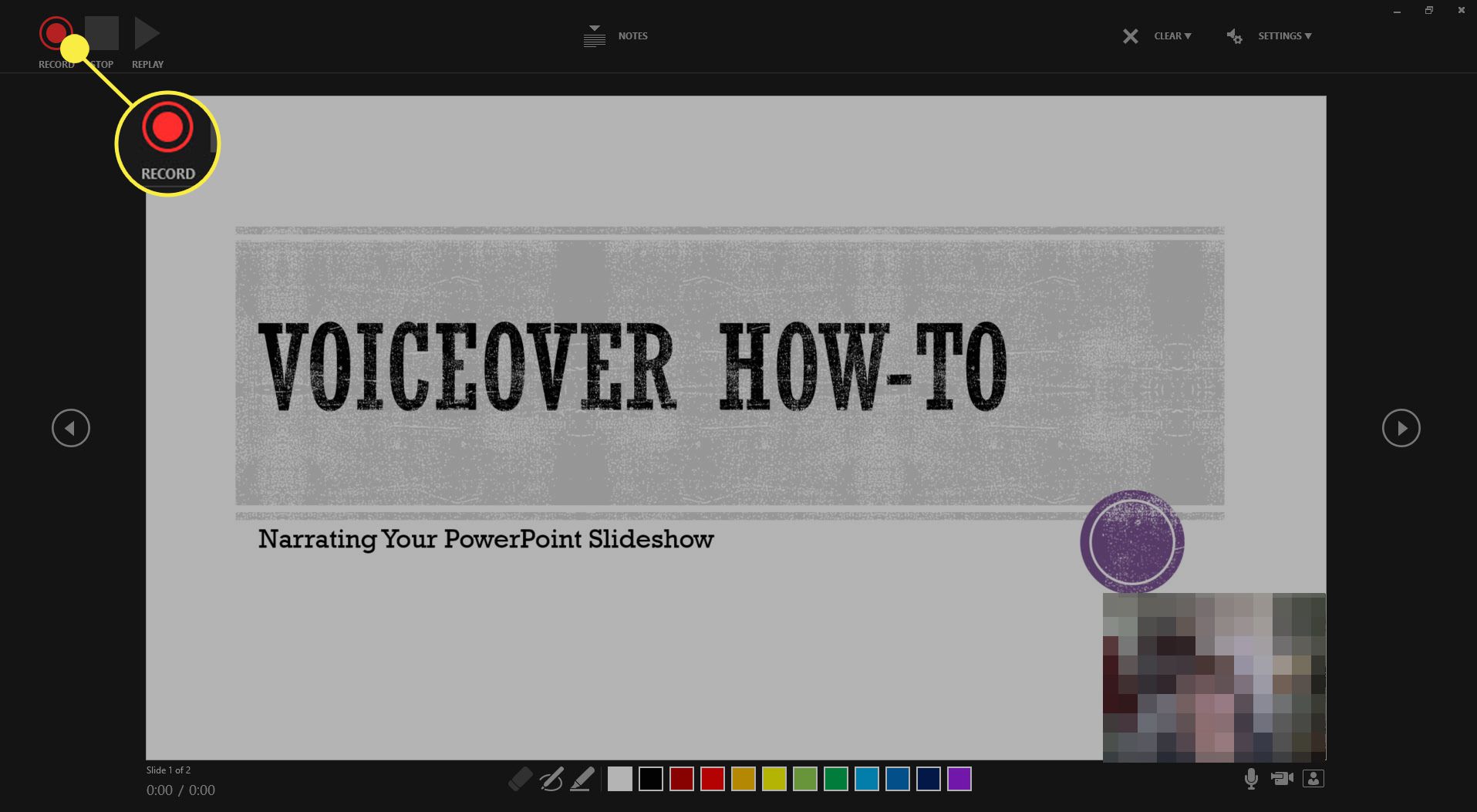
-
Vybrat Pauza dočasně zastavit nahrávání, pokud potřebujete přestávku.
-
Pokud jste udělali chybu a chcete začít znovu, vyberte Průhledná > Vymazat nahrávky.
V aplikaci PowerPoint 2016 vyberte Průhledná > Vymazat záznamy na aktuálním snímku.

-
Po dokončení záznamu snímku vyberte ikonu Záloha tlačítko pro přechod na další snímek nebo stiskněte mezerník na klávesnici.
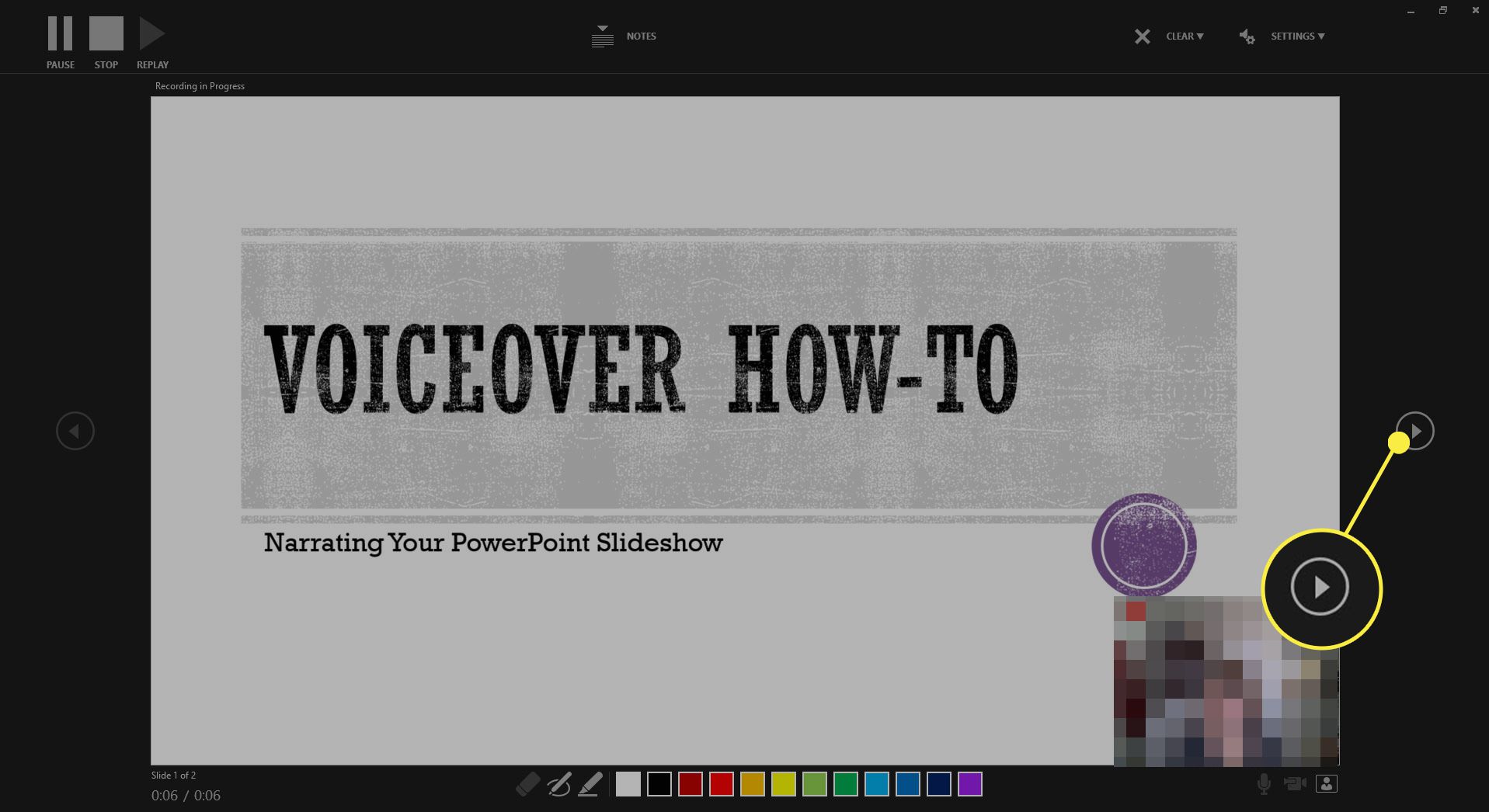
-
Po dokončení záznamu vyprávění na snímek vyberte Přestaň a zavřete okno záznamu a vraťte se do prezentace.
Možná jste si všimli některých ovládacích prvků v levé dolní části obrazovky. Toto je několik ovládacích prvků, které vám pomohou při prezentaci.
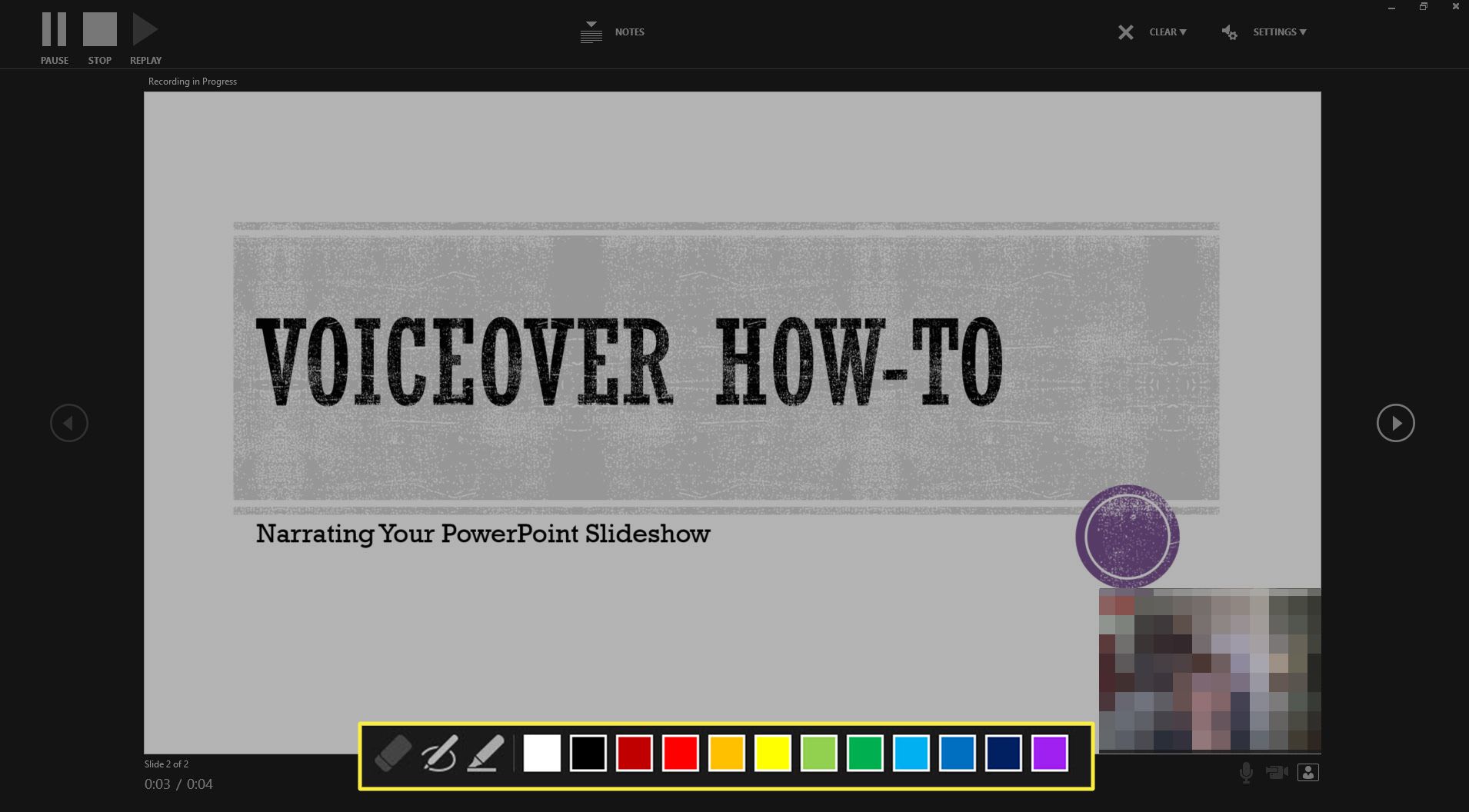
Mezi tyto užitečné praktické nástroje patří Laserové ukazovátko, Zvýrazňovač, a Guma. Jak budete v prezentaci postupovat, označte nebo zvýrazněte části svých snímků při vyprávění. PowerPoint zaznamenává načasování těchto značek (pokud jste nechali zaškrtnutá políčka), aby šly spolu s vaším vyprávěním. Podobně použití laserového ukazovátka ukazuje simulovaný červený laserový bod, takže můžete při vyprávění prezentace upozornit na různé věci na svých diapozitivech.
Jak poslouchat zaznamenaný komentář
Jakmile nahrajete své vyprávění, můžete se vrátit na snímky a poslouchat svůj komentář. Zde je návod, jak přehrát vyprávění:
-
Vyberte snímek obsahující komentář, který chcete slyšet.
-
Podívejte se na záznam ikona na snímku. Na snímku by se měl objevit buď jako malý snímek obrazovky videa, nebo jako ikona reproduktoru.
-
Umístěním kurzoru myši vyberte tuto ikonu a poté klikněte Hrát si náhled záznamu.
Jak vypnout komentář
Pokud nechcete při přehrávání prezentace slyšet své vyprávění, ale chcete si vyprávění ponechat na snímku, vypněte hlasový komentář. Chcete-li hlasový komentář vypnout, vyberte Prezentace a kliknutím zrušte výběr Přehrajte vyprávění zaškrtávací políčko.
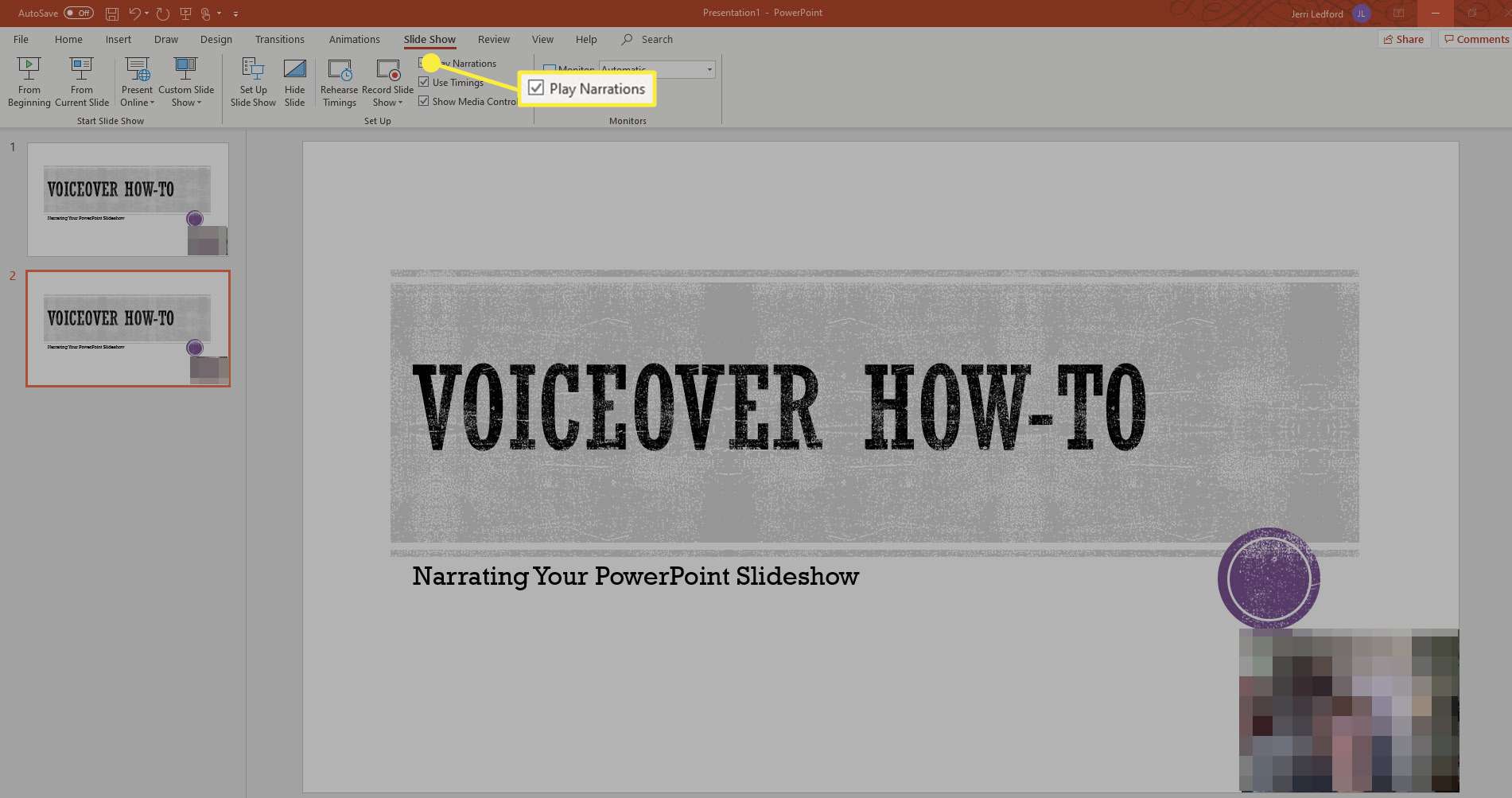
Jak odstranit komentář
Existuje několik způsobů, jak v prezentaci odstranit zvuk komentáře. Chcete-li odstranit zvuk na jednom snímku, vyhledejte a vyberte záznam na tomto snímku a stiskněte tlačítko Vymazat klíč. Odstranění komentáře ze všech snímků v prezentaci: Vyberte Prezentace a poté vyberte šipku dolů a otevřete Nahrajte prezentaci Jídelní lístek. Poté vyberte Vymazat vyprávění u všech snímků.
Vkládání versus propojování zvukových souborů v aplikaci PowerPoint
Když použijete nástroje PowerPoint k zaznamenání komentářů, bude zvukový soubor vložen do PowerPointu. To znamená, že zvuk je součástí souboru PowerPoint a není uložen v samostatném souboru, což usnadňuje přehrávání prezentace na jakémkoli zařízení. Pokud máte zvuk, který jste nahráli pomocí jiného softwaru a který je uložen v počítači, můžete na zvukový soubor odkazovat. Propojené soubory zmenšují velikost vaší prezentace, ale odkazy mohou být přerušeny, pokud zvukový soubor není pro prezentaci PowerPoint k dispozici. Chcete-li zabránit nefunkčním odkazům, uložte prezentační soubor a zvukové soubory do stejné složky v počítači.