
OneDrive v systému Windows 10 funguje nejlépe, když rotujete mezi nástrojem integrovaným do Průzkumníka souborů a aplikací Windows Store. Tento článek vysvětluje, jak tyto dva programy používat společně. Pokyny v tomto článku platí pro Windows 10.
Chybí Průzkumník souborů
Klíčovou funkcí chybějící ve verzi Průzkumníka souborů OneDrive je schopnost zobrazit složky, které nebyly staženy na místní pevný disk. Pokud používáte OneDrive bez jakýchkoli modifikací, pravděpodobně máte lokálně uloženou celou sadu souborů OneDrive. To však nemusíte dělat. Je velmi snadné ponechat některé soubory v cloudu a pouze důležitější obsah v počítači. Problém je v tom, že nemáte možnost zjistit, co se na vašem pevném disku nenachází, pomocí Průzkumníka souborů. Kdysi existovala funkce, která se jmenovala zástupné symboly, a společnost Microsoft nedávno potvrdila, že se funkce vrátí jako výše uvedená synchronizace na vyžádání. Nová funkce vám pomůže rozlišit mezi soubory na pevném disku a soubory uloženými v cloudu. Do té doby můžete používat aplikaci OneDrive Windows Store. Umožňuje vám zobrazit veškerý obsah OneDrive včetně souborů, které nejsou na pevném disku. Není to dokonalé řešení, ale funguje a podle našeho názoru je mnohem snazší se s ním vypořádat, než listovat mezi Průzkumníkem souborů a OneDrive.com.
Organizace pomocí Průzkumníka souborů
Může být překvapením, že nemusíte všechny své soubory OneDrive uchovávat na pevném disku. Ve skutečnosti jich můžete nechat v cloudu tolik, kolik chcete (aka servery společnosti Microsoft), a stahovat soubory pouze podle potřeby. To by bylo obzvláště důležité, pokud používáte tablet s omezeným úložištěm. Chcete-li se rozhodnout, které soubory chcete ponechat na pevném disku a které chcete ponechat v cloudu:
-
Otevřete Průzkumník souborů. lis Win + E rychle otevřete okno Průzkumník souborů.
-
Vyberte šipku směřující nahoru v pravé části hlavního panelu.
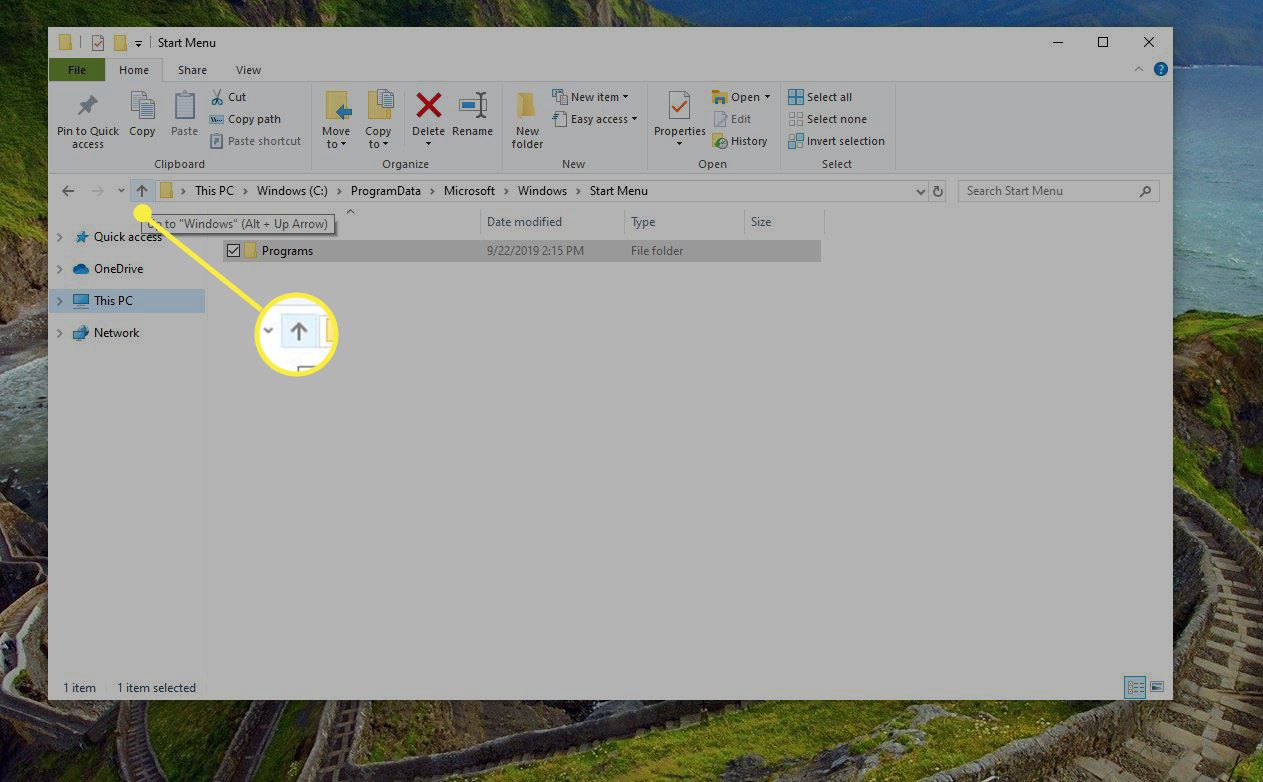
-
Klikněte pravým tlačítkem na OneDrive v levém podokně nebo v těle okna.
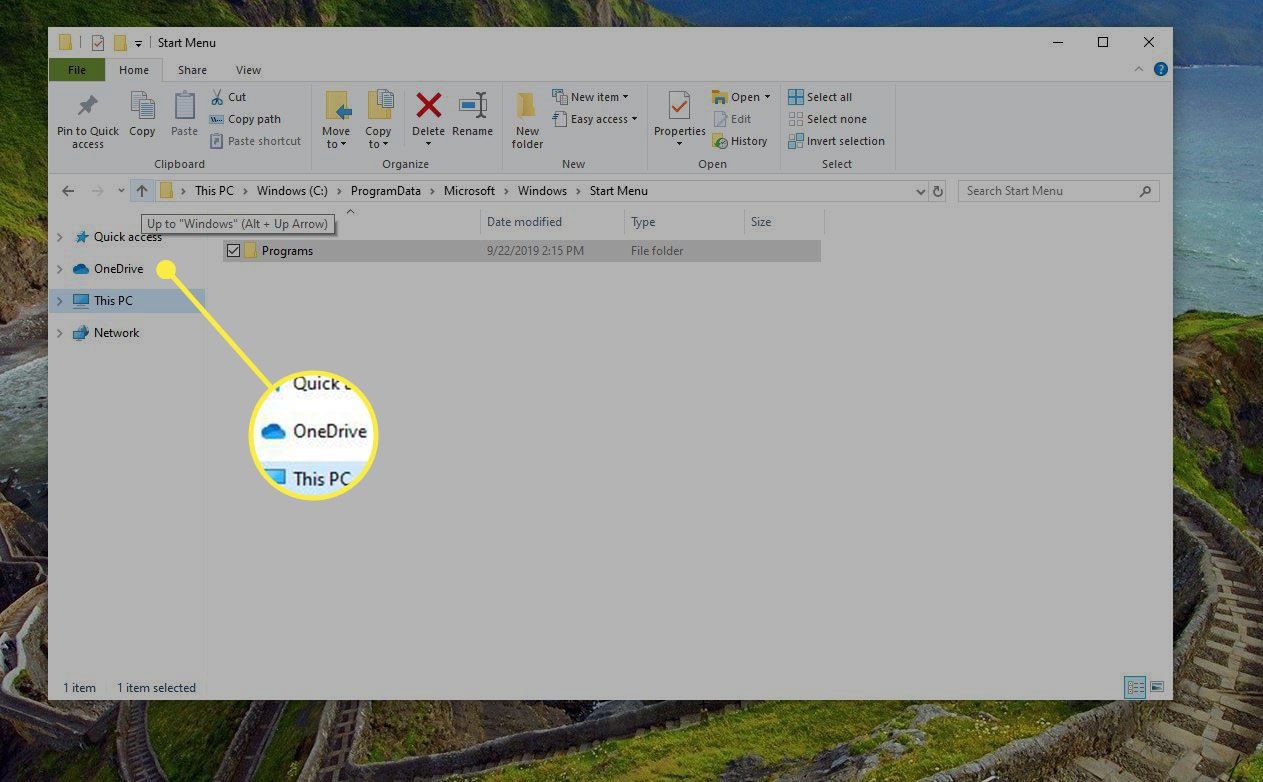
-
Vybrat Nastavení.
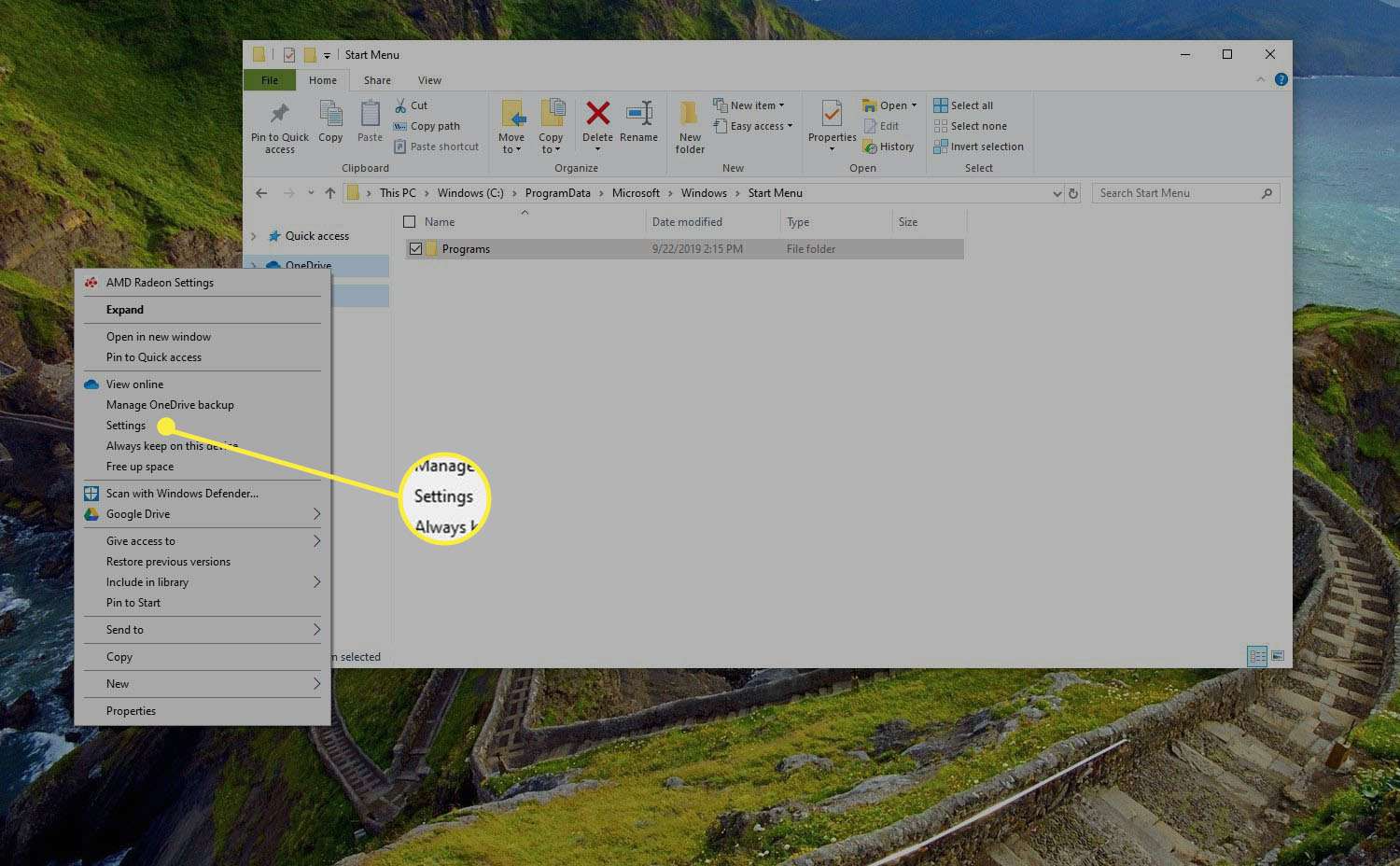
-
V okně, které se otevře, zkontrolujte Účet je vybrána karta a vyberte ikonu Vyberte složky knoflík.
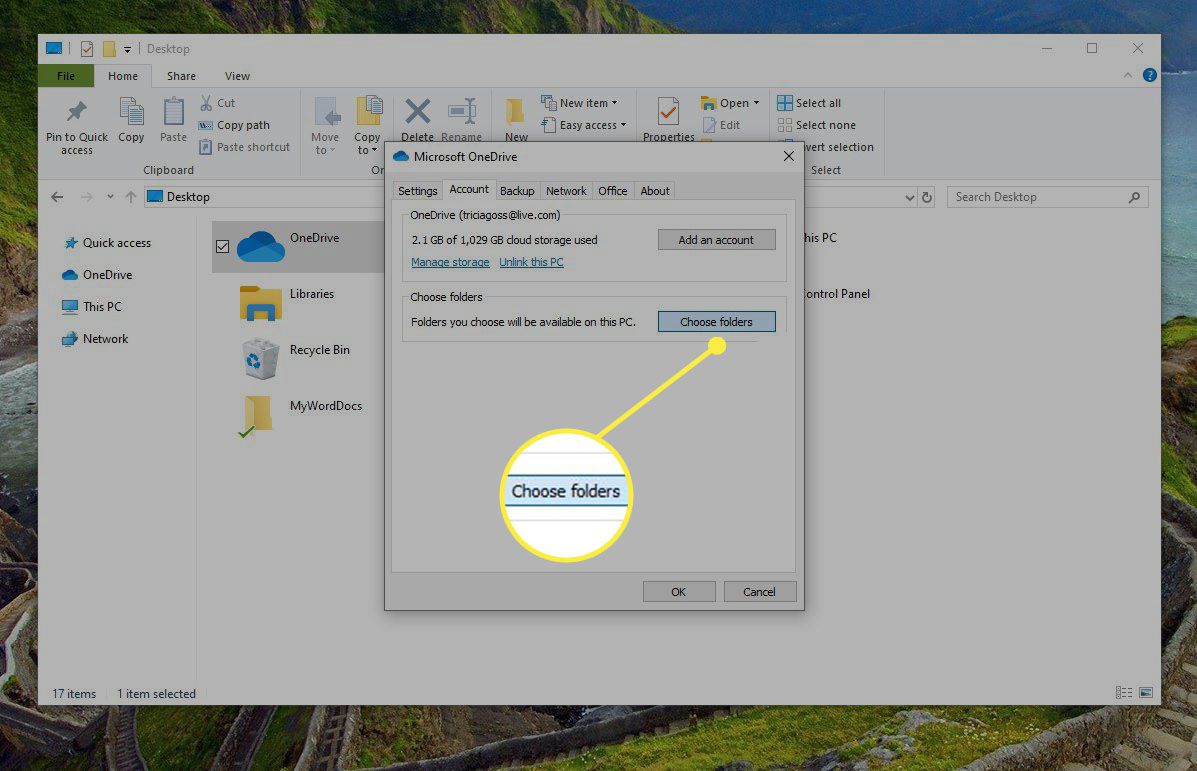
-
Otevře se ještě další okno se seznamem všech složek, které máte na OneDrive. Jednoduše zrušte zaškrtnutí těch, které nechcete ponechat na pevném disku, klikněte na OKa OneDrive je automaticky smaže. Nezapomeňte, že je smažete pouze z počítače. Soubory zůstanou v cloudu, který si můžete kdykoli stáhnout.
To je vše, co musíte udělat, abyste uvolnili místo na pevném disku a přitom ponechali své soubory dostupné na OneDrive.
Aplikace Microsoft Store
Nyní, když máte soubory, které nepotřebujete, potřebujete aplikaci OneDrive pro Windows 10, abyste je mohli snadno znovu zobrazit.
Jakmile si aplikaci stáhnete z obchodu s aplikacemi a přihlásíte se, uvidíte všechny své soubory a složky uložené na OneDrivu. Pokud kliknete nebo klepnete na složku, otevře se a zobrazí všechny vaše soubory. Klikněte na jednotlivý soubor a zobrazí se vám jeho náhled (pokud se jedná o obrázek), nebo si soubor stáhněte a otevřete v příslušném programu, jako je Microsoft Word nebo čtečka PDF.
Když se soubory stáhnou automaticky, uloží se do dočasné složky. Chcete-li jej stáhnout na trvalejší místo, vyberte soubor a poté vpravo nahoře klikněte na ikonu stahování (šipka směřující dolů). Chcete-li místo stahování zobrazit podrobnosti souboru, klikněte na něj pravým tlačítkem a vyberte Detaily. Na levé straně aplikace je několik ikon. Nahoře je ikona vyhledávání pro hledání souborů, pod ní je obrázek vašeho uživatelského účtu a pak máte ikonu dokumentu, kde vidíte celou svou kolekci souborů. Pak máte ikonu fotoaparátu, která zobrazuje všechny vaše obrázky na OneDrive podobným způsobem, jaký vidíte na webu. V této sekci můžete také zobrazit svá alba, včetně těch, která automaticky vytvoří OneDrive.
Na levé straně uvidíte také sekci posledních dokumentů a pohled na to, které vaše soubory jsou sdíleny s ostatními.
Více k aplikaci Windows 10 OneDrive
To jsou základy prohlížení souborů pomocí aplikace Windows 10 OneDrive. V aplikaci je mnohem víc, včetně nahrávání souborů přetažením, schopnost vytvořit novou složku a způsob vytváření nových obrazových alb. Je to skvělá aplikace a pevný doplněk k OneDrive v Průzkumníku souborů.