
Přidejte do projektů iMovie 10 efekty a přechody. Tyto dvě funkce jsou v iMovie 10 oddělené, takže první sada kroků níže pokrývá efekty a druhá sada zahrnuje přechody. Tento článek se týká iMovie 10.
Hledání efektů
Chcete-li získat přístup k video a zvukovým efektům v aplikaci iMovie, otevřete projekt na časové ose.
- Poklepejte na klip na časové ose.
- V pravém horním rohu obrazovky klikněte na ikonu Upravit knoflík. Druhé tlačítko zprava, za já, je ikona efektu.
- Klikněte na ikonu Účinek ikona odhalí okna zobrazující dostupné zvukové a obrazové efekty v iMovie.
Účinky testování
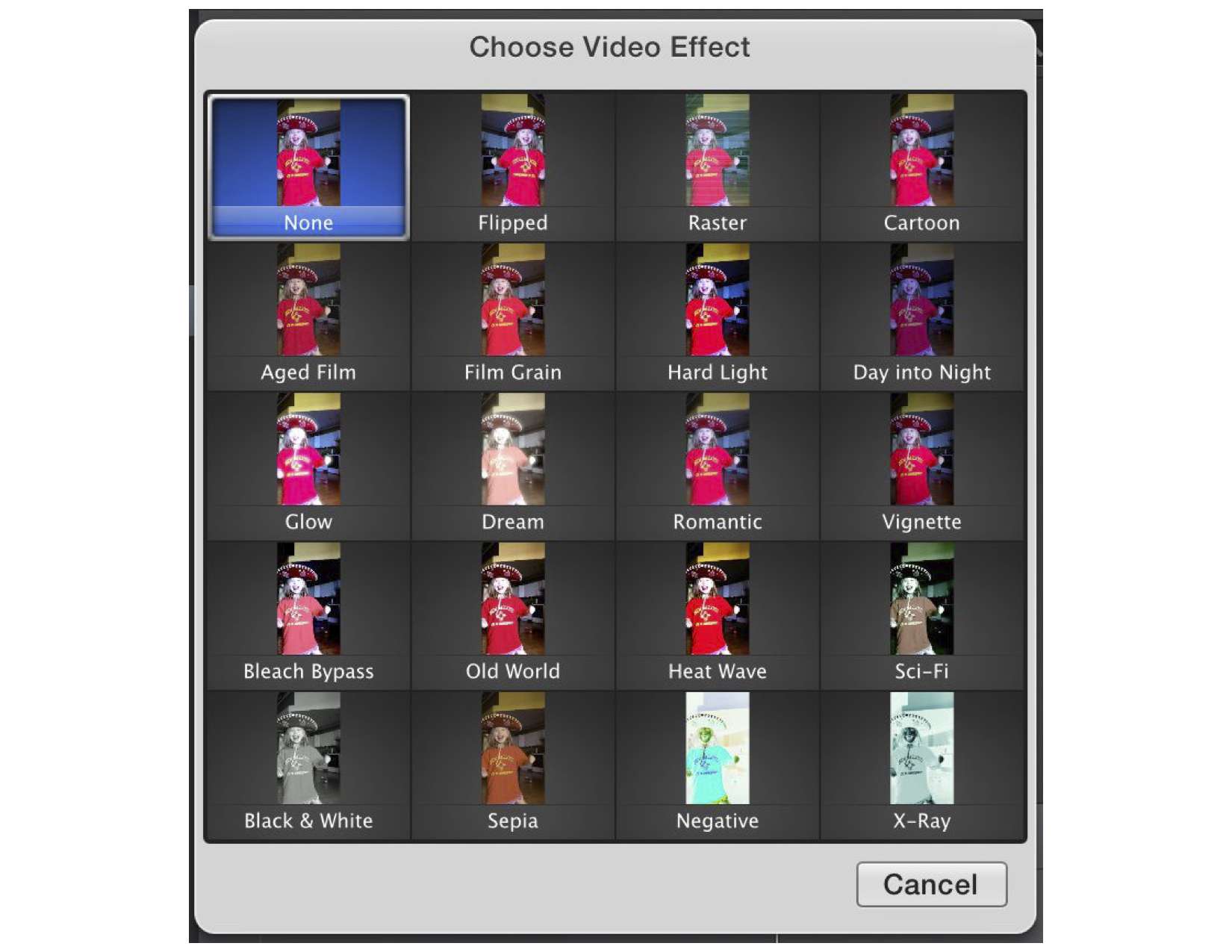
Po otevření okna Efekty uvidíte miniatury videoklipu s různými použitými efekty. Pokud umístíte ukazatel myši na některý z jednotlivých efektů, přehraje se videoklip a získáte okamžitý náhled toho, jak efekt vypadá. Zvukové efekty fungují podobně. Tato funkce předvádí různé efekty a bez časově náročného vykreslování.
Editační efekty
Jakmile vyberete požadovaný efekt, kliknutím na něj jej přidáte do klipu. Do klipu můžete přidat pouze jeden efekt a neexistuje jednoduchý způsob, jak upravit intenzitu nebo načasování efektů. Chcete-li do klipu přidat několik efektů nebo vyladit vzhled efektu, exportujte projekt z iMovie do Final Cut Pro, kde můžete provádět pokročilejší úpravy. Nebo, pokud jste ochotni se trochu zkomplikovat, přidejte do klipu efekt a poté klip exportujte. Poté jej znovu importujte do iMovie a přidejte nový efekt. Použití Příkaz+B rozdělit klip na kousky a ke každému dílu přidat různé efekty.
Kopírování efektů
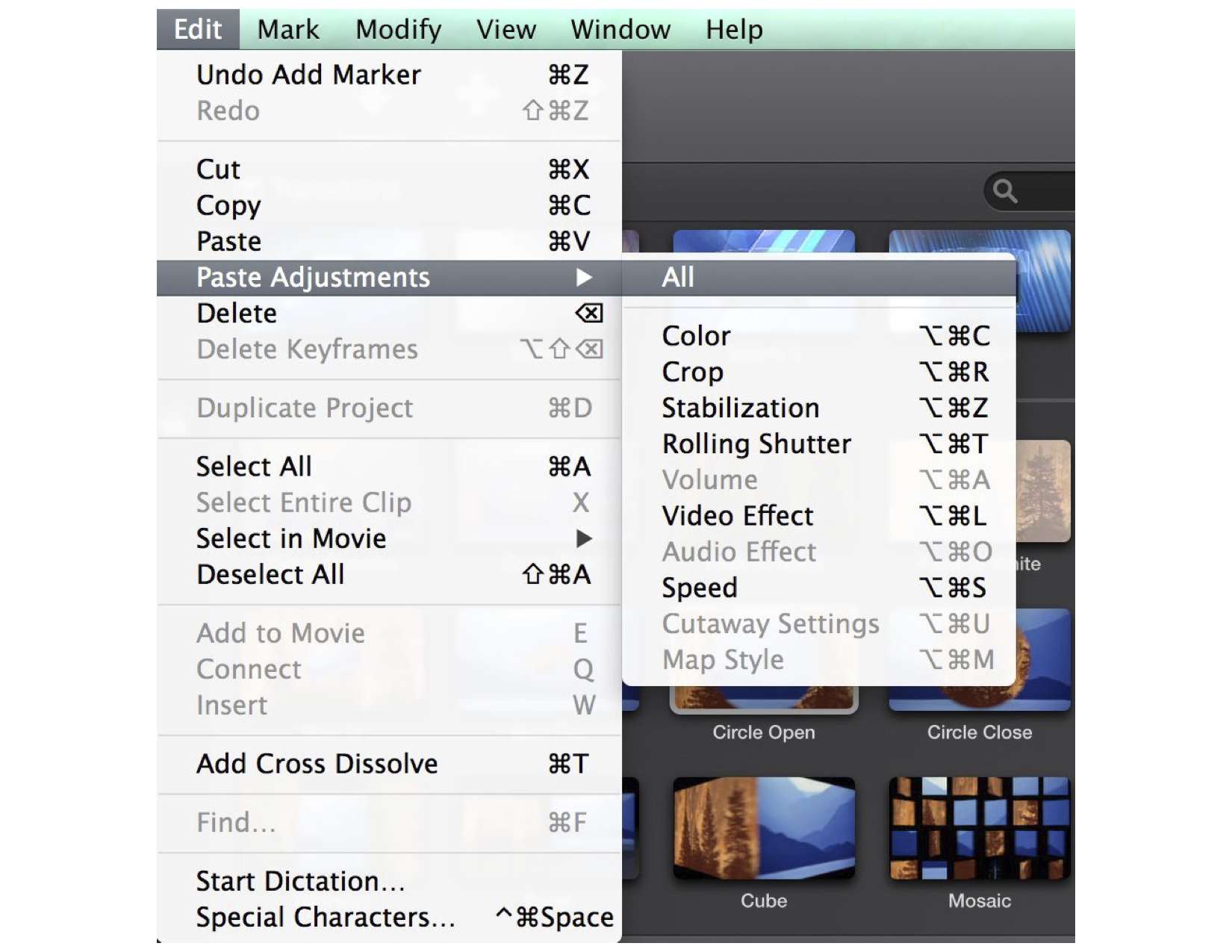
Poté, co do klipu přidáte efekt nebo provedete jiné úpravy jeho vzhledu a zvuku, zkopírujte tyto atributy a použijte je na jeden nebo více dalších klipů ve vaší sekvenci.
- Vyberte klip, který má efekty na časové ose, a zkopírujte jej (Příkaz+C).
- Vyberte další klipy na časové ose. Z Rozbalovací nabídka Upravit menu, vyberte Vložit úpravy.
Vyberte, co chcete zkopírovat z prvního klipu do ostatních. Zkopírujte pouze jeden efekt nebo všechny zvukové a vizuální úpravy, které jste provedli.
Hledání přechodů
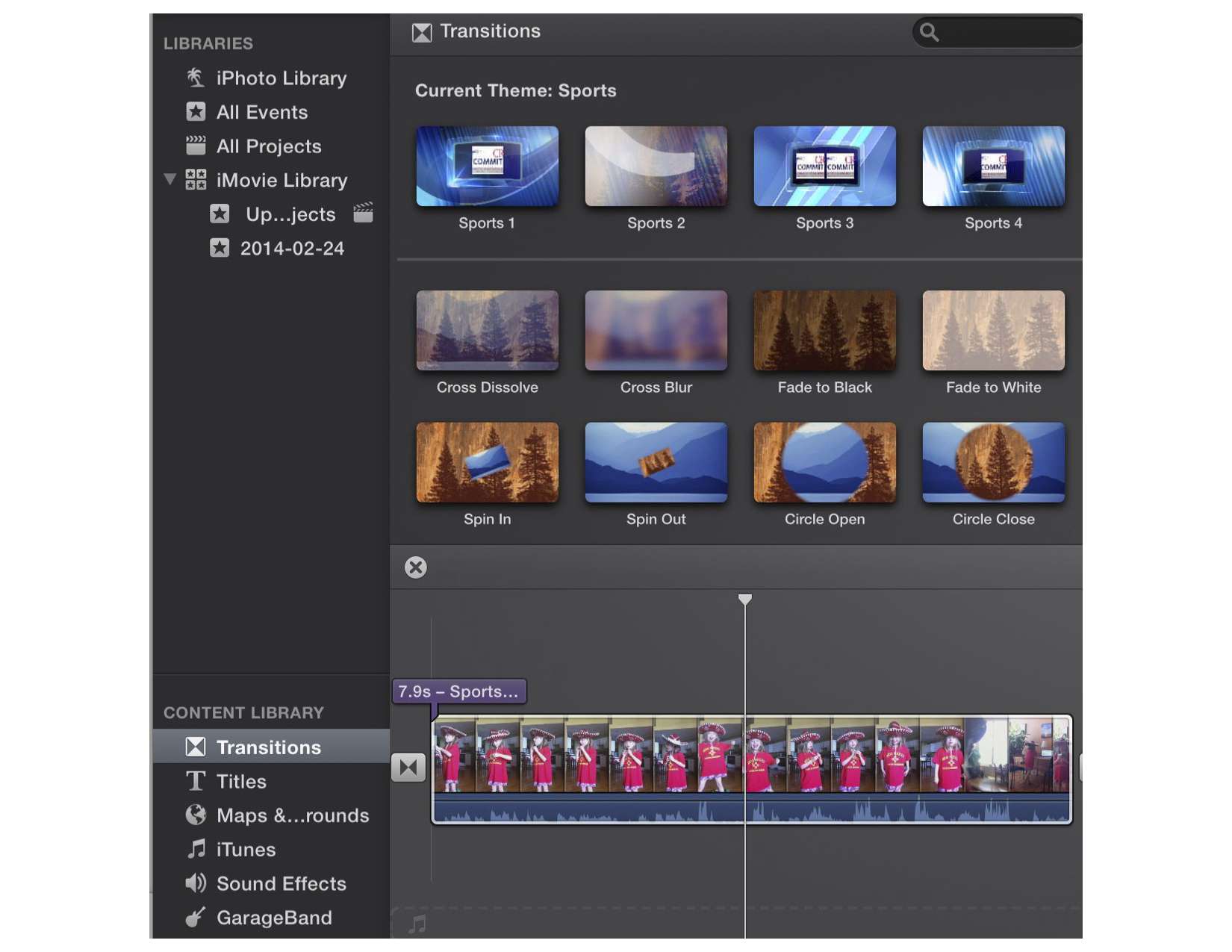
Přechody jsou oddělené od efektů v iMovie 10 a najdete je v Knihovna obsahu v levé dolní části obrazovky iMovie. Některé základní přechody videa jsou vždy k dispozici, zatímco jiné přechody specifické pro dané téma závisí na tématu vašeho projektu.
Přidávání přechodů
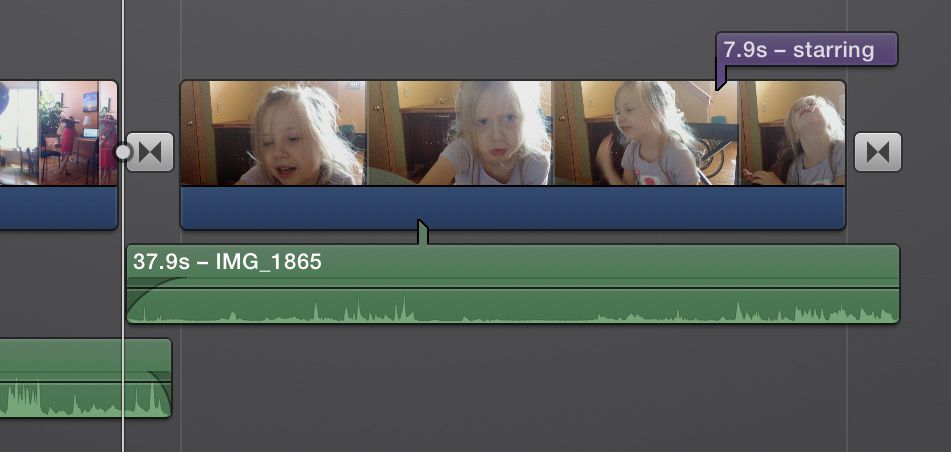
Jakmile vyberete přechod, umístěte jej na časovou osu na příslušné místo. Když přidáte přechod mezi dva klipy, spojí se video a zvuk dvou klipů. Pokud přidáte přechod na začátek nebo na konec sekvence, spojí se klip s černou obrazovkou. Pokud nechcete, aby se zvuk prolínal, před nebo po přidání přechodu odpojte zvukovou stopu od klipu. V aplikaci iMovie neexistují žádné zvukové přechody, ale ke smíchání zvuku mezi dvěma klipy použijte posuvníky hlasitosti k prolínání a oddělování, odpojení zvuku a překrývání konců klipů.
Přidávání automatických přechodů
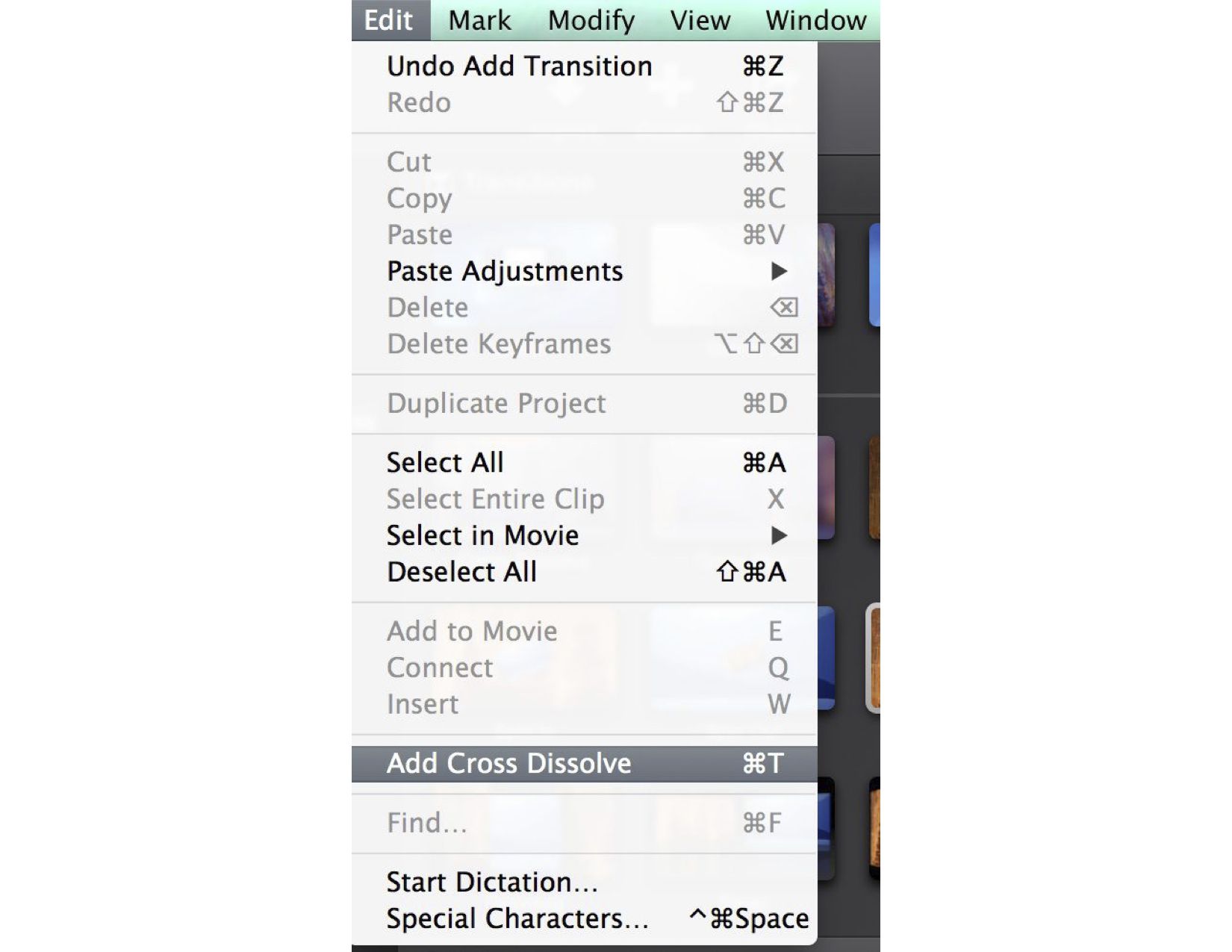
Přidejte do videa přechod s křížovým rozpuštěním pomocí Příkaz+T. Pokud jako standardní přechod použijete křížové rozpouštění, je to rychlý způsob úpravy filmu. Pokud je váš kurzor při přidávání přechodu umístěn mezi dva klipy, bude přidán na toto místo. Pokud je váš kurzor uprostřed klipu, přechod bude přidán na začátek a na konec klipu.