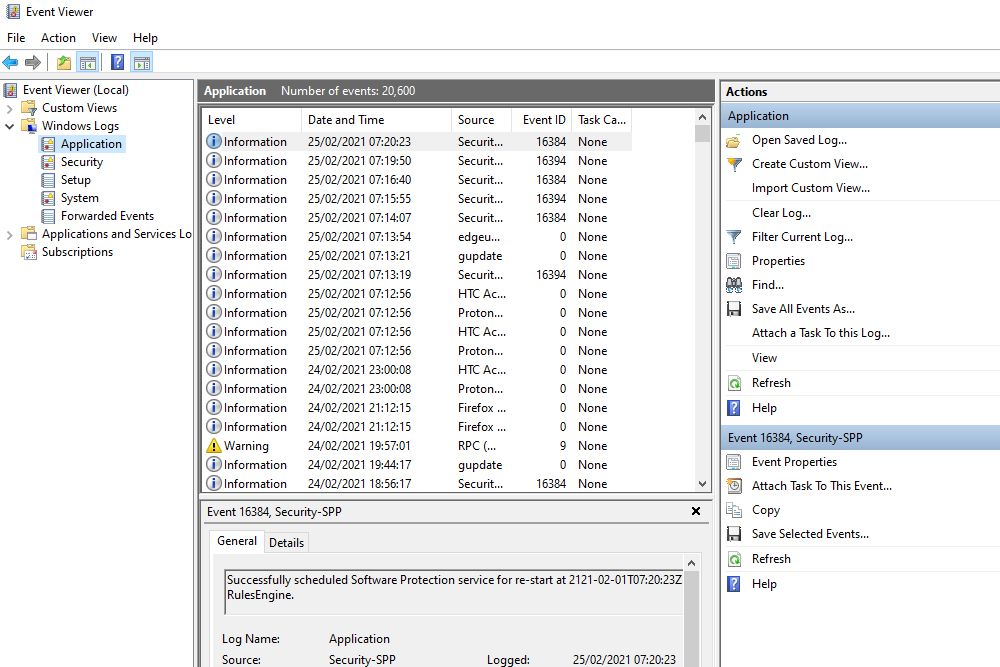
V této příručce vás provedeme pomocí Prohlížeče událostí systému Windows 10, který vám pomůže vyřešit problémy s aplikacemi nebo zjistit, co váš počítač naposledy dělal.
Jak otevřít prohlížeč událostí Windows 10
Nejjednodušší způsob, jak získat přístup k Prohlížeči událostí Windows 10, je vyhledat jej. Typ Prohlížeč událostí ve vyhledávacím poli Windows 10 a vyberte příslušný výsledek. Otevře se nové okno Prohlížeče událostí, které vám umožní přístup k jeho řadě možností a protokolům událostí Windows 10.
Používání Prohlížeče událostí Windows ke čtení protokolů
Pokud chcete vidět, co aplikace dělá, jejich konkrétní protokoly událostí Windows 10 vám poskytnou celou řadu informací, ze kterých můžete pracovat. Chcete-li je otevřít, vyberte Protokoly systému Windows > aplikace v levém panelu.
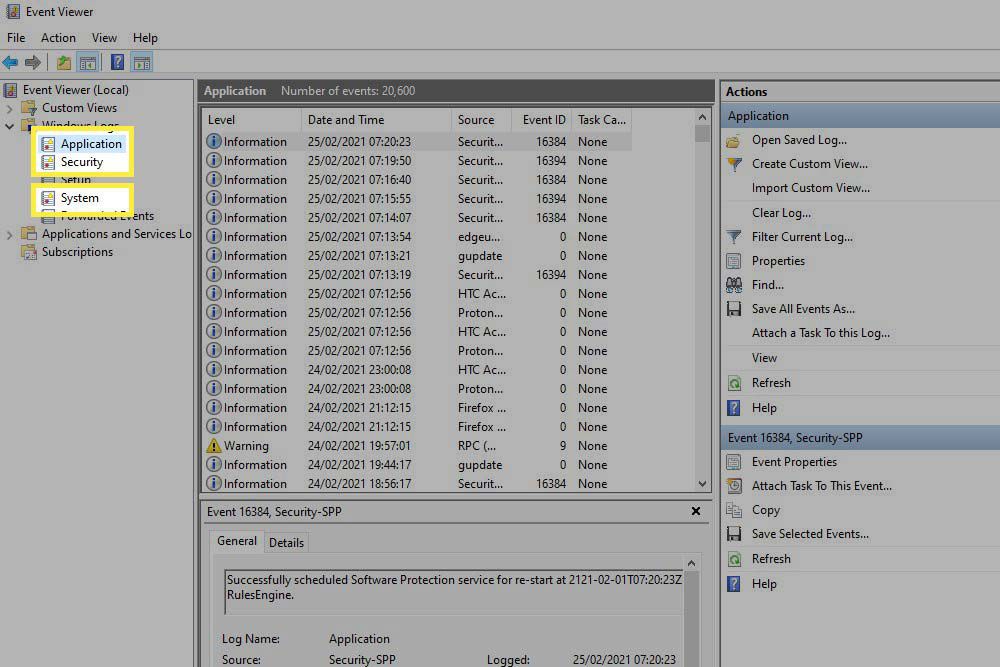
Alternativně, pokud chcete zobrazit protokoly zabezpečení, vyberte Protokoly systému Windows> Zabezpečení, do viz systémové protokoly přejít na Protokoly systému Windows > Systém. V centrálním okně se pak zobrazí všechny nedávné protokoly, které Windows a aplikace třetích stran zaznamenaly. Budete moci zjistit, které aplikaci každý záznam odpovídá, když se podíváte do Zdroj sloupec. The Úroveň sloupec vám řekne, o jaký druh protokolu se jedná. Nejběžnějším typem je Informace, kde aplikace nebo služba právě zaznamenává událost. Některé budou uvedeny jako Varování nebo Chyba a naznačit, že se něco zhoršilo. Tyto štítky nejsou typicky katastrofické, přičemž některé pouze zdůrazňují, že služba nemohla kontaktovat server – i když by to bylo možné při příštím pokusu – nebo došlo k chybě aplikace – i když jste ji poté znovu otevřeli a fungovalo to dobře. The Datum a čas sloupec vám umožní přesně vědět, kdy k události došlo, a pomůže vám určit, co to mohlo být. Pokud navíc vyberete událost, můžete ve spodním podokně získat další informace o tom, co to bylo, a další poznámky, které vám pomohou vysvětlit dále.
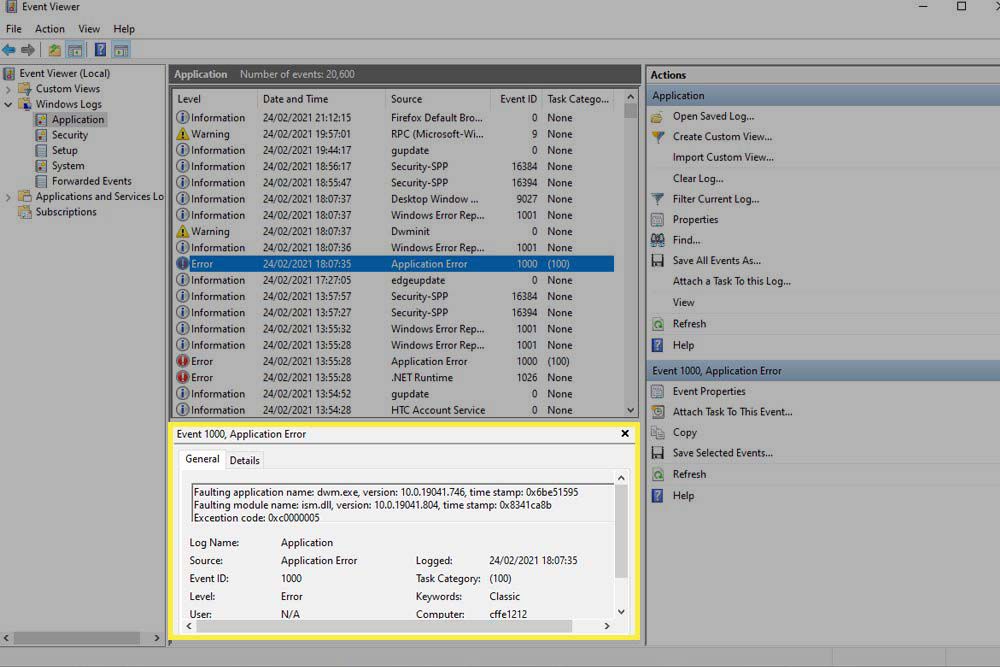
Pokud požadujete více informací, vezměte na vědomí ID události. Hledání online vám může poskytnout další informace, které by mohly být napadnutelné, pokud si myslíte, že událost naznačuje potřebu problému
Řešení.
Jak najít konkrétní protokoly Windows 10
Pokud hledáte konkrétní protokol, má Prohlížeč událostí Windows robustní vyhledávací nástroj, který můžete použít.
-
Klikněte pravým tlačítkem nebo klepněte a podržte prst na konkrétní kategorii protokolu a vyberte Nalézt.
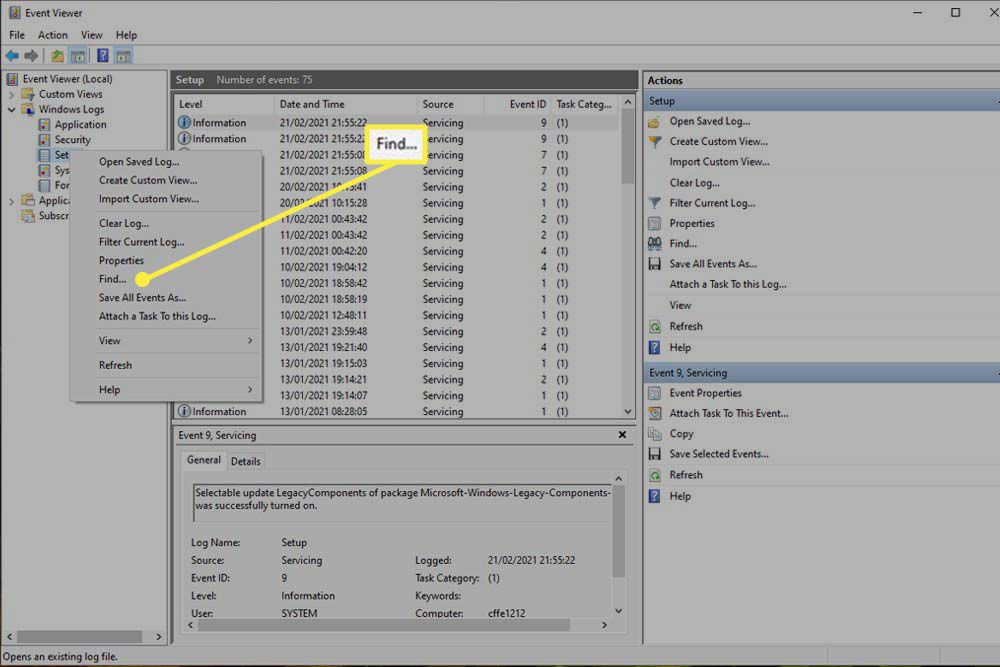
-
V Nalézt pole, hledejte, co hledáte. Může to být
název aplikace, ID události, úroveň události nebo cokoli jiného.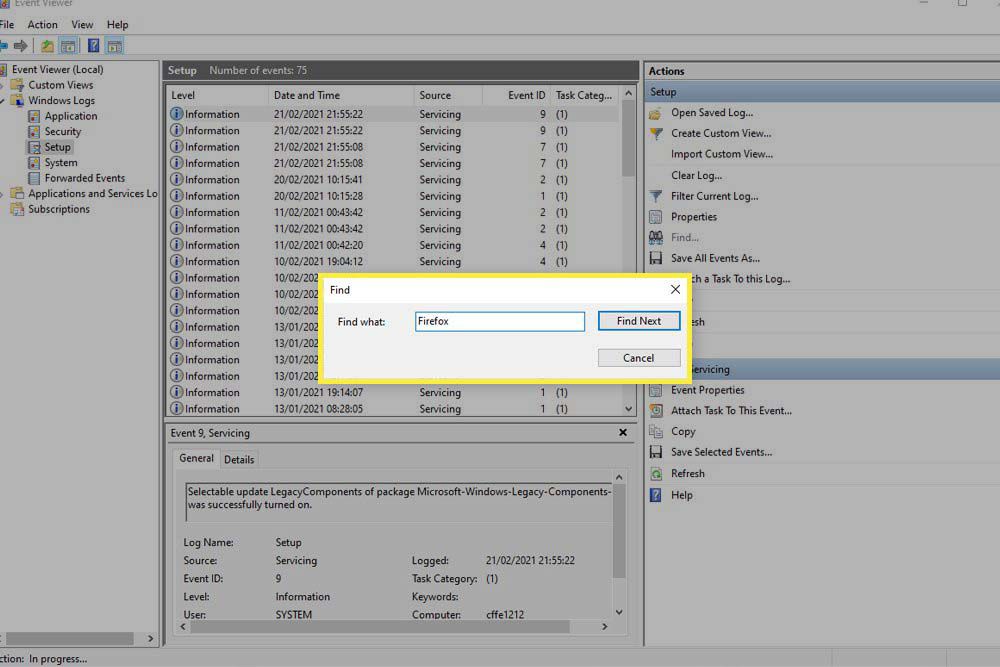
Jak používat systém filtrů k vyhledání protokolů systému Windows 10
Chcete-li získat podrobnější vyhledávací funkci, která vám poskytne mnohem více parametrů, použijte Filtr místo toho systém.
-
Klepněte pravým tlačítkem nebo klepněte a podržte prst na konkrétní kategorii protokolu (aplikace, Bezpečnostní, Založit, Systém, nebo předané události) a vyberte Filtrovat aktuální protokol. Případně vyberte Filtrovat aktuální protokol z pravé ruky Akce podokno.
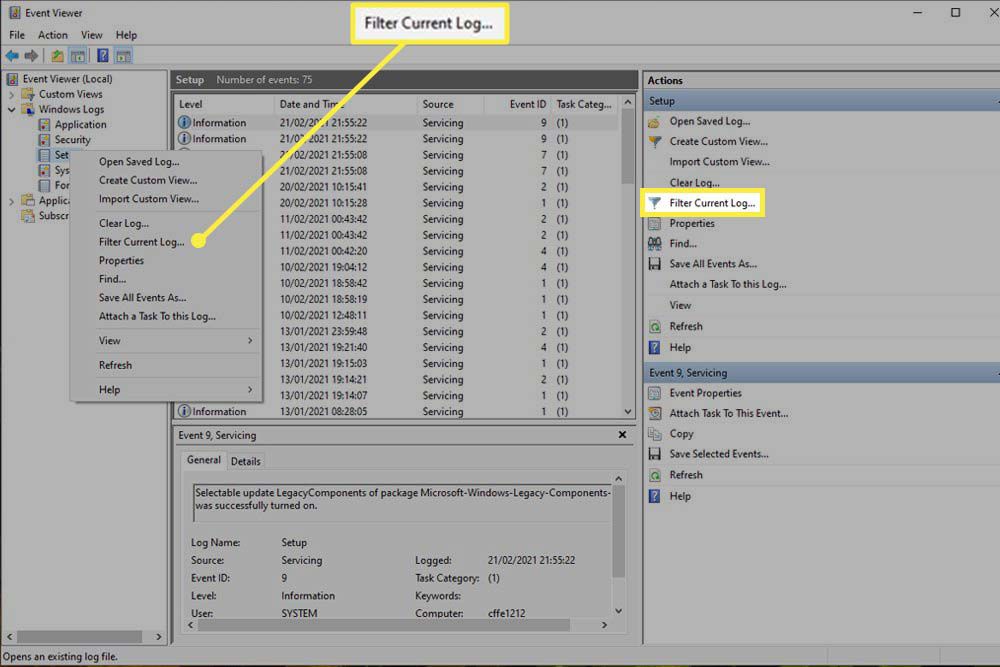
-
Vybrat Filtr karta, pokud ještě není.
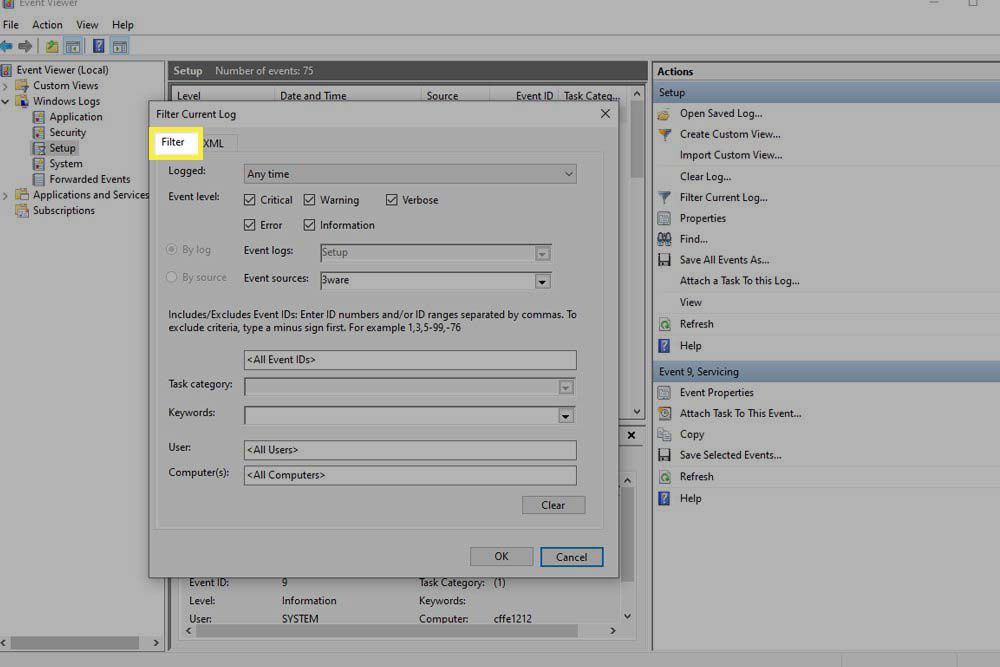
-
K doladění protokolů prohlížeče událostí použijte dostupné možnosti. The Přihlášen nabídka vám pomůže filtrovat podle data nebo času, kdy jej nástroj vytvořil. Úroveň události umožňuje zvýraznit typ události protokolu, kterou hledáte, například Varování, Chybanebo Informace. A Zdroj umožňuje filtrovat podle konkrétní aplikace nebo služby a můžete také filtrovat podle Klíčové slovo, charakteristický Uživatelénebo Počítač zařízení.
Jak vymazat historii protokolu událostí systému Windows 10
Pokud chcete začít od nuly a odstranit všechny existující protokoly a zaměřit se na nové, které přicházejí, je skvělým způsobem vymazání protokolů Prohlížeče událostí.
-
Klepněte pravým tlačítkem nebo klepněte a podržte skupinu událostí, kterou chcete vymazat v levém podokně.
-
Vybrat Vymazat protokol.
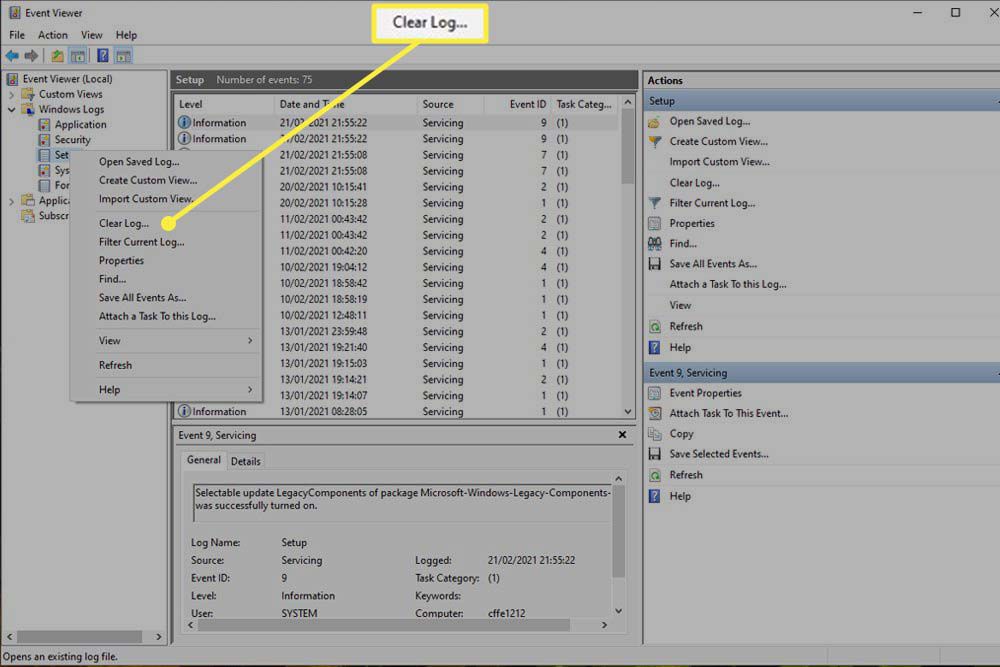
-
Chcete-li před odstraněním vytvořit zálohu svých stávajících protokolů, vyberte Uložit a vymazat. Vyberte místo uložení a jméno a vyberte Uložit. Pokud je chcete odstranit úplně bez jakékoli formy zálohování, vyberte možnost Průhledná.
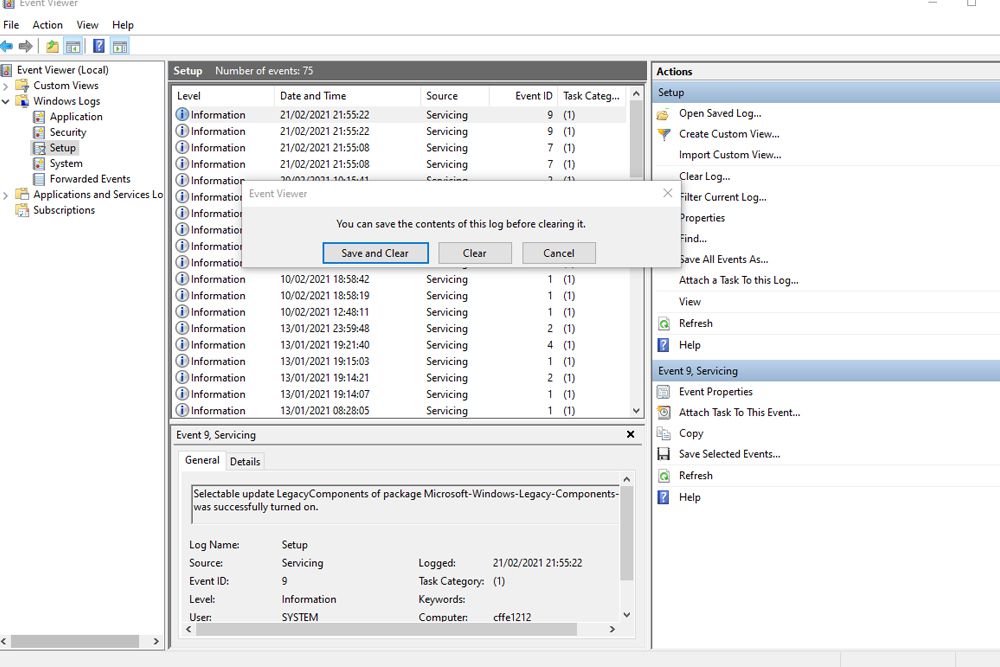
-
Podle potřeby opakujte pro všechny další kategorie protokolů, které chcete vymazat.