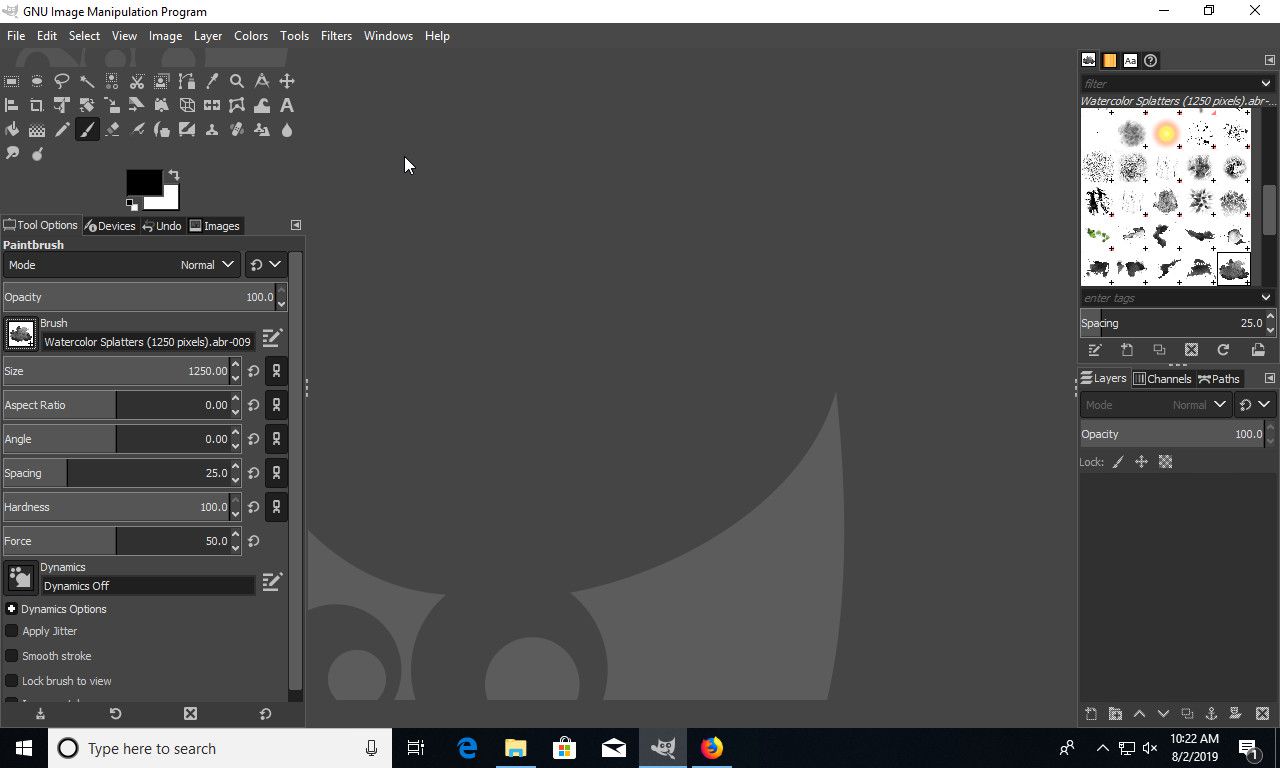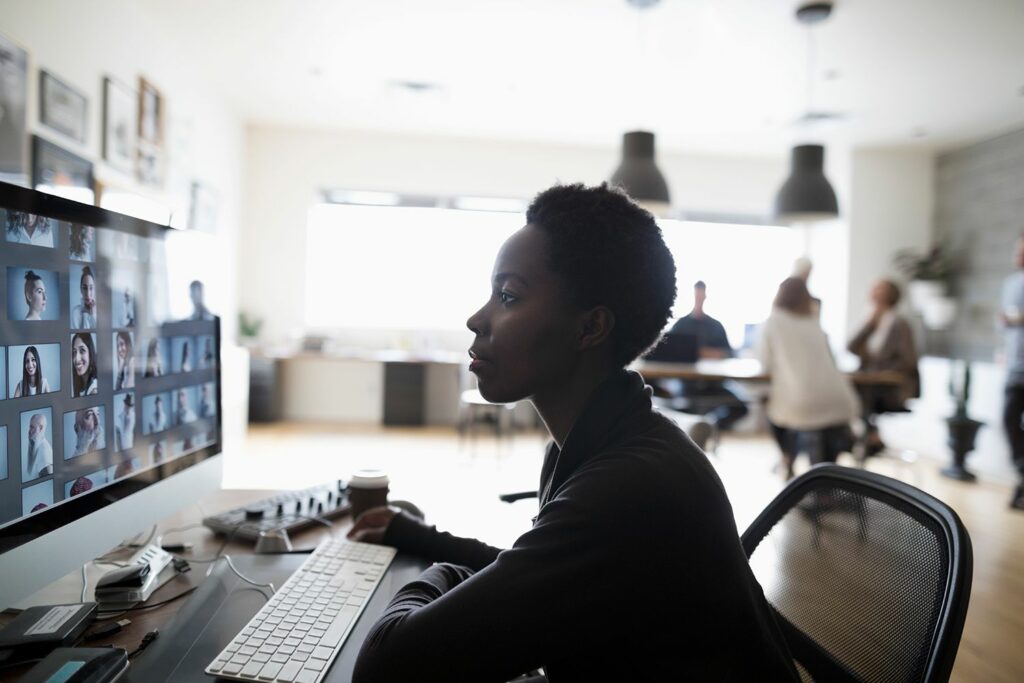
GIMP, populární bezplatný editor obrázků založený na pixelech, je dodáván s několika decentními štětci, ale jsou spíše omezené, pokud chcete dělat něco víc než základy. Naštěstí GIMP ve verzích 2.4 a novějších velmi usnadňuje instalaci a používání štětců Photoshopu. Jediné, co musíte udělat, je umístit kartáčový soubor do správné složky. U verzí GIMP starších než 2.4 musíte štětce Photoshopu převést ručně a pokyny jsou pravděpodobně stále k dispozici. Lepším přístupem je však stažení nejnovější verze; program zůstává zdarma a aktualizace obvykle zvyšují stabilitu a schopnosti. Jedním z hlavních vylepšení oproti starším verzím je například schopnost uspořádat a označit štětce tak, aby se snáze používaly a hledaly. Instalace štětce Photoshopu je rychlá a bez námahy, a jakmile víte, jak na to, může být pro vás praxe návyková.
Vyberte štětce Photoshopu
Samozřejmě budete potřebovat nějaké štětce Photoshopu, než se naučíte, jak je používat v GIMPu. Online je k dispozici obrovské množství a mnoho z nich je ke stažení zdarma. GIMP má v některých ohledech tendenci zaostávat za Photoshopem. Nejnovější štětce Photoshopu nemusí být v GIMPu podporovány.
Kopírování stop do složky stop (Windows)
-
Otevřete Průzkumník souborů a zkopírujte soubor štětce Photoshopu, který chcete importovat, na GIMP.
-
Přejděte do kořenového adresáře vašeho C: řídit.
-
Vybrat Uživatelé následuje vaše uživatelské jméno.
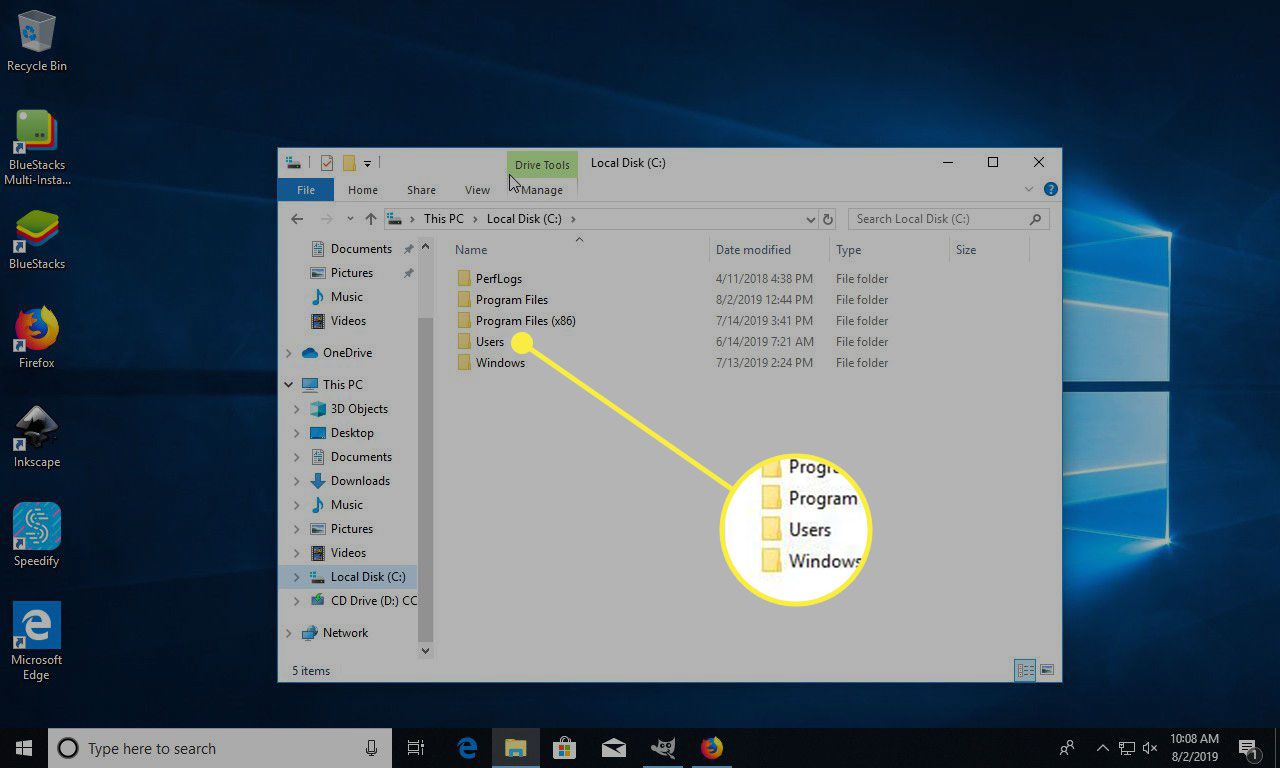
-
Ve složce uživatele vyberte Pohled v horní části Průzkumníka souborů. Poté zkontrolujte Skryté předměty pole pro zobrazení skrytých souborů a složek. Zobrazit
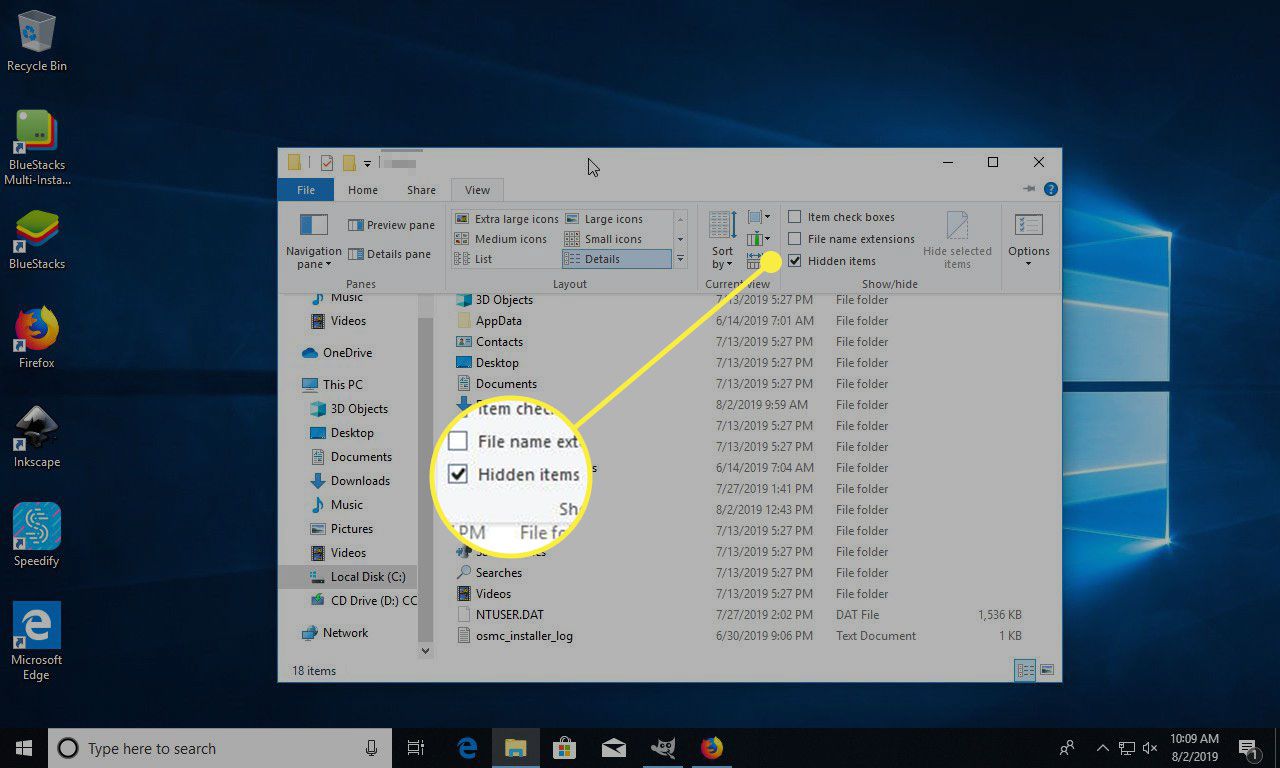
-
Nyní vyberte Data aplikací ze své uživatelské složky.
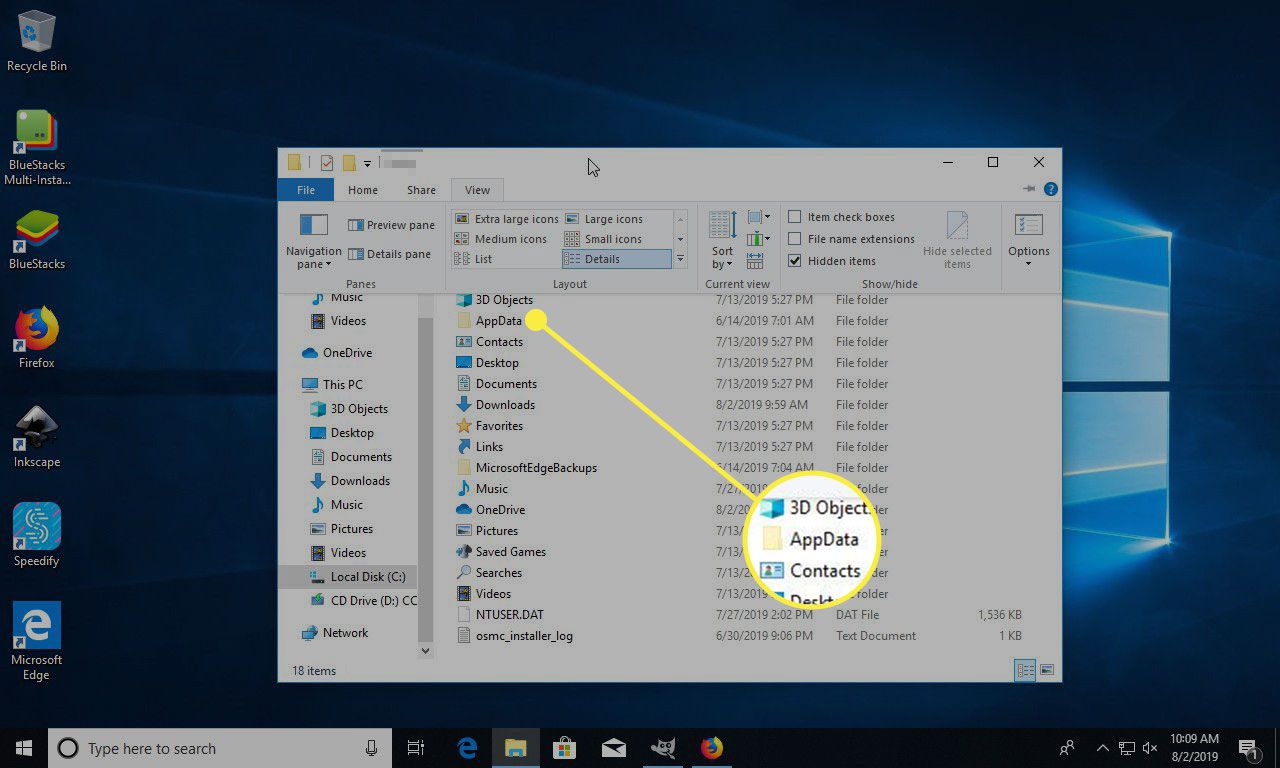
-
Vybrat Roaming> GIMP> 2.10.
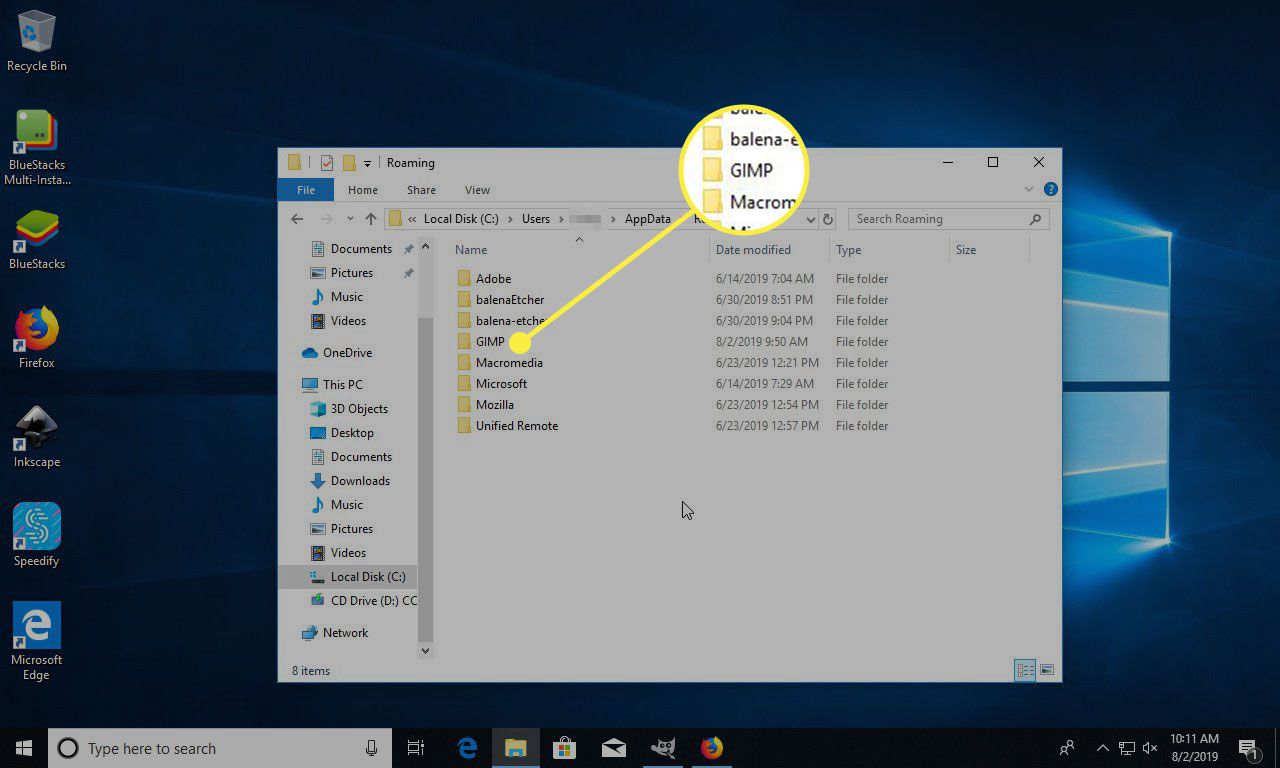
-
Ve složce GIMP najděte a otevřete kartáče.
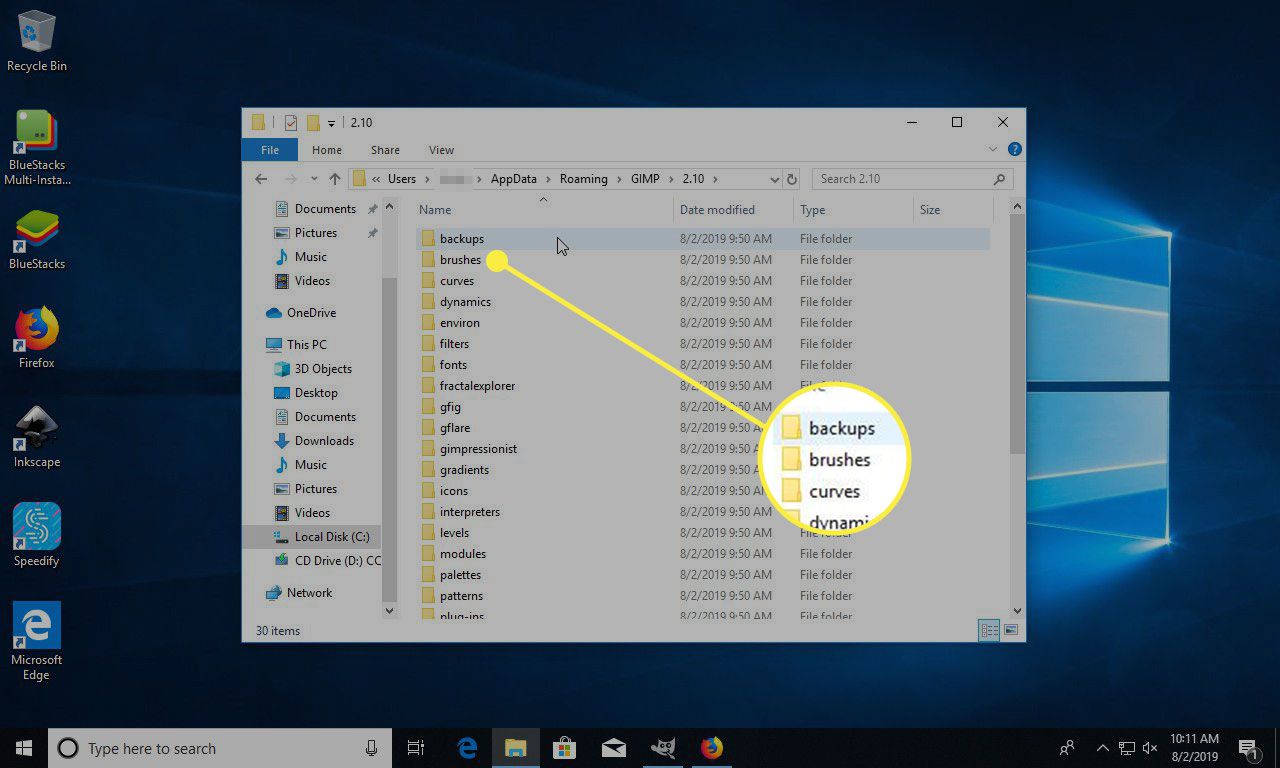
-
Vložte soubor štětce Photoshopu do složky kartáče složku.
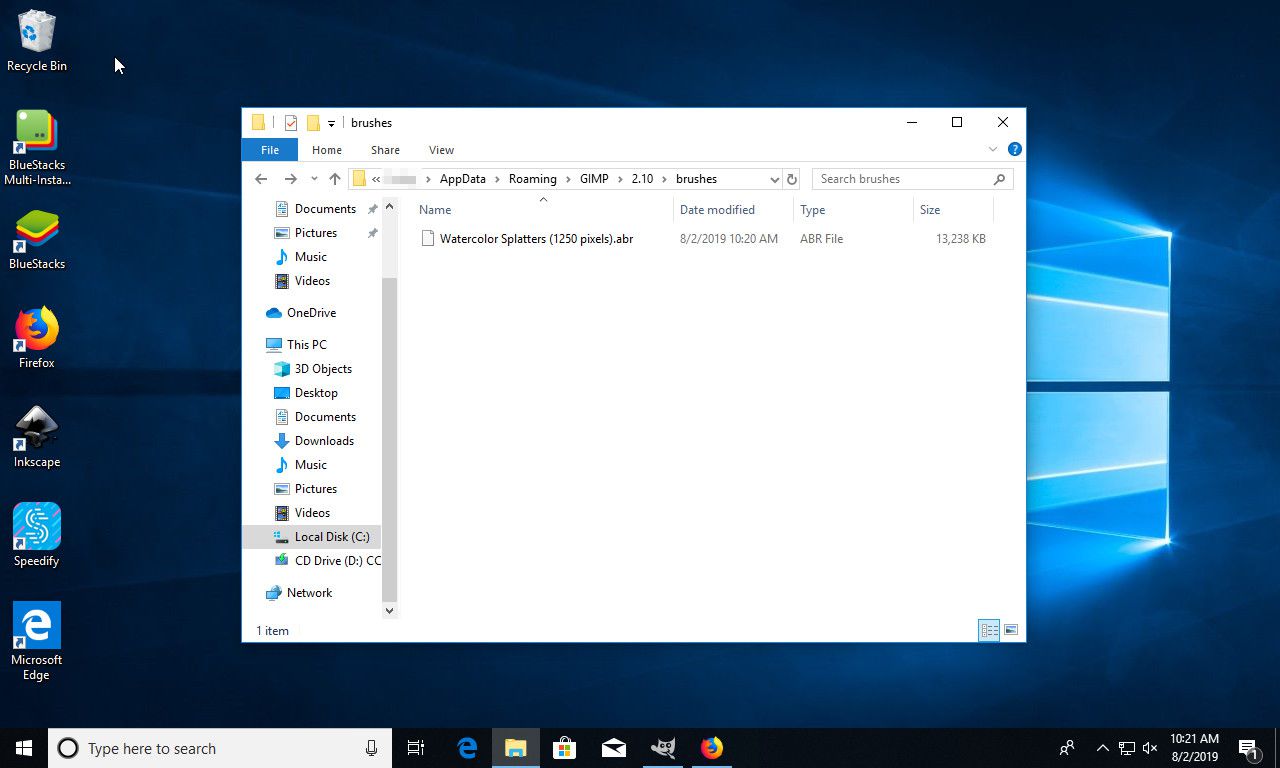
Zkopírujte štětce do složky Brushes Mac OS
Proces pro Mac OS se mírně liší, ale stále jednoduše přesunete štětec na příslušné místo:
-
Klikněte pravým tlačítkem na GIMP v rámci Aplikace složka v OS X.
-
Vybrat Zobrazit obsah balení.
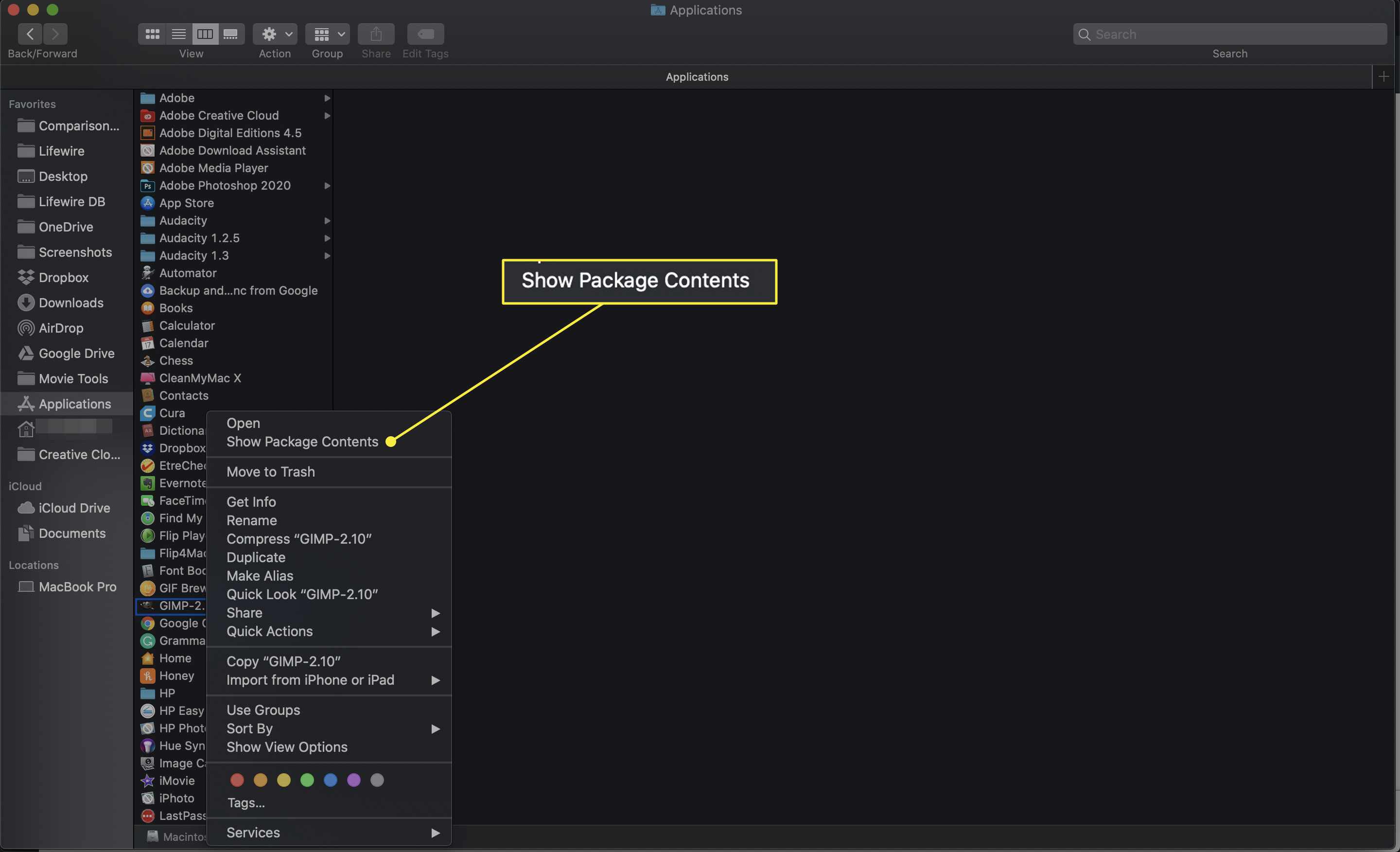
-
Procházet Zdroje > Podíl > gimp > 2.0 na Macu najít Kartáče složku.
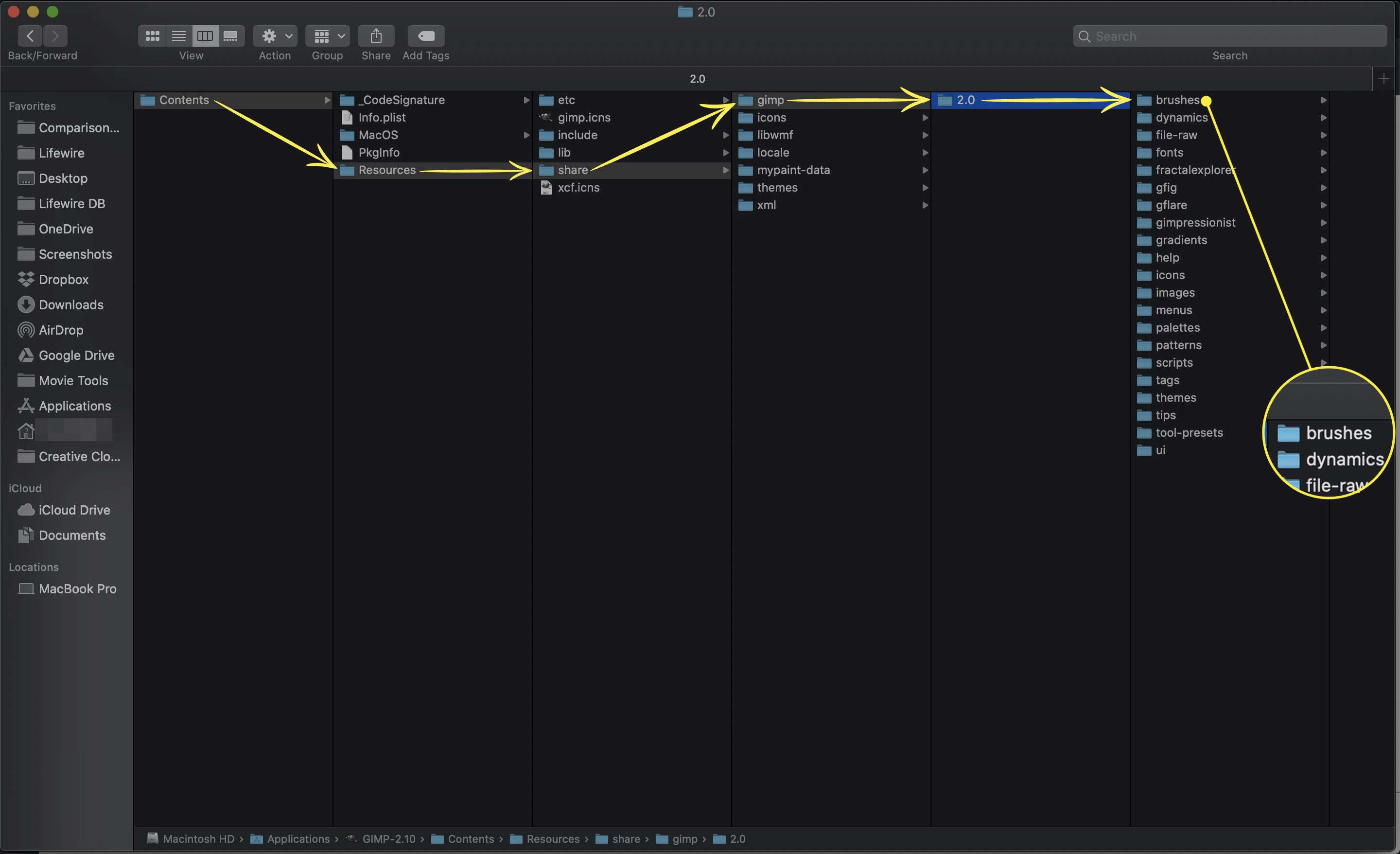
Zkopírujte štětce do složky v systému Linux
Proces v systému Linux je velmi přímočarý. Stačí zkopírovat štětce do správné složky ve vašem domovském adresáři.
-
Vyberte soubory štětce, které chcete přidat na GIMP, a zkopírujte je.
-
lis Ctrl + h ve své domovské složce a uvidíte skryté soubory.
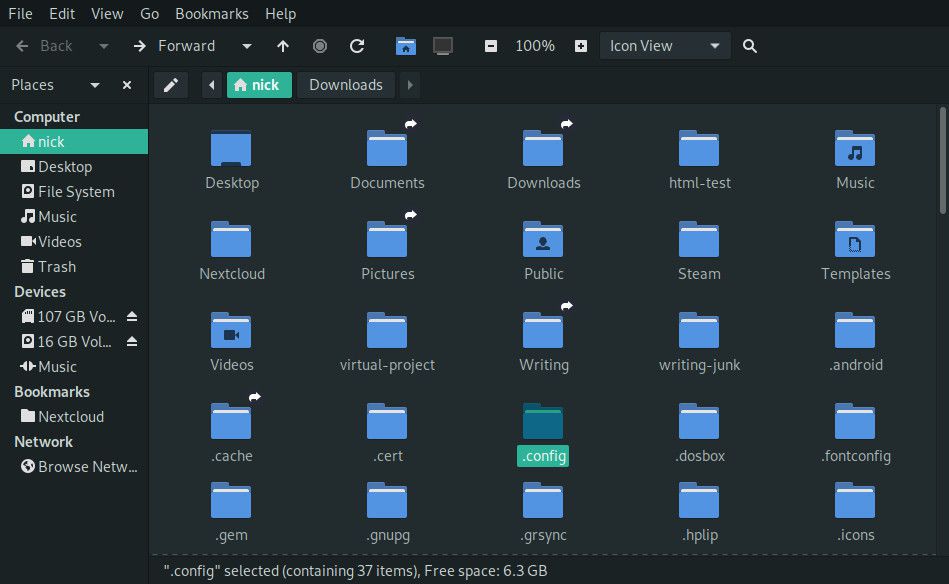
-
Přejděte na: /home/username/.config/GIMP/2.10/brushes
Nahradit uživatelské jméno s vaším skutečným uživatelským jménem a 2.10 s verzí GIMP, kterou máte.
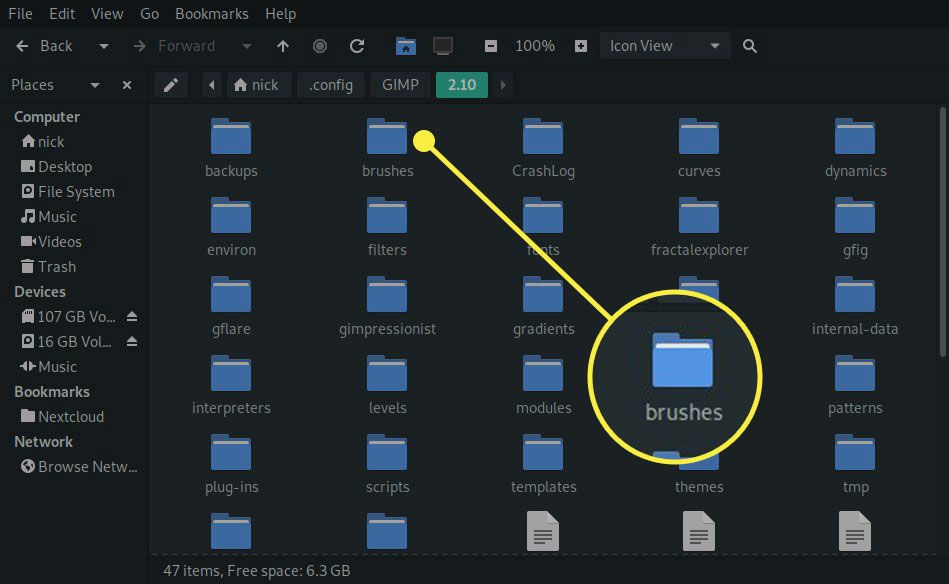
-
Vložte štětce do adresáře. Poté můžete stisknout Ctrl + h znovu skrýt skryté soubory znovu.
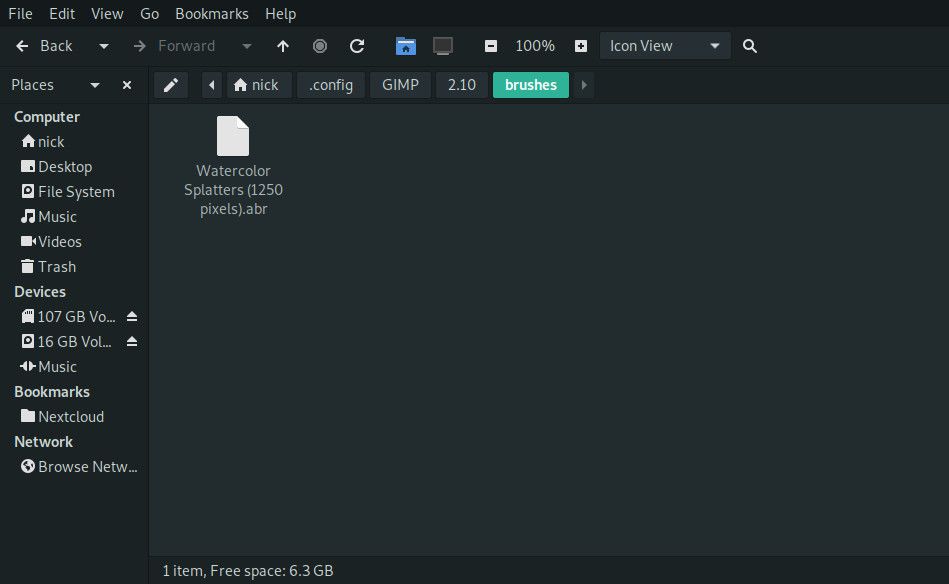
Obnovte štětce
GIMP při spuštění automaticky načte štětce, ale teprve poté – takže musíte ručně aktualizovat seznam těch, které jste nainstalovali.
-
S otevřeným GIMPem přejděte na Okna > Dokovatelné dialogy > Kartáče v hlavní nabídce.
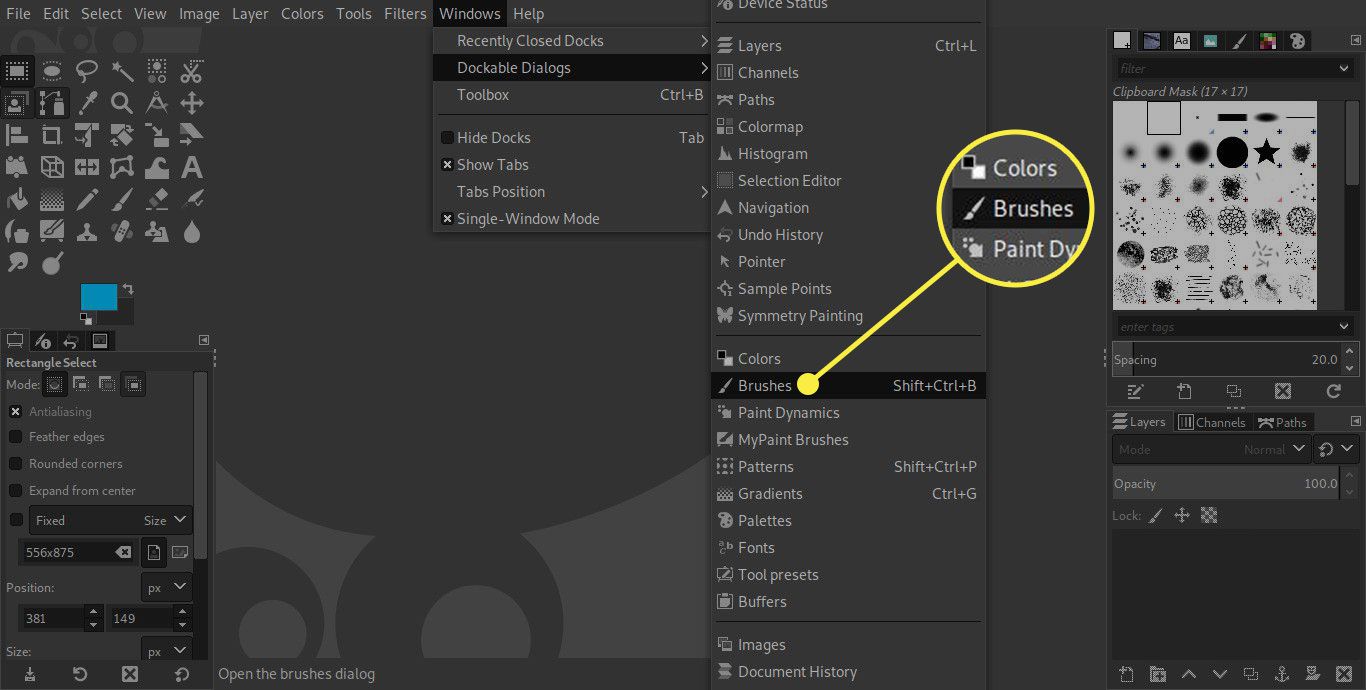
-
Vyhledejte Obnovit ikona v Kartáče dialog. Pokud by měl vypadat jako šíp s kruhovým ocasem. Stisknutím obnovíte štětce.
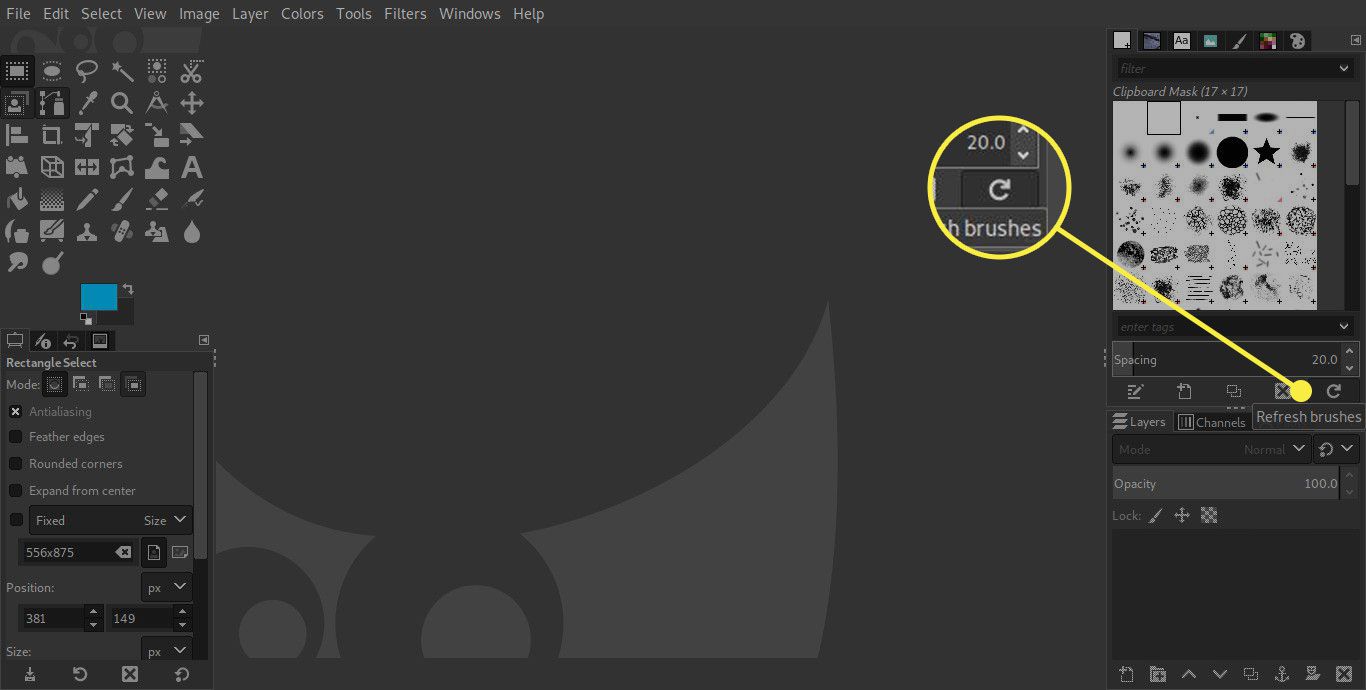
-
Otevřete nástroj štětec a zkontrolujte, zda jsou tam vaše štětce. Pokud máte problém, můžete vždy zkusit restartovat GIMP.