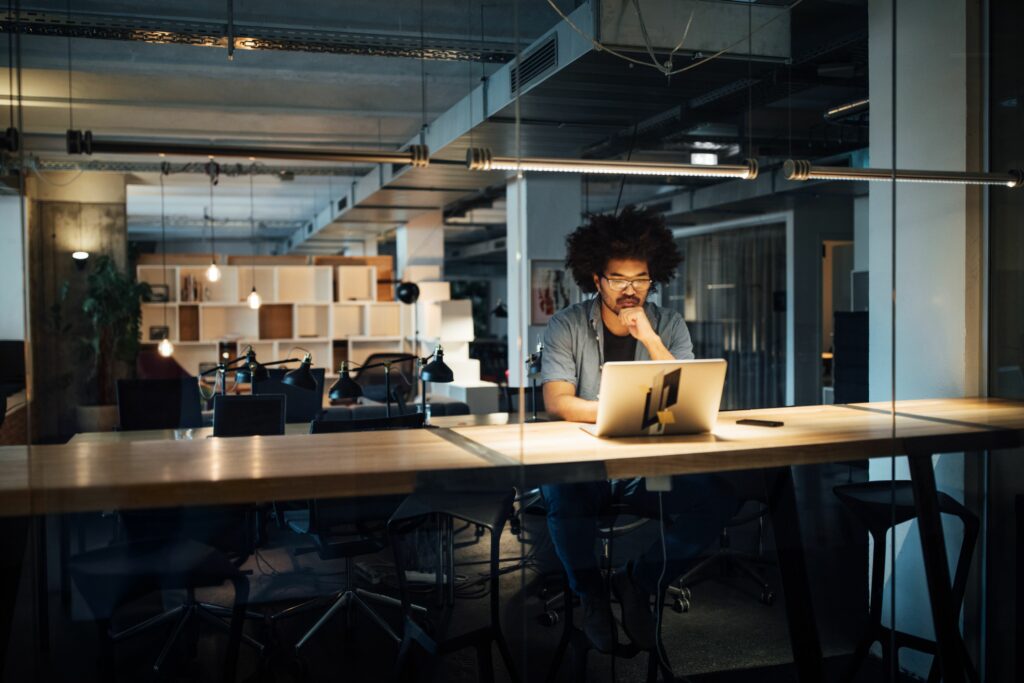
The vrátit Tlačítko v aplikaci Excel vrátí váš list do stavu, ve kterém byl těsně před provedením poslední akce. Předělat má opačný účinek, protože předělá to, co jste právě vrátili, například když omylem něco smažete. Opakovat umožňuje provést stejnou operaci, kterou jste provedli na jedné buňce, například změnu barvy písma, v dalších buňkách.
Kdy použít Zpět, Znovu a Opakovat
Specifické situace vyžadují použití vrátit, předělat, a opakovat. Vědět, který z nich použít a jak jej používat, vám pomůže pracovat rychleji a automatizovat úkoly. Můžete přistupovat k předělat, opakovat a vrátit v nabídce Excel nebo můžete použít klávesové zkratky. Tyto pokyny platí pro Excel 2019, 2016, 2013, 2010 a Excel pro Microsoft 365.
Jak Zpět funguje v aplikaci Excel
Excel vrátit Funkce umožňuje rychle vrátit předchozí akce. Můžete jej například použít k provedení jedné z následujících úloh:
- Získejte vzorec, který jste právě odstranili z buňky
- Po přesunutí přesuňte buňku na předchozí místo
- Změňte velikost řádku nebo sloupce, který jste omylem zvětšili nebo zmenšili
- Znovu vložte odstraněný graf
Excel nemůže vrátit zpět některé akce, včetně klikání na položky nabídky, ukládání souborů a mazání listů. Uživatelé Windows mohou vrátit v aplikaci Excel pomocí klávesové zkratky Ctrl + Z zatímco uživatelé Mac mohou tisknout Příkaz + Z. Tyto klávesové zkratky můžete opakovat vícekrát, abyste mohli vrátit zpět více akcí.
Další způsob použití vrátit Možnost v aplikaci Excel je prostřednictvím Panel nástrojů Rychlý přístup, který běží v horní části tabulek aplikace Excel. Vyhledejte ikonu se šipkou směřující doleva. Přesné umístění této ikony se bude lišit v závislosti na verzi aplikace Excel, kterou používáte. Ve verzích pro stolní počítače se po výběru menší šipky směřující dolů vedle ikony zobrazí všechny předchozí akce, které můžete vrátit jednu po druhé nebo několik najednou.
Omezení možnosti Zpět v aplikaci Excel
Maximální počet vrátit akcí, které můžete provést ve výchozím nastavení, je 100. Uživatelé systému Windows mohou upravit limit na menší počet vyladěním registru systému Windows. Prahovou hodnotu najdete v UndoHistory hodnota umístěná v podregistru HKCU pod Software Microsoft Office Možnosti . Úpravy registru systému Windows mohou vážně poškodit vaši instalaci systému Windows. Udělejte to, pouze pokud jste obeznámeni s tímto procesem.
Jak znovu funguje v aplikaci Excel
Předělat je užitečné, když omylem stisknete tlačítko Zpět. Můžete provést a předělat za použití Ctrl + Y klávesová zkratka ve Windows nebo Windows Příkaz + Y na počítači Mac. Stejně jako akce Zpět lze znovu provést několikrát stejnou klávesovou zkratku znovu a znovu.
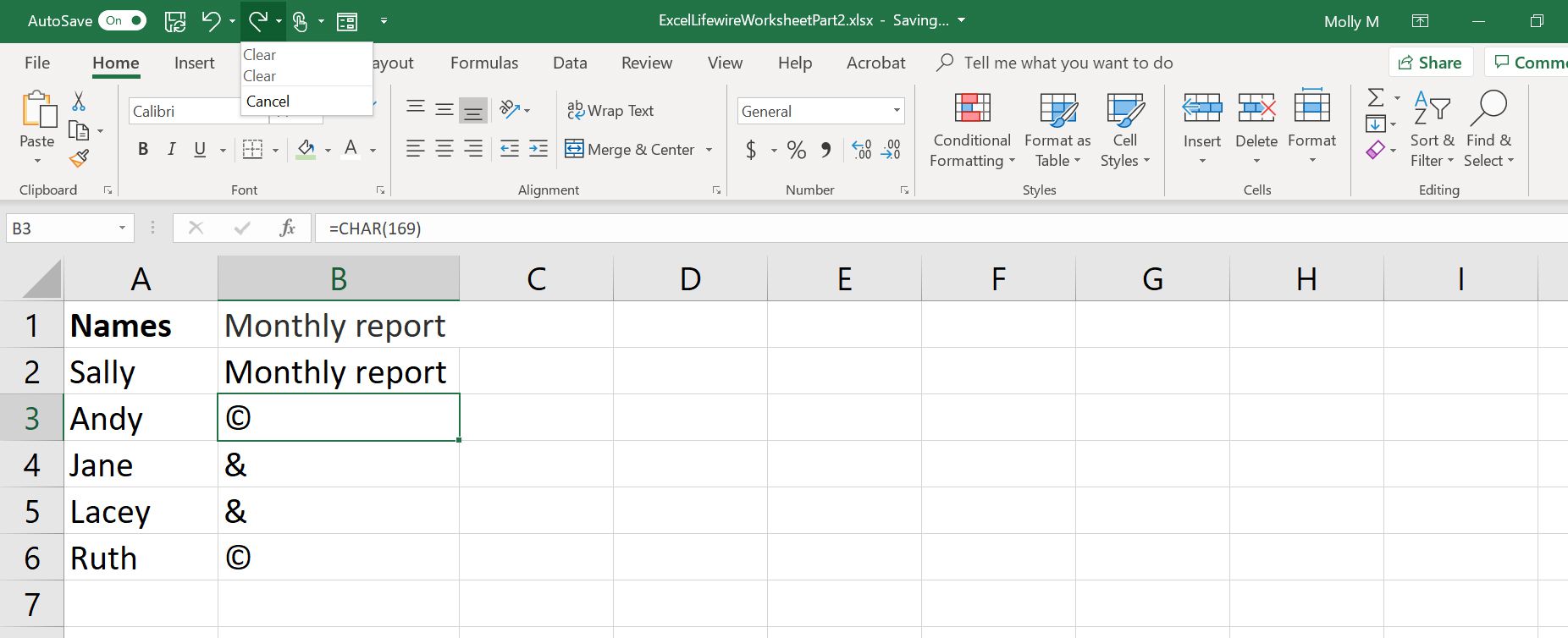
Panel nástrojů Rychlý přístup má také Předělat tlačítko hned vedle tlačítka Zpět; jeho ikona je šipka směřující doprava.
Omezení opakování v aplikaci Excel
Znovu můžete provést pouze posledních 100 akcí zpět. Nemůžete něco opakovat, pokud tato akce nebyla ovlivněna akcí zpět. Například protože nemůžete vrátit smazání listu zpět, nelze znovu provést změny na kartách listu.
Jak funguje opakování v aplikaci Excel
The opakovat akce v aplikaci Excel používá stejné zkratky jako znovu (Ctrl + Y pro Windows a Příkaz + Y pro Mac). Opakovat vám umožní opakovat poslední věc, kterou jste udělali v jiné buňce nebo buňkách. Mobilní verze aplikace Excel a Excel Online nepodporují funkci opakování. Pokud například použijete červený text na jednu buňku, můžete kliknout na jinou buňku (nebo dokonce více buněk) a opakovat stejný styl formátování pro tyto buňky. The opakovat Tuto možnost lze použít i pro jiné věci, jako je vkládání a mazání sloupců a řádků.
Opakovat není k dispozici v Panel nástrojů Rychlý přístup ve výchozím stavu.
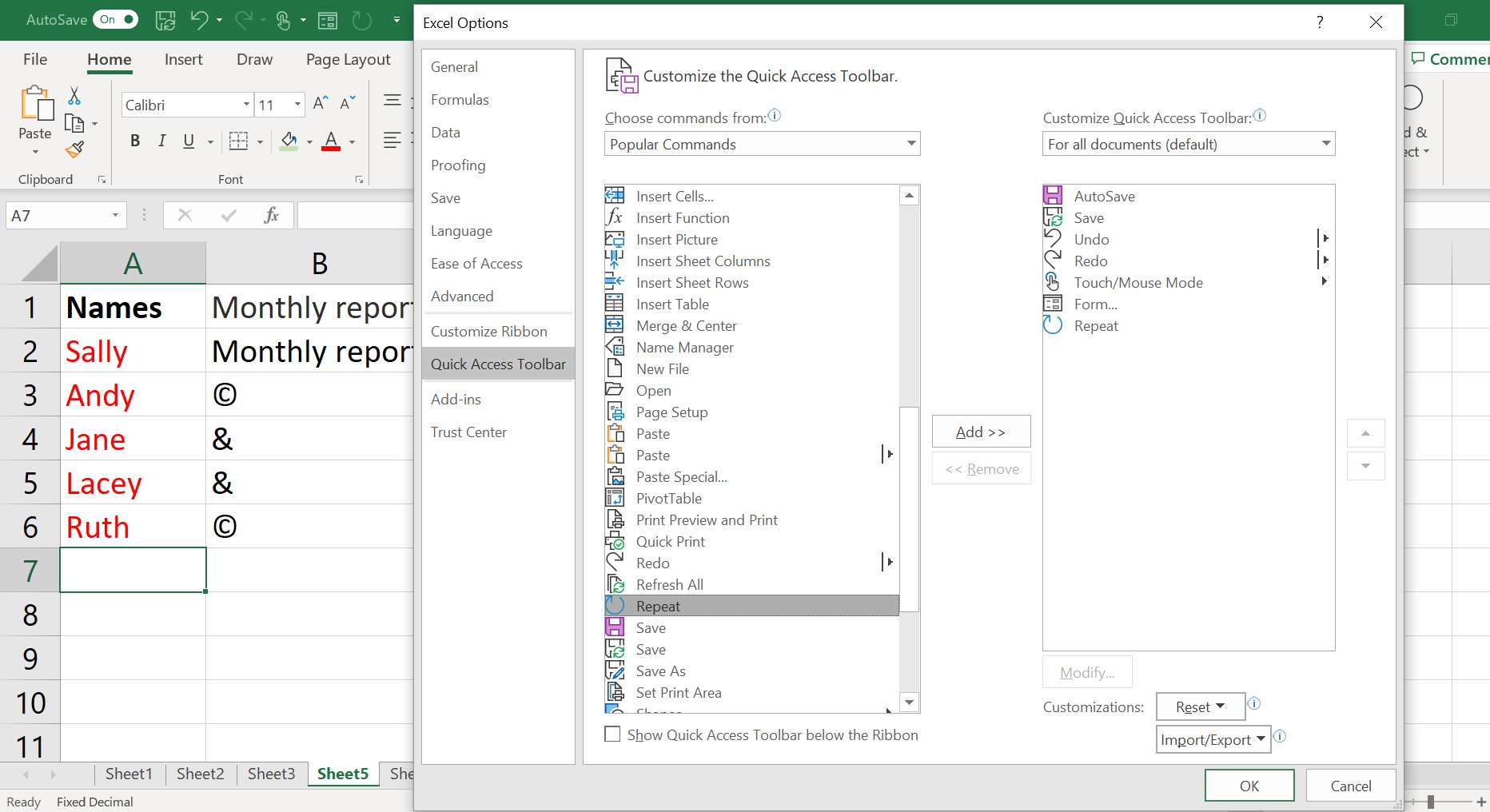
Chcete-li k němu získat přístup, použijte buď klávesovou zkratku, nebo ji přidejte na panel nástrojů pomocí následujících kroků:
-
Klikněte na rozevírací šipku úplně na pravé straně Rychlý přístup Panel nástrojů.
-
Vybrat Další příkazy.
-
V horní části dialogového okna vyberte Populární příkazy z rozbalovací nabídky.
-
Vybrat Opakovat ze seznamu příkazů, které jsou seřazeny v abecedním pořadí.
-
Klepněte na Přidat >>.
-
Klepněte na OK.
Omezení opakování v aplikaci Excel
Opakování a Znovu nejsou nikdy k dispozici současně. Tlačítko Znovu je k dispozici pouze po zrušení akce; tlačítko Opakovat je k dispozici po provedení změny v listu.
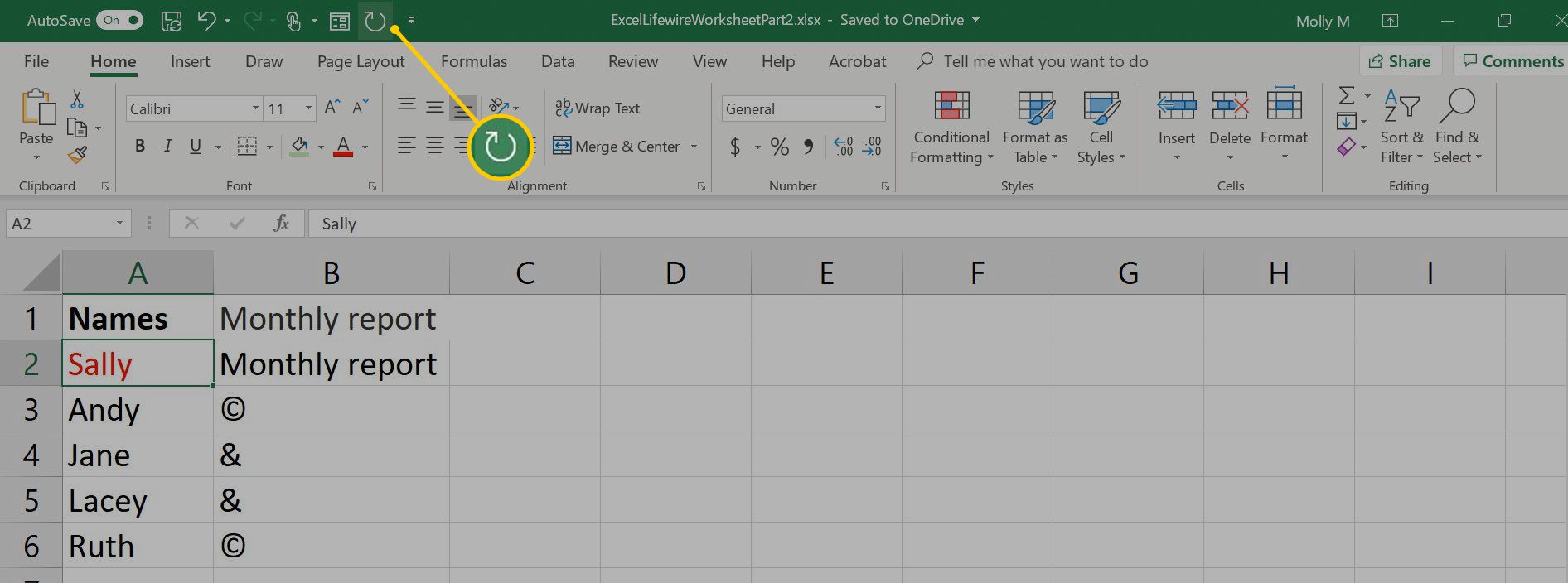
Například: Pokud změníte barvu textu v buňka A1 na modrou, pak na Opakovat tlačítko na Stuha je aktivní a Předělat tlačítko je šedé. Můžete tedy opakovat změnu formátování na jiné buňce, například B1, ale změnu barvy nelze znovu provést A1. Naopak, zrušení změny barvy v A1 aktivuje předělat možnost, ale deaktivuje se opakovat. Proto můžete změnu barvy provést znovu buňka A1, ale nemůžete to opakovat v jiné buňce.
Zásobník paměti aplikace Excel
Excel používá část paměti RAM počítače k udržování seznamu (často nazývaného zásobník) posledních změn provedených v listu. The vrátit/předělat kombinace příkazů vám umožňuje přesouvat se vpřed a vzad v zásobníku a tyto změny odstranit nebo znovu použít v pořadí, v jakém byly provedeny poprvé. Řekněme, že se snažíte vrátit některé nedávné změny formátování, ale omylem jdete příliš daleko. Místo toho, abyste museli projít nezbytnými kroky formátování, abyste jej získali zpět, vyberte předělat posune zásobník o jeden krok vpřed a přinese zpět poslední změnu formátu.