
Pečující prezentace v PowerPointu může být starostlivou součástí vzpomínkové bohoslužby. Prezentujte fotografie svého blízkého a všechny šťastné časy, které sdílel s vámi a ostatními. Tyto tipy vám pomohou uspořádat se a vytvořit úžasnou paměť pro vaši rodinu a přátele, na které se budete dívat znovu a znovu. Informace v tomto článku platí pro PowerPoint 2019, 2016, 2013, 2010; PowerPoint pro Microsoft 365, PowerPoint pro Mac a PowerPoint Online.
Sbírejte důležité vzpomínky
Posaďte se, sbírejte své nápady a vytvořte kontrolní seznam, co dělat a co sbírat pro tuto významnou událost. Přemýšlejte o tom, co byste chtěli sdílet s rodinou i hosty. Při vytváření seznamu věcí, které byste měli zahrnout, buďte kreativní. Udělejte z toho opravdovou cestu dolů po paměti tím, že sbíráte:
- Fotografie jako dítě nebo mladý člověk.
- Fotografie s milujícím manželem během fáze námluvy a v následujících letech.
- Fotografie důležitých dat v jejich životě, jako je promoce, první zaměstnání, první dítě nebo zvláštní dovolená.
- Vzácná upomínková předměty, jako je program ze střední školy nebo sušená květina ze svatební kytice.
- Milostný dopis jejich partnerovi nebo od něj.
- Oblíbená báseň.
- Oblíbená náboženská pasáž.
- Speciální písně, jako je oldies hudba, klasická hudba nebo hymny.
Pokud nemáte digitální kopie, skenujte fotografie, dopisy, básně a další položky. Tyto digitální kopie uložte do samostatné složky spolu se souborem prezentace PowerPoint.
Vytvořte digitální fotoalbum rychle a snadno
Díky nástroji Fotoalbum aplikace PowerPoint můžete rychle a snadno přidat do prezentace jednu nebo několik fotografií najednou. Efekty, jako jsou rámečky a titulky, jsou připraveny a jsou k dispozici pro vylepšení prezentace. Nebo použijte šablonu fotoalba a rychle vytvořte vyleštěnou profesionální prezentaci fotografií.
Komprimujte fotografie, abyste zmenšili celkovou velikost souboru
Pomocí možnosti Komprimovat fotografie zkomprimujte obrázky v prezentaci nebo fotoalbu PowerPoint a zmenšete tak celkovou velikost souboru finální prezentace. Dalším bonusem je, že můžete zkomprimovat jednu fotografii nebo všechny fotografie v prezentaci. Komprimací fotografií bude prezentace probíhat hladce.
Přidejte barevné pozadí nebo motivy návrhu
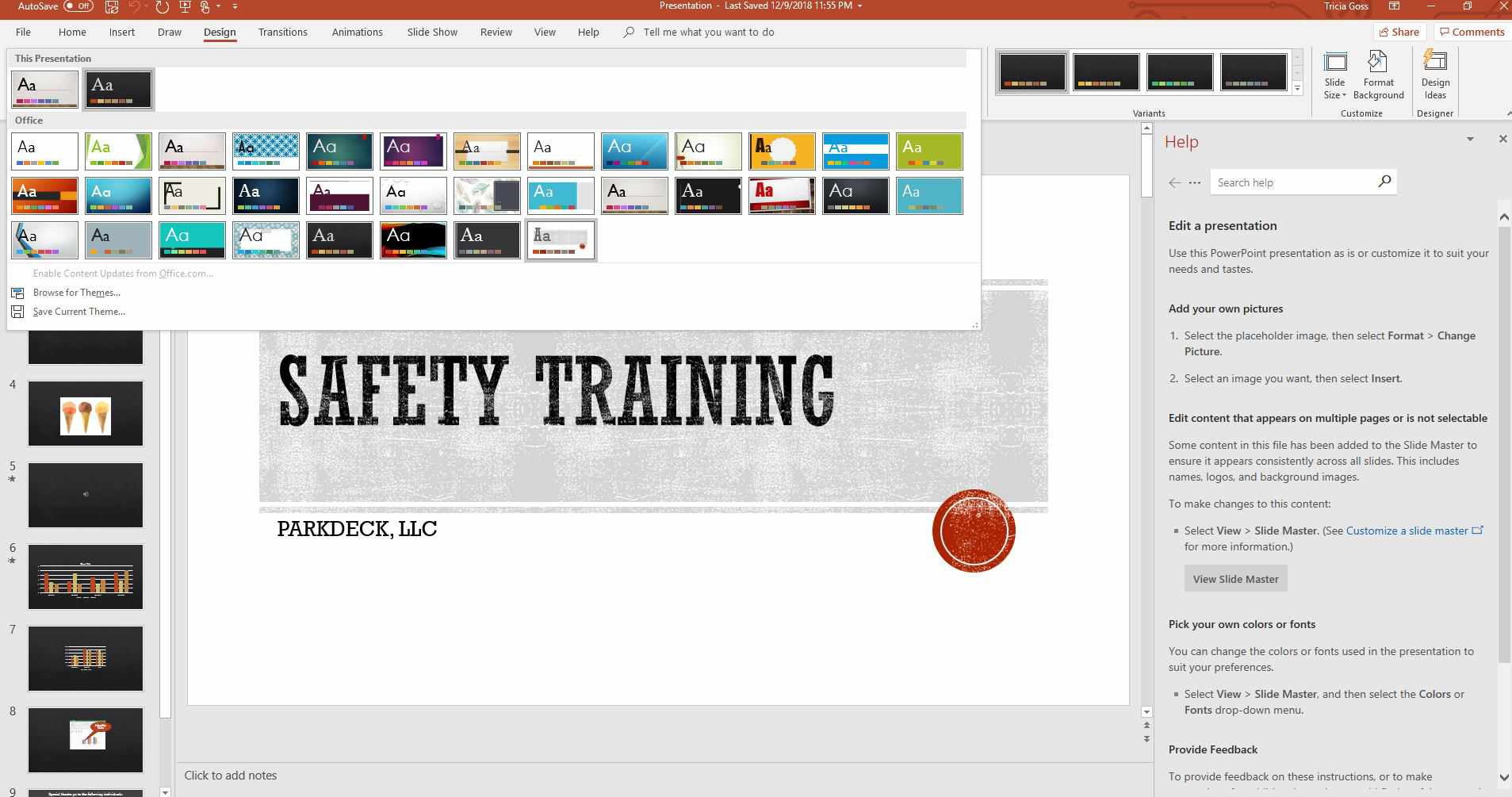
Ať už chcete jít snadnou cestou a jednoduše změnit barvu pozadí prezentace nebo se rozhodnout pro koordinaci celé show pomocí barevného motivu, je to jednoduchá záležitost několika kliknutí.
Pomocí přechodů můžete plynule přecházet z jednoho snímku na druhý
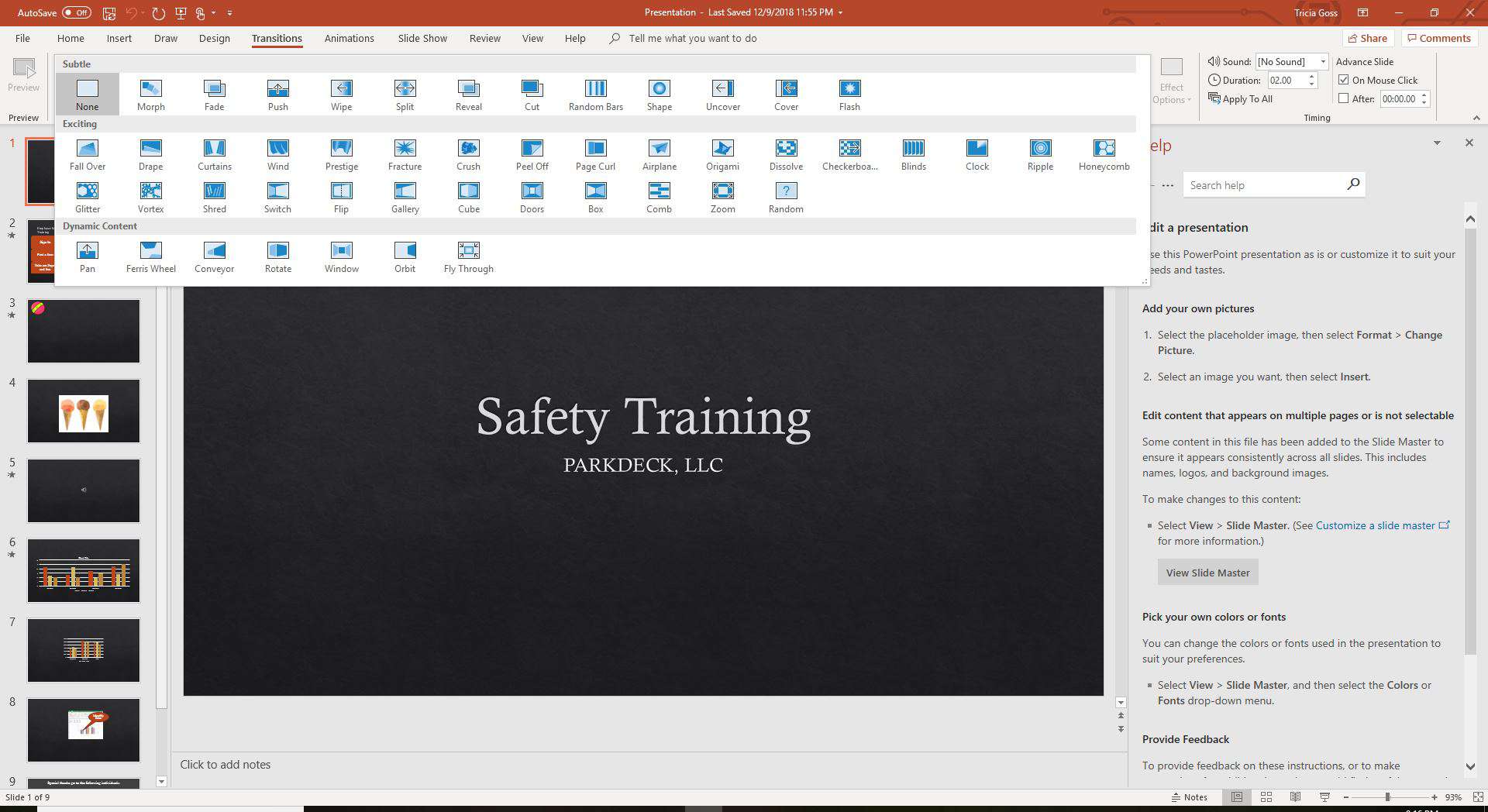
Zajistěte, aby se vaše prezentace plynule pohybovala z jednoho snímku na druhý pomocí přechodů. Jedná se o plynulé pohyby, které se objevují během změny. Pokud má vaše prezentace různá témata (například dětství, manželství a výchova dětí), použijte u každé sekce jiný přechod, který ji odliší. Jinak omezte počet přechodů, aby se diváci zaměřili na přehlídku, nikoli na přechod.
Přehrávejte hudbu na pozadí
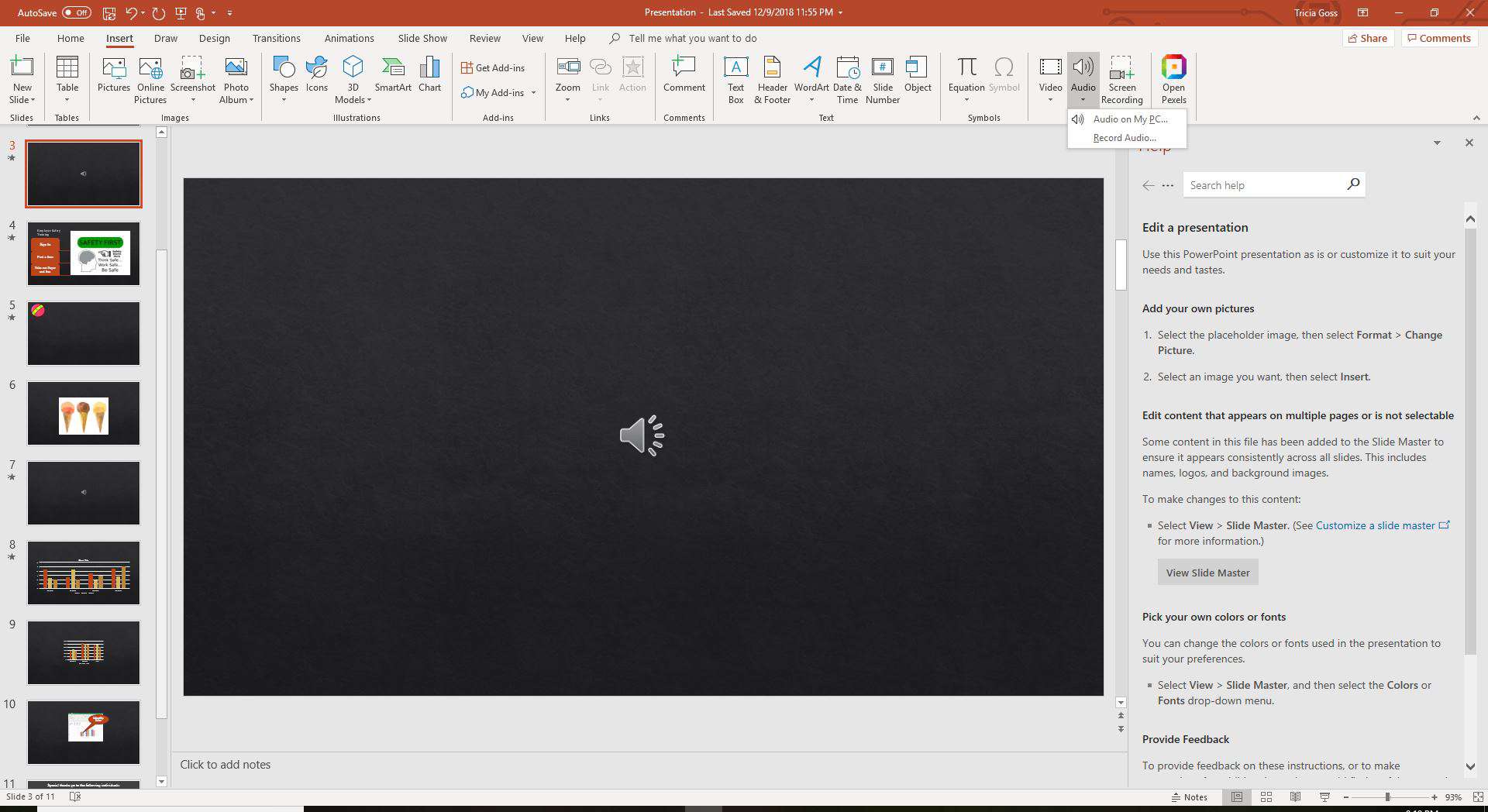
Přehrávejte na pozadí oblíbené písničky nebo hudbu milovaného člověka, zatímco probíhá prezentace, která vám přinese zpět šťastné vzpomínky. Přidejte do prezentace více než jednu skladbu a začněte a zastavte na konkrétních diapozitivech. Nebo si během celé prezentace můžete přehrát jednu skladbu.
Automatizujte prezentaci památníku
Nastavte svou prezentaci tak, aby se během vzpomínkové bohoslužby nebo recepce neustále opakovala.
- Jít do Prezentace.
- Vybrat Nastavit prezentaci.
- Vybrat Procházeno v kiosku (celá obrazovka).
- Vybrat OK.
Prezentace bude pokračovat v přehrávání, dokud nestisknete klávesu ESC.
Vyzkoušejte to
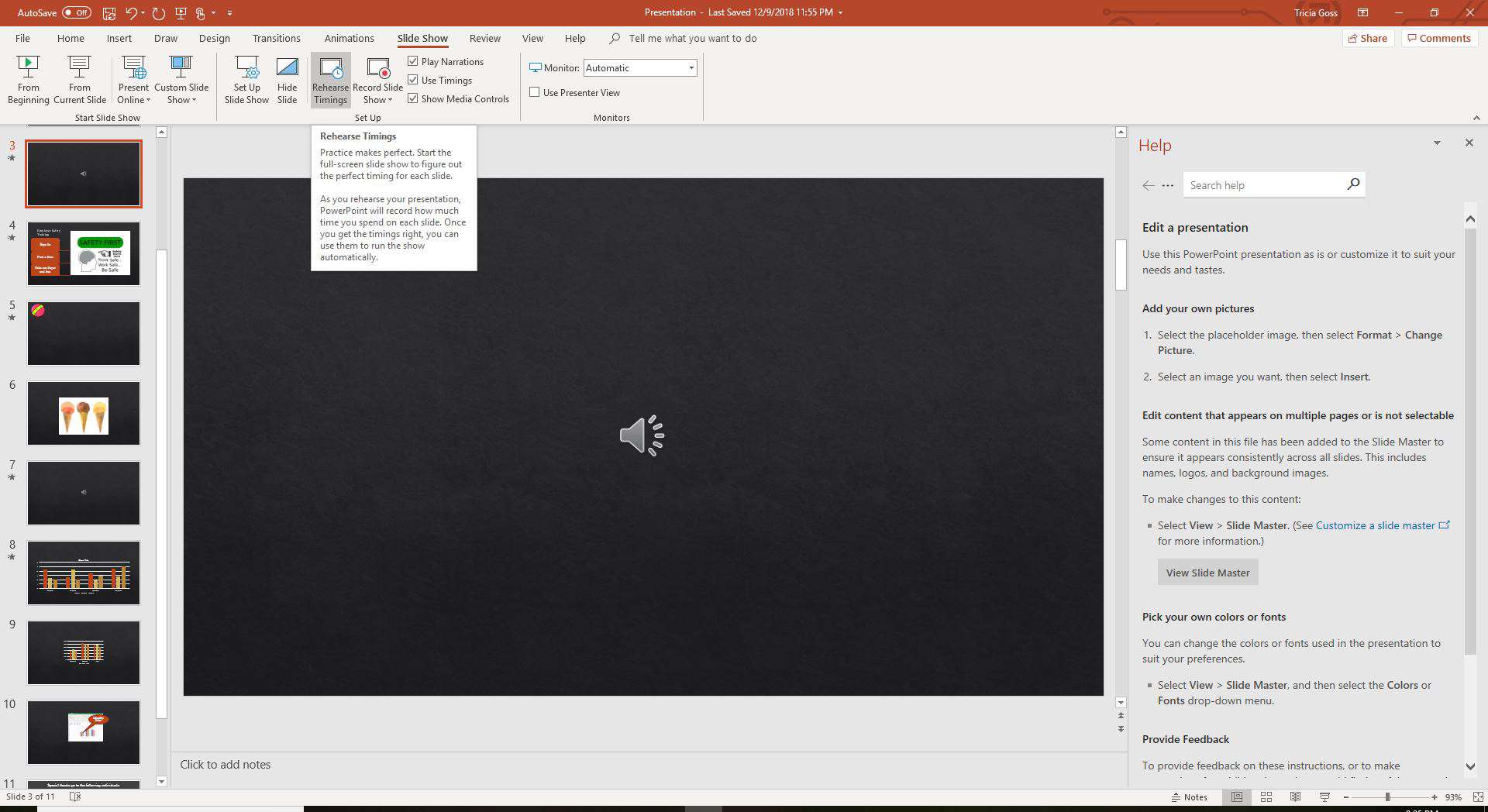
Žádná show by nikdy nešla živě bez zkoušky. PowerPoint má úhledný nástroj, který vám pomůže automatizovat prezentaci. Při prohlížení náhledu prezentace sdělte aplikaci PowerPoint, kdy se má stát další věc (další snímek, další obrázek, atd.).
- Jít do Prezentace a vyberte Zkouška časování.
- Procvičte si spuštění prezentace. Pokud chcete přejít na další snímek nebo spustit animaci, klikněte na snímek.
PowerPoint zaznamenává tato časování a bude fungovat sám hladce.