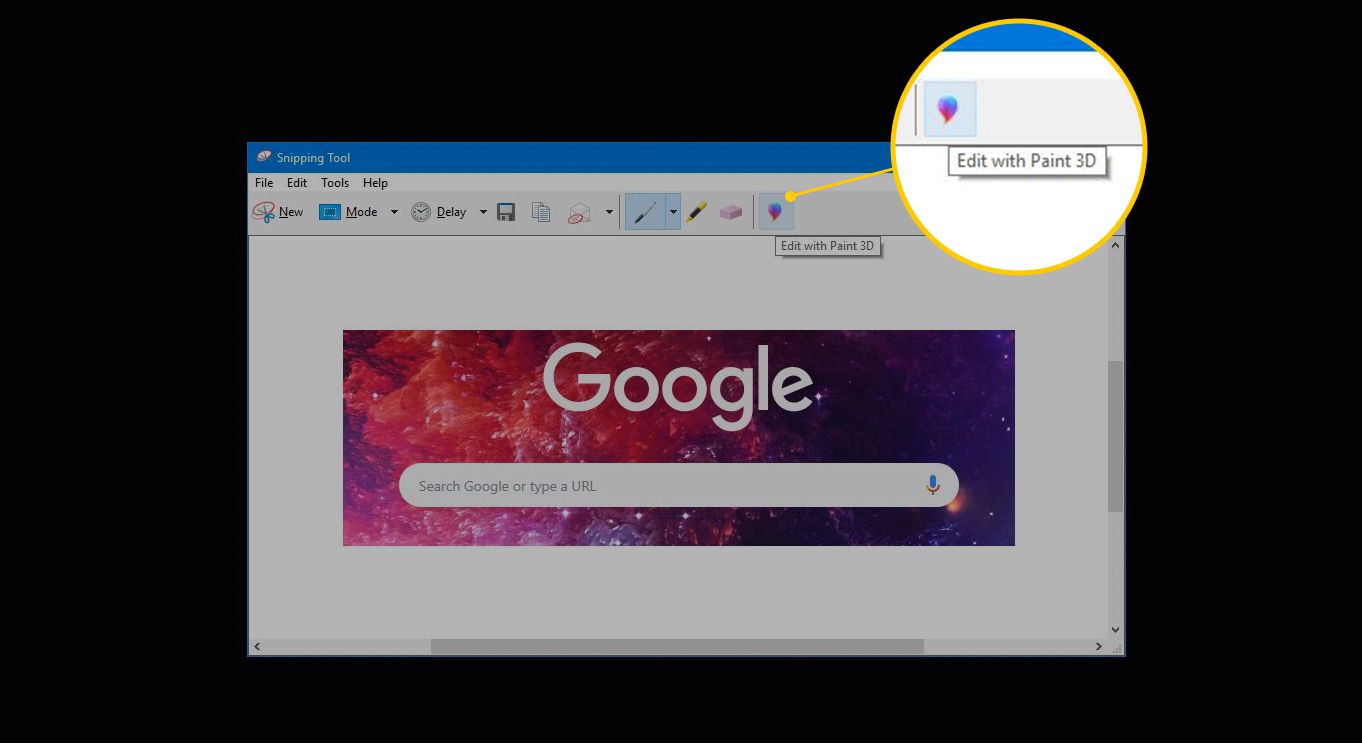Chcete-li pořídit snímek obrazovky počítače, máte na výběr. Chcete-li pořídit rychlý a jednoduchý snímek obrazovky celé obrazovky, stiskněte klávesu Tisknout obrazovku. Pokud chcete zachytit části obrazovky a provést změny na obrazovce, použijte nástroj Snipping Tool ve Windows. Pokyny v tomto článku platí pro operační systém Windows 10.
Aktivujte nástroj Výstřižek
Nástroj pro vystřižení otevřete ve Windows 10 stisknutím klávesy Okna klíč, poté zadejte Stříhací nástroj. Když se v nabídce objeví Nástroj pro vystřihování, vyberte jej.
Okno Nástroj pro vystřižení je neviditelné na všech pořízených snímcích obrazovky.
Prozkoumejte nástroj Výstřižek
Nástroj Výstřižek se otevře v malém okně s panelem nástrojů, který obsahuje pět příkazů:
- Nový: Spustí příkaz pro odstřižení.
- Režim: Nastaví, jaký typ snipu provést.
- Zpoždění: Vytvoří zpožděný časovač pro pořizování snímků.
- zrušení: Zastaví zachycení.
- Možnosti: Obsahuje další nastavení chování nástroje pro vystřižování.
Tady je to, co najdete v každém z těchto nabídek.
Pořiďte snímek obrazovky z nové nabídky
Po nastavení obrazovky, kterou chcete zachytit, a nastavení parametrů snímání obrazovky, jako je režim snímání a jakékoli zpoždění, vyberte Nový pořídit snímek obrazovky.
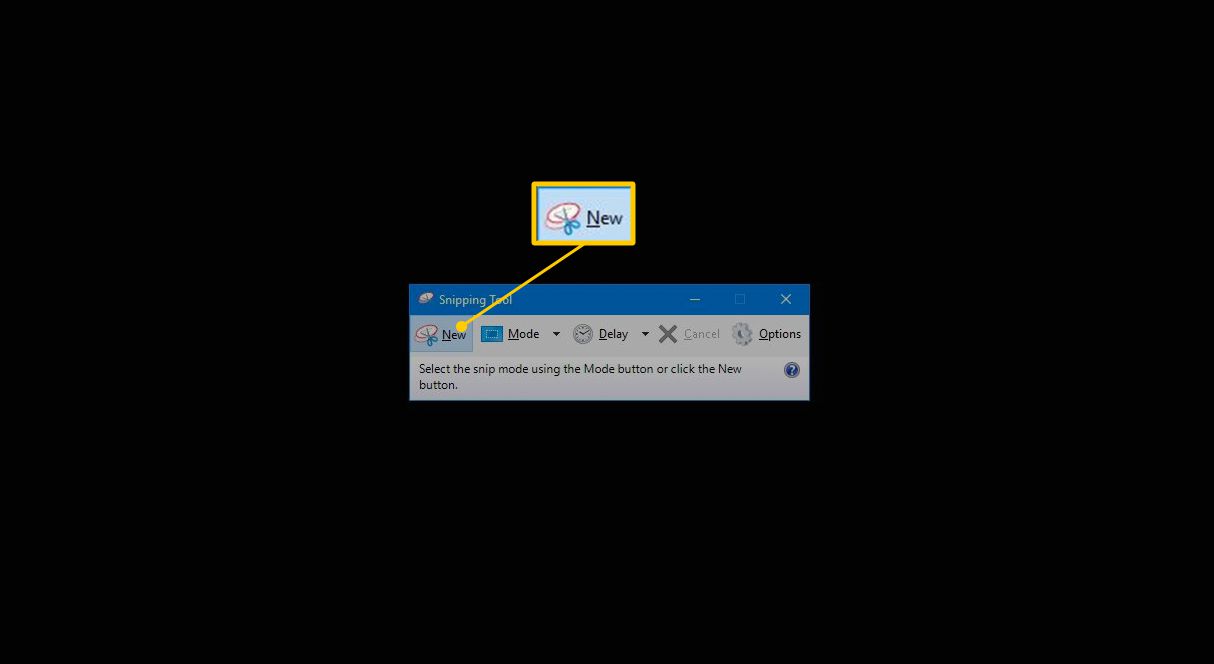
V části Režim vyberte části obrazovky, které chcete zachytit
Na rozdíl od obrazovky Windows Print Screen, která zachycuje celou obrazovku nebo aktivní okno, nástroj Výstřižek zachytí jakoukoli část obrazovky nebo jakékoli otevřené okno, nejen aktivní okno.
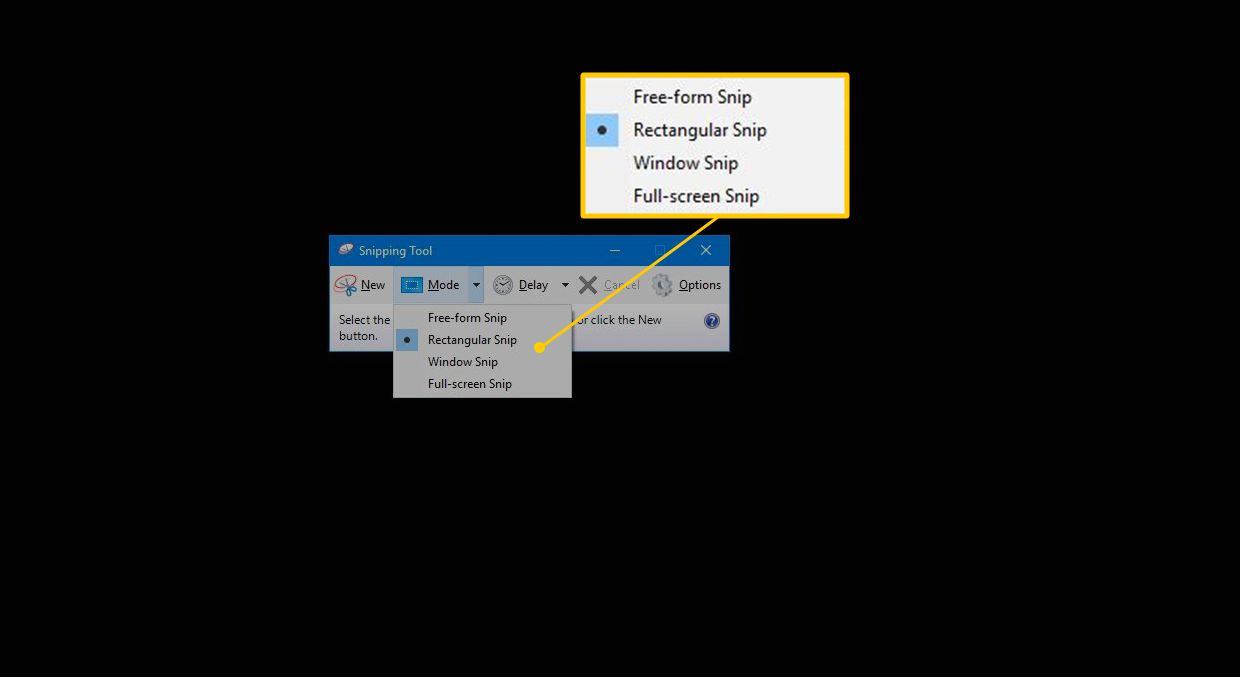
The Režim Nabídka nabízí 4 různé způsoby, jak zachytit obrazovku: Volné, obdélníkové, okno a výřezy na celou obrazovku.
-
Vybrat Volný tvar výstřižku použít nástroj laso k obklopení části obrazovky, kterou chcete zachytit.
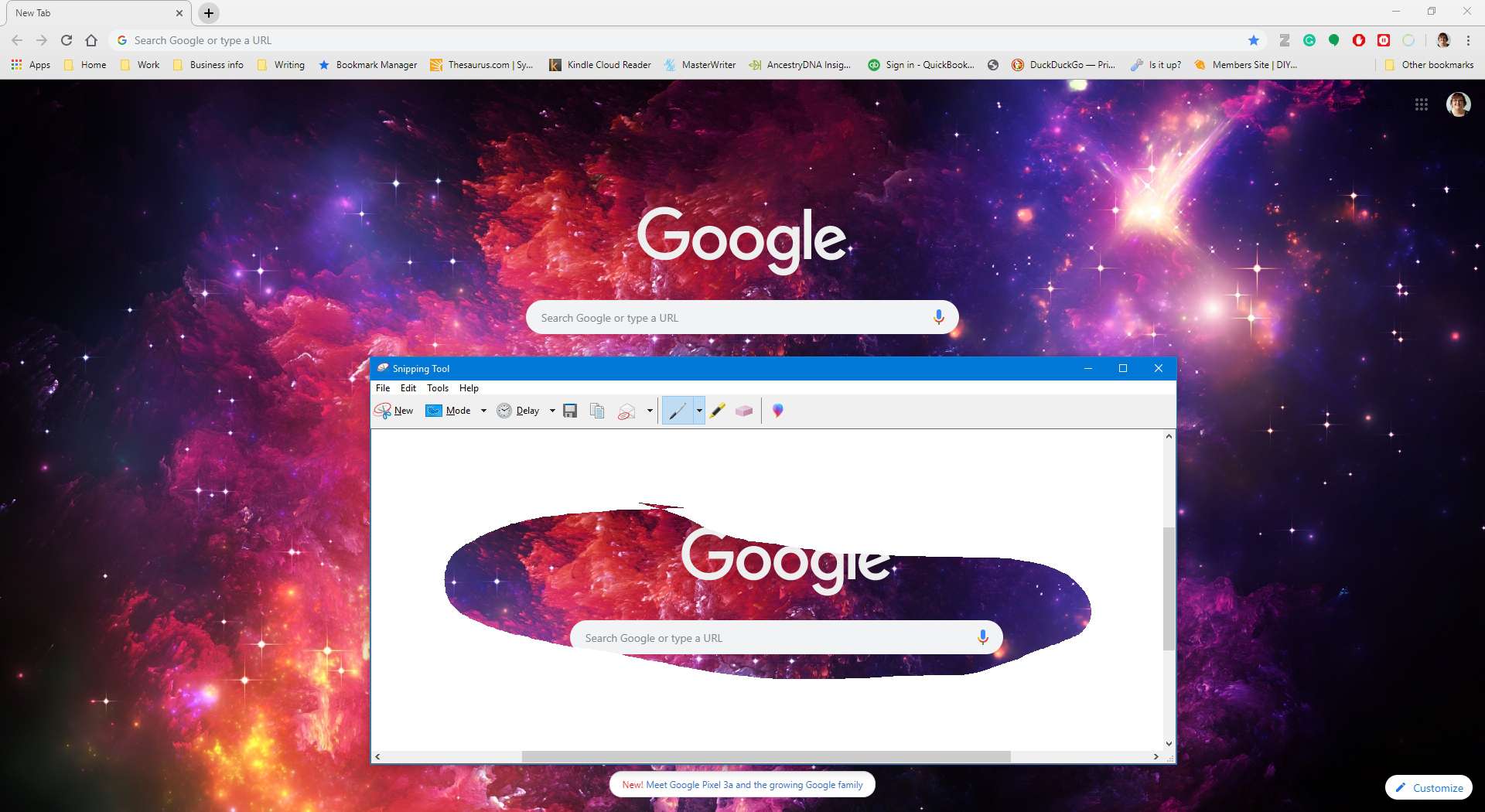
-
Vybrat Obdélníkový výstřižek zachytit jednotný obdélníkový výběr. Může to být část obrazovky nebo celá obrazovka.
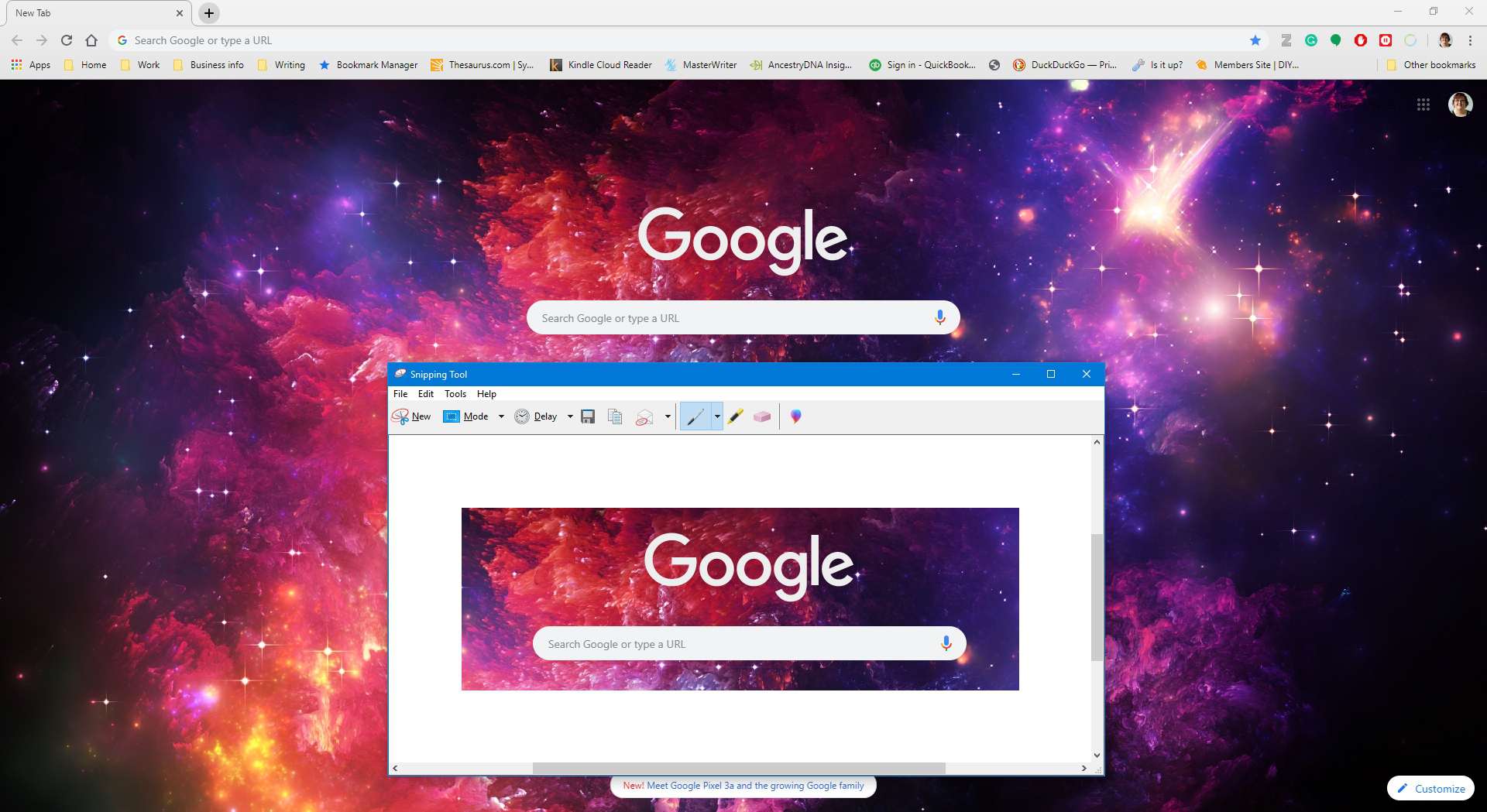
-
Vybrat Výřez okna do zachytit živá okna.
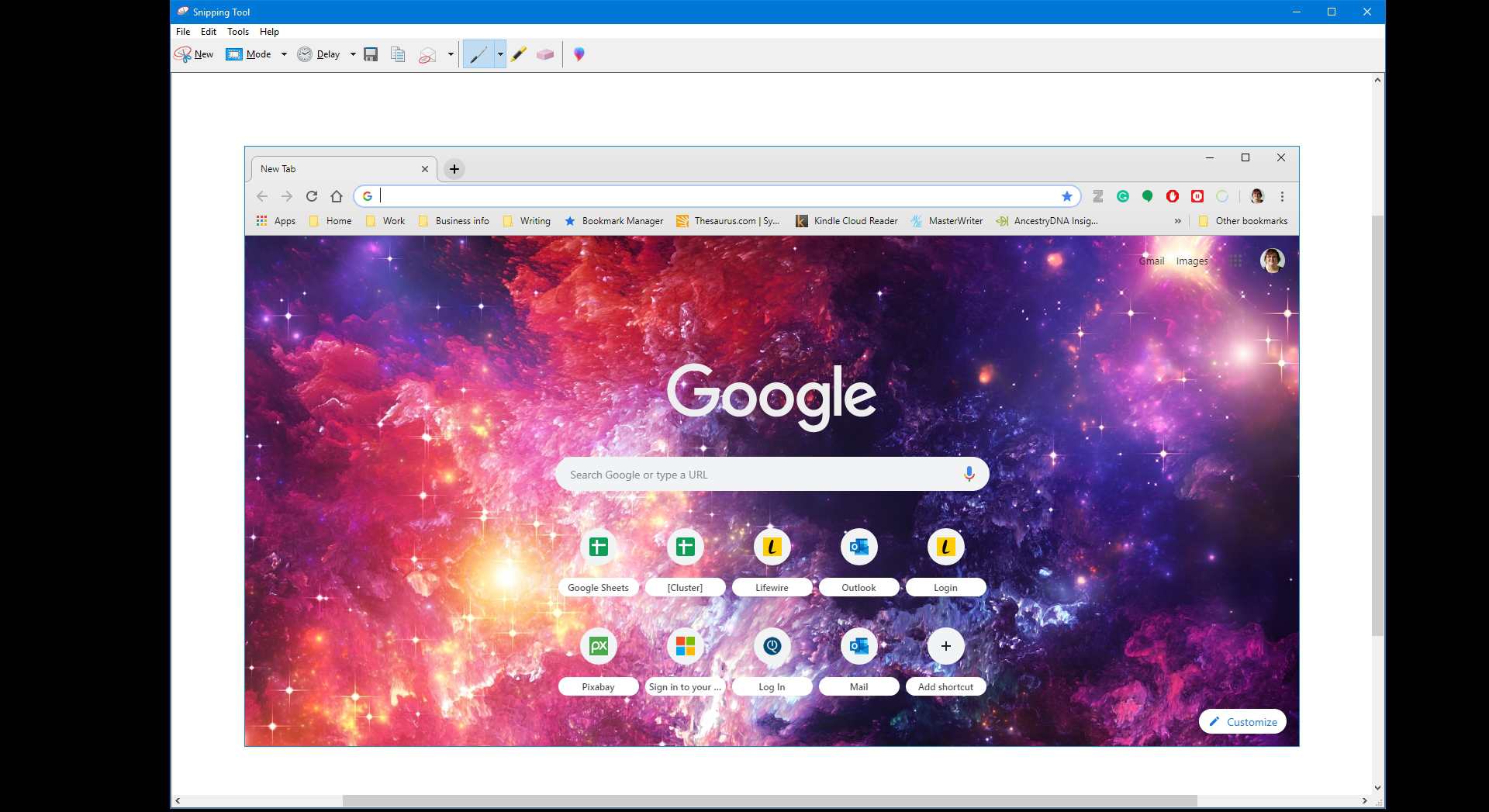
-
Vybrat Úryvek na celou obrazovku zachytit celou obrazovku, včetně hlavního panelu a zástupců na ploše.
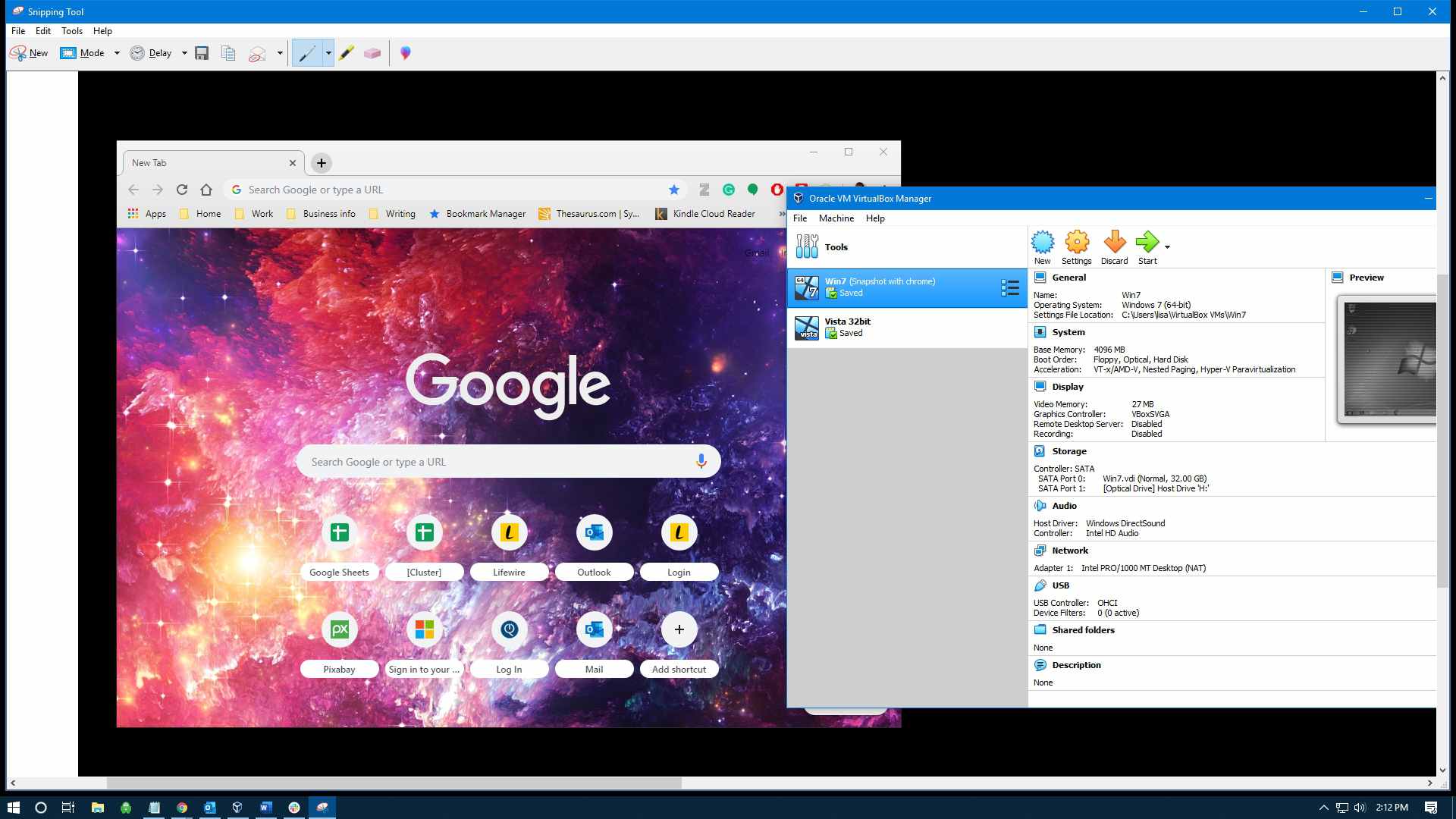
Nastavte časovač pomocí nabídky Zpoždění
Pokud potřebujete čas na rozbalovací nabídky nebo jiné položky, které by jinak nebyly okamžitě zachyceny, přejděte na Zpoždění Jídelní lístek.
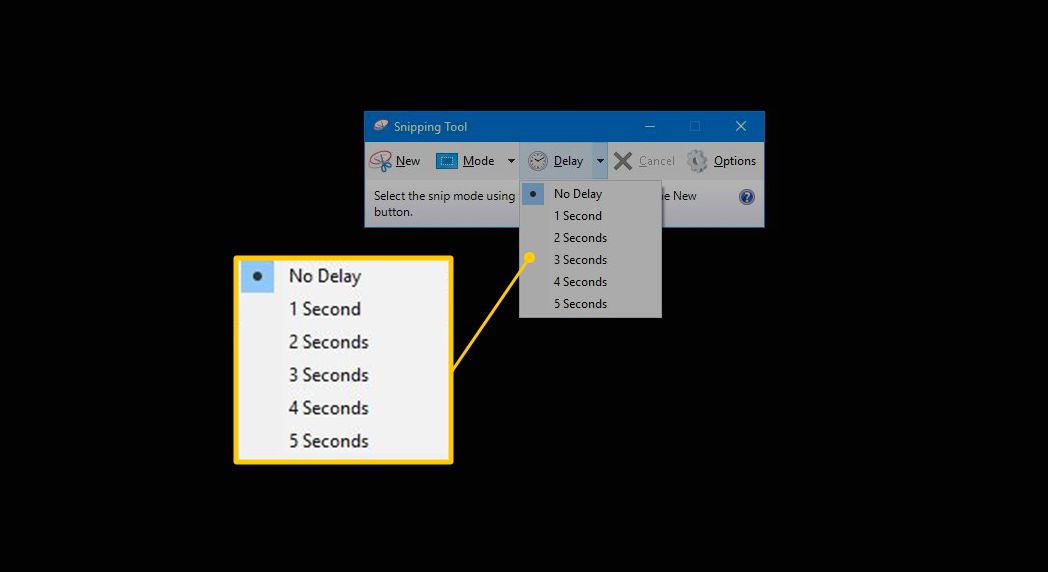
Pomocí možností v nabídce Zpoždění můžete nastavit dobu, po kterou nástroj pro vystřihování čeká, než pořídí snímek obrazovky. Zvolte zpoždění mezi 1 a 5 sekundami. Nebo vyberte Žádné zpoždění okamžitě zachytit obrazovku.
Automaticky ukládejte snímky obrazovky a další pomocí nabídky Možnosti
Nástroj Výstřižek má několik možností, které lze použít na každý snímek obrazovky, který pořídíte. Možnosti snímání obrazovky lze kdykoli změnit. Jít Možnosti na:
- Vždy zkopírujte výstřižky do schránky.
- Před zavřením výzvy k uložení výstřižků.
- Zobrazit vybraný inkoust po zachycení úryvku.
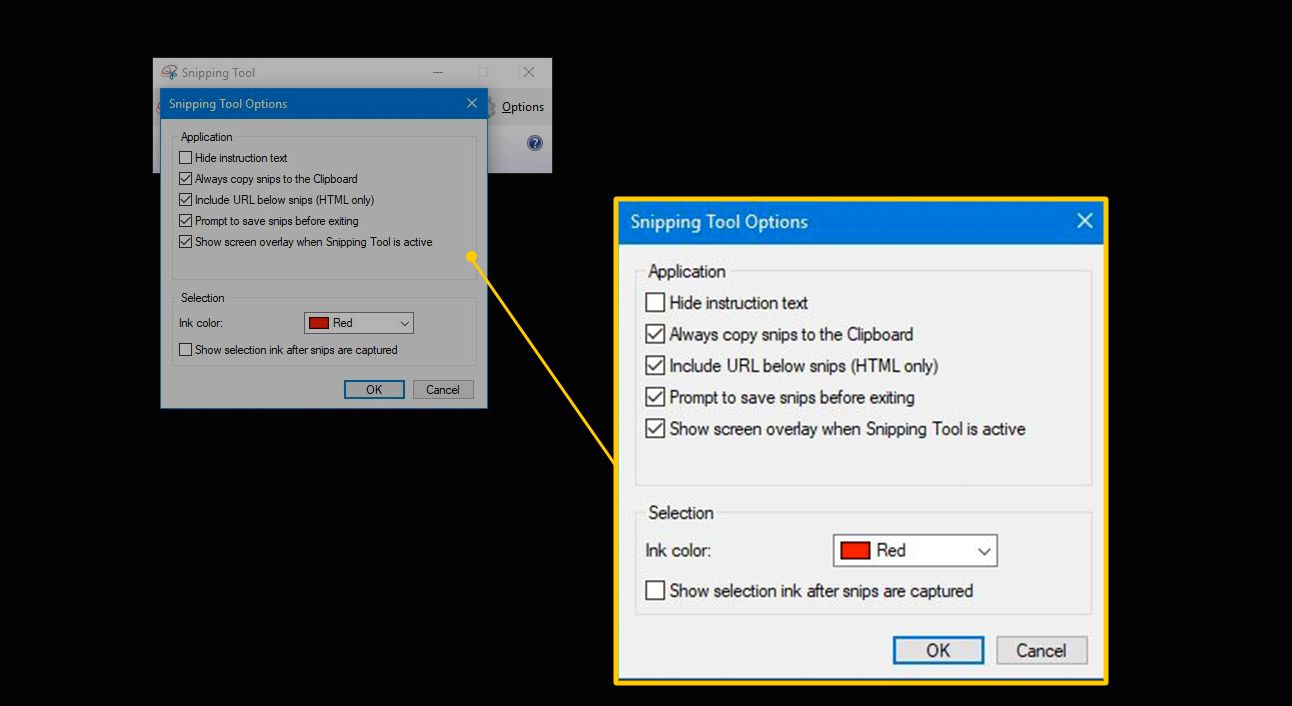
Chcete-li přidat orámování obrazovky, vyberte ikonu Po zachycení výstřižků zobrazit výběrový inkoust Zaškrtněte políčko a poté zaškrtněte políčko Barva inkoustu rozevírací šipka a vyberte barvu.
Použijte nástroj pro vystřihování
Než pořídíte snímek obrazovky, otevřete všechna okna, která chcete zachytit, a pak použijte Nástroj pro vystřižování.
-
Jít do Režim, pak vyberte tvar, který chcete zachytit.
-
Jít do Zpoždění, pak zvolte, kolik zpoždění, pokud nějaké chcete pro svůj snip.
-
Jít do Možnosti, poté vyberte další nastavení.
-
Vybrat Nový. Když je nástroj pro vystřižování v režimu snímání, obrazovka zmizí.
-
Vyberte oblast, kterou chcete zahrnout do výstřižku.
-
Chcete-li fragment uložit, vyberte ikonu ikona disku v nabídce nebo vyberte Soubor > Uložit jako.
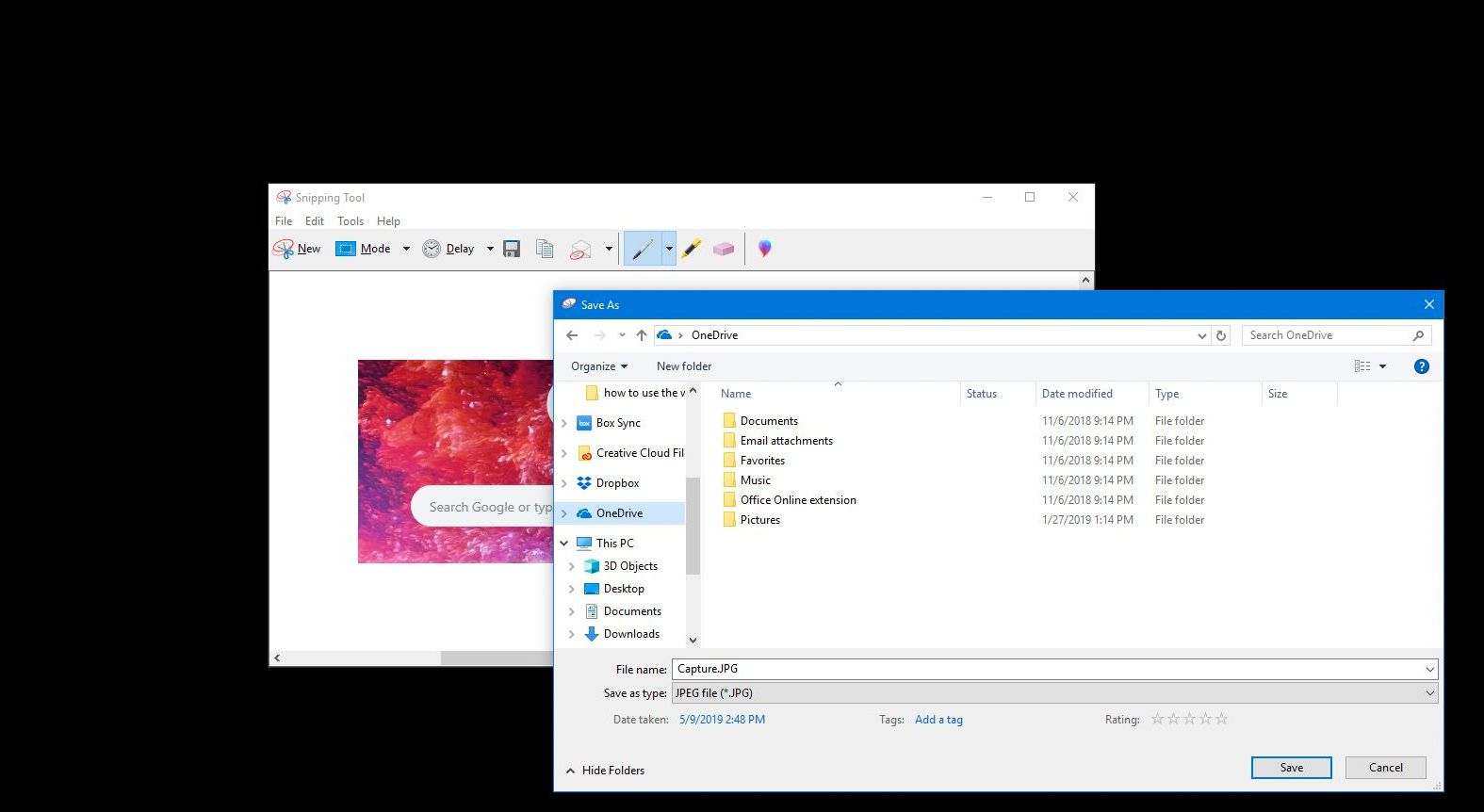
Úpravy a sdílení výstřižků z obrazovky
Jakmile budete mít snip, objeví se na panelu nástrojů další možnosti. Mezi tyto možnosti patří kopírovat, Příjemce e-mailu, Barva pera, Zvýrazňovač, Vymazat, a Úpravy pomocí aplikace Paint 3D.
-
Vybrat kopírovat zkopírujte výstřižek do schránky a poté vložte snímek obrazovky do aplikací nebo dokumentů.
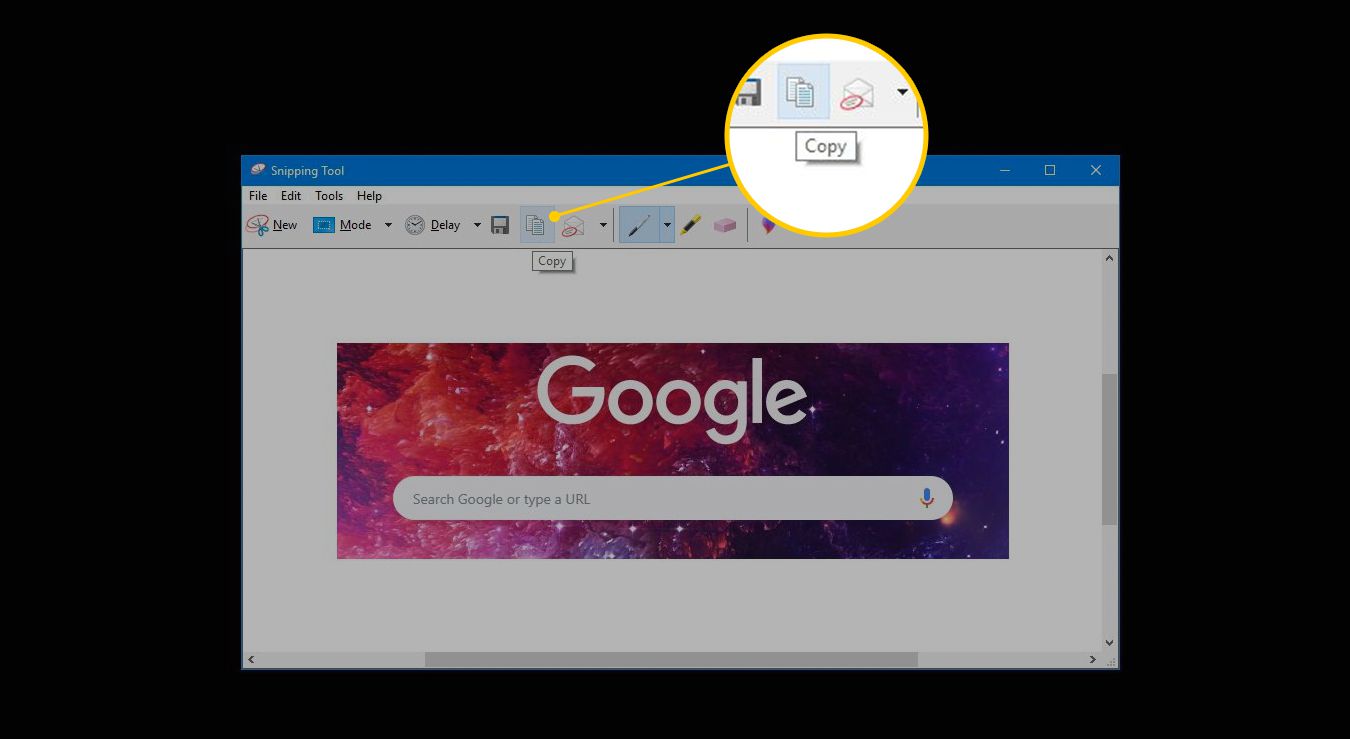
-
Vybrat Příjemce e-mailu odeslat snip jako e-mail nebo přílohu e-mailu.
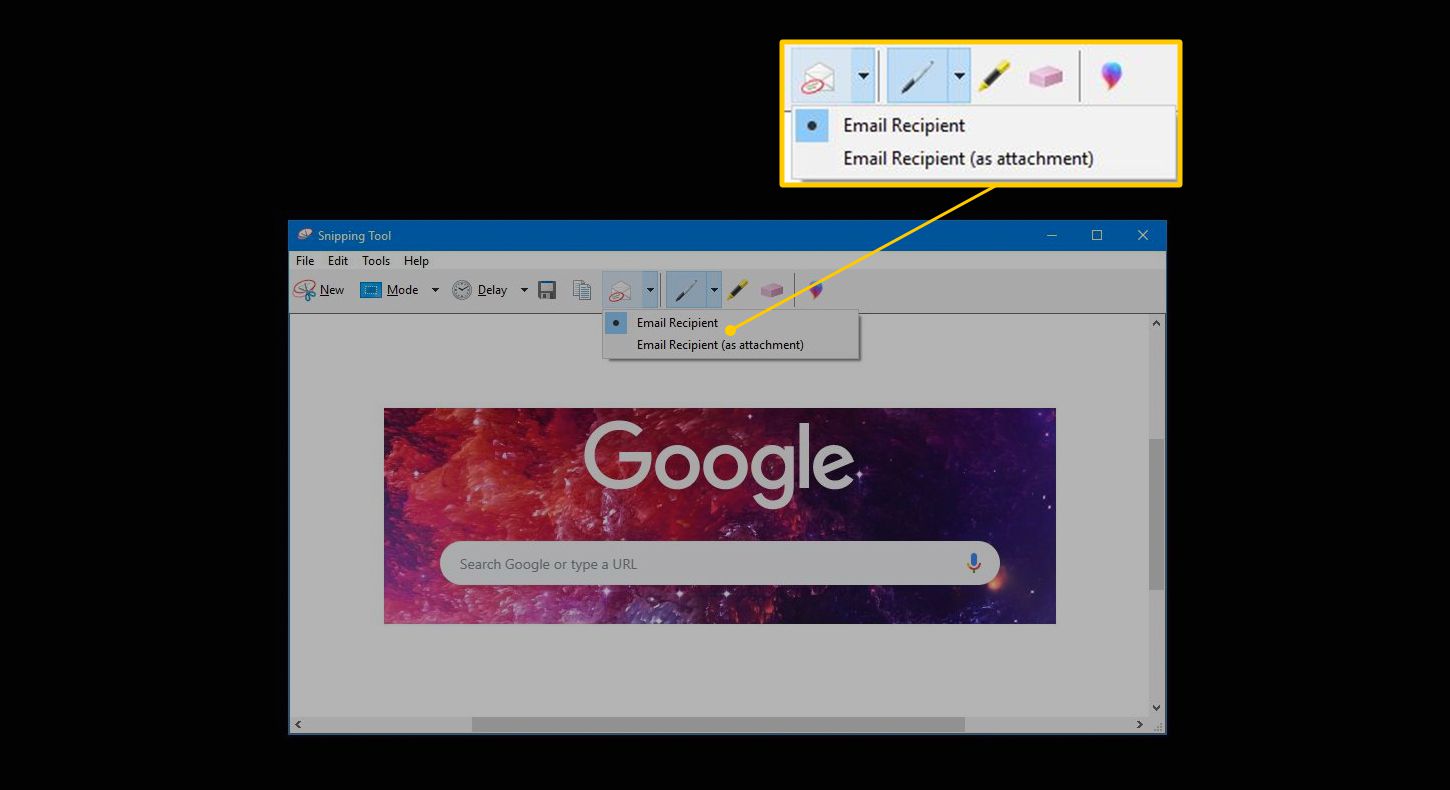
-
Vybrat Barva pera změnit barvu inkoustu použitého k vytvoření značek na výstřižku.
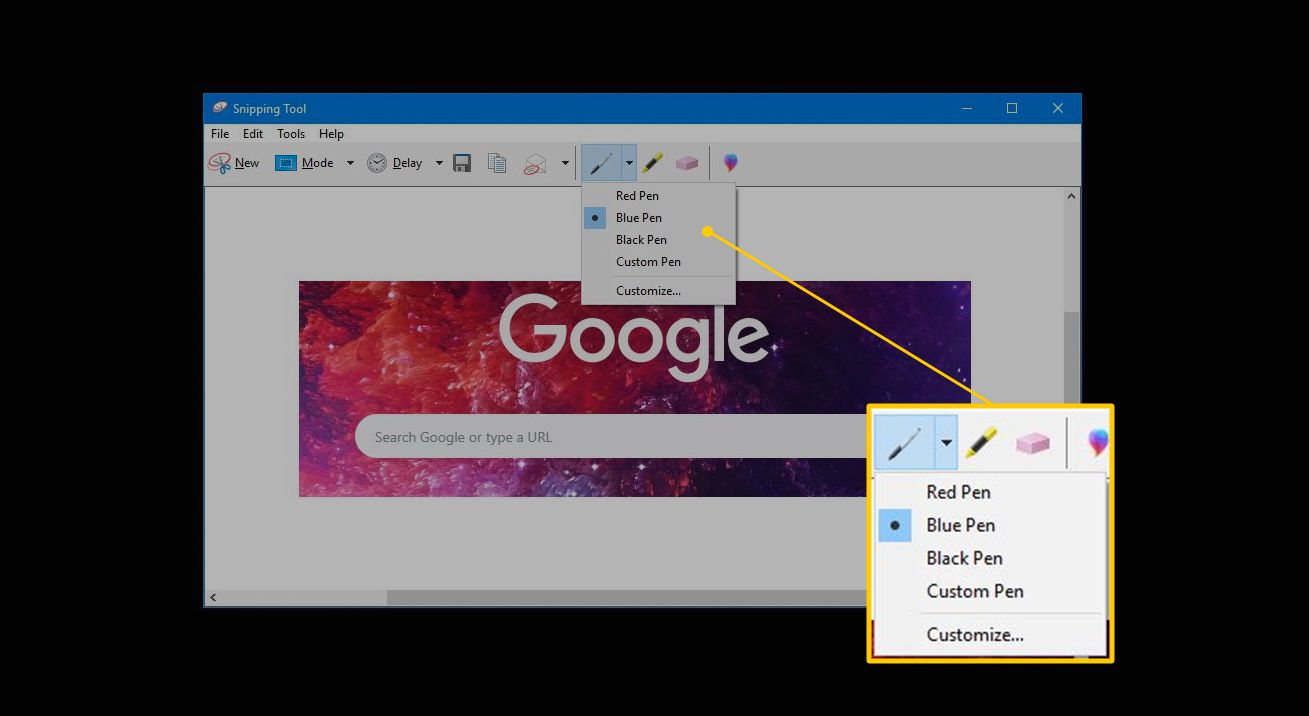
-
Vybrat Zvýrazňovač zvýrazněte libovolnou část výstřižku.
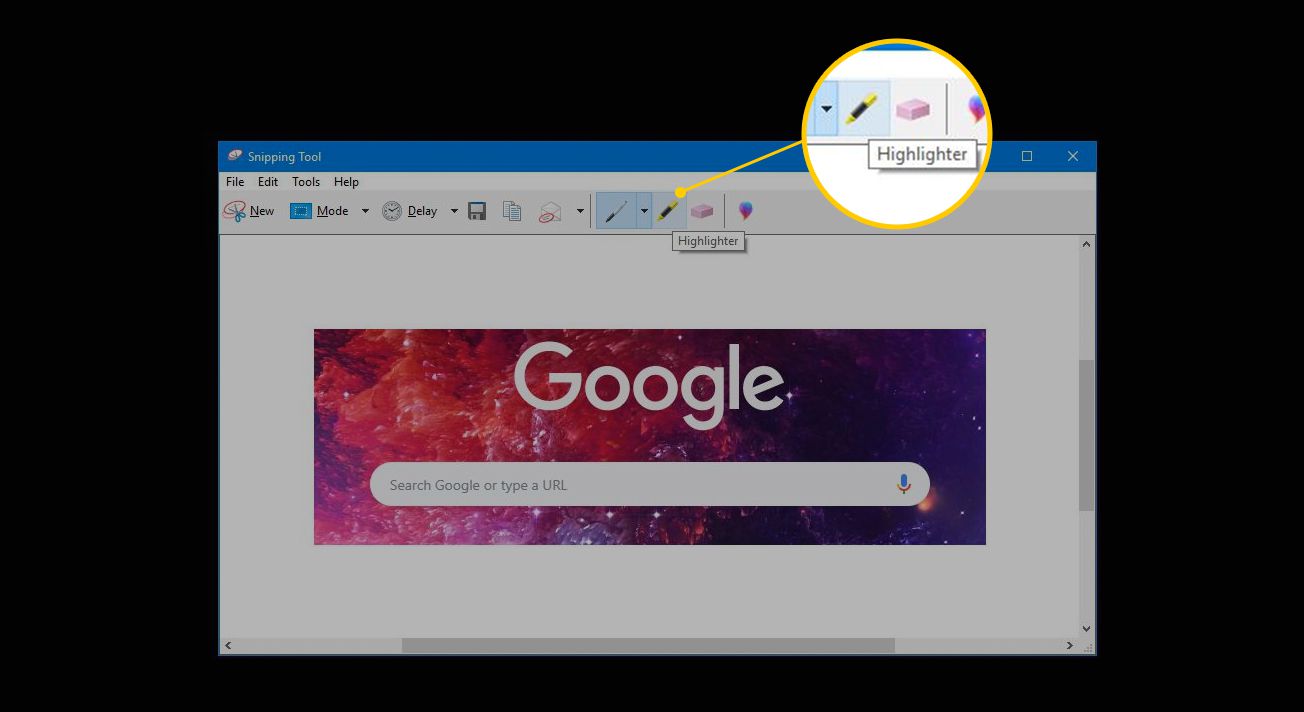
-
Vybrat Guma vymazat kterýkoli nebo celý výstřižek.
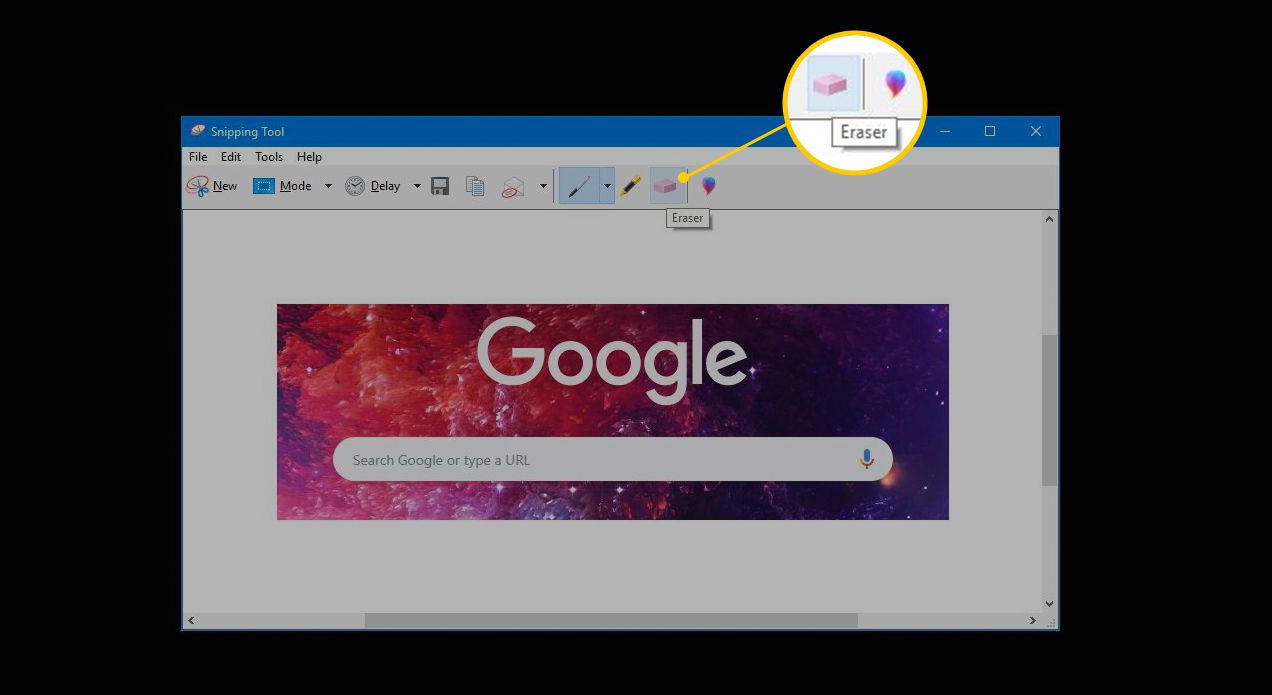
-
Vybrat Úpravy pomocí aplikace Paint 3D otevřete aplikaci Malování 3D. Pomocí aplikace Paint 3D proveďte rafinovanější úpravy výstřižku.