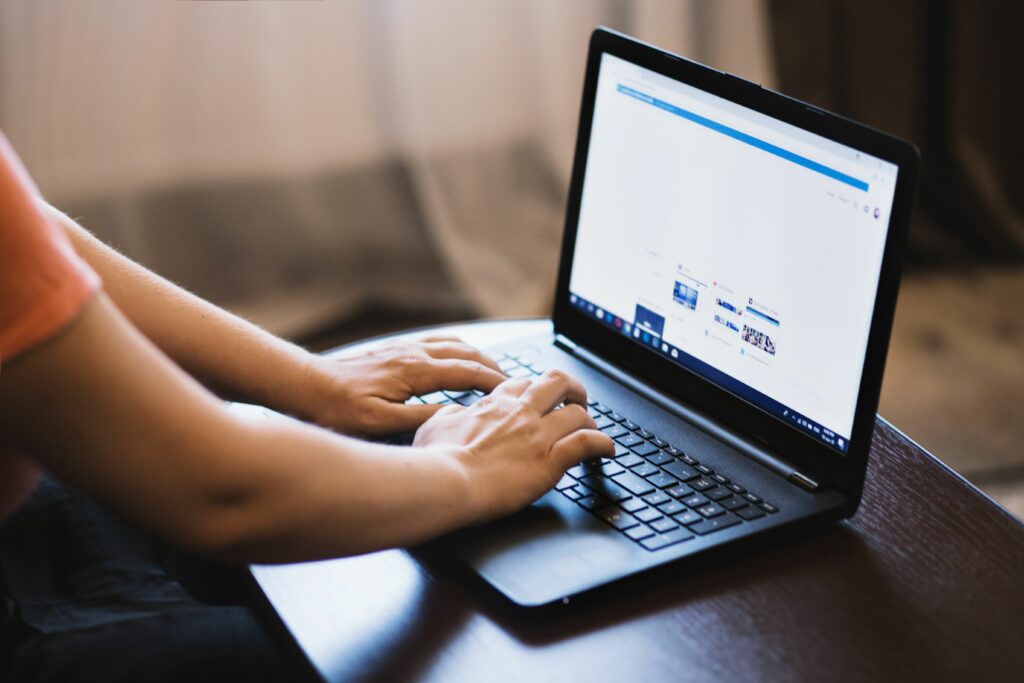
Co je třeba vědět
- Použijte Správce zařízení: Klikněte pravým tlačítkem Start > Správce zařízení > Klávesnice > klikněte pravým tlačítkem Standardní klávesnice PS / 2 > Zakázat zařízení.
- Alternativně můžete pomocí Editoru místních zásad skupiny zabránit opětovné instalaci klávesnice při každém spuštění počítače.
Tento článek vysvětluje, jak deaktivovat nebo trvale odinstalovat klávesnici notebooku v systému Windows 10. Zahrnuty jsou také pokyny pro použití nedoporučeného přístupu k vynucení používání nesprávného ovladače, aby klávesnice nefungovala.
Jak zakázat klávesnici notebooku ve Windows 10
Pokud chcete deaktivovat klávesnici notebooku ve Windows 10, existují dvě bezpečné metody: deaktivujte ji ve Správci zařízení nebo ji trvale odinstalujte. Další technikou je přinutit klávesnici použít ovladač, který nemůže použít, a tím zabránit její práci. Nedoporučujeme to dělat, ale pokud další dvě metody nefungují, je to možnost.
K deaktivaci klávesnice použijte Správce zařízení
Toto je nejbezpečnější a nejjednodušší řešení pro trvalé vypnutí klávesnice notebooku, ale nemusí to fungovat u každého notebooku. Zakázání zařízení ve Správci zařízení:
-
Chcete-li otevřít Správce zařízení, otevřete dialogové okno Spustit (Vyhrát+R) a zadejte devmgmt.msc v příkazovém řádku. Nebo klikněte pravým tlačítkem Start a odtud vyberte nástroj Správce zařízení.
-
Rozbalte Klávesnice v sekci zobrazíte seznam zařízení.
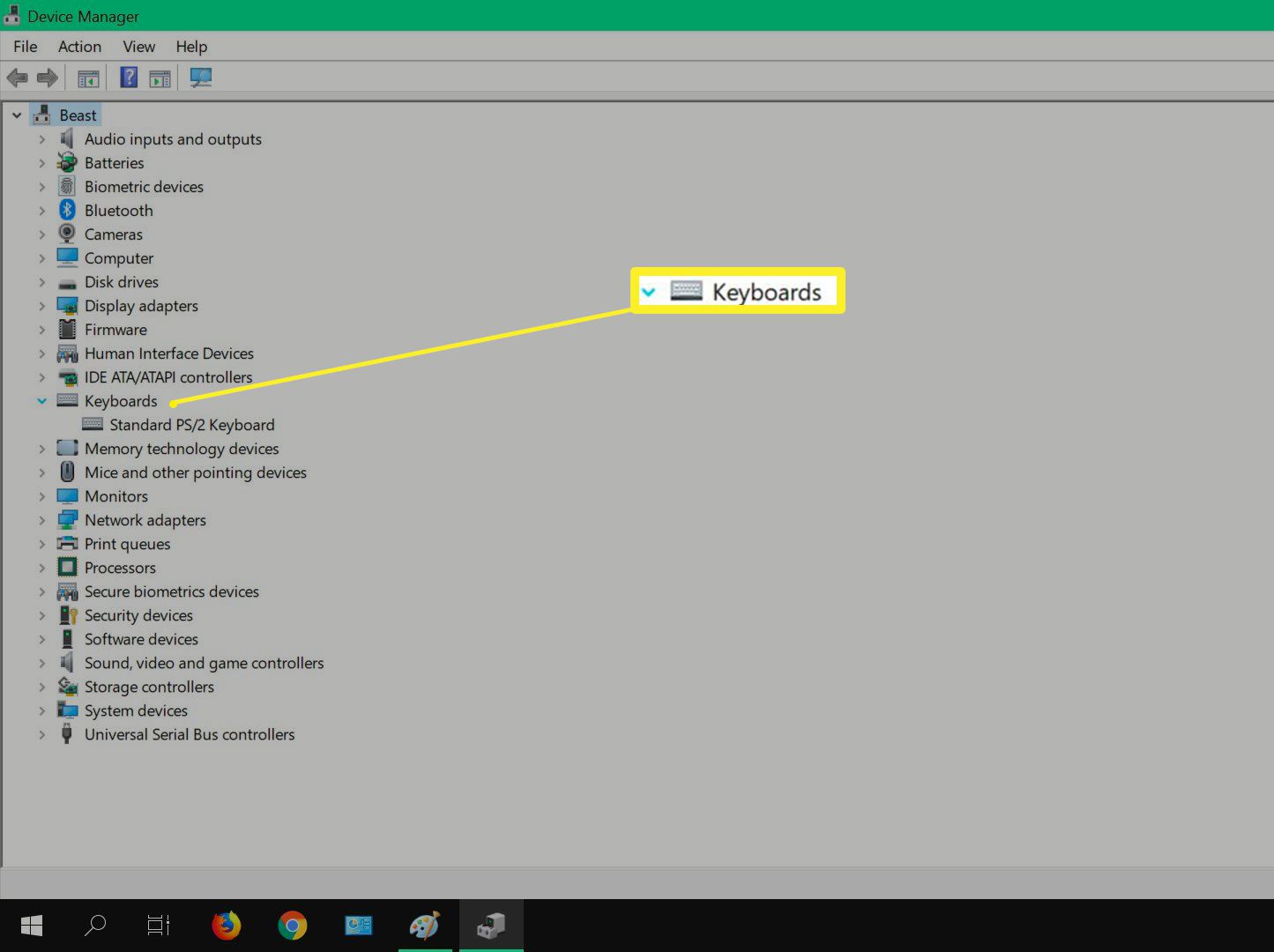
-
Klikněte pravým tlačítkem myši Standardní klávesnice PS / 2 a vybrat Zakázat zařízení. Pokud tuto možnost nevidíte, vyzkoušejte jinou metodu, jak je vysvětleno níže.
-
Potvrďte pomocí Ano. Pokud klávesnice není okamžitě deaktivována, restartujte počítač.
Zastavte instalaci klávesnice pomocí editoru zásad skupiny
Pokud nemůžete deaktivovat klávesnici notebooku, zapněte omezení instalace zařízení pomocí integrovaného editoru místních zásad skupiny, aby se zabránilo opětovné instalaci klávesnice při každém spuštění počítače. Chcete-li to provést, identifikujte ID hardwaru klávesnice, abyste měli co do činění pouze s tímto jedním zařízením. Potom řekněte Editoru místních zásad skupiny, aby zabránil systému Windows v instalaci čehokoli, co odpovídá danému ID. Editor místních zásad skupiny je k dispozici pouze u Windows Pro a Windows Enterprise.
-
lis Vyhrát+X a poté vyberte Správce zařízení.
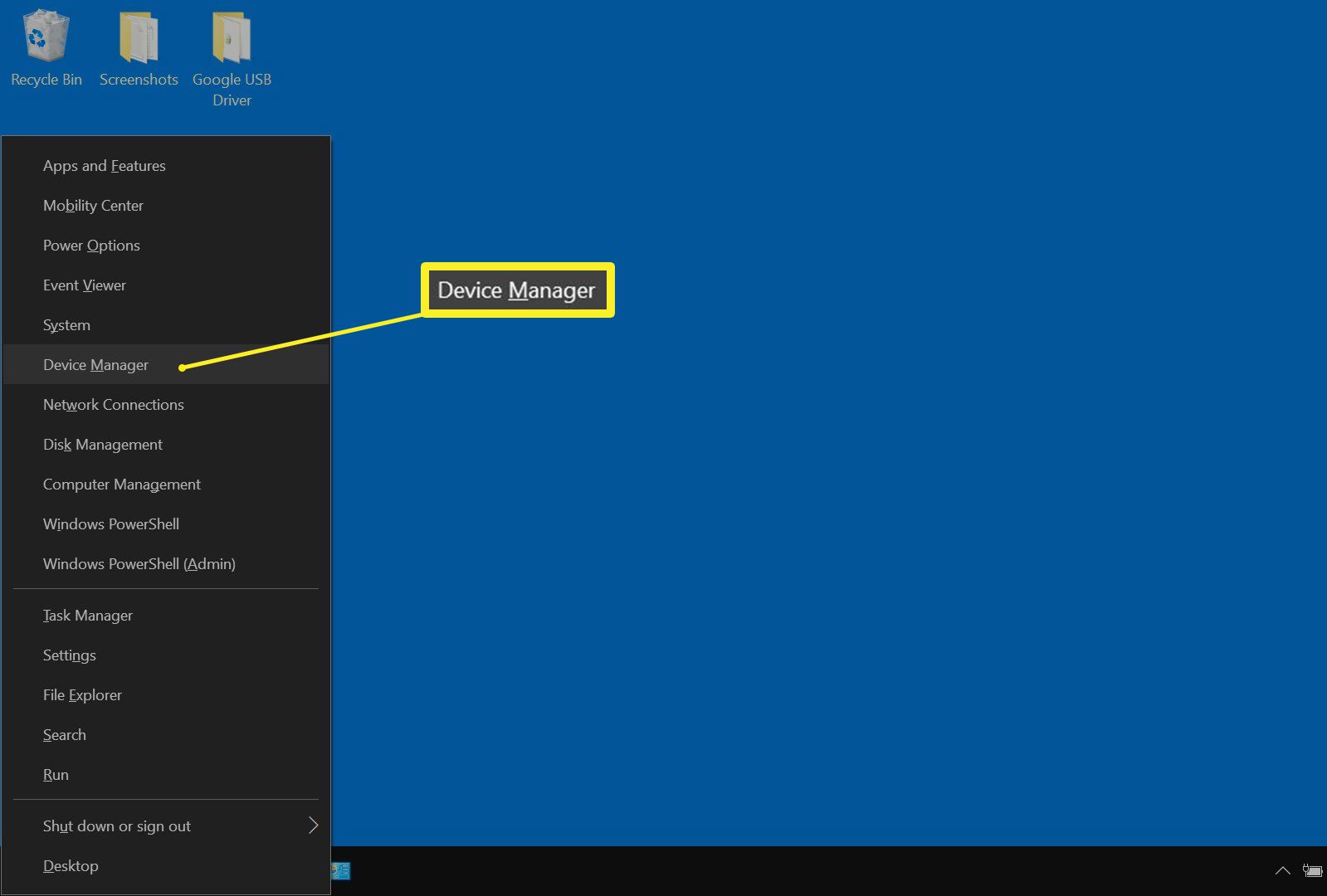
-
Rozšířit Klávesnice.
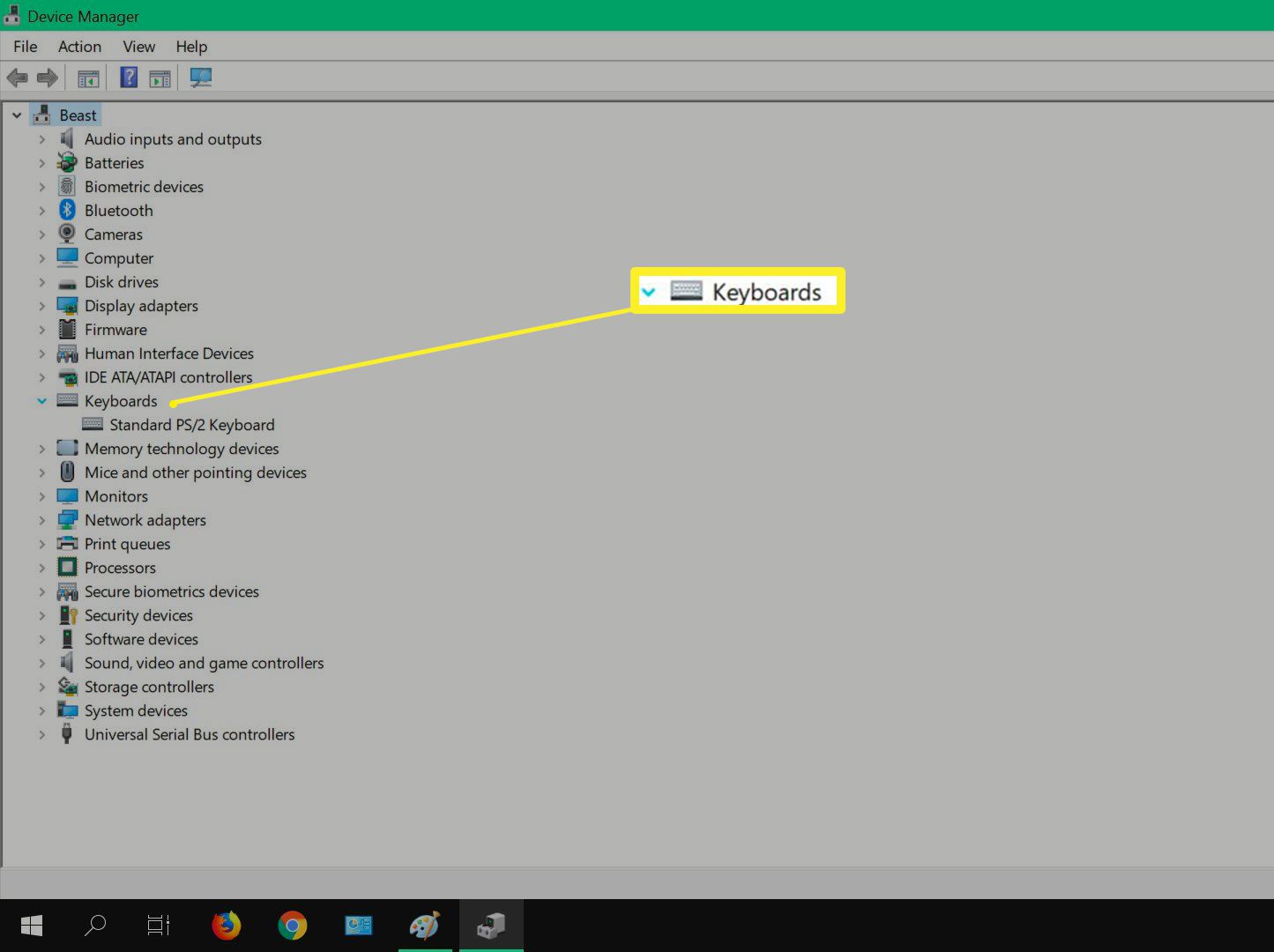 klávesnice“ class=“lazyload“ id=“mntl-sc-block-image_1-0-45″ >
klávesnice“ class=“lazyload“ id=“mntl-sc-block-image_1-0-45″ >
-
Klikněte pravým tlačítkem myši Standardní klávesnice PS / 2 a vybrat Vlastnosti.
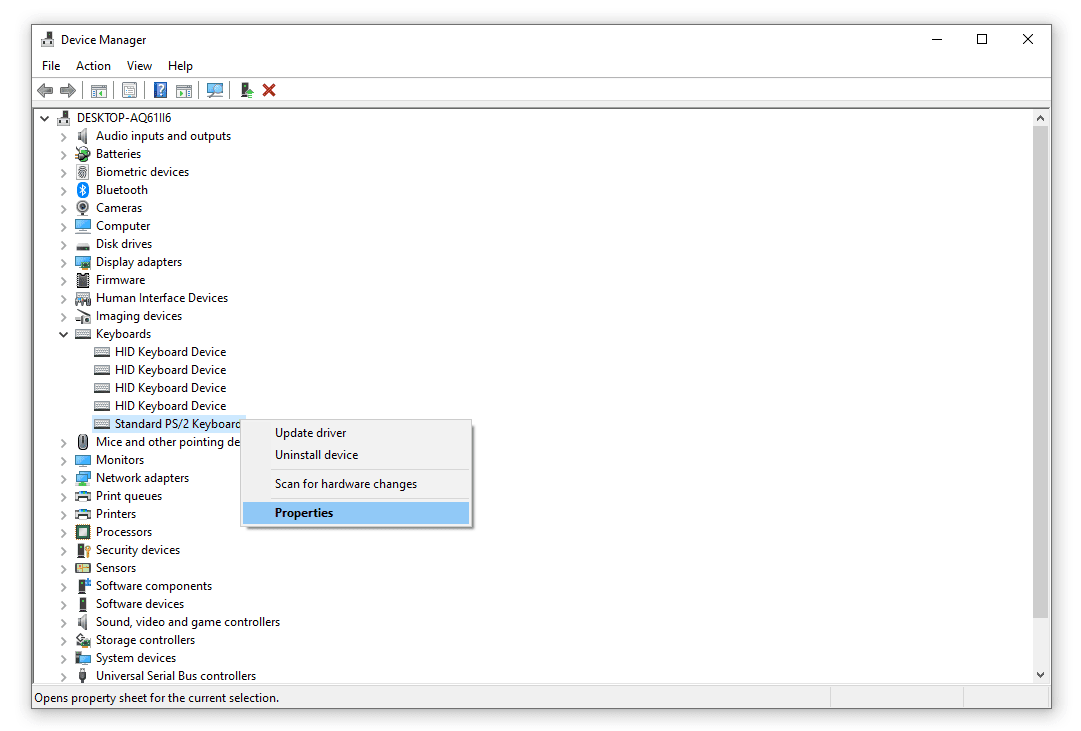
-
Přejít na Detaily kartu a změňte Vlastnictví rozevírací možnost na ID hardwaru.
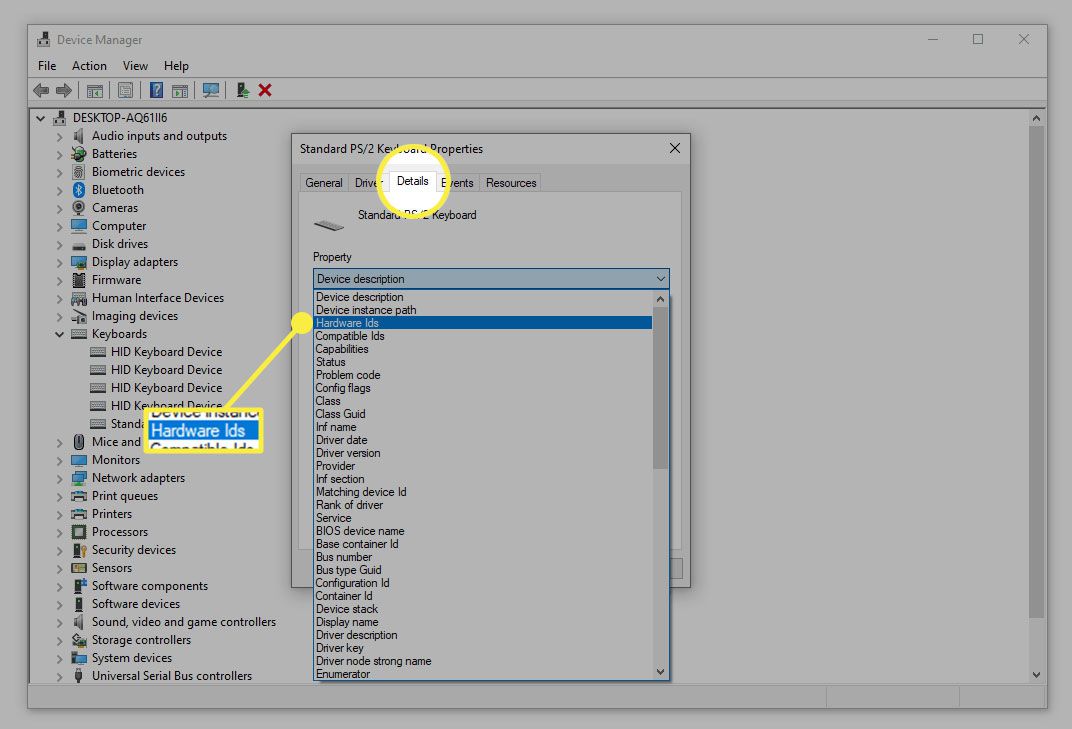
-
Otevři Běh dialogové okno (Vyhrát+R) a zadejte gpedit.msc v příkazovém řádku.
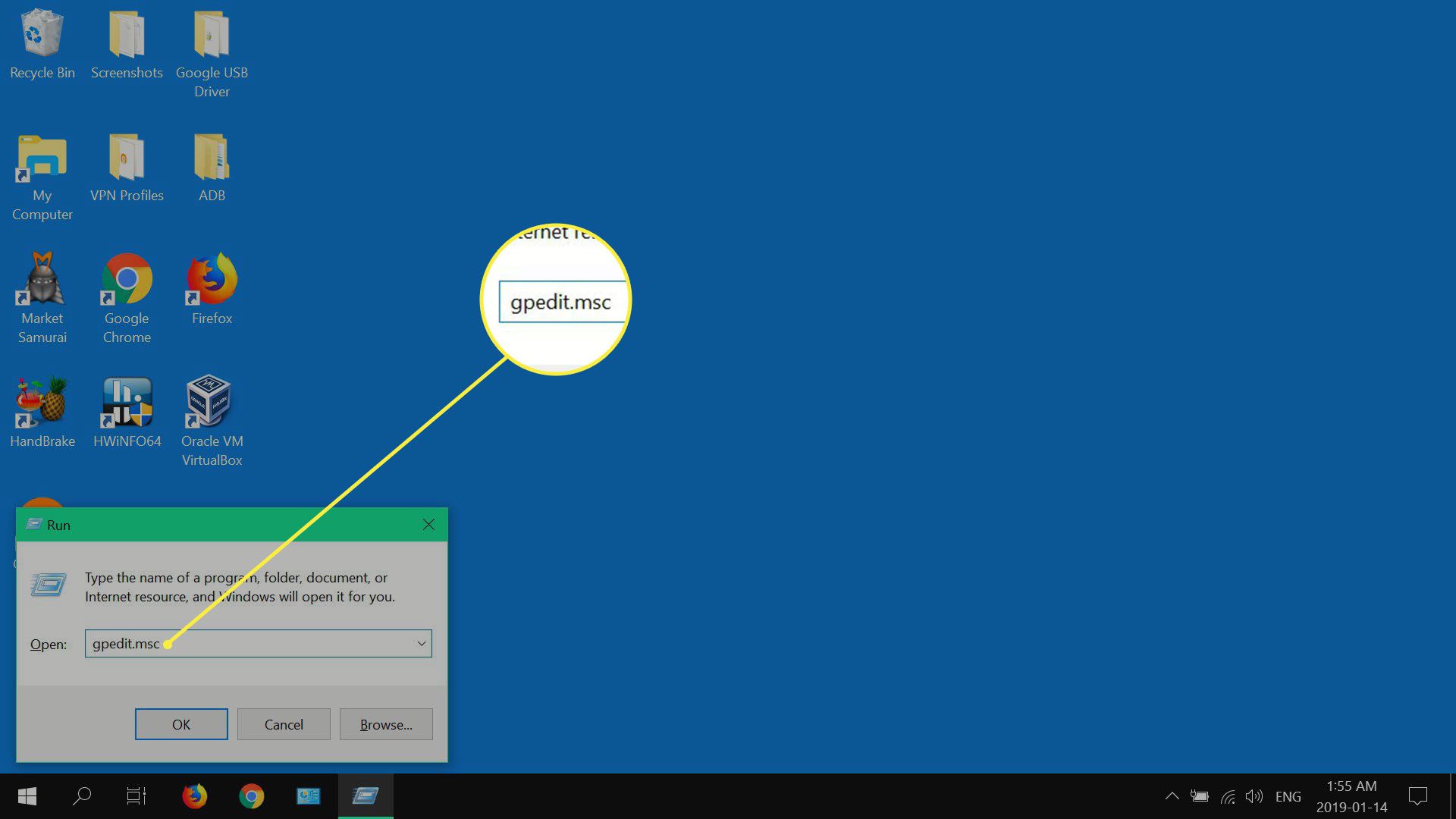
-
Pod Konfigurace počítače, navigovat do Šablony pro správu > Systém > Instalace zařízení > Omezení instalace zařízení.
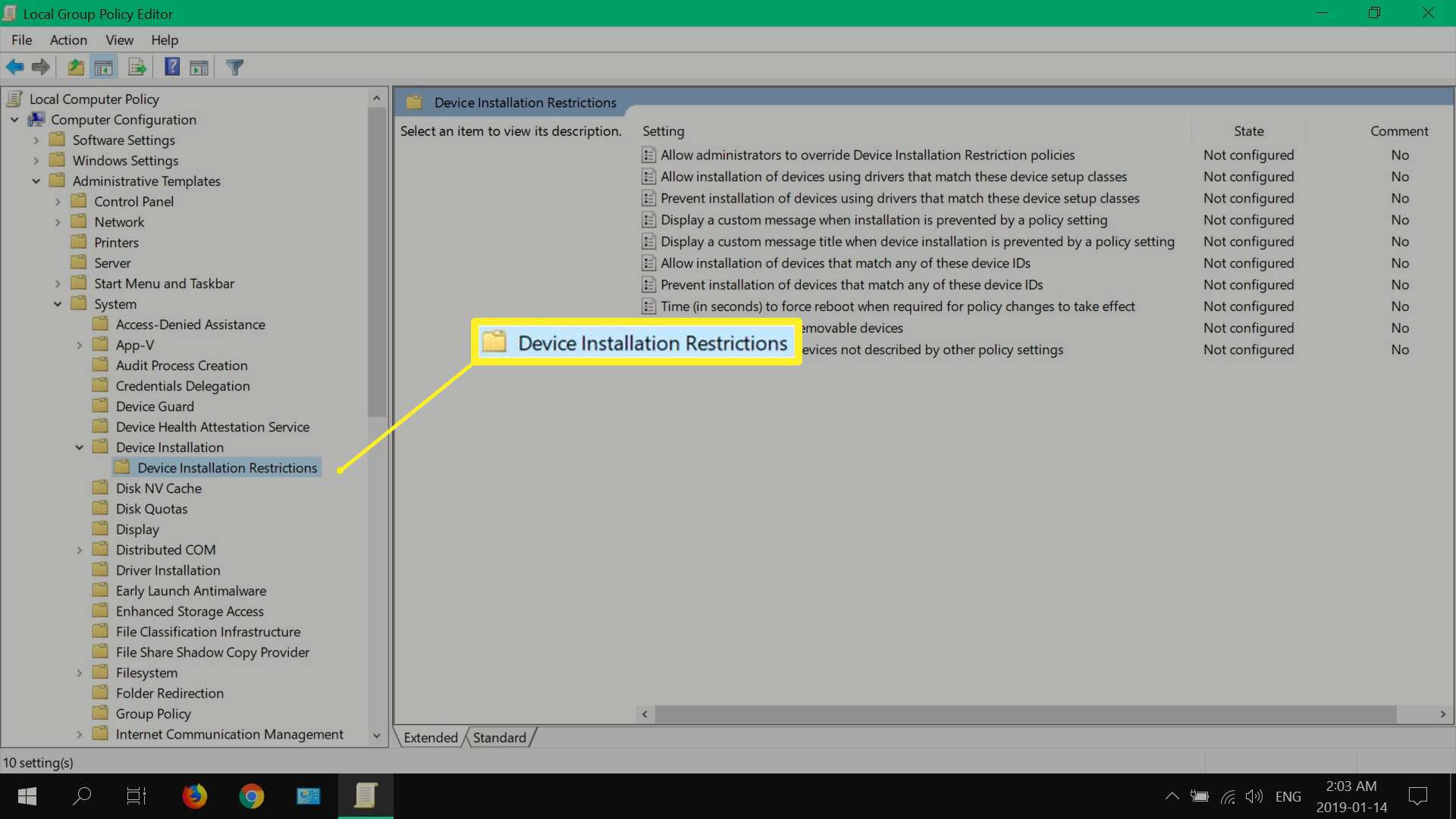
-
Klikněte pravým tlačítkem myši Zabraňte instalaci zařízení, která odpovídají některému z těchto ID instancí zařízenía vyberte Upravit.
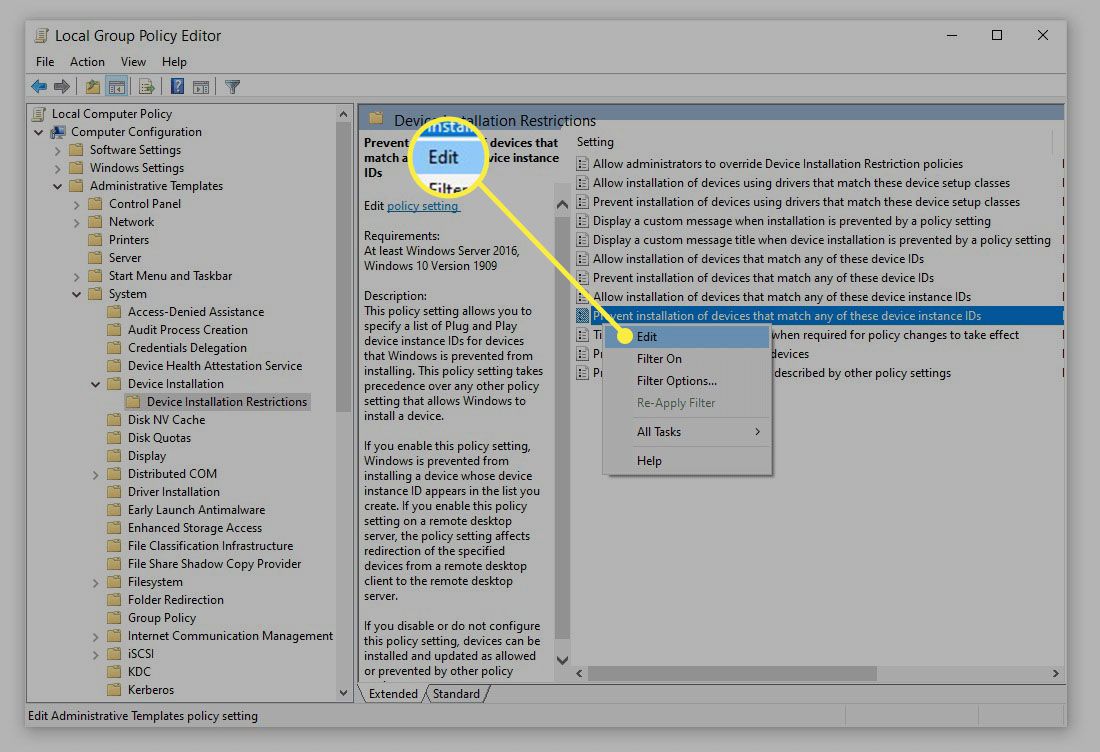
-
Vybrat Povoleno v levé horní části Zabraňte instalaci zařízení, která odpovídají některému z těchto ID instancí zařízení okno a poté vyberte Ukázat z oblasti pod ním.
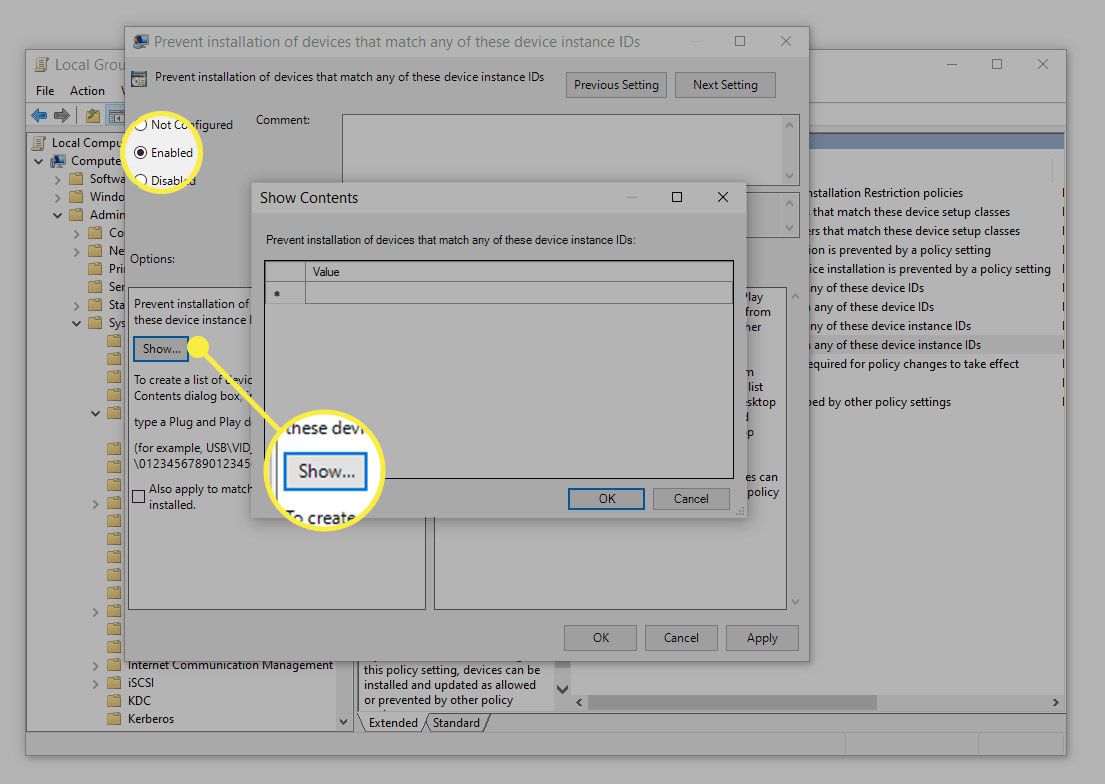
-
Vraťte se na místo, kde jste byli ve Správci zařízení v kroku 4. Klepněte pravým tlačítkem na první položku v seznamu a vyberte kopírovat.
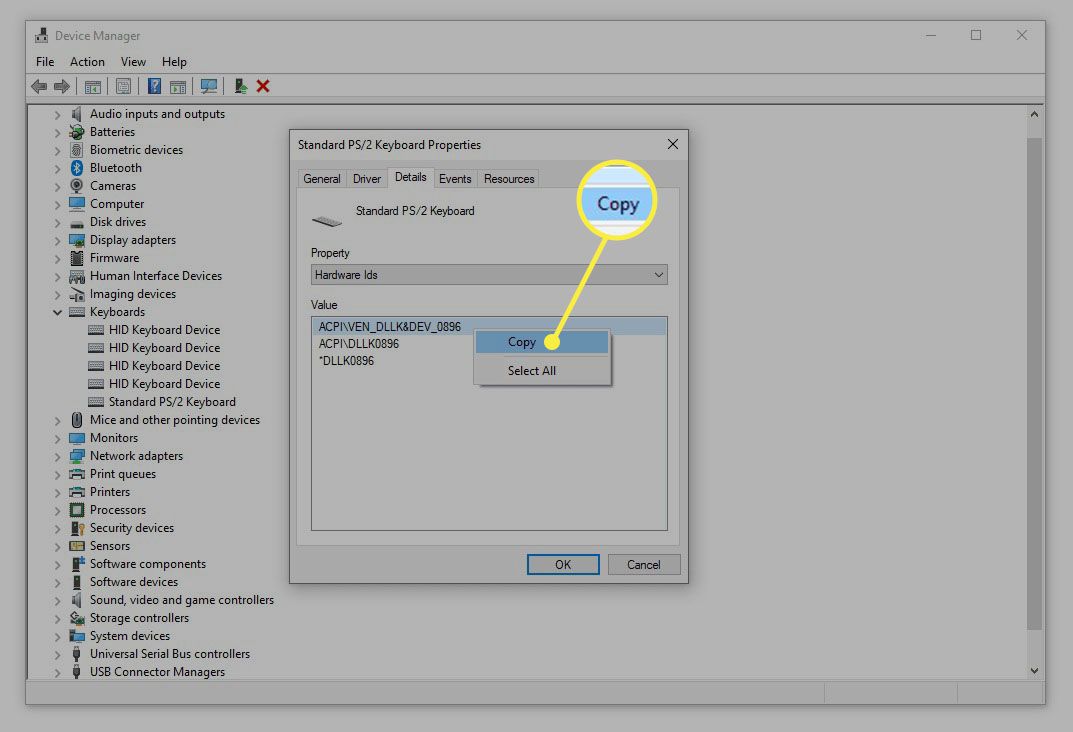
-
Vraťte se zpět k zásadám, které jste otevřeli v kroku 8, poklepejte na prostor pod Hodnotaa poté vložte (Ctrl+PROTI) zkopírované ID do tohoto pole.
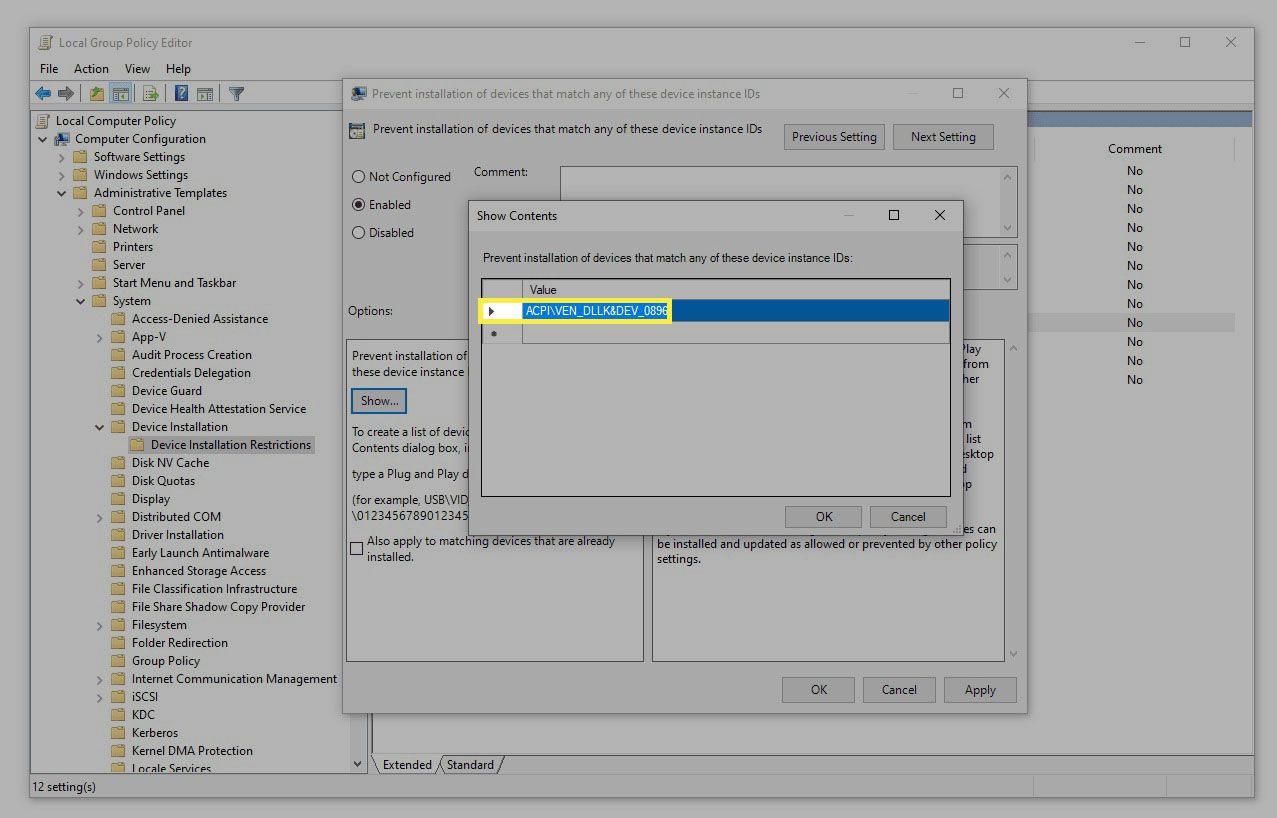
-
Vybrat OK na této obrazovce a poté OK na obrazovce zásad.
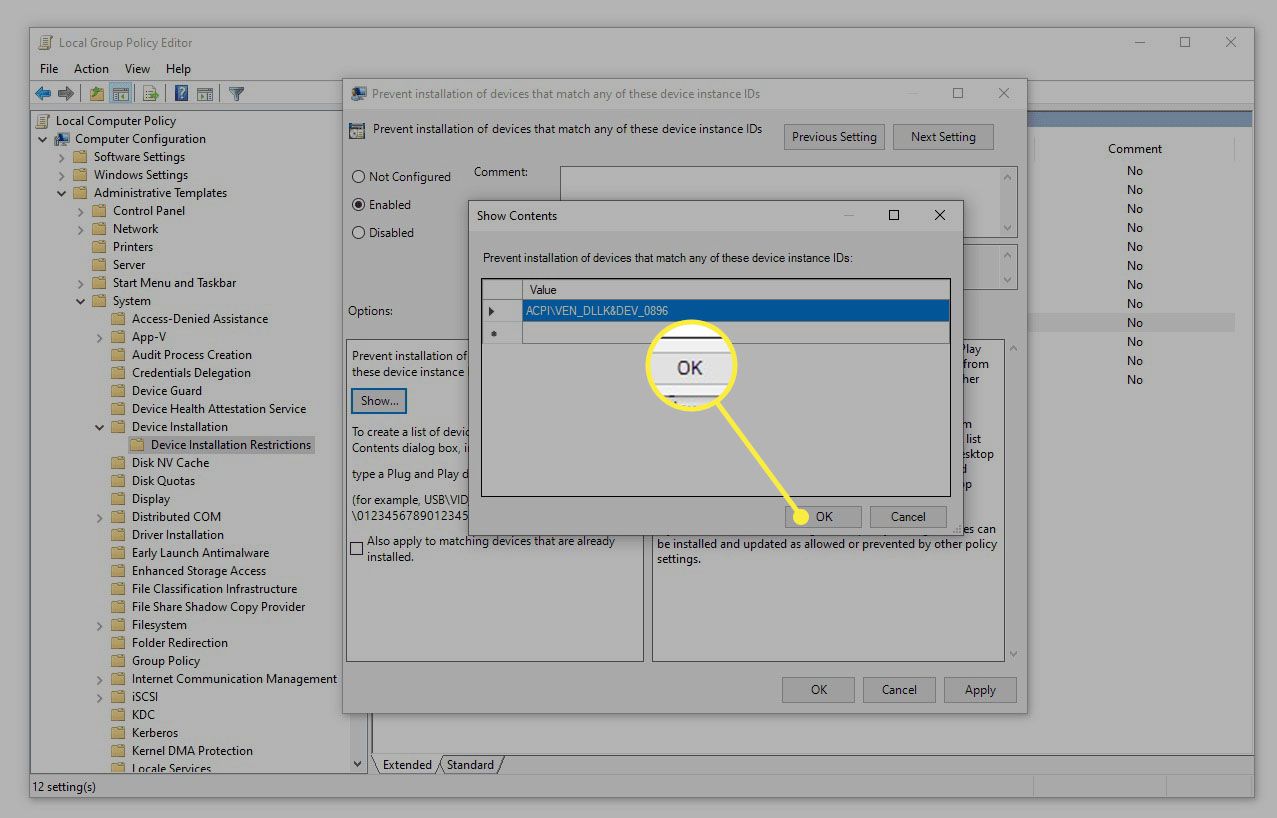
-
Vyhledejte zařízení znovu ve Správci zařízení, klikněte na něj pravým tlačítkem a vyberte Odinstalujte zařízení. Přijměte všechny zobrazené výzvy.
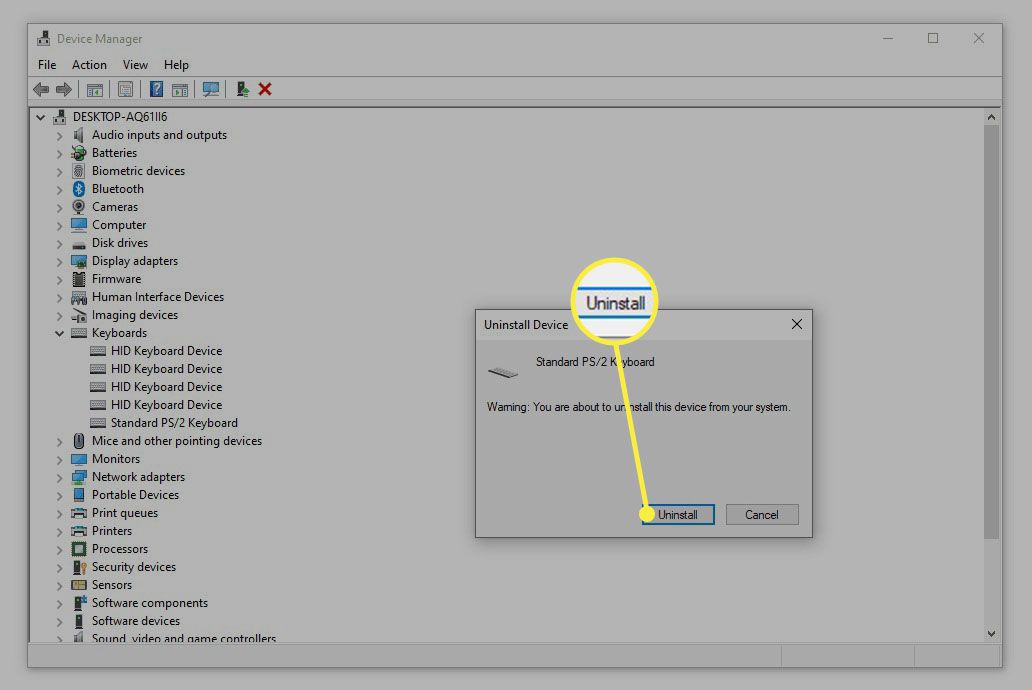
-
Chcete-li klávesnici notebooku trvale deaktivovat, restartujte počítač.
Pokud klávesnice stále funguje, opakujte kroky 9 a 10 s dalšími uvedenými ID hardwaru. Existuje možnost, že ten, který jste použili, nevzal. V takovém případě pro jistotu přidejte každé ID ze seznamu. Chcete-li tuto metodu vrátit, zapněte klávesnici, vraťte se do editoru zásad skupiny a nastavte zásadu na Není nakonfigurováno. Restartování poté znovu povolí klávesnici notebooku.
K rozbití klávesnice použijte nesprávný ovladač
Aktualizace zařízení pomocí nekompatibilního ovladače je neortodoxní a obvykle by se jí mělo zabránit. V tomto případě je to však schůdné řešení. Když nainstalujete nekompatibilní ovladač pro klávesnici, přestane fungovat. Pokud stejný ovladač ovládá touchpad a klávesnici notebooku, přijdete o funkčnost obou. Pro jistotu mějte po ruce myš nebo klávesnici USB. Tato metoda může způsobit BSOD nebo jiné problémy. Tyto kroky proveďte pouze v případě, že je deaktivace klávesnice naprosto nezbytná a vyzkoušeli jste méně škodlivé metody výše. Další možností je připojit klávesnici USB a použít ji místo toho.
-
Otevřete Správce zařízení, rozbalte Klávesnice, klikněte pravým tlačítkem myši Standardní klávesnice PS / 2a vyberte Aktualizujte ovladač.
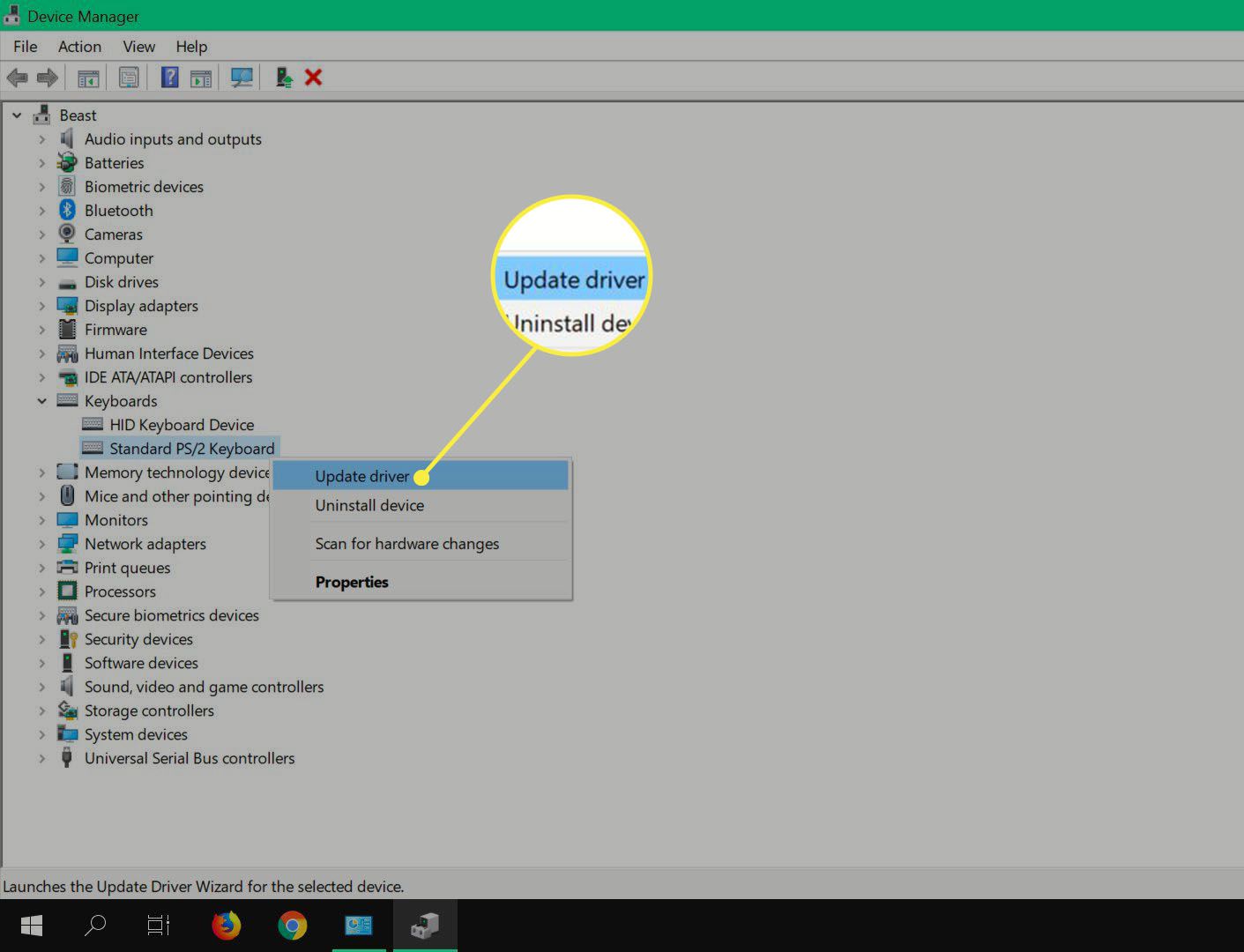
-
Vybrat Procházejte můj počítač a vyhledejte software ovladače.
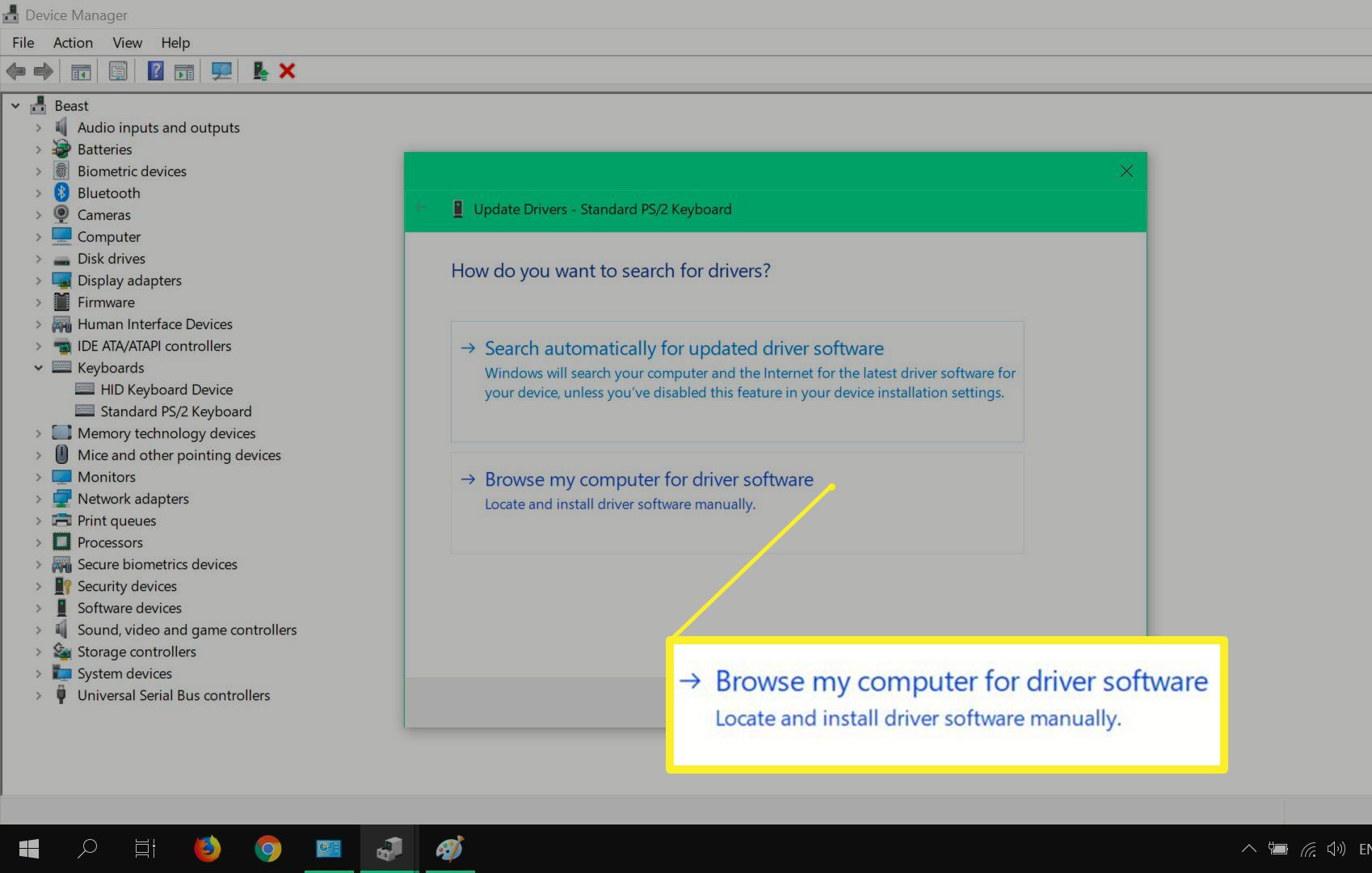
-
Vybrat Dovolte mi vybrat ze seznamu dostupných ovladačů v počítači.
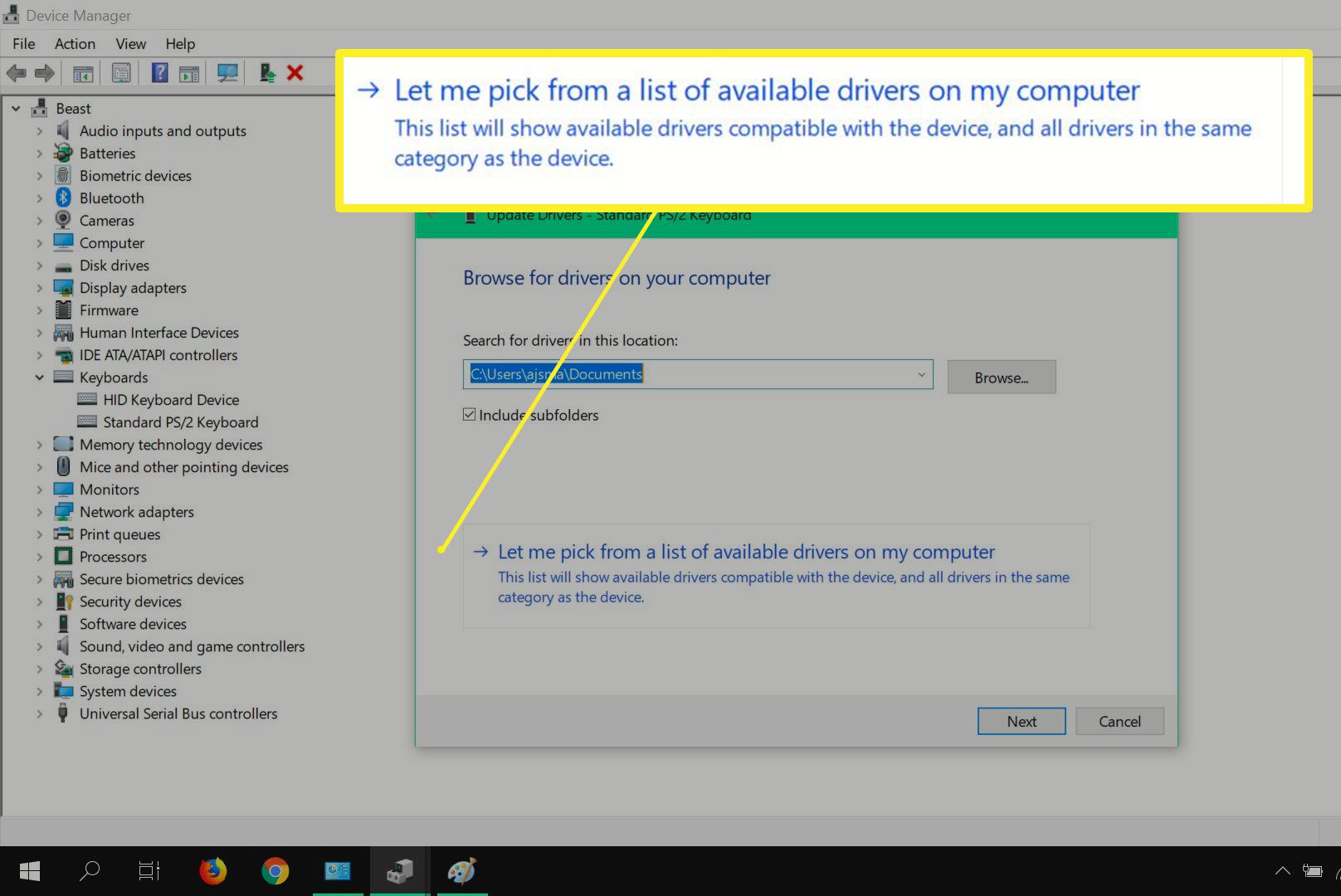
-
Vymazat Zobrazit kompatibilní hardware zaškrtávací políčko.
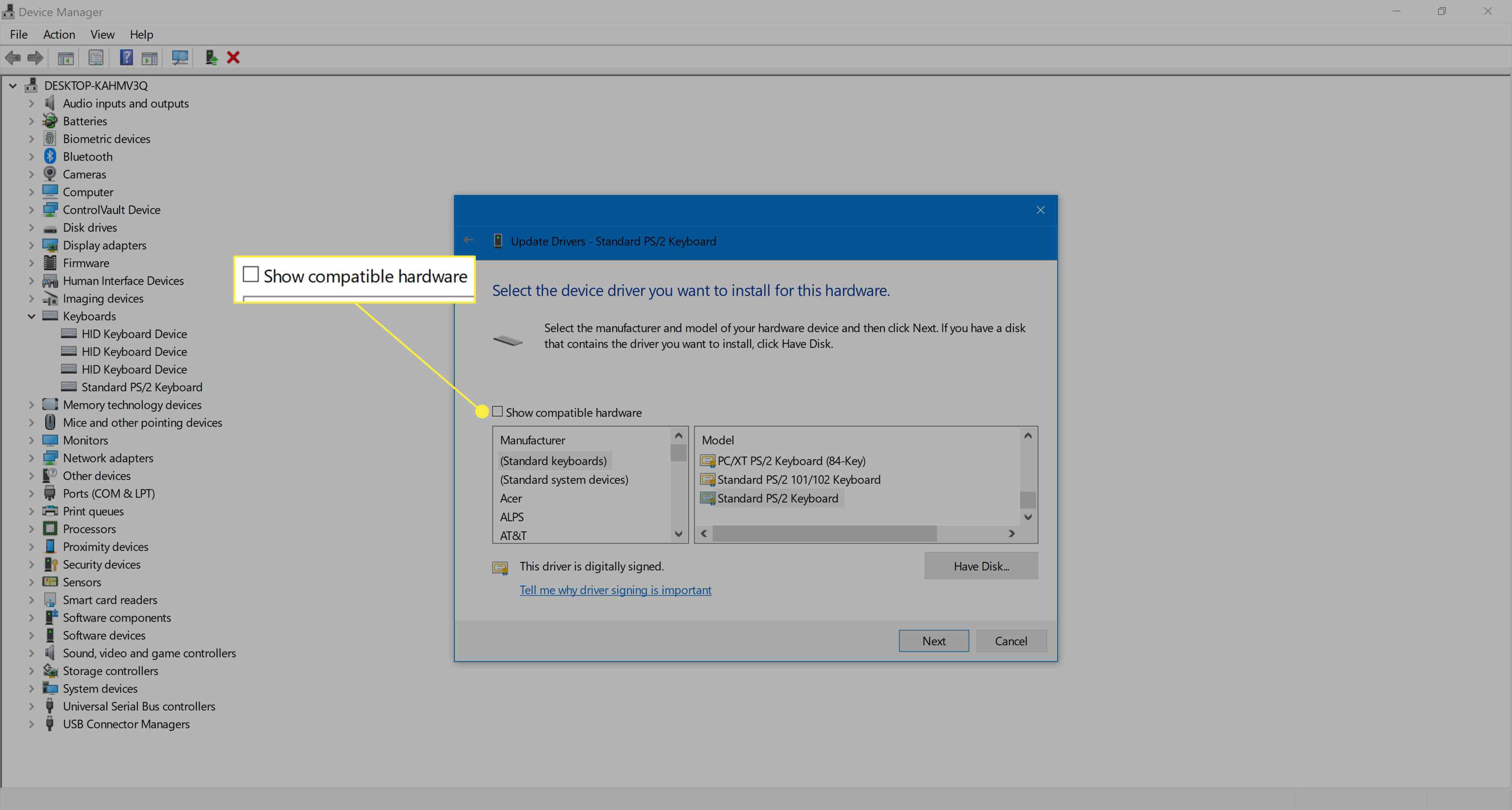
-
Procházejte a vyberte výrobce (odlišného od standardní klávesnice), vyberte model a poté zvolte další.
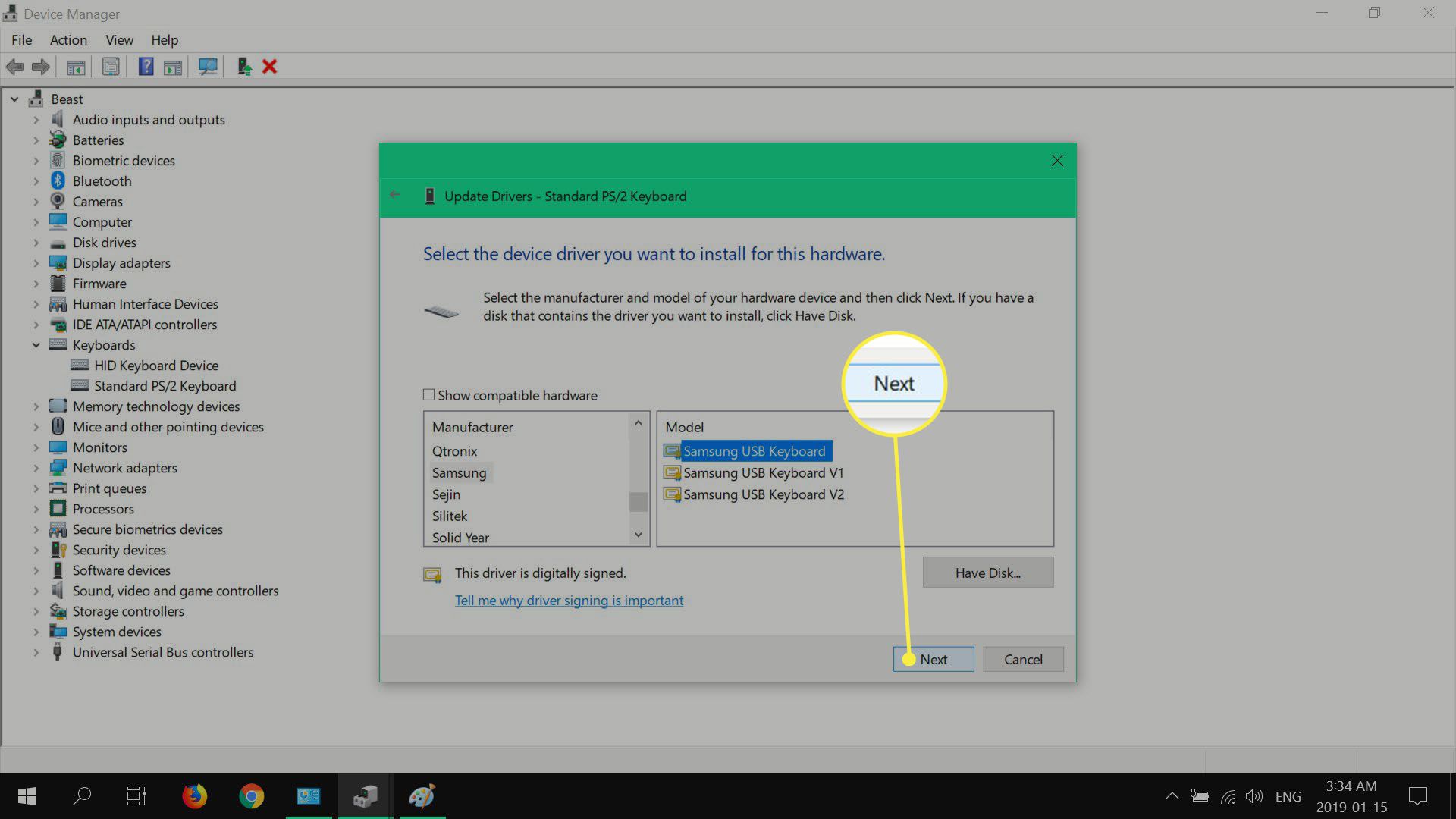
-
Vybrat Ano.
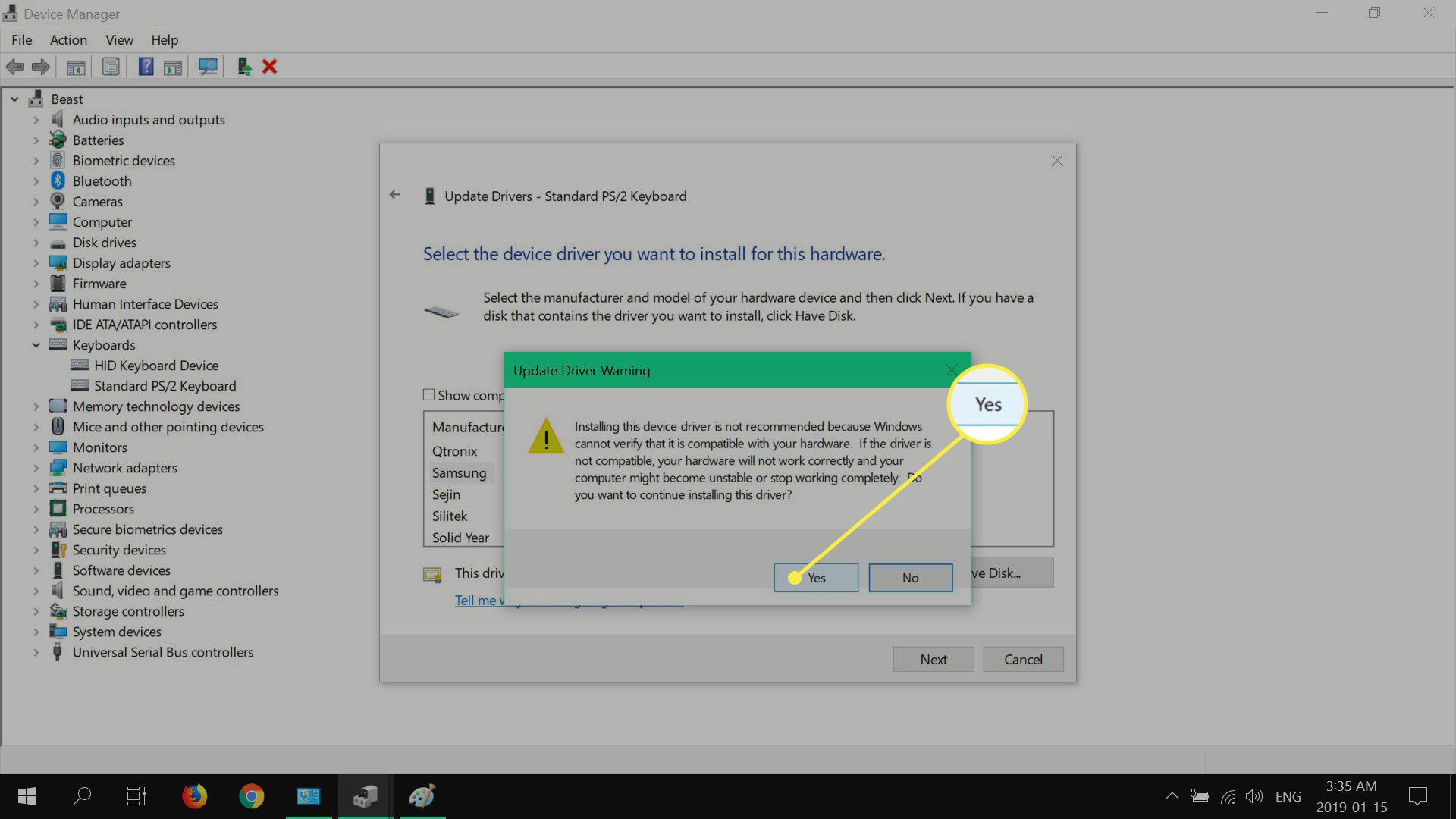
-
Vybrat Zavřít jakmile je ovladač aktualizován.
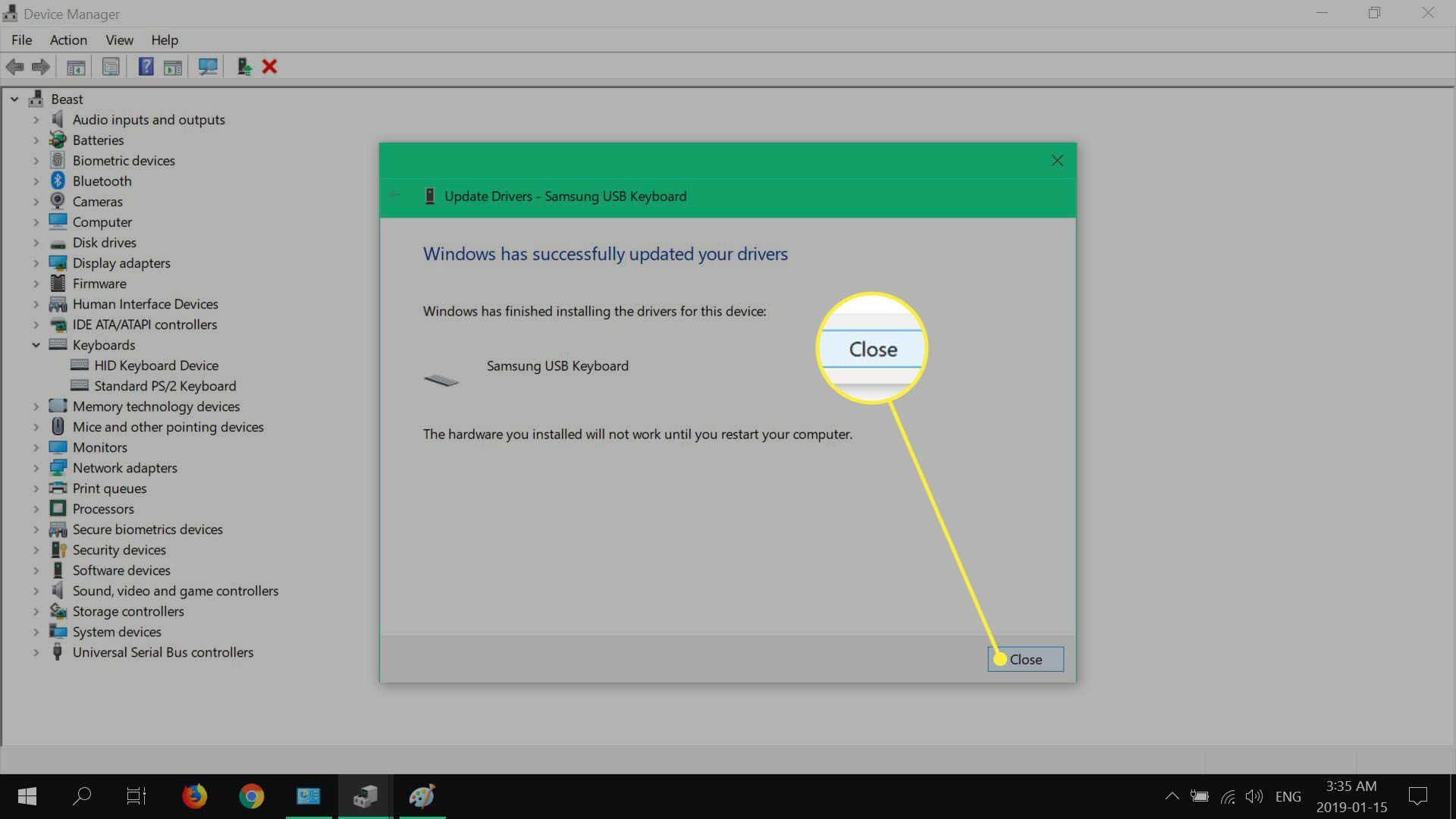
-
Vybrat Ano restartujte počítač.
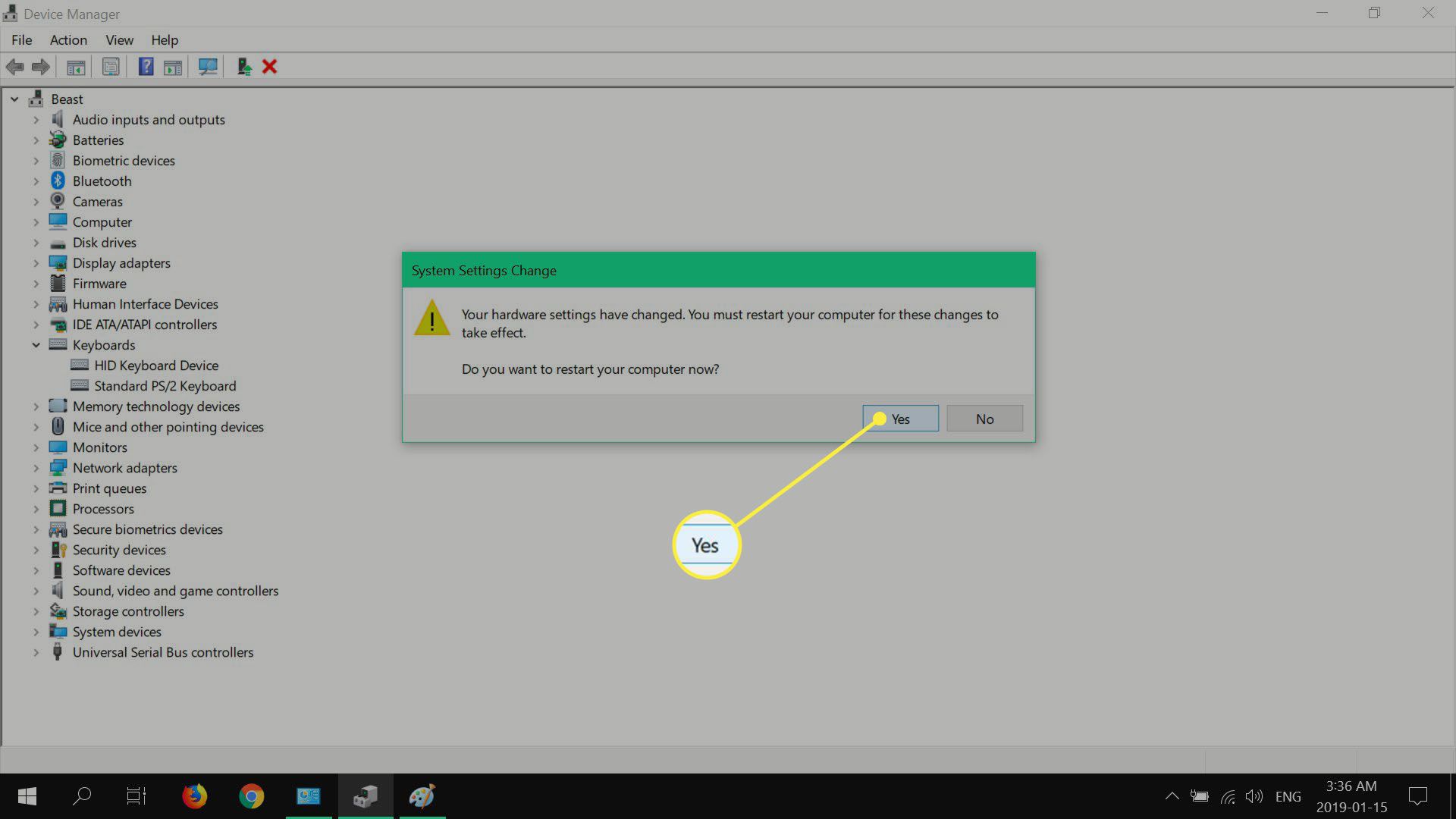
-
Jakmile se počítač restartuje, integrovaná klávesnice již nebude fungovat.
Chcete-li znovu povolit klávesnici, opakujte kroky 1 a 2, ale zvolte Vyhledejte automaticky ovladače namísto.