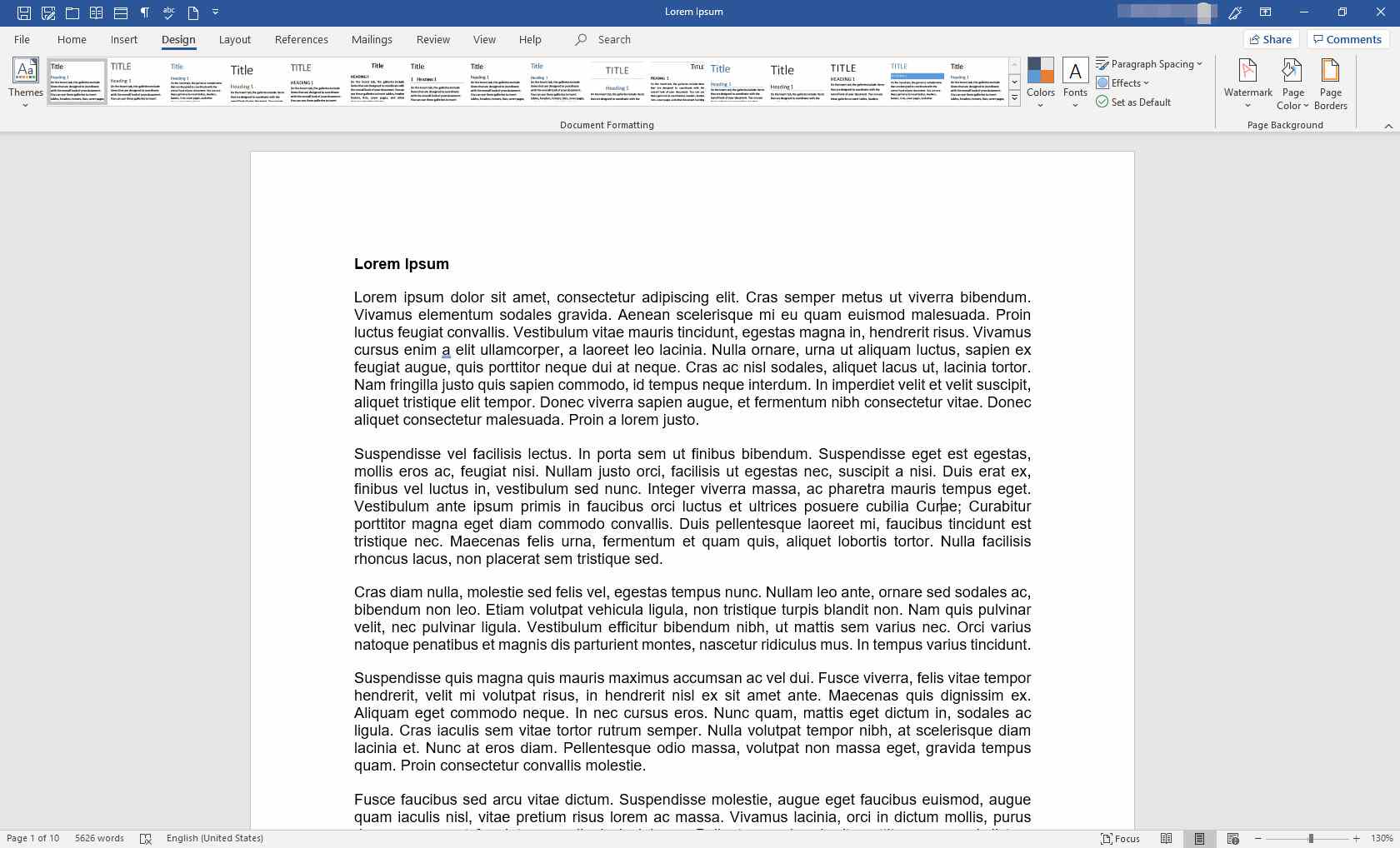Existuje mnoho způsobů, jak upozornit na vaše důležité myšlenky v dokumentu Word, včetně seznamů s odrážkami nebo číslovaných seznamů, různých písem a záhlaví sekcí. Dalším je ohraničení textu. Pokud vložíte textové ohraničení, můžete se později rozhodnout, že váš dokument vypadá lépe bez něj. Pokud je to váš případ, můžete jej snadno odstranit. Tento článek se týká Word pro Microsoft 365, Word pro Microsoft 365 pro Mac, Word 2019, Word 2019 pro Mac, Word 2016, Word 2016 pro Mac a Word 2013.
Použijte textové ohraničení
Umístění ohraničení kolem části textu v dokumentu Word trvá jen několik sekund.
-
Otevřete dokument. Na pásu karet vyberte Design.
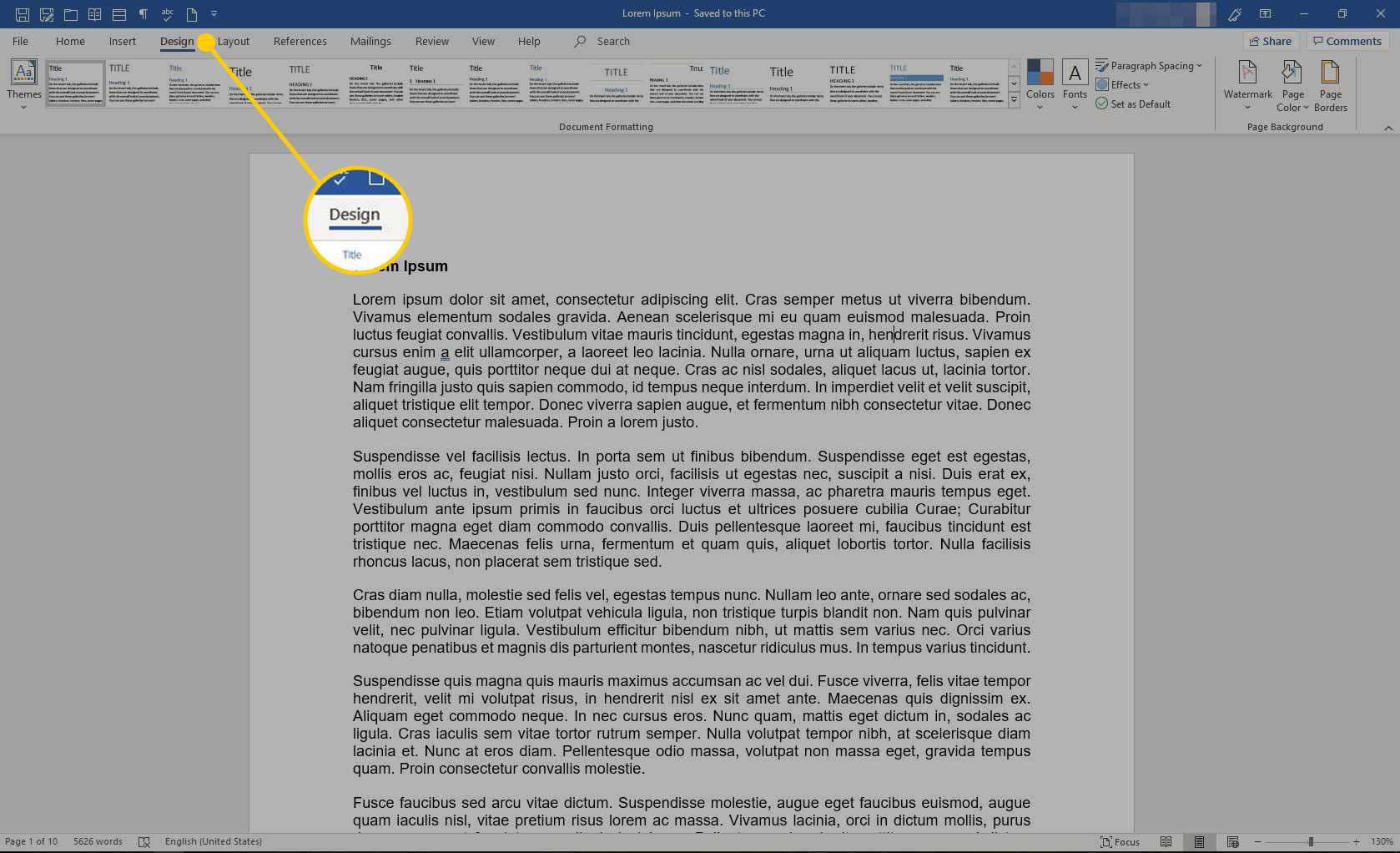
-
Zvýrazněte text, kolem kterého chcete umístit ohraničení.
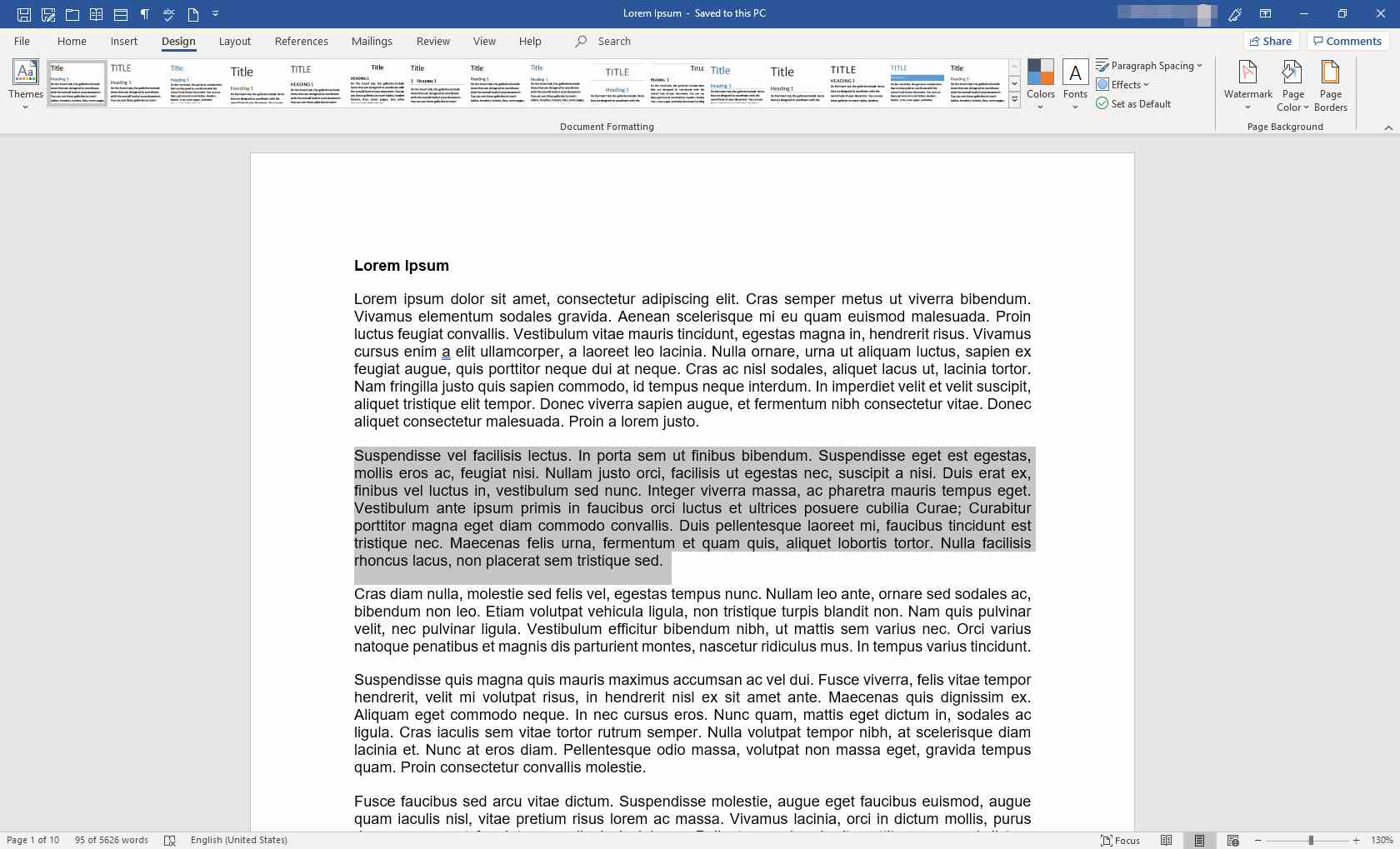
-
V Pozadí stránky skupiny, vyberte Okraje stránky.
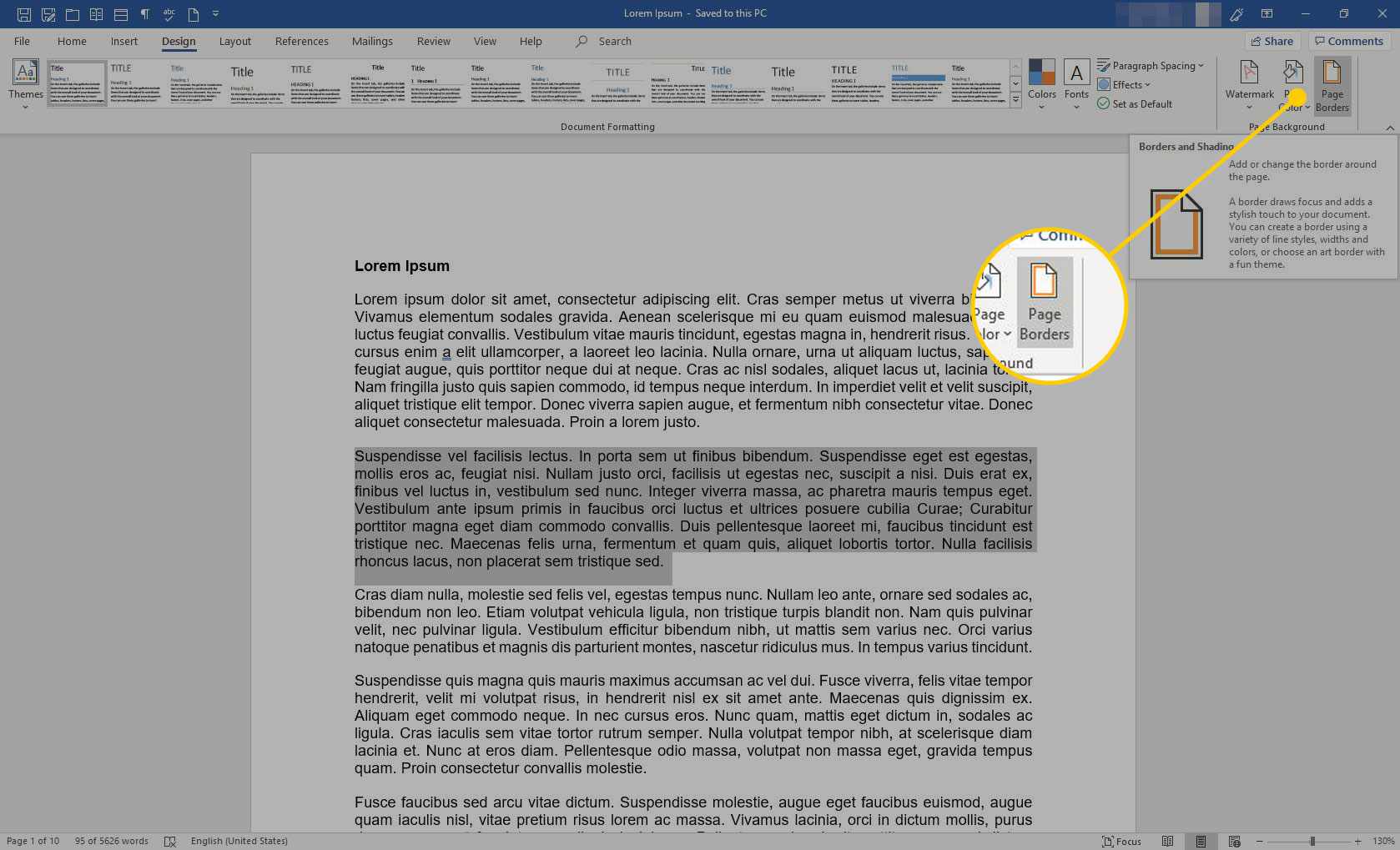
-
V Hranice a stínování v dialogovém okně vyberte Hranice záložka.
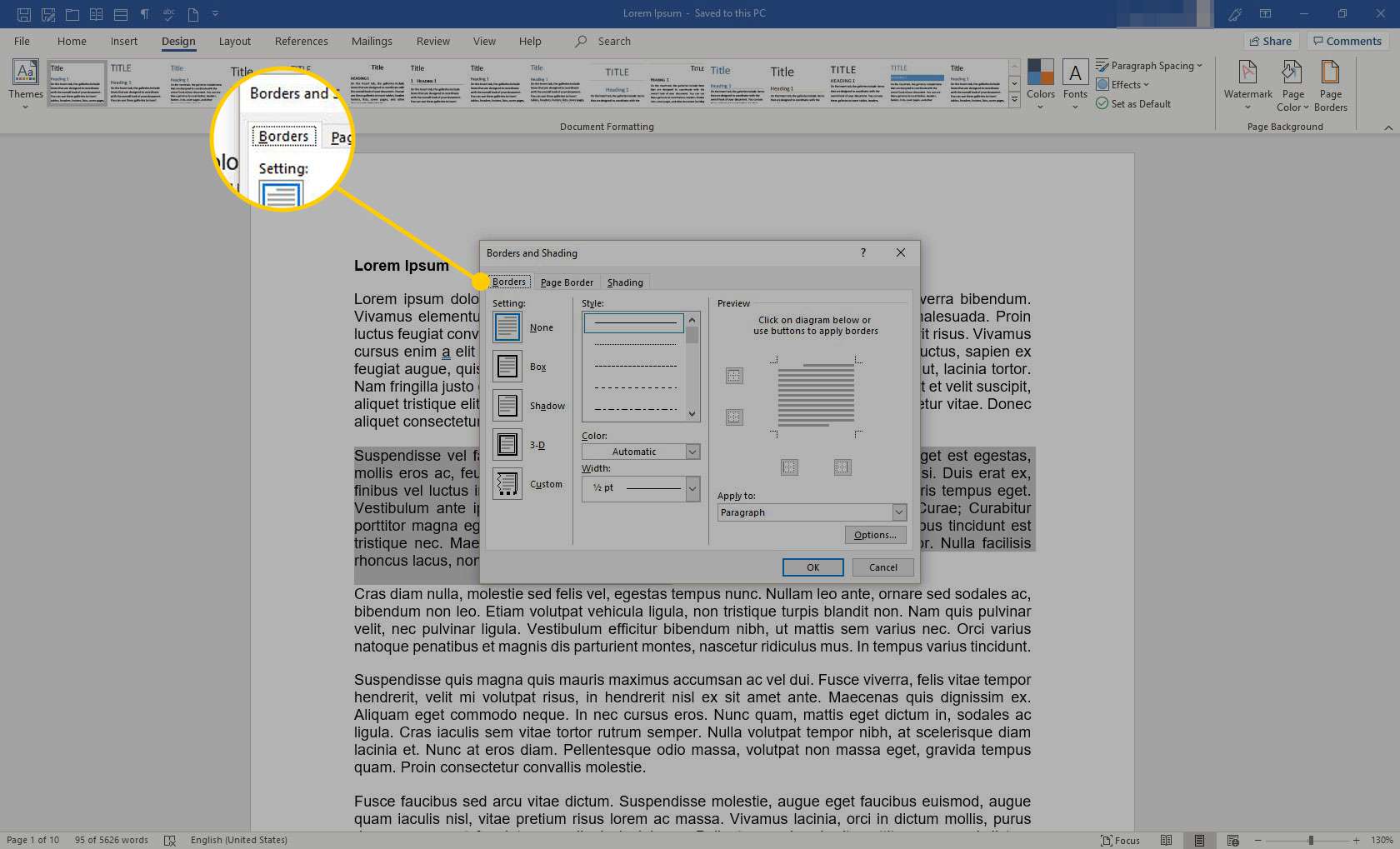
-
Vyberte styl, barvu a šířku ohraničení.
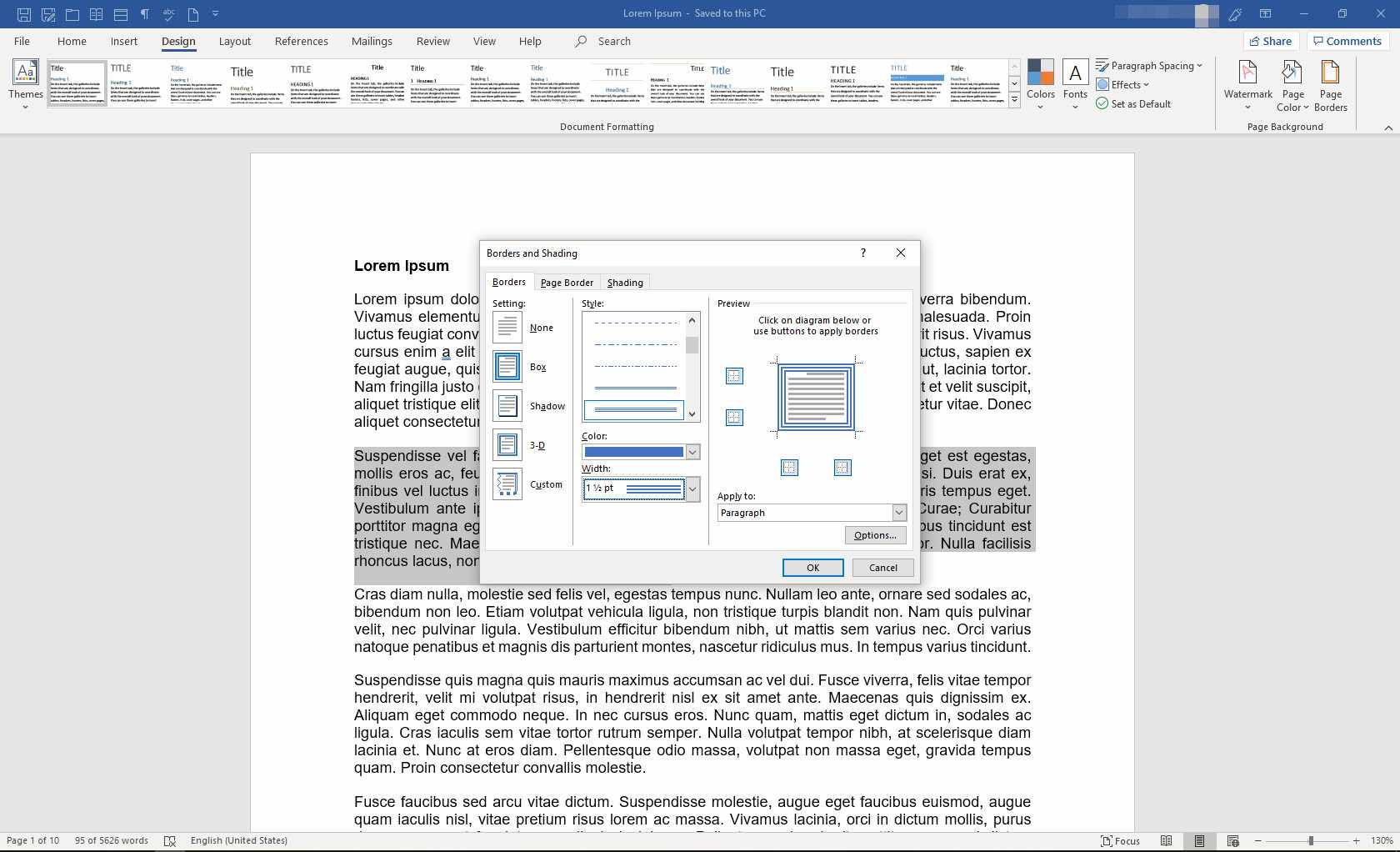
-
Vybrat OK.
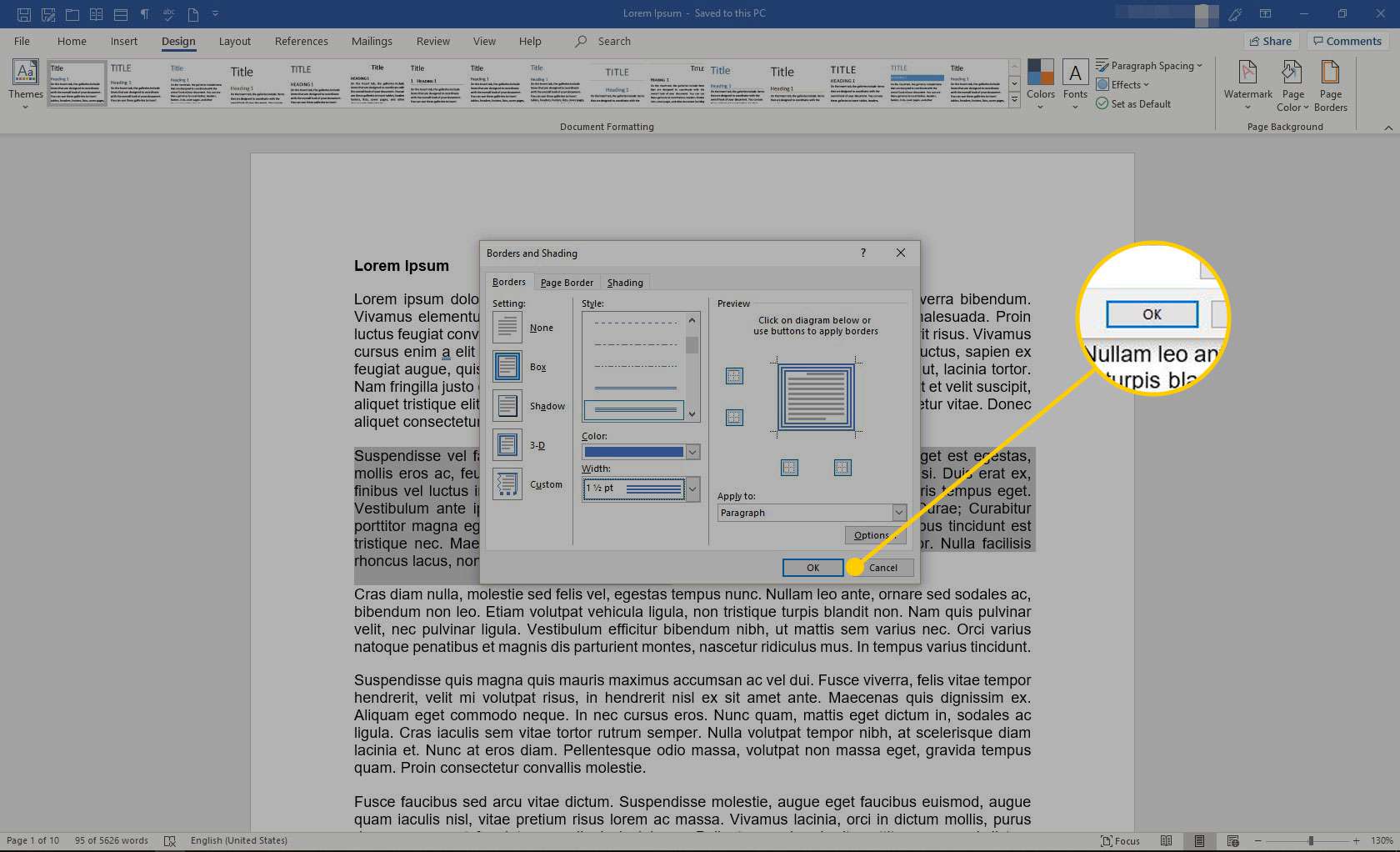
-
Okraj obklopuje text, který jste původně vybrali.
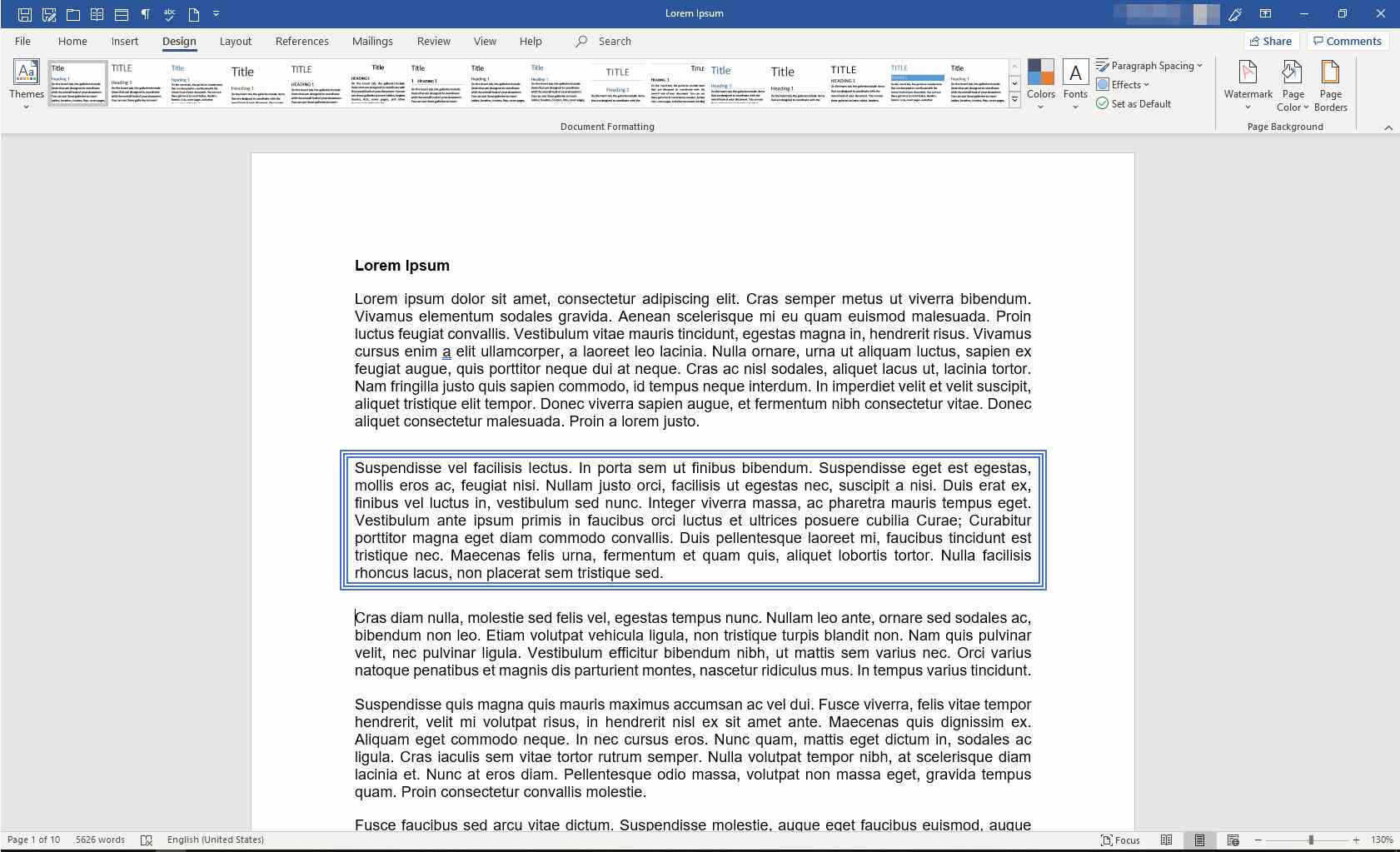
Odeberte ohraničení textu
Pokud se později rozhodnete odstranit ohraničení, postupujte takto.
-
Umístěte kurzor kamkoli do ohraničeného textu. Na Design na kartě v Pozadí stránky skupiny, vyberte Okraje stránky.
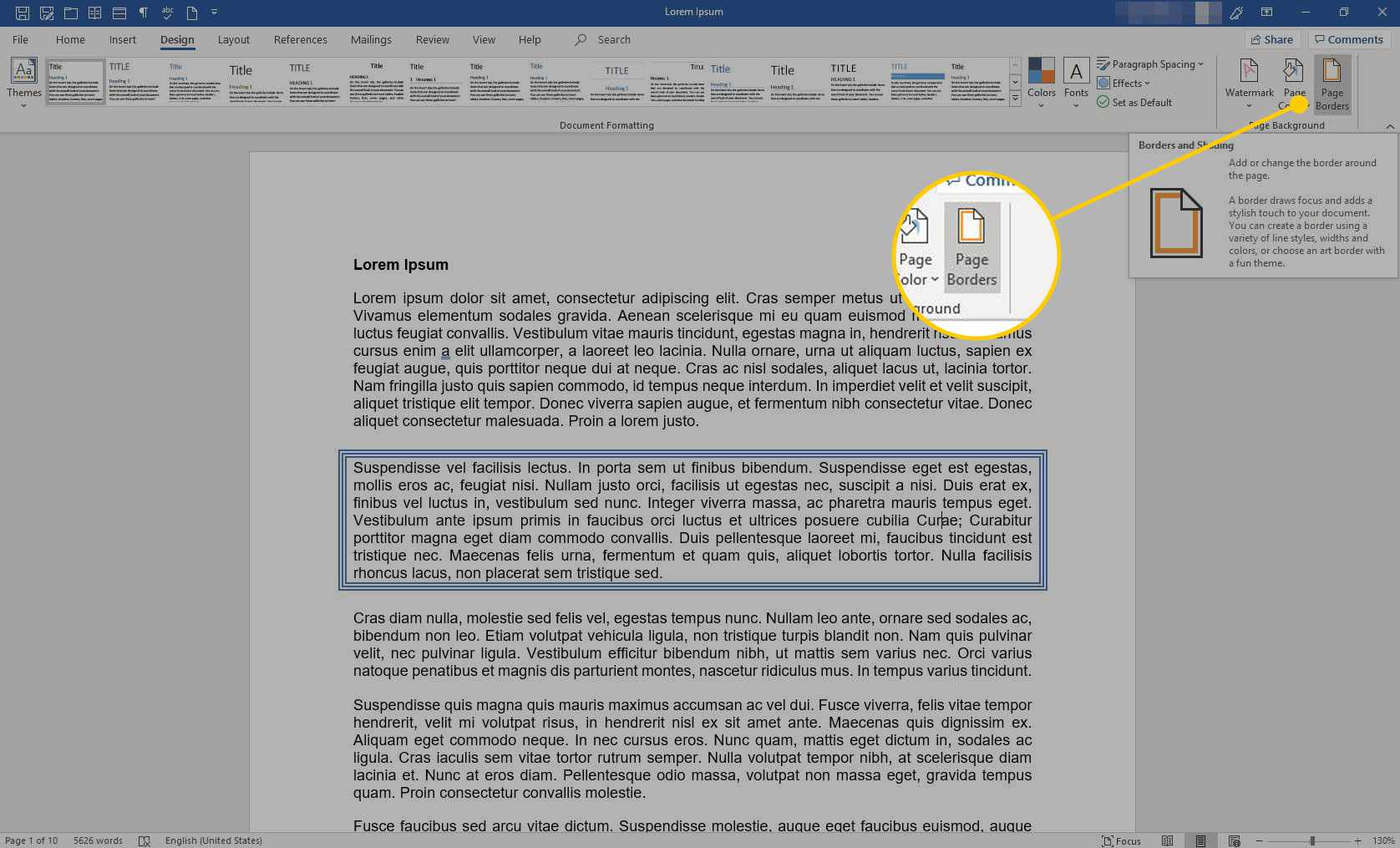
-
V Hranice a stínování v dialogovém okně vyberte Hranice.
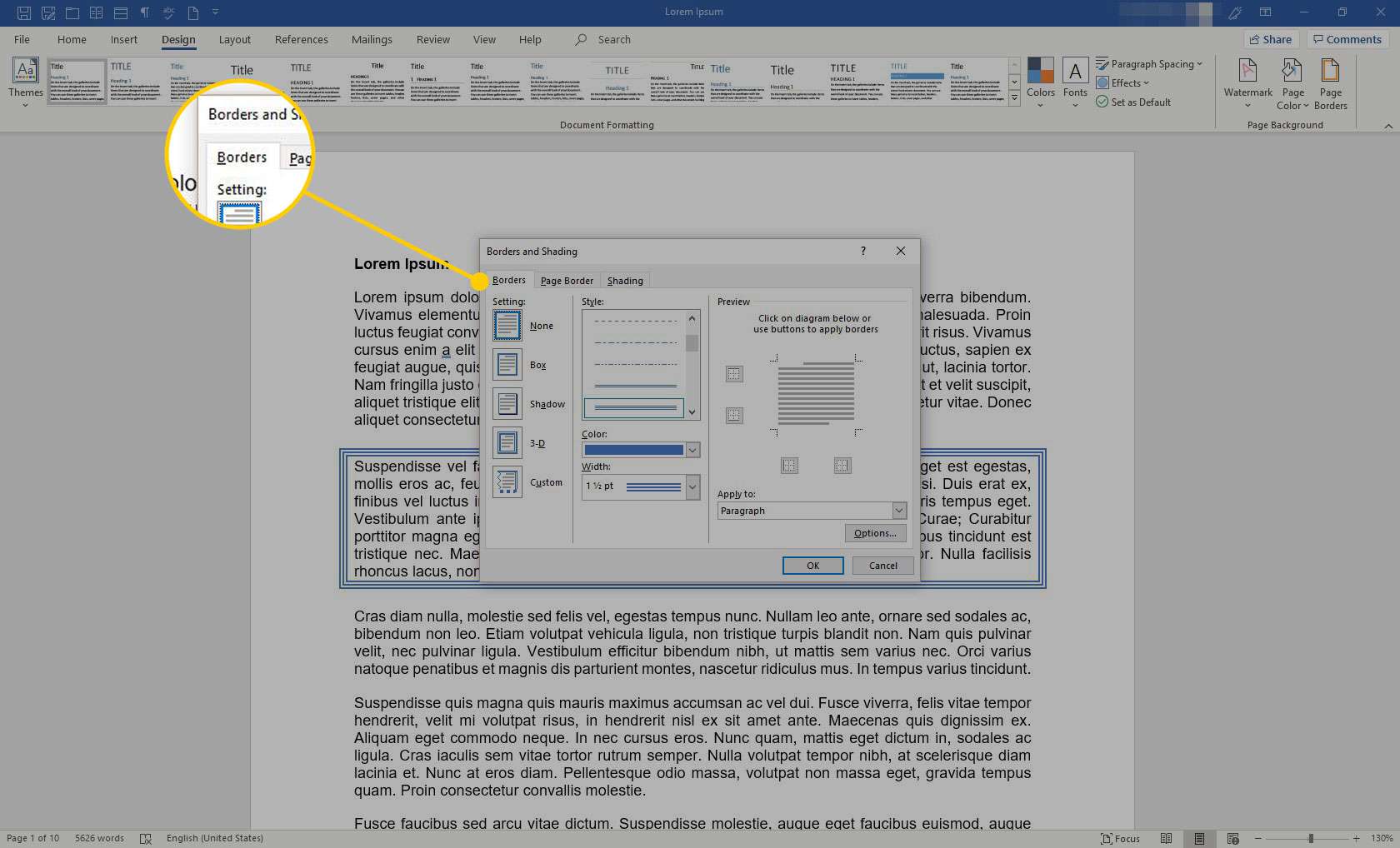
-
Pod Nastavení, vyberte Žádný.
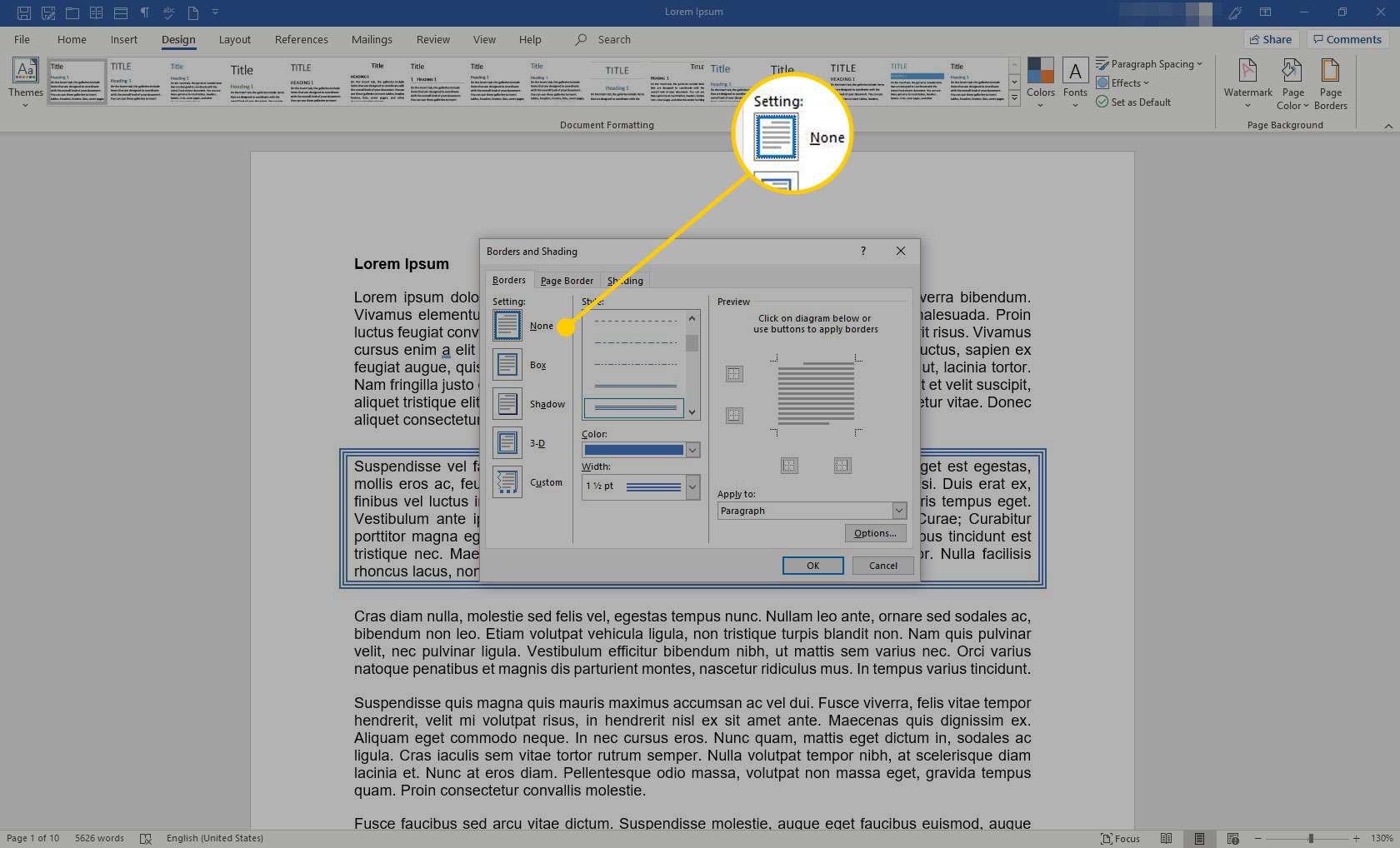
-
Vybrat OK.
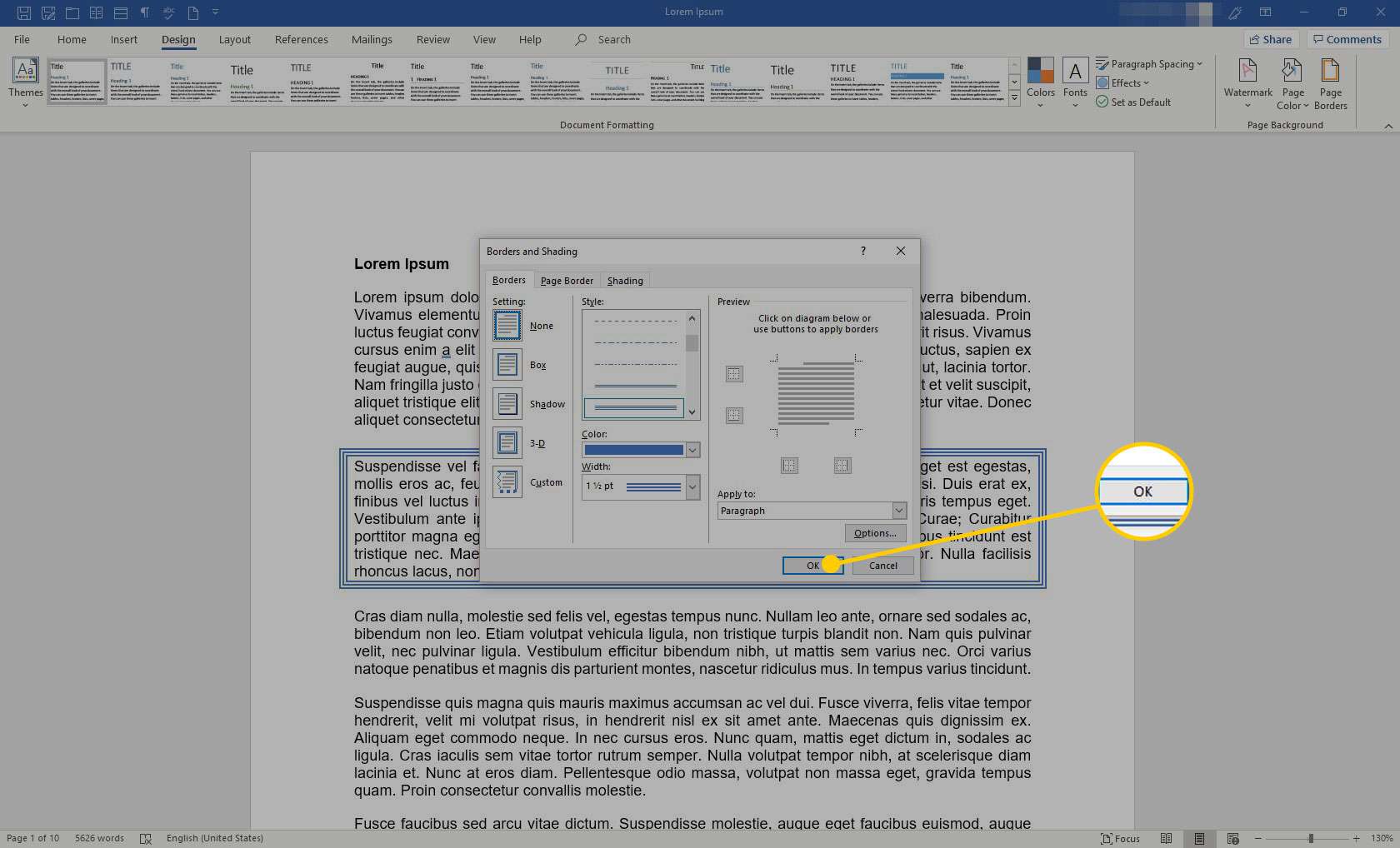
-
Okraj je z dokumentu odstraněn.