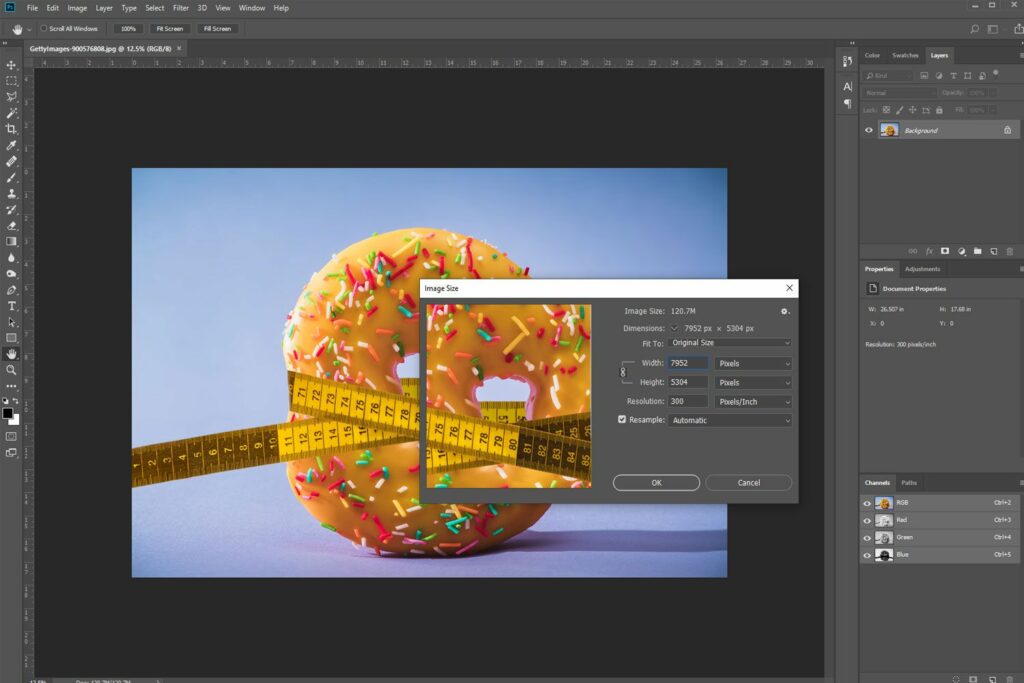
Naučit se, jak změnit velikost obrázku, je jednou z nejdůležitějších dovedností, které musíte mít jako uživatel aplikace Adobe Photoshop pod kontrolou. Ať už jde o zmenšení velikosti souboru obrázku, aby se usnadnilo nahrávání, nebo o rozšíření jednoho detailu obrázku, aby byl lépe rozpoznatelný, existuje řada způsobů, jak změnit velikost obrázku ve Photoshopu. Následující průvodce se zaměřuje na Adobe Photoshop CC verze 20.0.4. Většina metod bude fungovat i se staršími verzemi Photoshopu, ale metodika nemusí být tak přesná.
Co se stane, když změníte velikost obrázku?
Než se začnete učit, jak změnit velikost fotografie ve Photoshopu, je důležité porozumět účinkům, které mohou mít na vybraný obrázek. Změna velikosti ve skutečnosti znamená změnu množství dat v souboru. Pokud zmenšujete obrázek ve Photoshopu, odstraňujete data; zvětšením přidává data.
Převzorkování pomáhá zachovat kvalitu
Kvalita obrazu se sníží, kdykoli dojde ke změně velikosti, ale aby se zabránilo přílišnému škodlivému účinku na obrázek, provede Photoshop úlohu známou jako převzorkování. Photoshop překonfiguruje pixely v obrázku a buď jej převzorkuje, nebo převzorkuje podle toho, zda fotografii zvětšujete nebo zmenšujete. Ve Photoshopu existuje řada možností převzorkování, ale vězte, že když Photoshop zmenší obrázek, odstraní selektivní pixely a pokusí se zachovat co největší část původní čistoty obrazu. Když se zvětší, přidá nové pixely a umístí je tam, kde je to nejvhodnější.
Problémy s kvalitou při změně velikosti
Zvětšení obrázků, a to i při chytrém převzorkování, obvykle vede k některým zjevným artefaktům, jako je pixelace – čím větší je zvětšení, tím výraznější jsou artefakty. Zmenšování obrázků může vést k podobným problémům, zvláště pokud zmenšíte složitý obrázek natolik, že na vykreslení stejných detailů není dostatek pixelového prostoru.
Jak změnit velikost ve Photoshopu pomocí nástroje Oříznout
Chcete-li změnit velikost obrázku tak, aby se plně soustředil na jeho menší část, jednou z nejrychlejších a nejjednodušších metod je použití nástroje Oříznout. Umožňuje vybrat část obrázku a odebrat vše ostatní – nejen obrázek, ale i celou část aktivního plátna.
-
Otevřete Photoshop a začněte buď otevřením nebo přetažením obrázku do hlavního okna.
-
Vybrat Oříznutí nástroj z nabídky Nástroje. Je to obvykle pátý nástroj shora a vypadá jako pár zkřížených T-čtverců.
-
S vybraným nástrojem Oříznout klikněte (nebo klepněte) a tažením přes obrázek vyberte část, kterou chcete oříznout. Případně můžete kliknout nebo klepnout na obrázek, poté klepnout nebo klepnout a přetáhnout značky v každém rohu a provést výběr.
-
Pokud jste s výběrem spokojeni, stiskněte buď Enternebo poklepejte / klepněte. Pokud z jakéhokoli důvodu nevidíte nabídku Nástroje, můžete ji aktivovat přechodem na Okno > Nástroje z horního panelu nabídek.
Jak změnit velikost ve Photoshopu pomocí nástroje Image Resizer
Photoshop má zabudovaný nástroj určený výhradně ke změně velikosti obrázku. Vybrat obraz > Velikost obrázku v horní liště nabídky ji otevřete. Existuje několik způsobů, jak změnit velikost obrázku v závislosti na zvolených parametrech.
Přizpůsobit se
Tato možnost vám nabízí výběr z různých velikostí obrázků, z nichž si můžete vybrat, včetně konkrétních rozlišení, velikostí papíru a hustoty pixelů. Pokud se chcete ujistit, že se váš obrázek vejde do předepsané velikosti, je to jedna z nejrychlejších a nejjednodušších možností výběru.
Šířka výška
Pokud znáte přesné rozměry, na které se má vaše fotografie změnit, můžete je zadat ručně. Máte možnost je upravit podle pixelů, procenta (původní velikosti), palců, centimetrů a řady dalších měření. Pokud symbol malého řetězu spojuje šířku a výšku, pak změna jednoho změní druhý, aby se zachoval stávající poměr stran. Chcete-li to vrátit zpět, vyberte ikonu řetěz ikona, ale všimněte si, že to může nakonec vést k rozmačkanému vypadajícímu obrázku.
Řešení
To vám umožní upravit fyzický počet pixelů v obrazu na základě na palec nebo na centimetr. I když to změní fyzickou velikost obrázku, je to více zaměřeno na snížení nebo zvýšení počtu nebo hustoty pixelů v obrázku. Ať už vyberete jakoukoli možnost, můžete si vybrat, aby Photoshop převzorkoval obrázek. Můžete si vybrat konkrétní možnosti pro zachování detailů nebo vyhlazení zubatých okrajů podle toho, zda zvětšíte nebo zmenšíte obrázek, nebo necháte automaticky rozhodovat Photoshop.
Uložit na web
-
Chcete-li uložit kopii obrázku se změněnou velikostí bez úpravy velikosti upravovaného obrázku, stiskněte Ctrl (nebo CMD) +Alt+Posun+S otevřete nabídku.
-
K úpravě rozměrů použijte ovládací prvky v pravém dolním rohu.
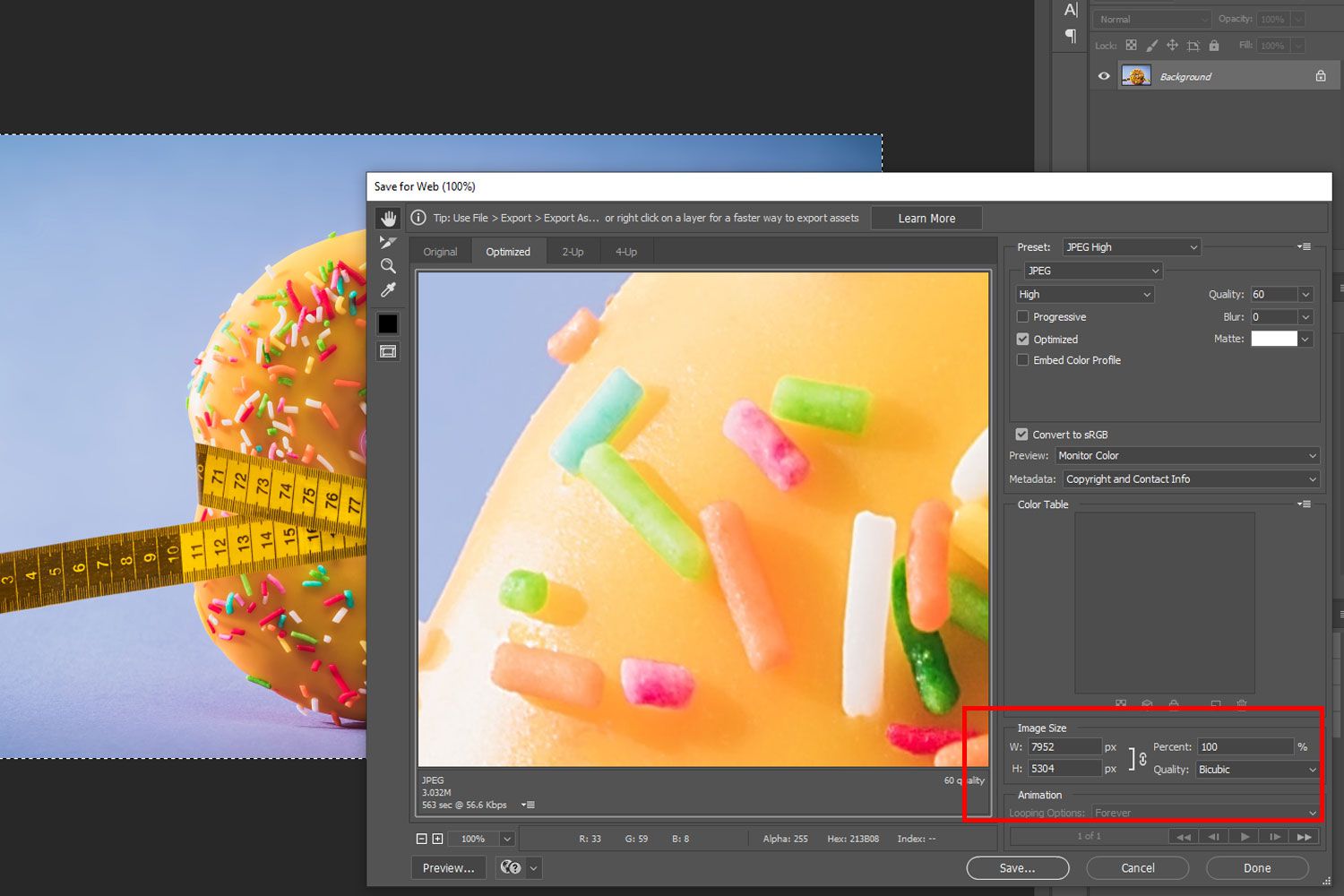
-
Vybrat Uložit uložit kopii obrázku v této velikosti. Poté se můžete vrátit k úpravám hlavního obrázku. Pomocí dalších možností v nabídce Uložit pro web můžete vyladit typ souboru a kvalitu komprese obrazu, který ukládáte.
Přeměnit
Pokud chcete změnit velikost obrázku ve vašem větším plátně, můžete jej transformovat.
-
lis Ctrl (nebo CMD) +A vyberte celý obrázek a poté stiskněte Ctrl (nebo CMD) +T nebo jděte na Upravit > Bezplatná transformace.
-
Kliknutím nebo klepnutím a přetažením rohů obrázku můžete změnit jeho velikost. Pokud při změně velikosti podržíte klávesu Shift, zachováte stejný poměr stran původního obrázku.
-
Pokud jste s tím spokojeni, stiskněte Enter nebo dvakrát klikněte / klepněte na obrázek. Pokud po dokončení změny velikosti má obrázek na plátně velkou bílou plochu, můžete pomocí nástroje Oříznout oříznout další prostor kolem obrázku. Případně jej zkopírujte a vložte na nové plátno správné velikosti.
Transformace na novém plátně
To je skvělé pro situace, kdy máte konkrétní velikost, které chcete, aby se váš obrázek přizpůsobil, a nevadí vám trochu ztratit po okrajích.
-
Vytvořte nové plátno tím, že přejdete na Soubor > Nový a zadejte vámi vybrané rozměry.
-
Zkopírujte a vložte svůj obrázek na nové plátno.
-
lis Ctrl (nebo CMD) +T nebo vyberte Upravit > Bezplatná transformace.
-
Klikněte nebo klepněte a přetáhněte rohy obrázku, aby se co nejlépe přizpůsobil vašemu plátnu. Držet Posun zachovat poměr stran původního obrazu.
Vhodné pro tisk
Chcete-li změnit velikost obrázku těsně před jeho vytištěním, použijte různé možnosti v nabídce tisku.
-
Vybrat Soubor > Tisk z hlavního menu.
-
Přejděte dolů na ikonu Poloha a velikost sekce.
-
Odtud můžete změnit jeho polohu, měřítko (pomocí procenta konkrétních rozměrů) nebo vybrat Přizpůsobit média aby se obrázek automaticky změnil tak, aby odpovídal vašemu výběru papíru.