
Když odstraníte e-mail v aplikaci Microsoft Outlook, zmizí, ale není zcela odstraněn z vašeho účtu. Tyto odstraněné zprávy jsou přesunuty do jiné složky v aplikaci Outlook a nejsou trvale odstraněny. E-maily se uchovávají pro vaše pohodlí pro případ, že byste omylem smazali zprávu a chtěli ji obnovit. Tady je postup, jak obnovit smazané e-maily v Outlooku. Pokyny v tomto článku platí pro Outlook pro Microsoft 365, Outlook 2019, Outlook 2016, Outlook 2013, Outlook 2010, Outlook pro Mac a Outlook Online.
Kam směřují odstraněné e-maily z aplikace Outlook?
Je pravděpodobné, že jakýkoli e-mail, který odstraníte, bude stále uchován skrytý před běžným zobrazením po dobu alespoň několika týdnů a často mnohem déle. Chcete-li jej obnovit, vyhledejte příslušný e-mail. Smazané e-maily se nacházejí na těchto místech:
- The Smazané položky složku (v Outlooku nebo ve vašem e-mailovém účtu).
- Pod Obnovitelné položky (s účty Exchange a Microsoft 365).
- Na záložním místě (v počítači, v cloudu nebo u poskytovatele e-mailu).
Obnovte e-mail, který jste právě odstranili v aplikaci Outlook
Pokud si to hned po smazání zprávy, kterou si chcete ponechat, rozmyslíte, je obzvláště snadné napravit poškození a obnovit e-mail. Chcete-li vrátit smazanou zprávu přesunutou do koše zpět, stiskněte Ctrl + Z (Windows) nebo ⌘ + Z. (Mac). Zpráva se vrátí do své původní složky, pokud po odstranění zprávy nedošlo k žádné jiné akci (například přesunutí nebo označení jiné zprávy). Pokud jste po smazání zprávy provedli další akce, vraťte řadu akcí zpět, dokud odstranění úspěšně nezrušíte a neobnovíte požadovaný e-mail. Pokud chcete obnovit více než jednu zprávu, přejděte do složky Odstraněná pošta a obnovte e-mail.
Obnovte e-mail ze složky Odstraněná pošta v Outlooku
Většina odstraněných e-mailů v aplikaci Outlook se přesune do složky Odstraněná pošta. Toto je také místo, kde s největší pravděpodobností obnovíte e-maily. Obnovení zpráv ve složce Odstraněná pošta:
-
Vyberte složku, která obsahuje odstraněné e-mailové zprávy. E-mailové účty POP, Exchange a Outlook Online najdete na Smazané položky. Účty IMAP, které používají složku pro odstraněné položky, přejděte na Odpadky.
-
Otevřete nebo zvýrazněte zprávu, kterou chcete obnovit. Zvýrazněte více než jeden e-mail a obnovte několik najednou. Pokud nemůžete najít zprávu, použijte vyhledávací pole k vyhledání složky odesílatele nebo předmětu zprávy.
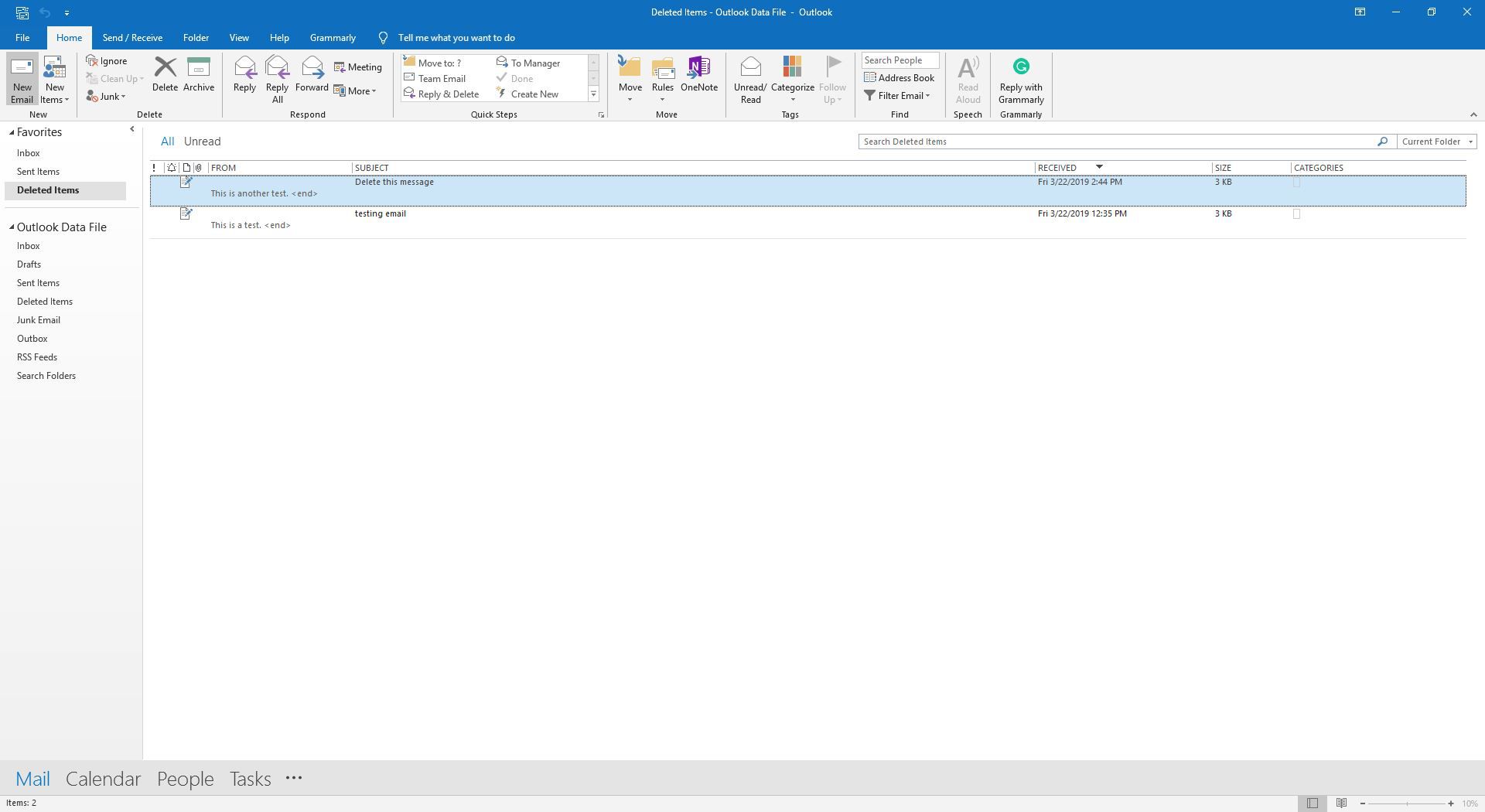
-
Přejít na Domov kartu a vyberte Hýbat se > Další složka. Nebo stiskněte Ctrl + Shift + V (Windows) nebo ⌘ + Shift + M (Mac).
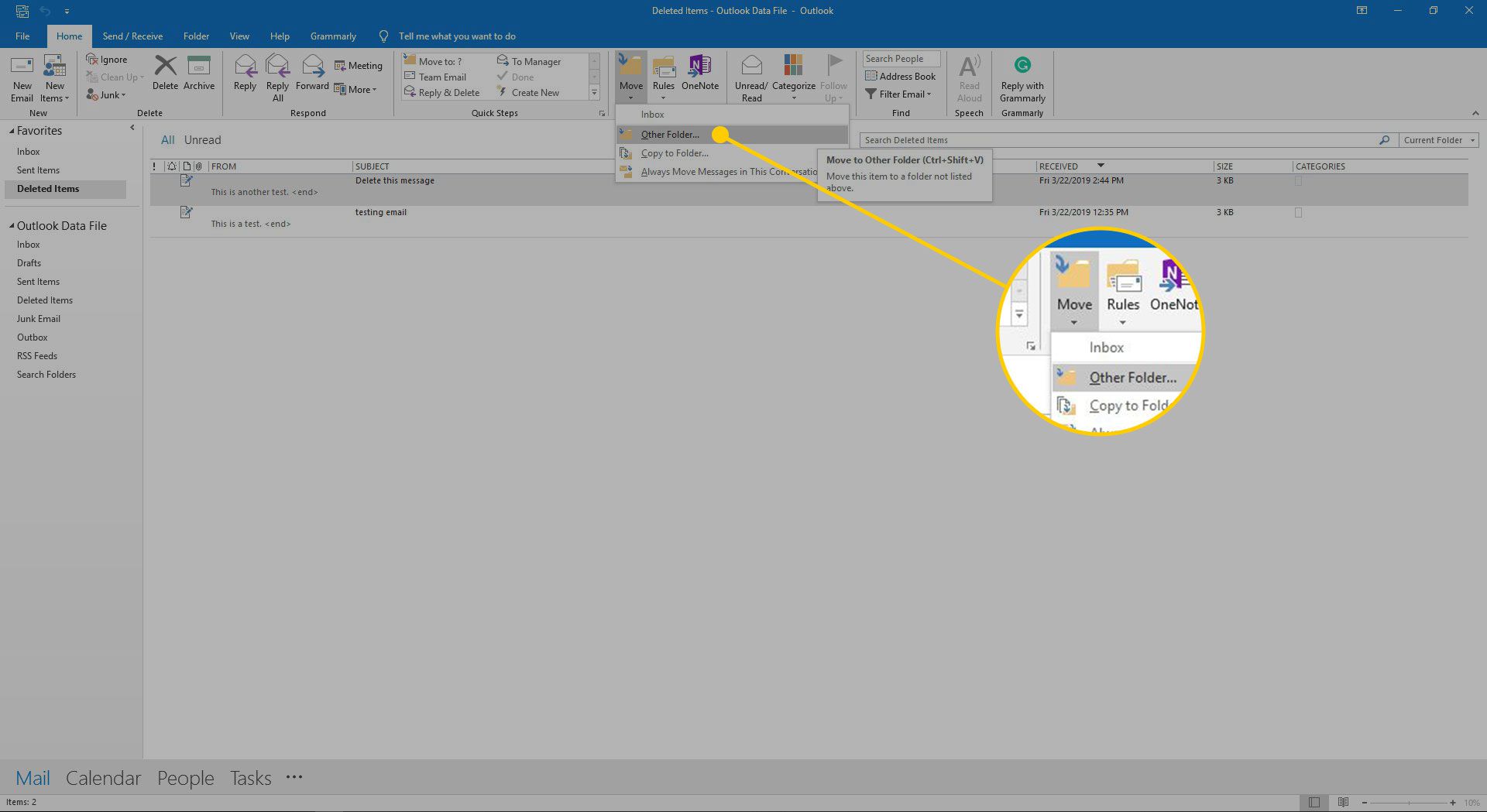
-
Zvýrazněte složku označení pro obnovenou zprávu.
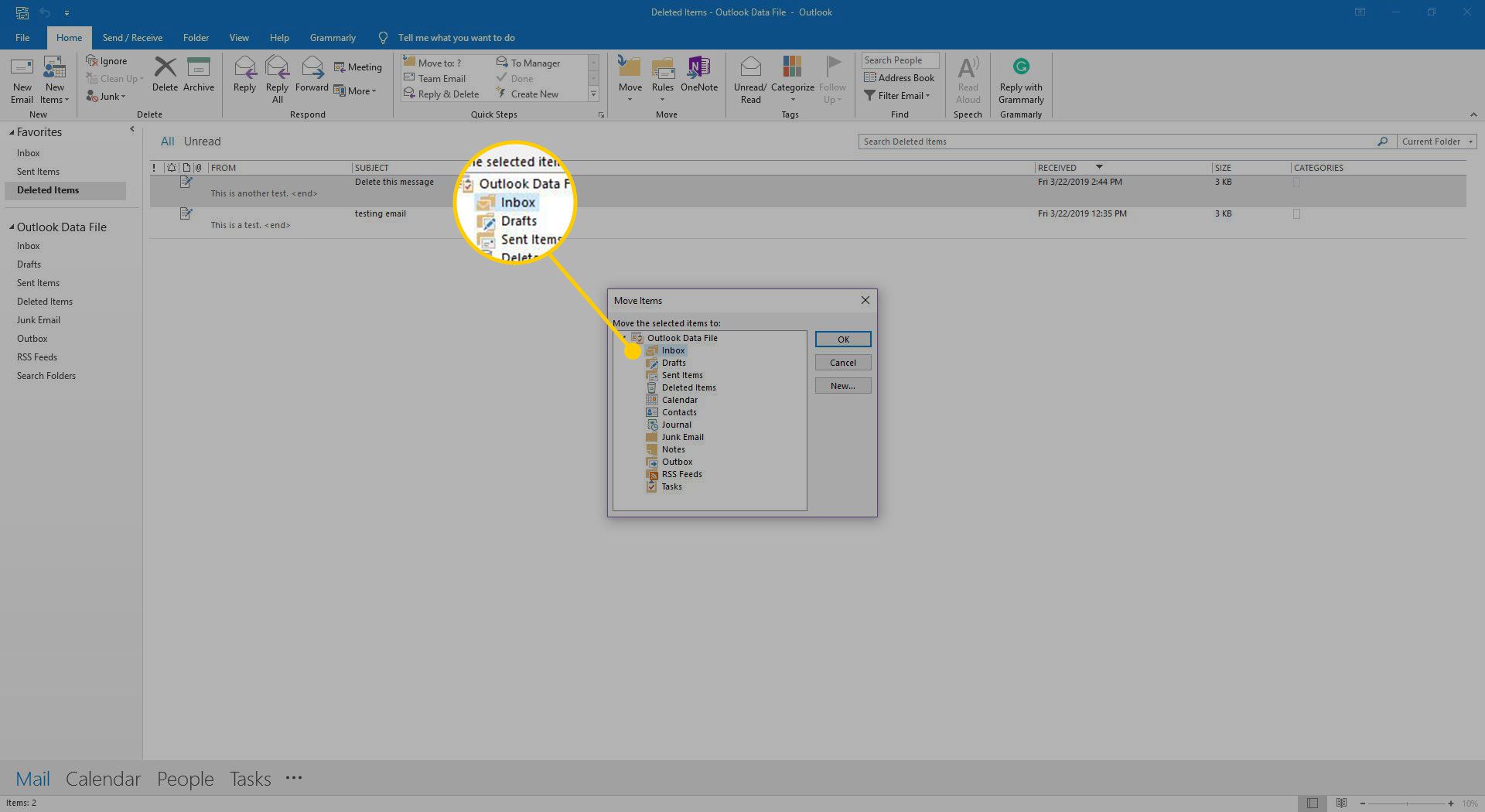
-
Klepněte na OK (nebo Hýbat se pro Mac).
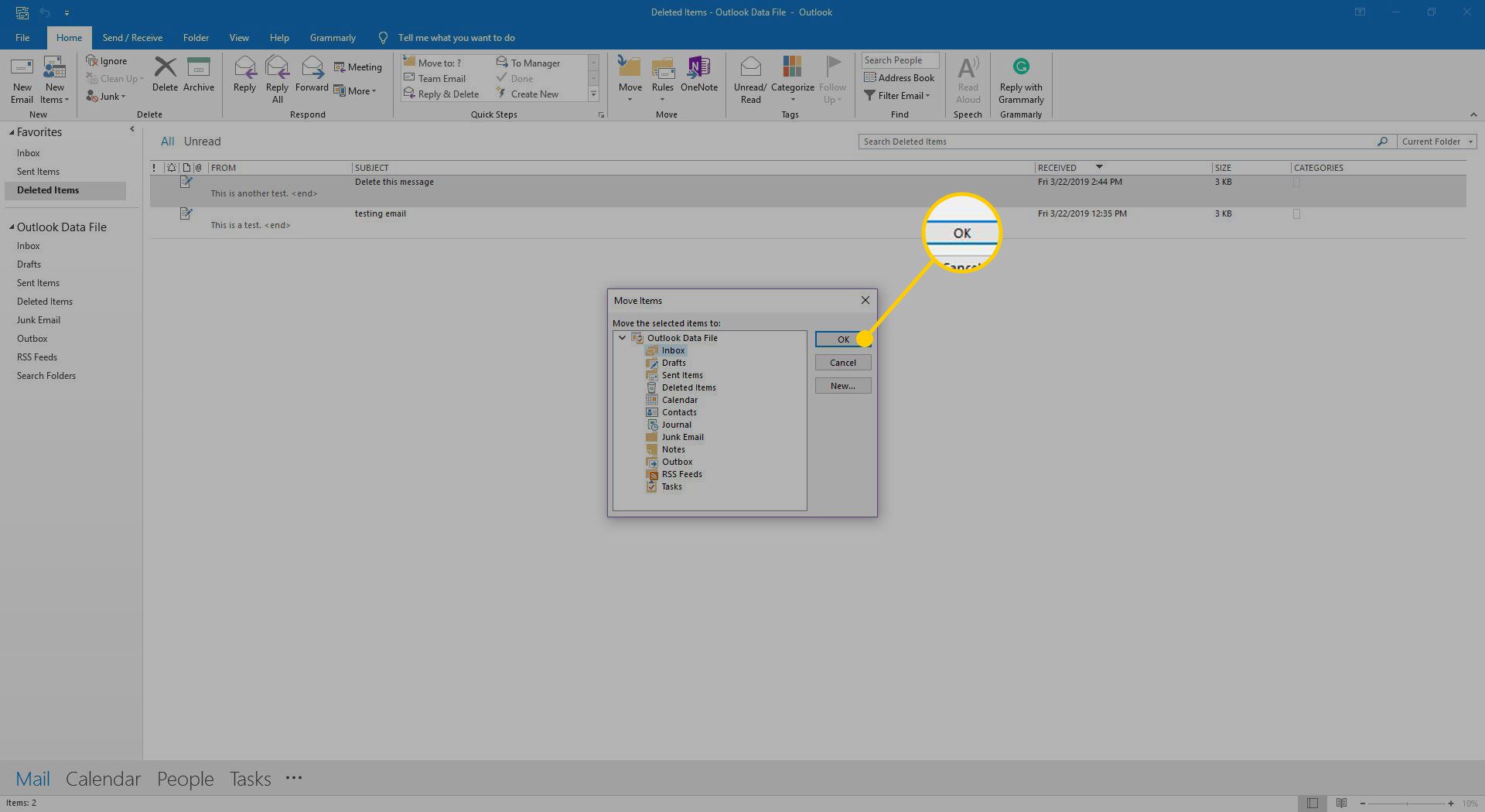
Obnovte e-mail vymazaný ze složky Odstraněná pošta účtu Exchange v Outlooku pro Windows
E-maily se ze složky Odstraněná pošta odstraní po uplynutí určité doby stanovené správcem účtu, když vyprázdníte složku Odstraněná pošta nebo trvale odstraníte zprávu ve složce Odstraněná pošta. U většiny účtů Exchange mohou být zprávy, které jsou vymazány ze složky Odstraněná pošta, po určitou dobu obnoveny. Toto časové období závisí na tom, jak správce Exchange nastavil váš účet. To platí také pro e-maily, které byly trvale smazány. Obnovení zpráv, které byly odebrány ze složky Odstraněná pošta v Outlooku pro Windows:
-
Připojte se k e-mailovému účtu Exchange v Outlooku.
-
Přejít na účet Smazané položky složku.
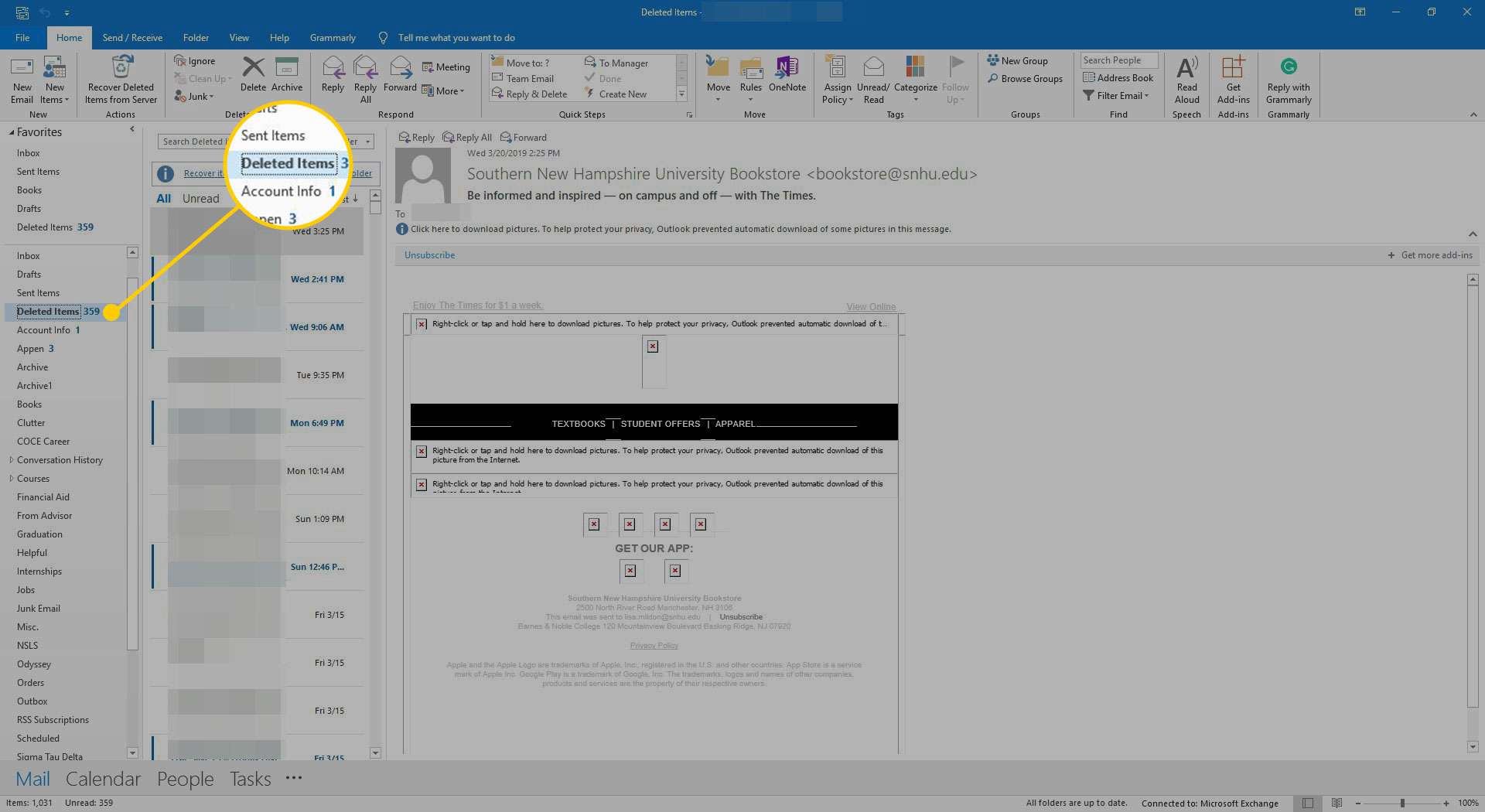
-
Přejít na Domov záložka.
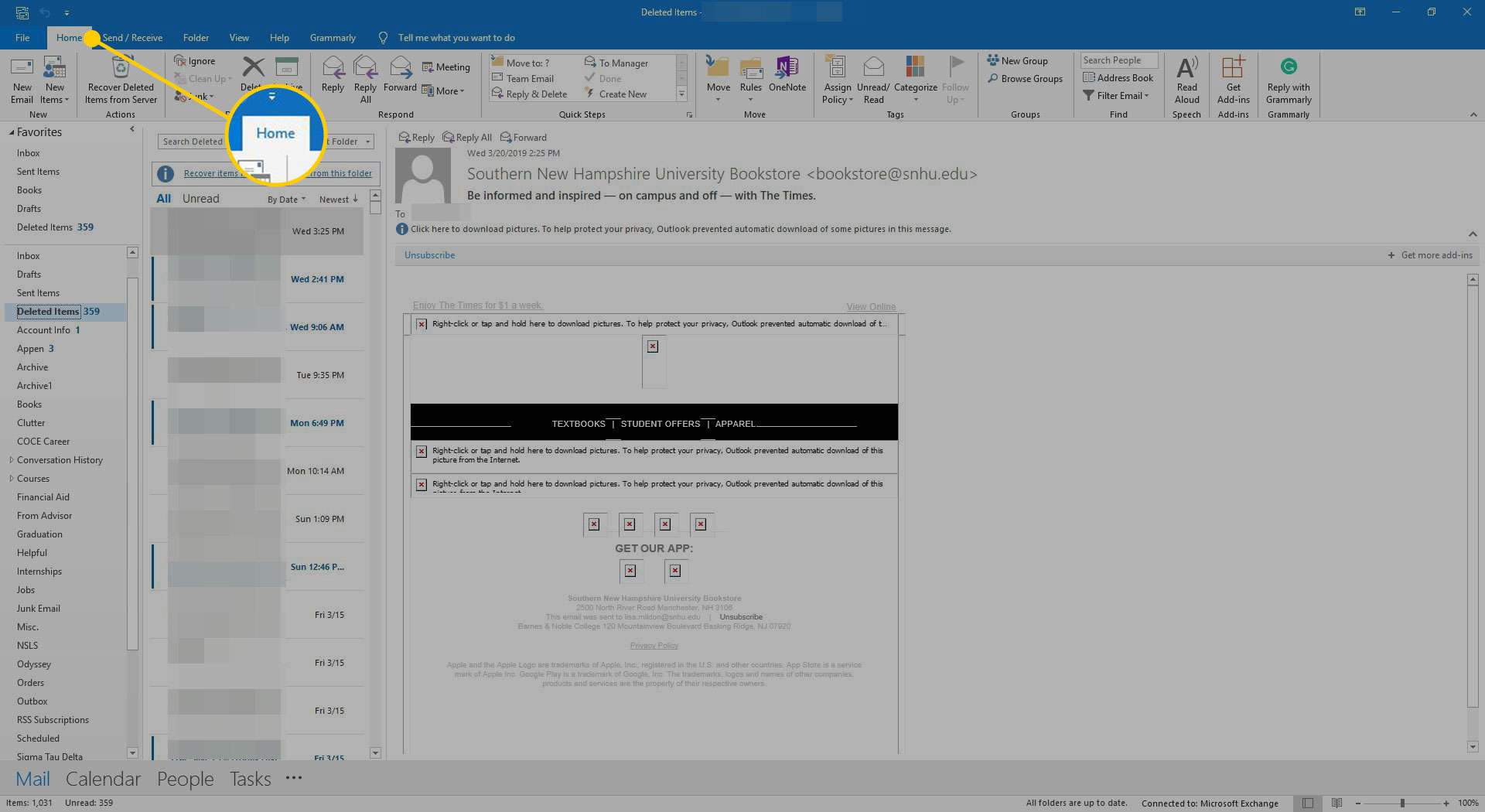
-
V Akce skupiny, vyberte Obnovte odstraněné položky ze serveru.
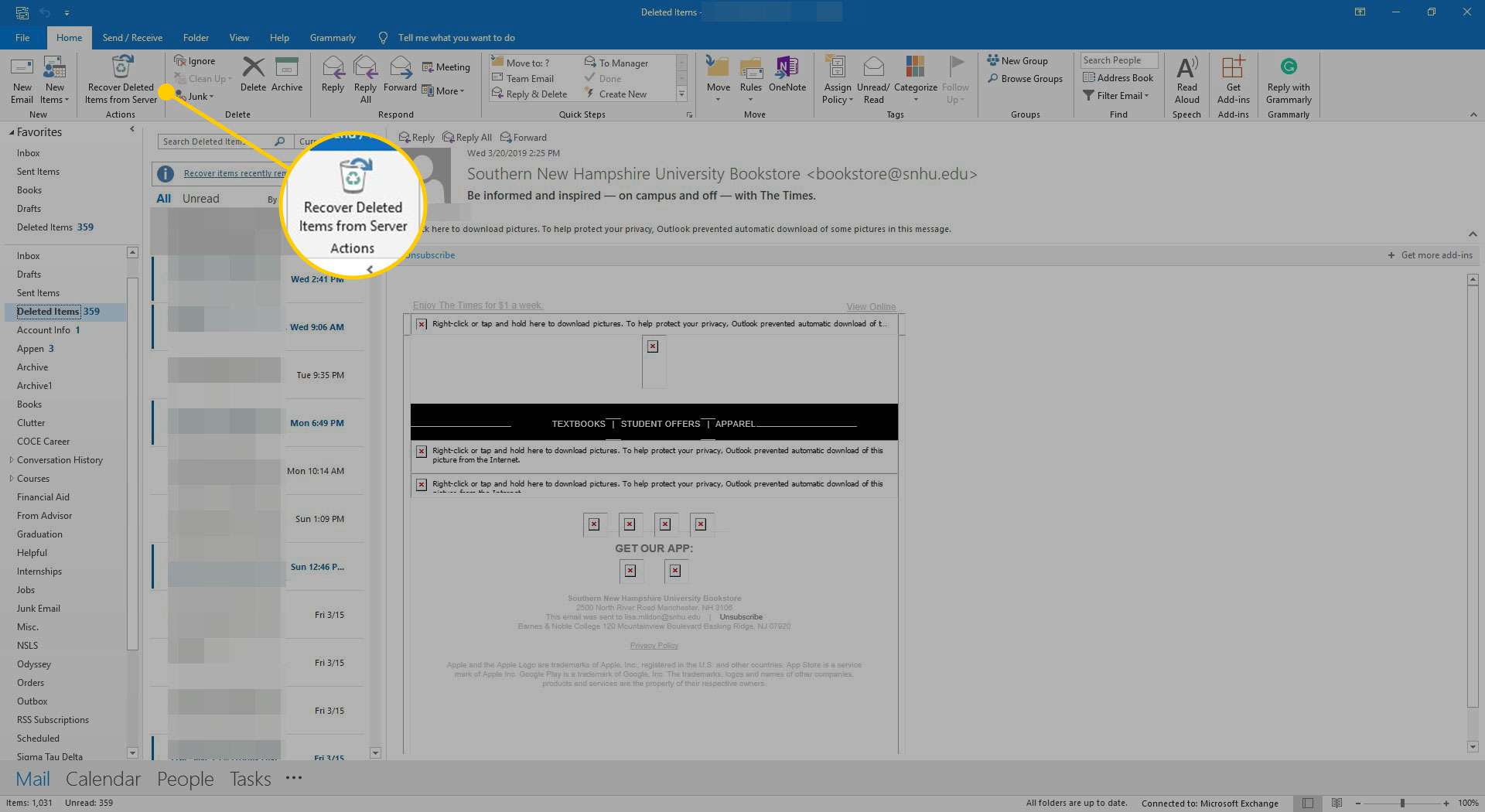
-
V Obnovte odstraněné položky V dialogovém okně zvýrazněte zprávy, které chcete obnovit.
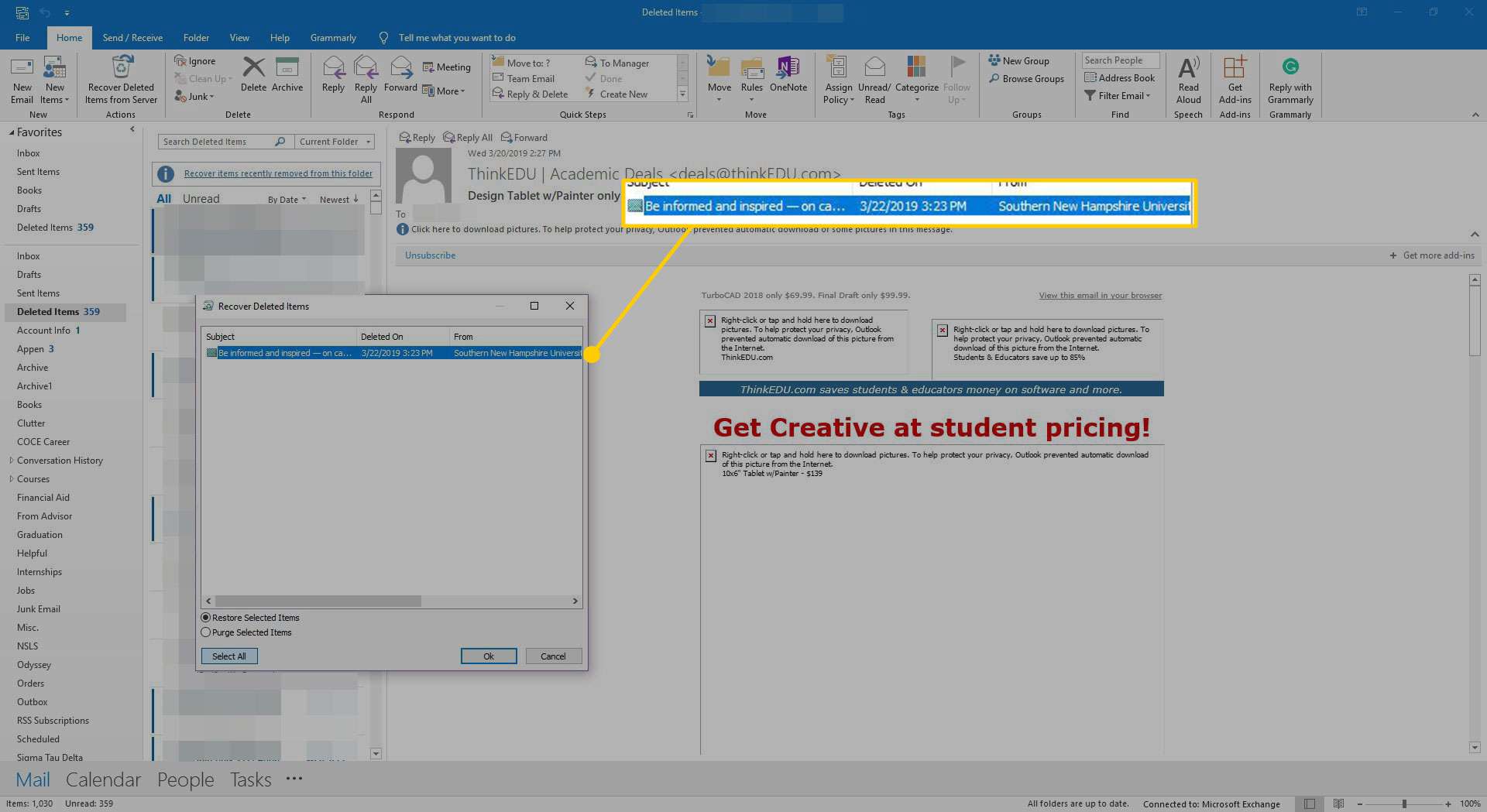
-
Seřadit seznam pomocí libovolného záhlaví sloupce, jako je Z nebo Smazáno; opětovným kliknutím obrátíte pořadí řazení.
-
Chcete-li zvýraznit více e-mailů, stiskněte a podržte Ctrl poté vyberte zprávy. Chcete-li vybrat rozsah zpráv, stiskněte a podržte Posun.
-
Vybrat Obnovit vybrané položky.
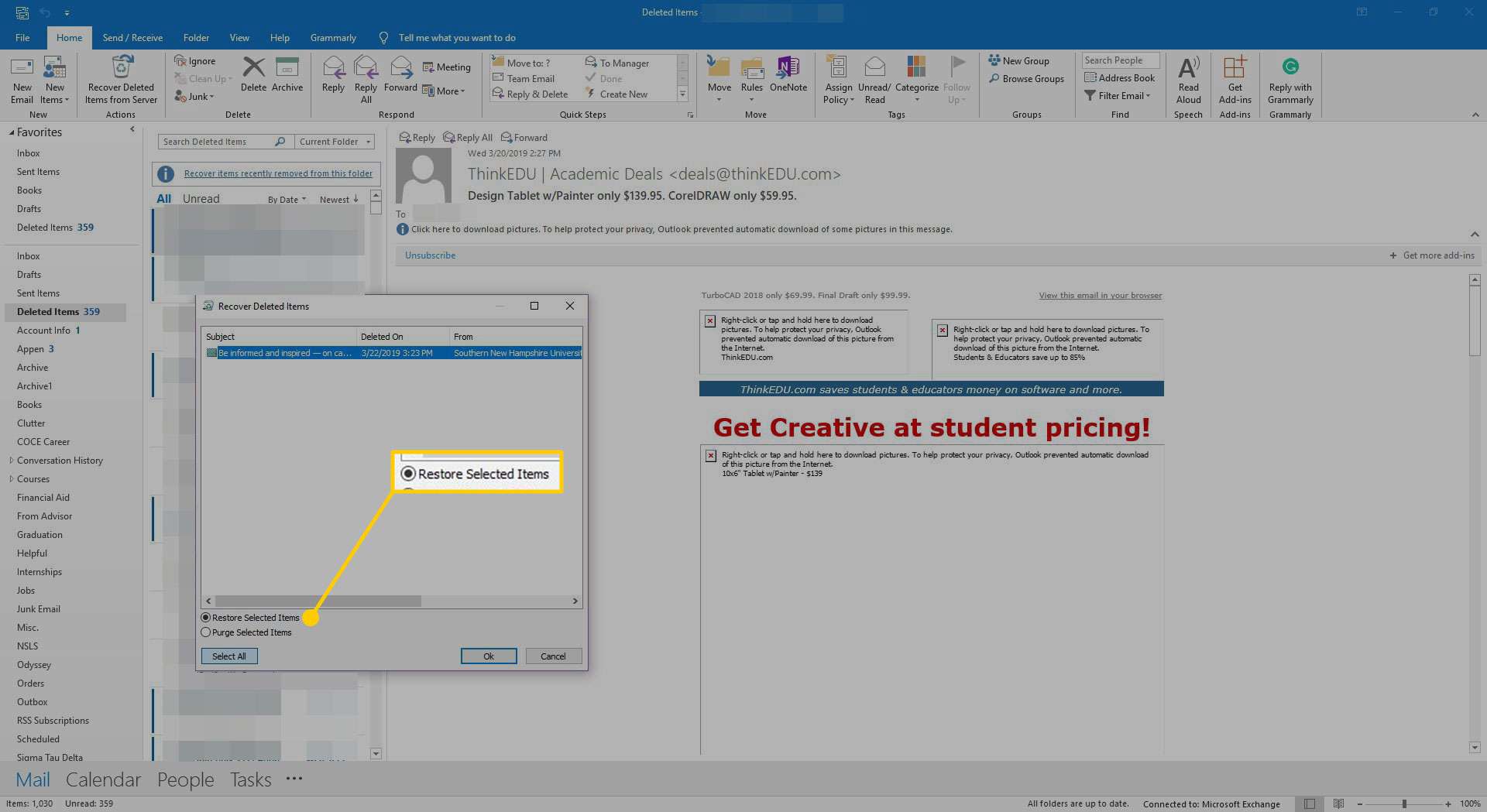
-
Vybrat OK.
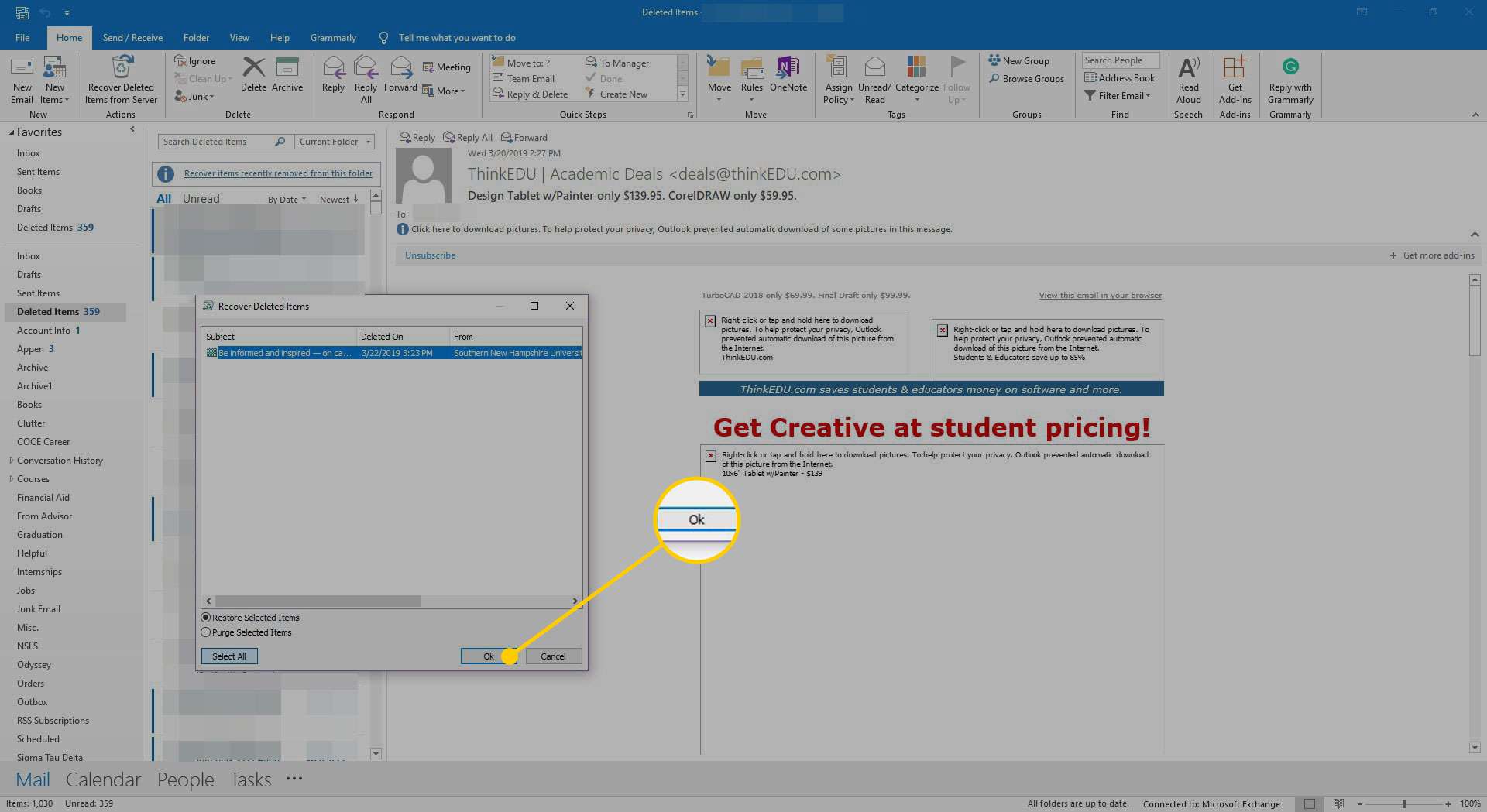
-
Zpráva nebo zprávy jsou obnoveny a přesunuty do složky Smazané položky složku.
-
Chcete-li zprávu obnovit, přejděte na Smazané položky složku a zvýrazněte obnovenou zprávu.
-
Přejít na Domov kartu a vyberte Hýbat se > Další složka.
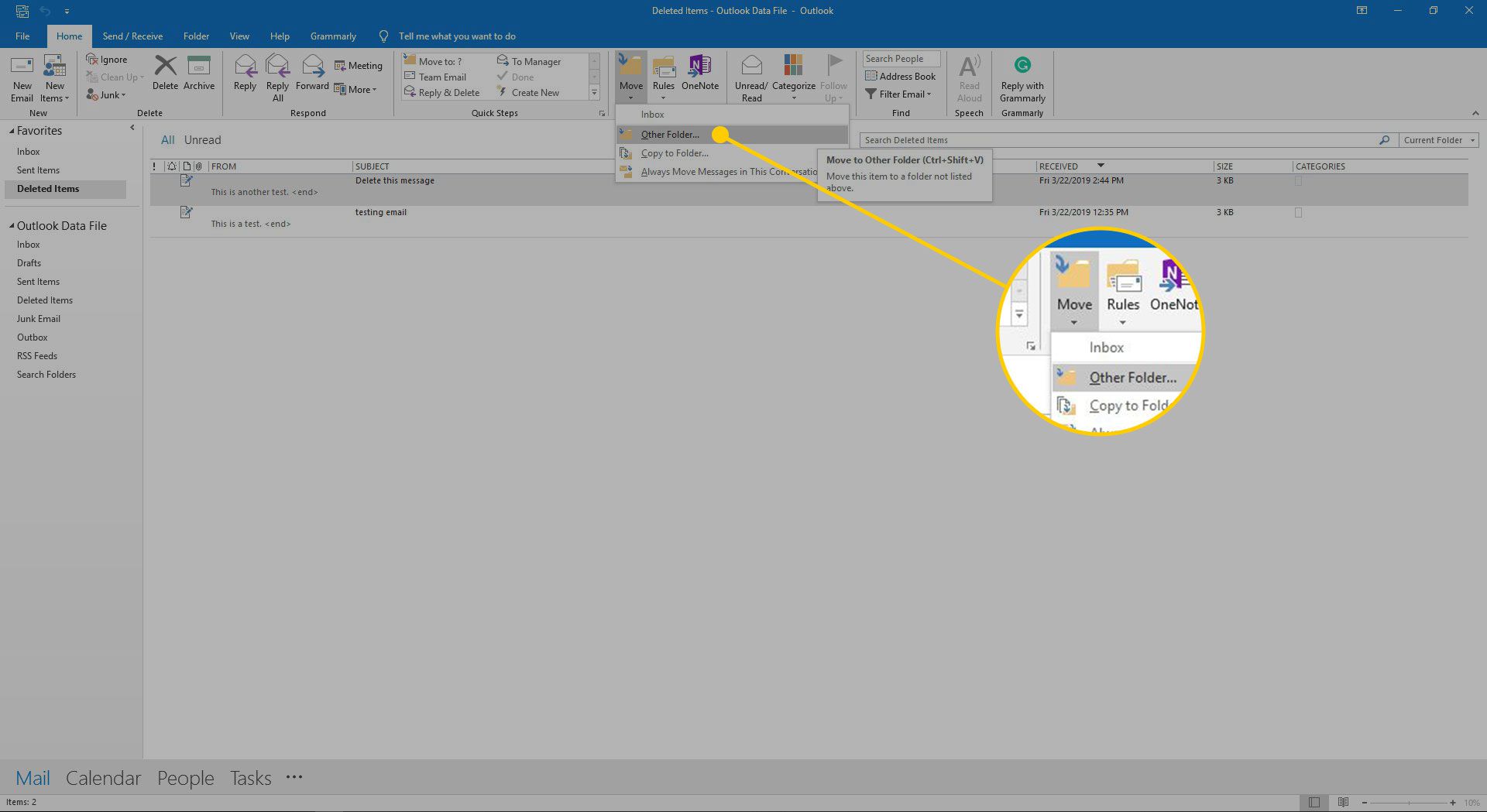
-
V Přesunout položky v dialogovém okně vyberte Doručená pošta nebo jinou složku.
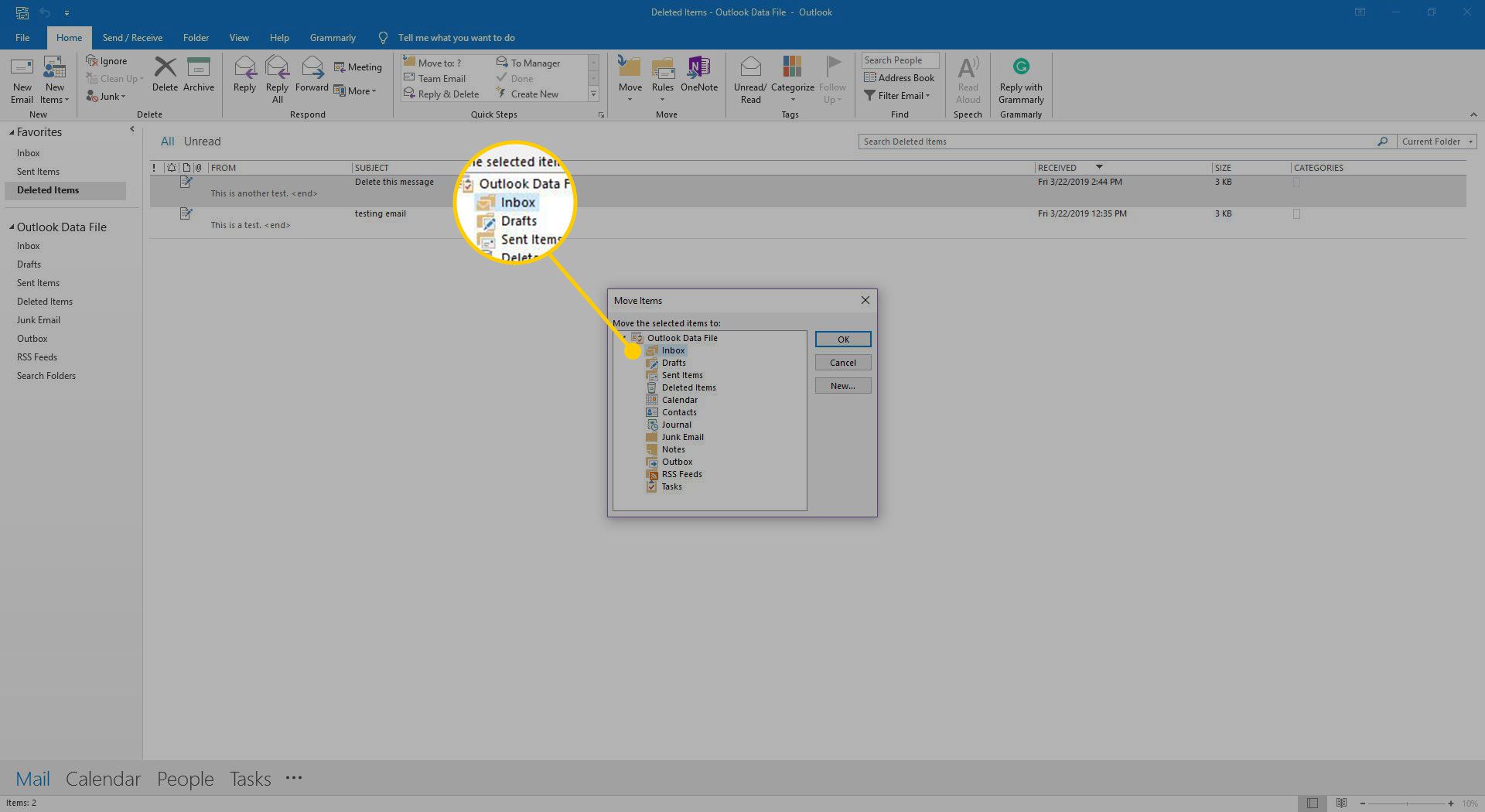
-
Vybrat OK.
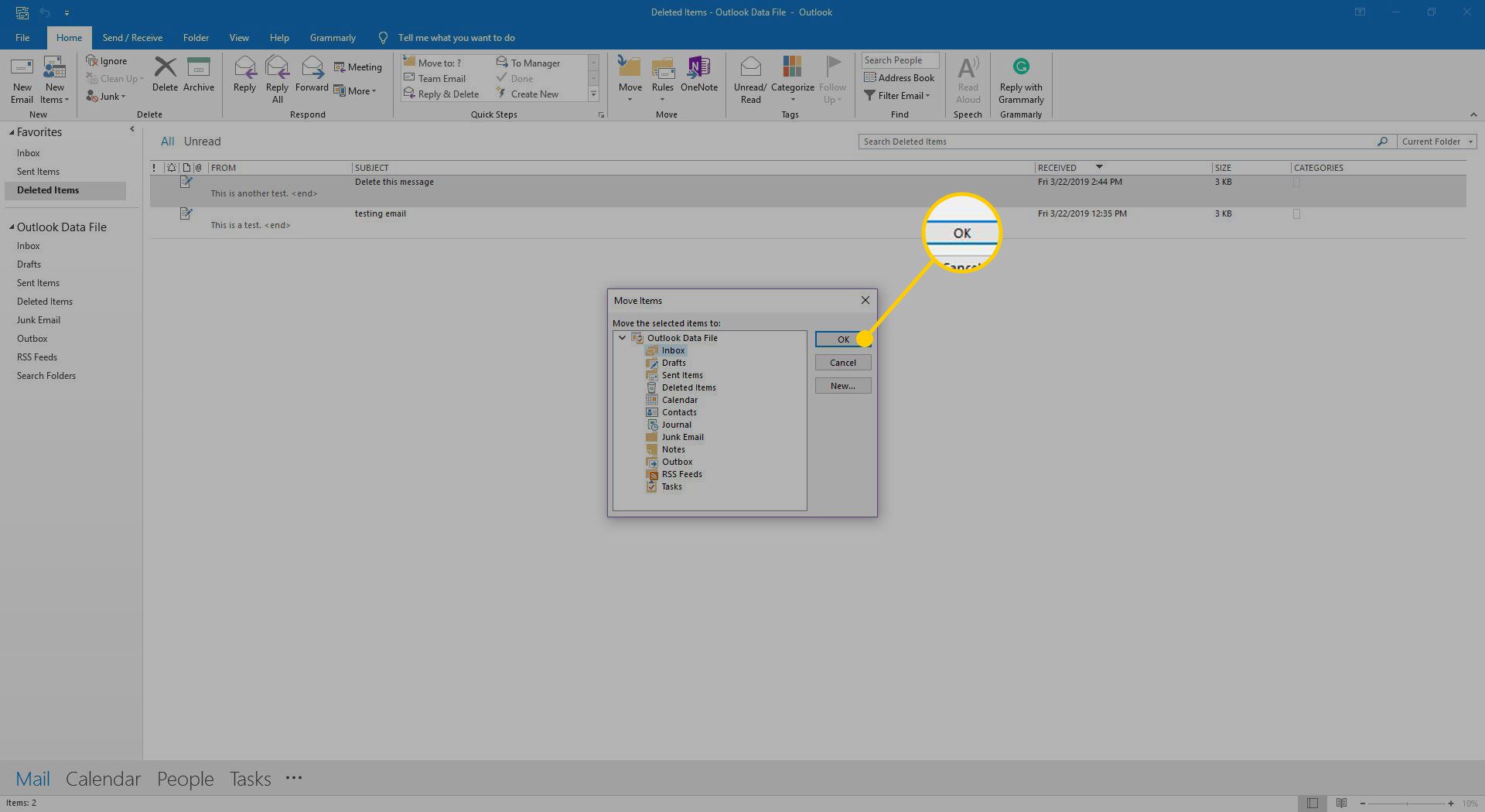
Obnovte e-mail vymazaný ze složky Odstraněná pošta účtu Exchange pomocí webové aplikace Outlook
Outlook pro Mac nenabízí rozhraní pro obnovení zpráv vymazaných ze složky Odstraněná pošta účtu Exchange. Místo toho použijte k účtu webové rozhraní. Obnovení e-mailu, který již není ve složce Odstraněná pošta účtu Exchange pomocí aplikace Outlook Online a Outlook Web App:
-
Otevřete ve svém prohlížeči aplikaci Outlook Web App pro svůj účet Exchange.
-
Otevři Smazané položky složku. Pokud nevidíte úplný seznam složek, vyberte ikonu Složky rozevírací šipka.
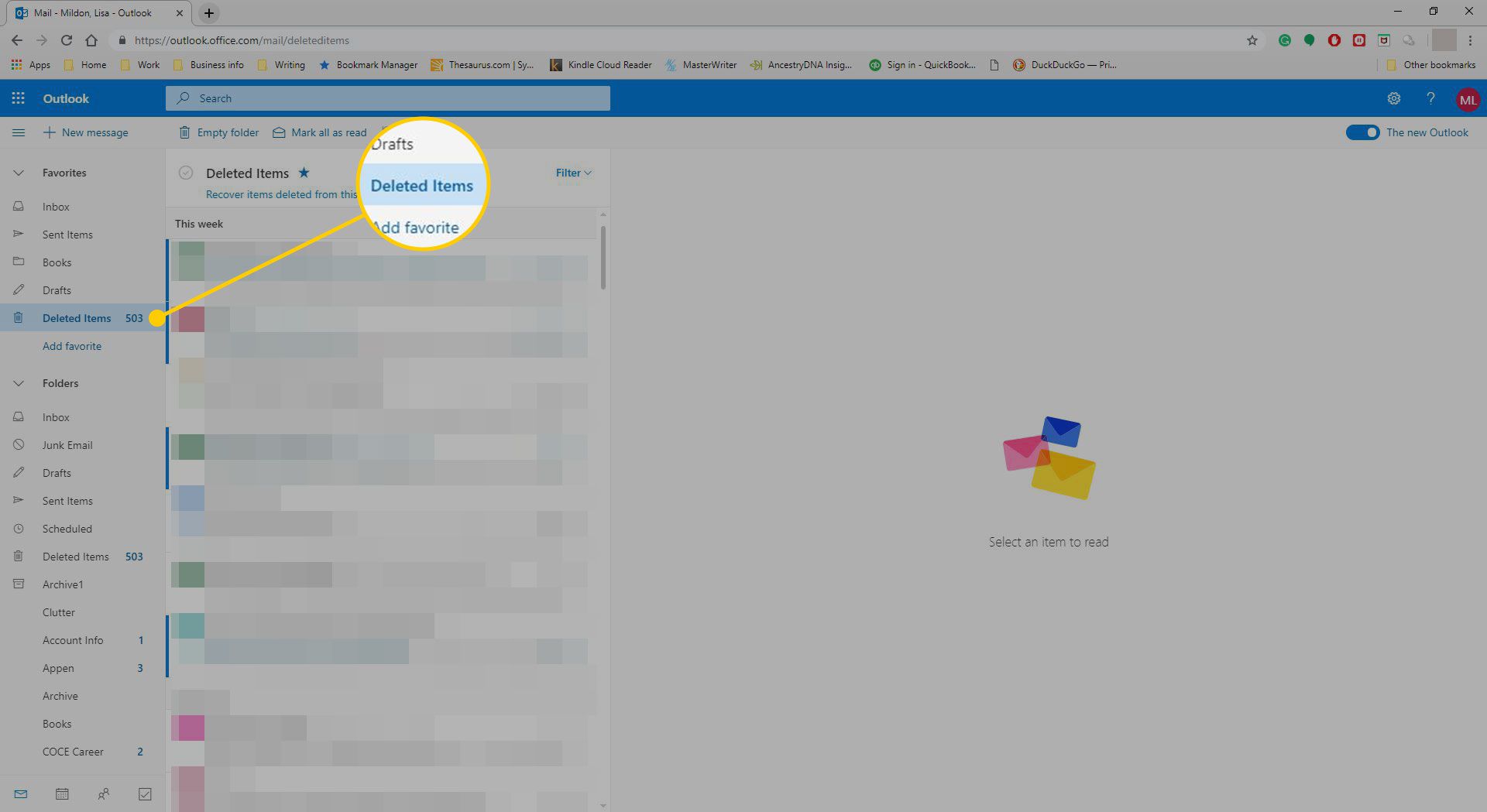
-
Vybrat Obnovte položky odstraněné z této složky.
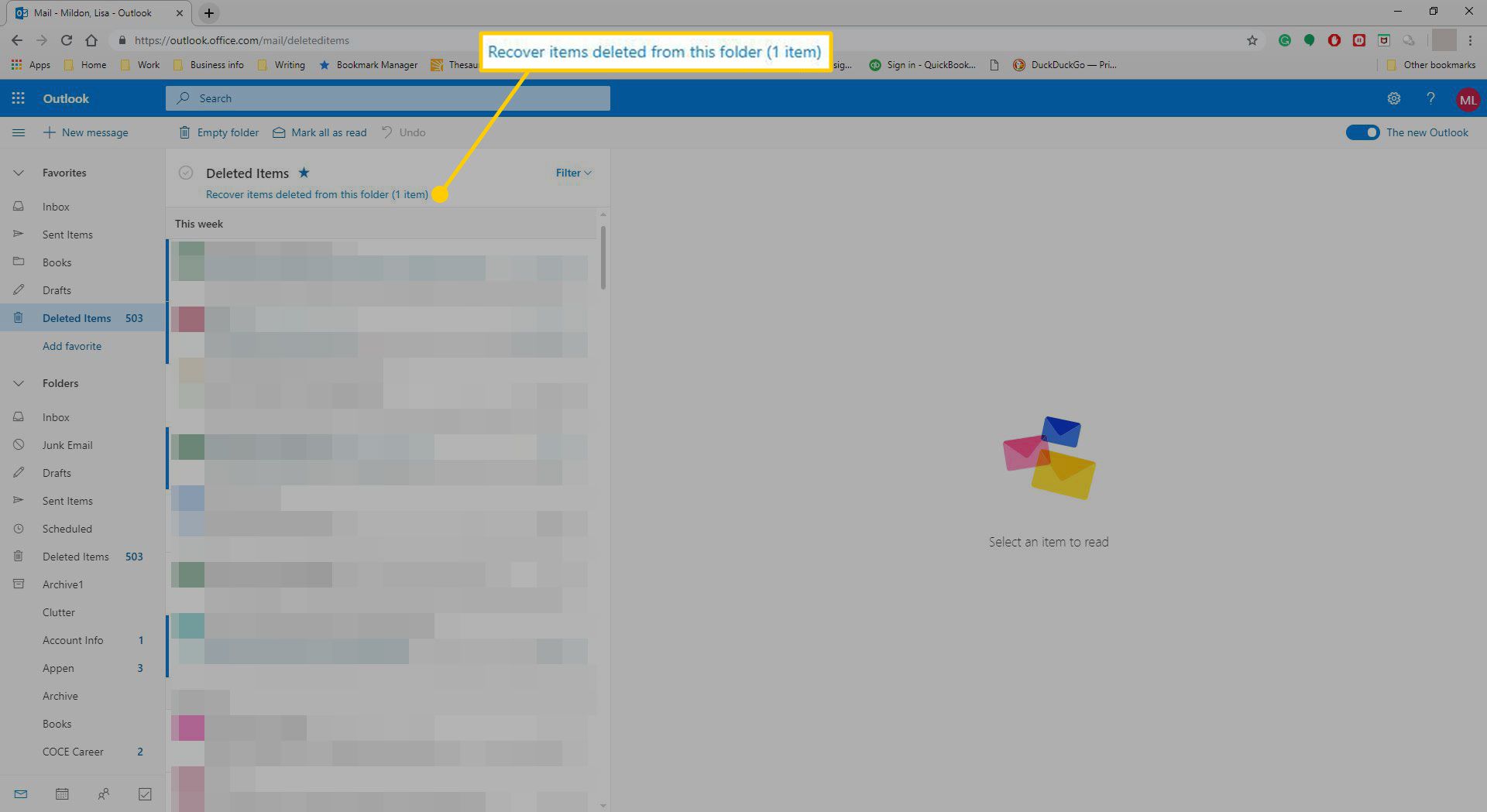
-
Umístěte kurzor na e-mail, který chcete obnovit, a zaškrtněte políčko. Zprávy jsou seřazeny podle data, kdy byly odstraněny a přesunuty do složky Smazané položky složku.
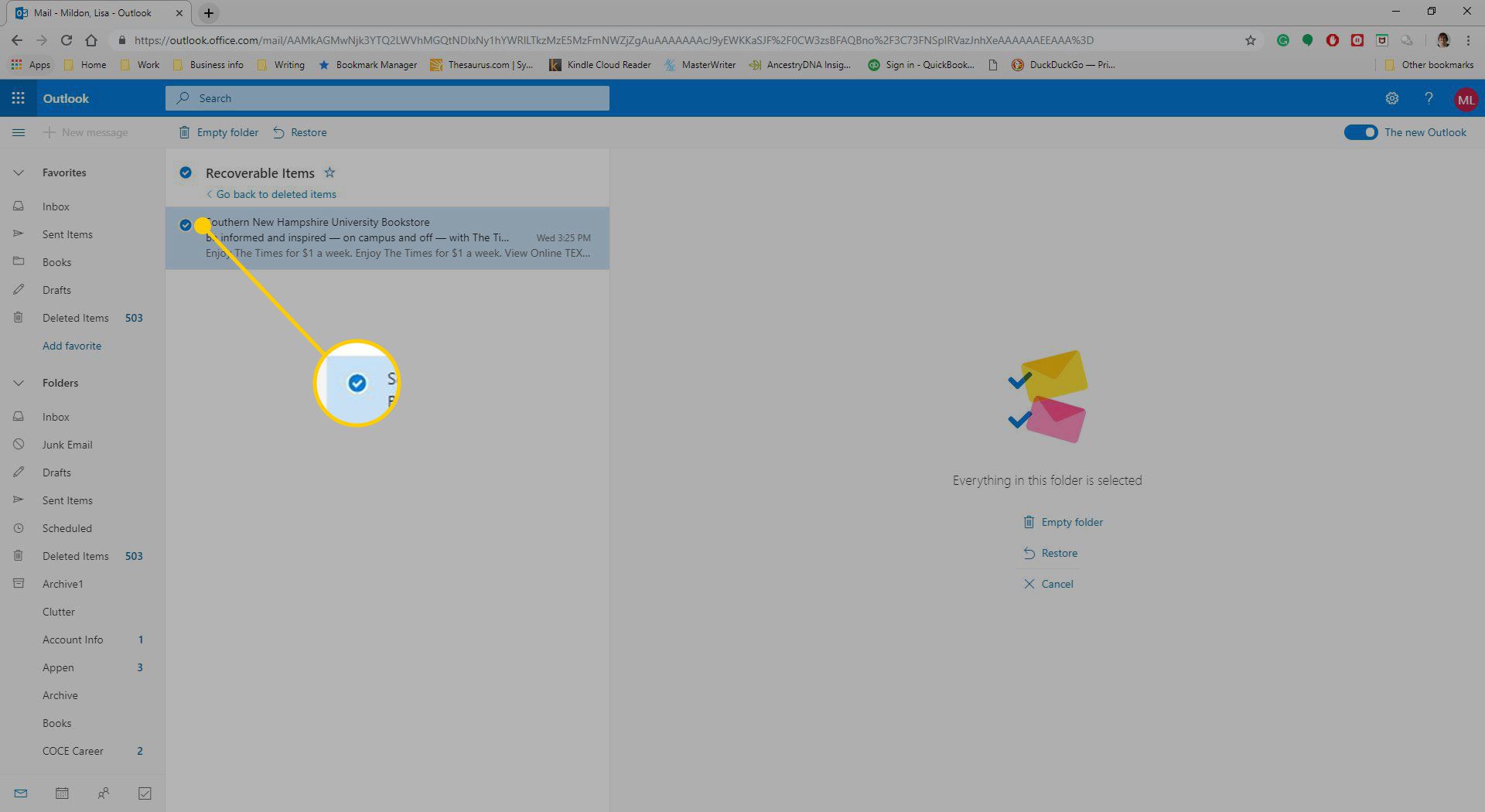
-
Vybrat Obnovit.
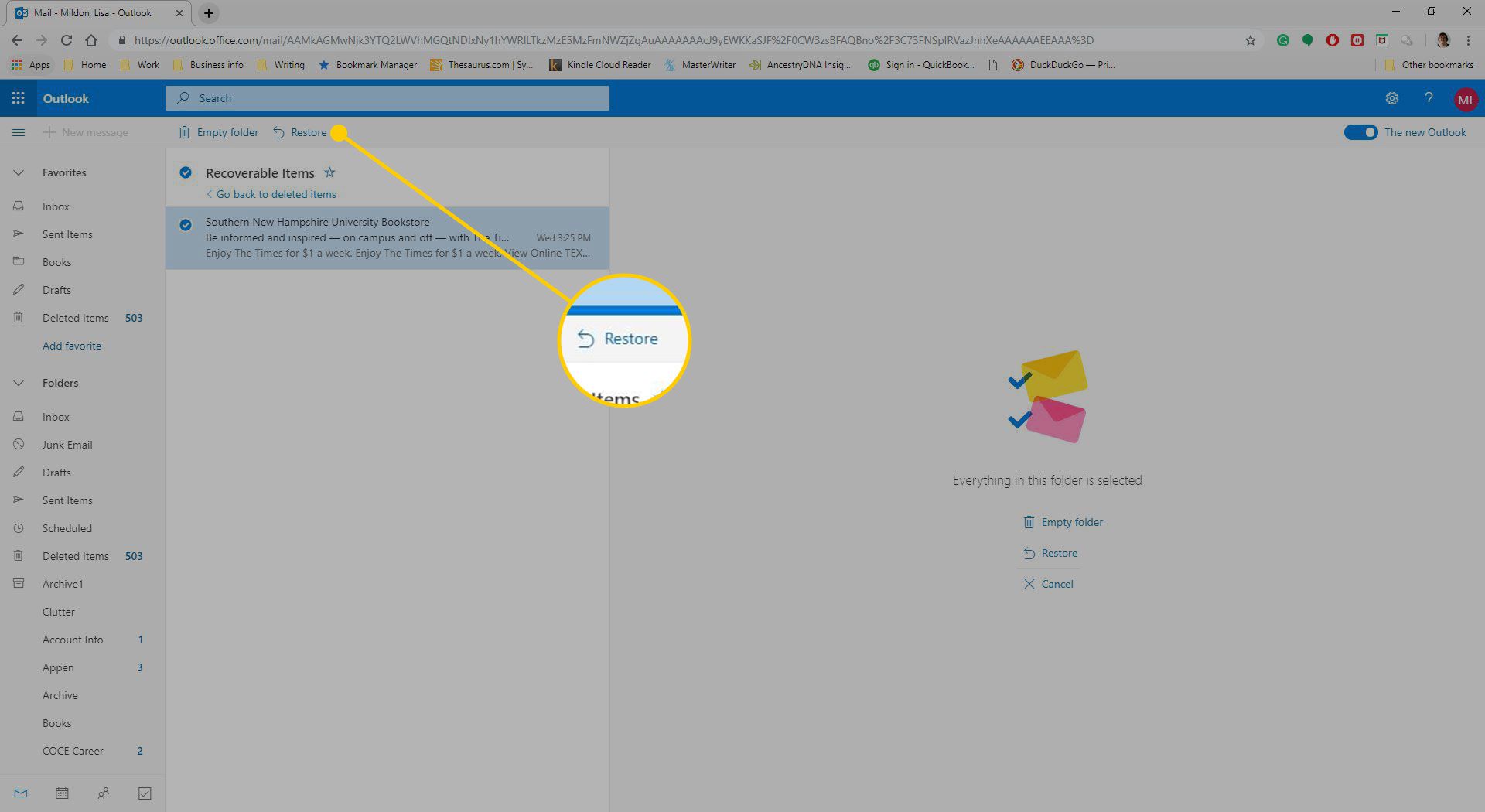
-
E-mail se před odstraněním přesune do složky, kde byl umístěn.
Obnovte e-maily ze záložního umístění
Pokud nemůžete obnovit e-mail, máte další možnosti. Zkontrolujte záložní kopii svého e-mailového účtu na následujících místech:
- Vaše e-mailová služba: Zprávy ze záložní kopie můžete obnovit sami nebo kontaktováním podpory.
- Tvůj počítač: Hledejte automatické záložní kopie stažených nebo uložených zpráv.
- Váš další e-mailový účet: Pokud přeposíláte zprávy z jedné ze svých adres na druhou, vyhledejte kopii na účtu pro přeposílání.
Chcete-li obnovit e-maily ze záloh e-mailových služeb (jiných než Outlook Online a Outlook 365), prozkoumejte tyto možnosti:
- Fastmail: Obnovit ze zálohy.
- Gmail prostřednictvím placeného předplatného Google Workspace: Obnovit data.
- Yahoo! Pošta: Obnovte ztracené nebo smazané e-maily.
Obnovení zpráv uložených pomocí zálohovacího softwaru a služeb:
- Výhled: Obnovit archivovaný soubor PST.
- Gmvault: Obnovit zálohu Gmailu.
- IMAPSize: Obnovit přírůstkové zálohy IMAP.
- One.com: Použijte zálohování a obnovení.
- OpenSRS: Obnovit odstraněnou poštu.
- macOS a OS X Time Machine: Zálohujte svá data.
- UpSafe: Zálohování a obnova Gmailu.
Pokud vaše data Outlooku nejsou zálohována a ztratili jste soubor PST, můžete soubor PST obnovit pomocí bezplatného softwaru pro obnovu dat. Obnovení odstraněných e-mailů aplikace Outlook ze zálohy může být obtížné. Nejprve prozkoumejte další možnosti. Před návratem do předchozí fáze e-mailového archivu uložte aktuální stav a zprávy aplikace Outlook. V opačném případě můžete přijít o zprávy, které jste přijali v době mezi, a nakonec je budete muset obnovit. Pokud vám chybí pouze jedna nebo dvě zprávy, požádejte odesílatele, aby vám poslal další kopii. E-mail mohou mít snadno ve své složce Odeslané.