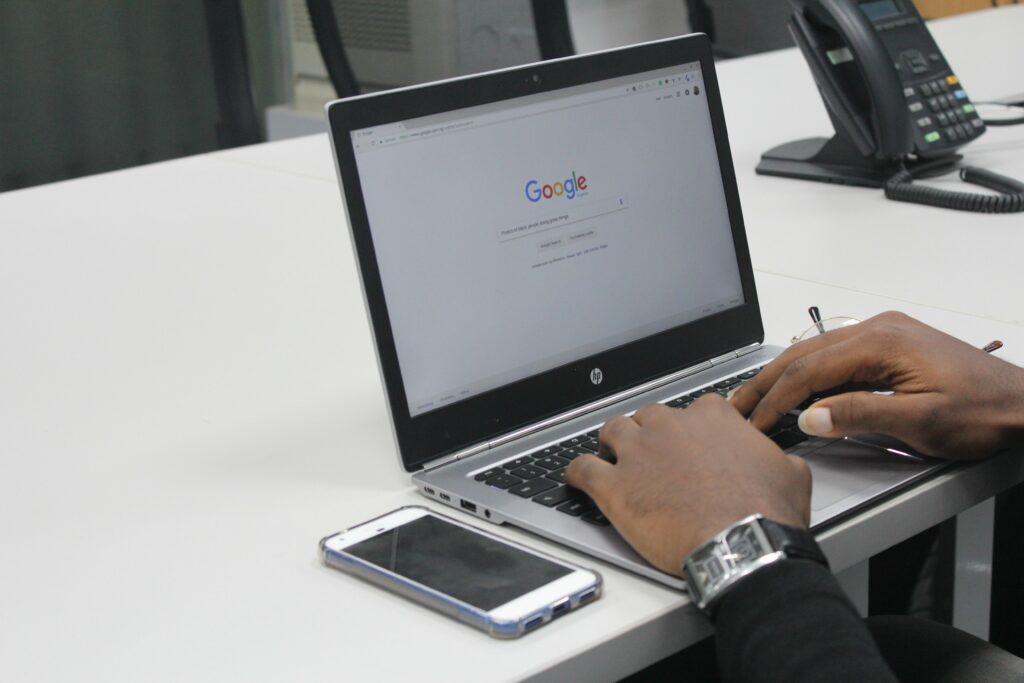
Co je třeba vědět
- V prohlížeči Chrome přejděte na Nastavení > Pokročilý > Soubory ke stažení a změňte umístění.
- Ve Firefoxu přejděte na Předvolby > Soubory ke stažení > Ukládejte soubory do a vyberte umístění.
- V Microsoft Edge přejděte na Nastavení > Soubory ke stažení > Změna a vyberte umístění.
Tento článek vysvětluje, jak upravit umístění stahování operačních systémů Windows, macOS, Linux a Chrome OS se spuštěnými prohlížeči Google Chrome, Mozilla Firefox, Microsoft Edge, Opera, Internet Explorer, Safari a Vivaldi.
Změňte umístění stahování v Google Chrome
Chrome poskytuje v nabídce nastavení možnost změnit výchozí umístění pro stahování.
-
Vyberte tlačítko nabídky Chrome zobrazené na tři vodorovné čáry a nachází se v pravém horním rohu okna prohlížeče.
-
Když se zobrazí rozevírací nabídka, vyberte Nastavení. Chrome Nastavení rozhraní se zobrazí na nové kartě nebo v okně. Toto rozhraní můžete také otevřít stisknutím Příkaz+, (pouze macOS) nebo zadáním následujícího textu do adresního řádku prohlížeče: chrome: // nastavení (macOS a Windows).
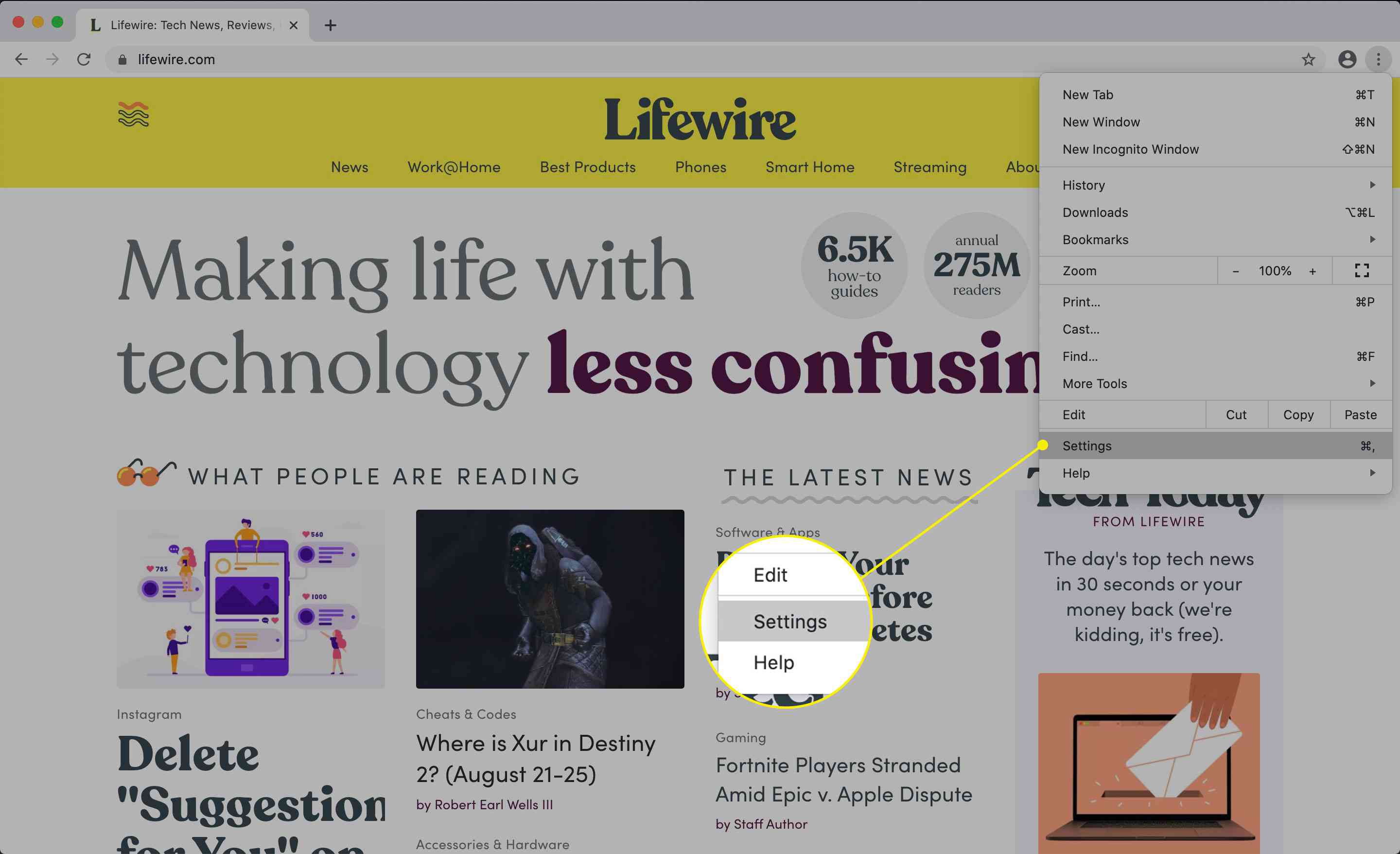
-
Přejděte do dolní části obrazovky a vyberte Pokročilý.
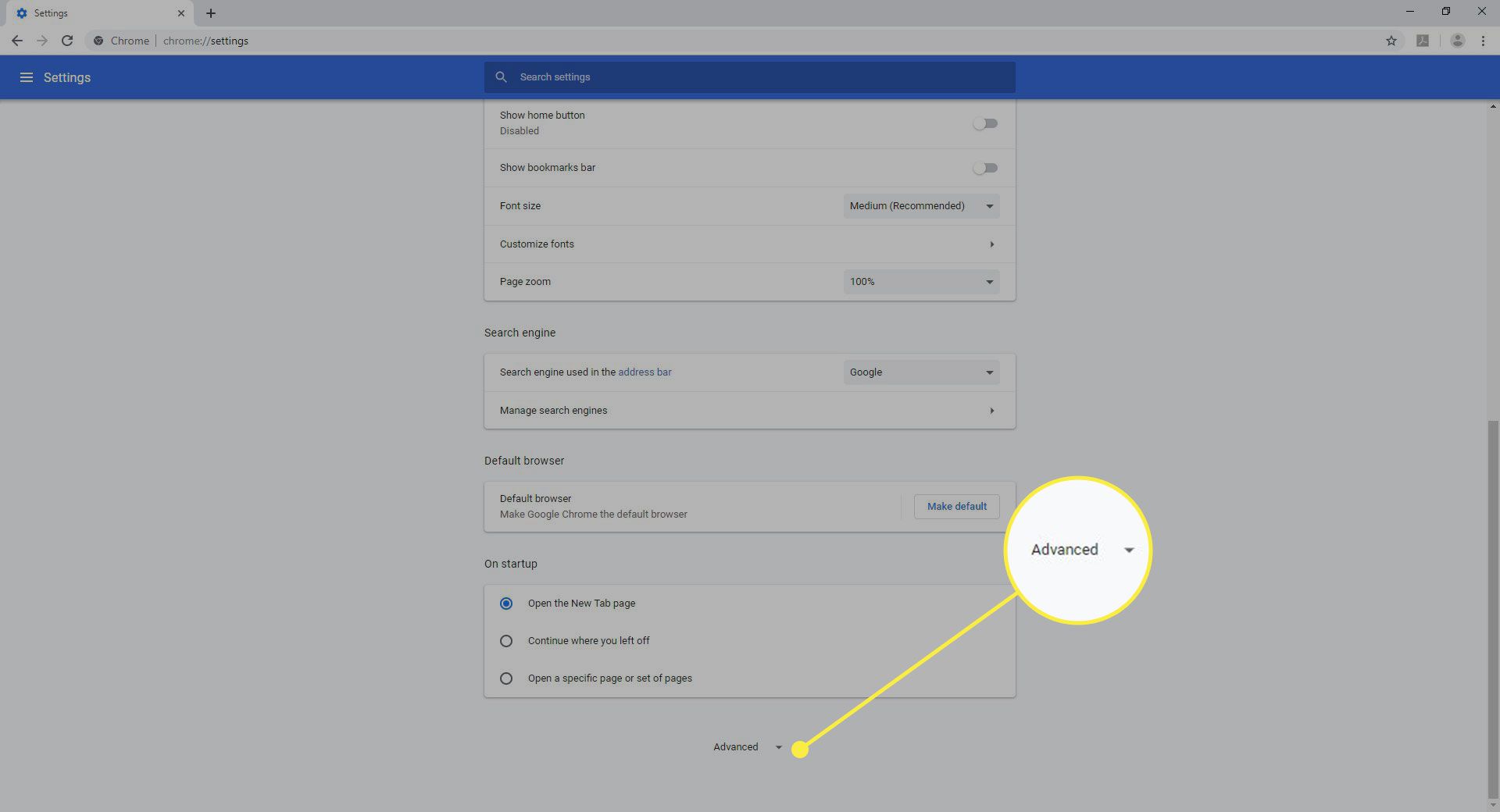
-
Přejděte dolů na ikonu Soubory ke stažení sekce.
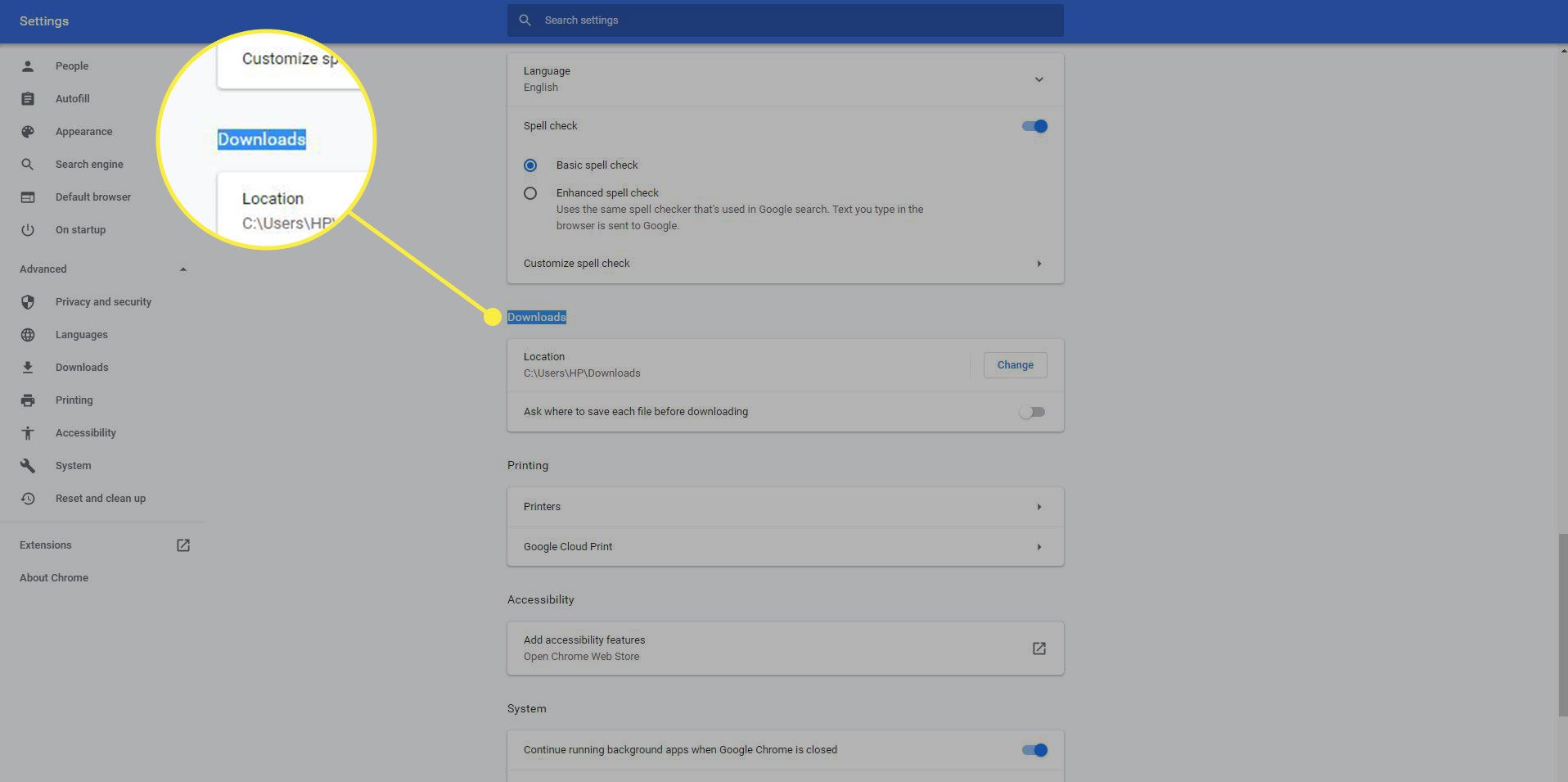
-
Zobrazí se aktuální umístění, kde jsou stažené soubory uloženy, spolu s tlačítkem označeným Změna. Chcete-li upravit umístění pro stahování Chrome, vyberte Změna, a vyberte požadovanou složku.
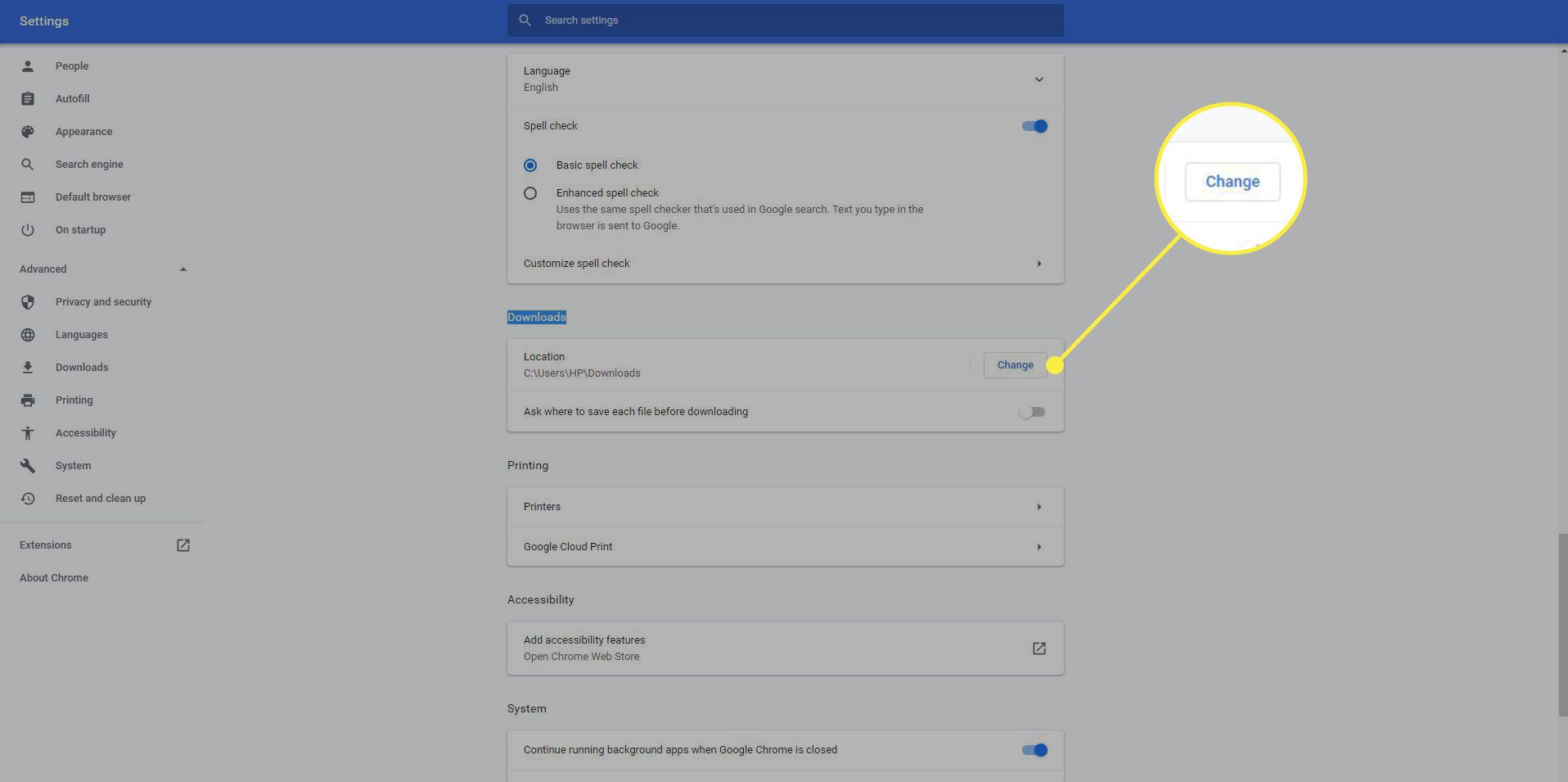
-
Nalezeno také v Soubory ke stažení část je označena jako možnost Před stažením se zeptejte, kam uložit každý soubor, doprovázené zaškrtávacím políčkem. Ve výchozím nastavení zakázáno, toto nastavení dává prohlížeči Chrome výzvu, abyste při každém spuštění stahování v prohlížeči vyzvali k zadání polohy.
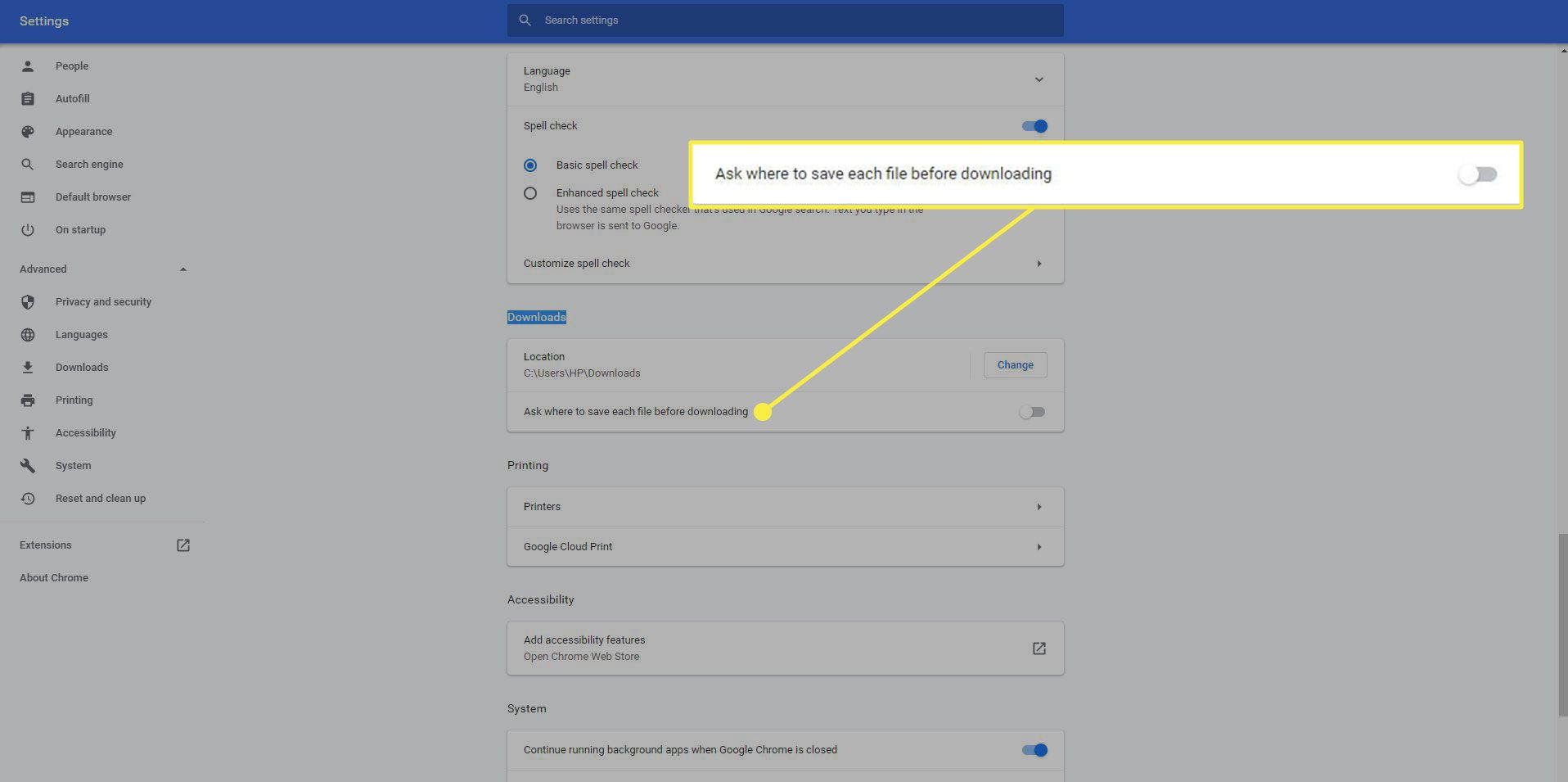
Změňte umístění stahování v Mozilla Firefox
Ve Firefoxu je nastavení, které mění, kam se ukládají stahování, skryto za protokolem about: URL.
-
Ve Firefoxu vyberte Otevřete nabídku tlačítko označené třemi vodorovnými čarami v pravém horním rohu, poté vyberte Předvolby. Okno Předvolby můžete také otevřít stisknutím příkaz+, (pouze macOS).
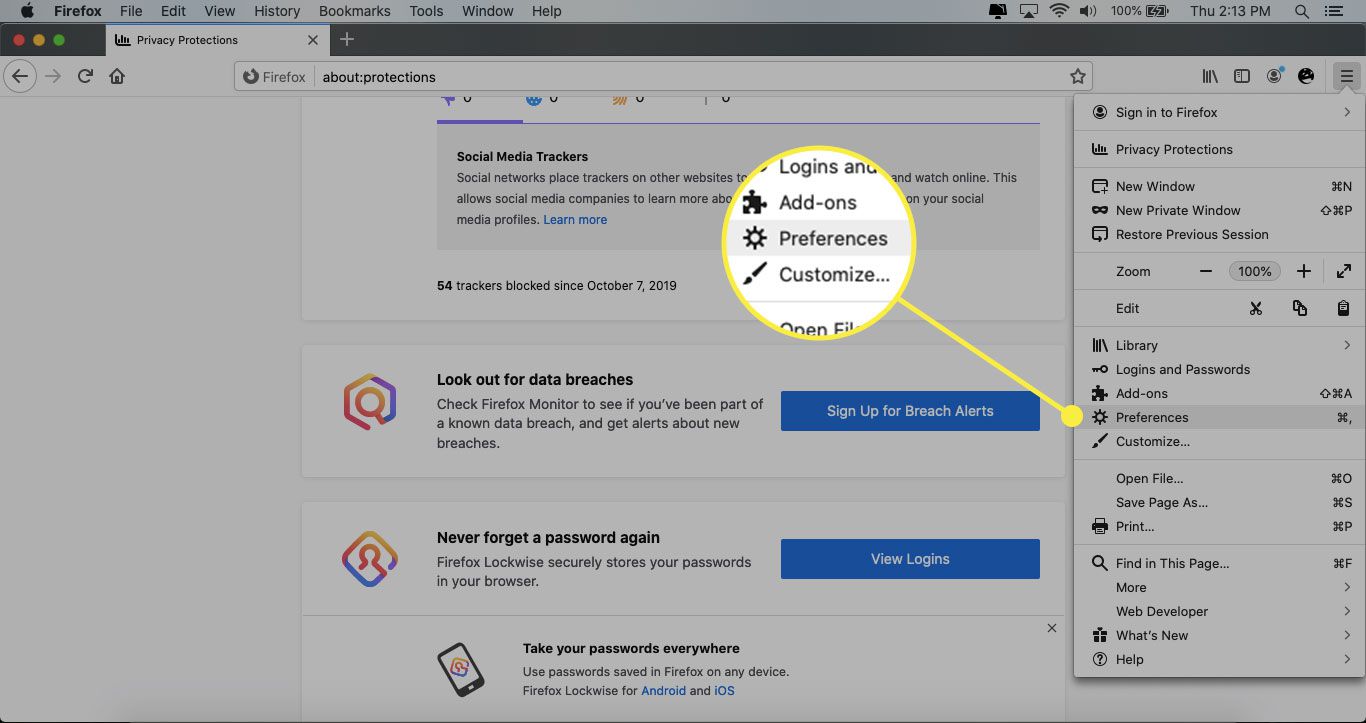
-
Otevře se okno Předvolby prohlížeče. Vyhledejte Soubory ke stažení sekce obsahující dvě možnosti: Ukládejte soubory do a Vždy se mě zeptejte, kam ukládat soubory.
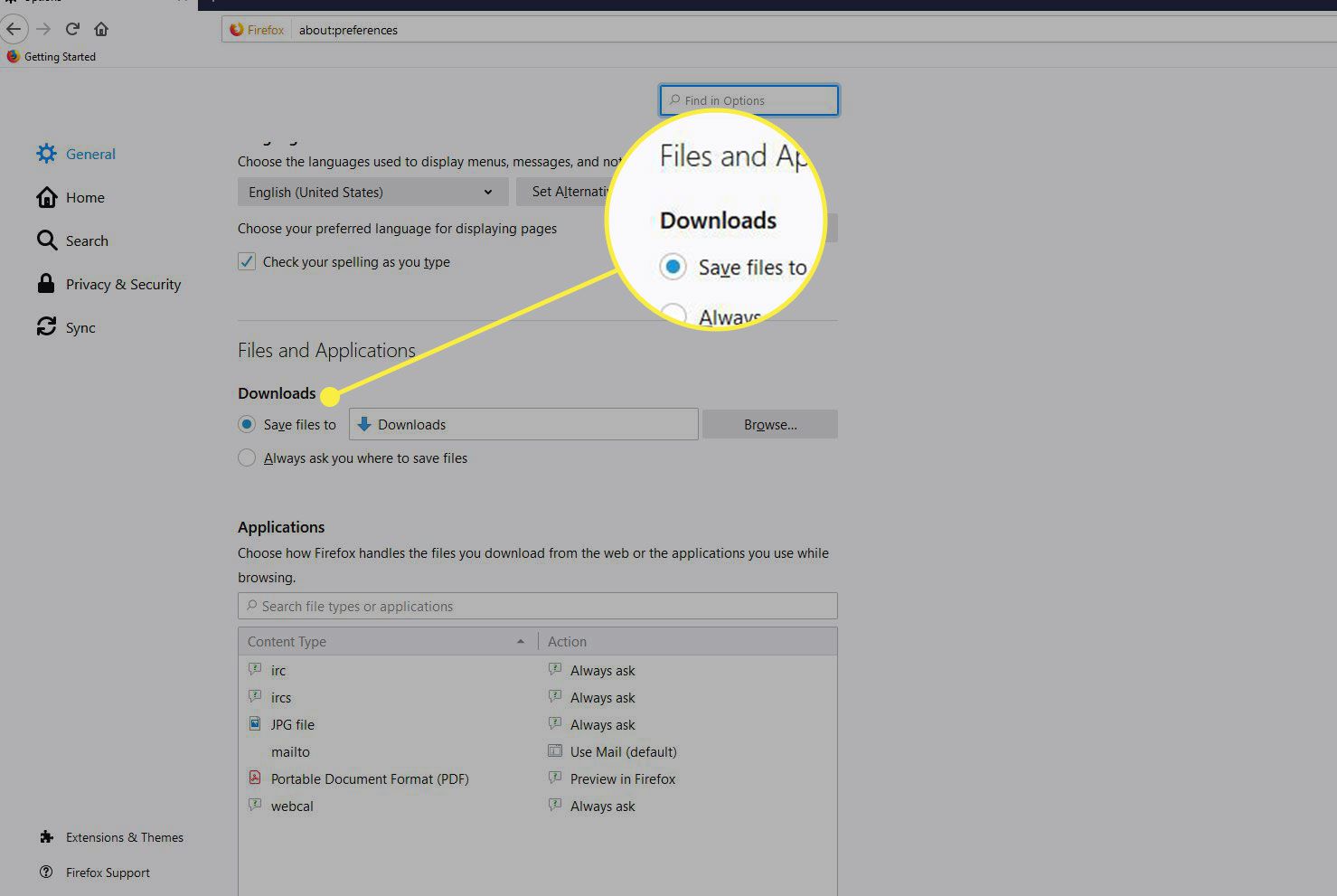
-
Vybrat Ukládejte soubory do pokud chcete, aby Firefox ukládal stažené soubory na určené místo na pevném disku nebo externím zařízení. Toto je výchozí nastavení. Chcete-li upravit umístění, vyberte Procházet, poté vyberte požadovanou jednotku a složku.
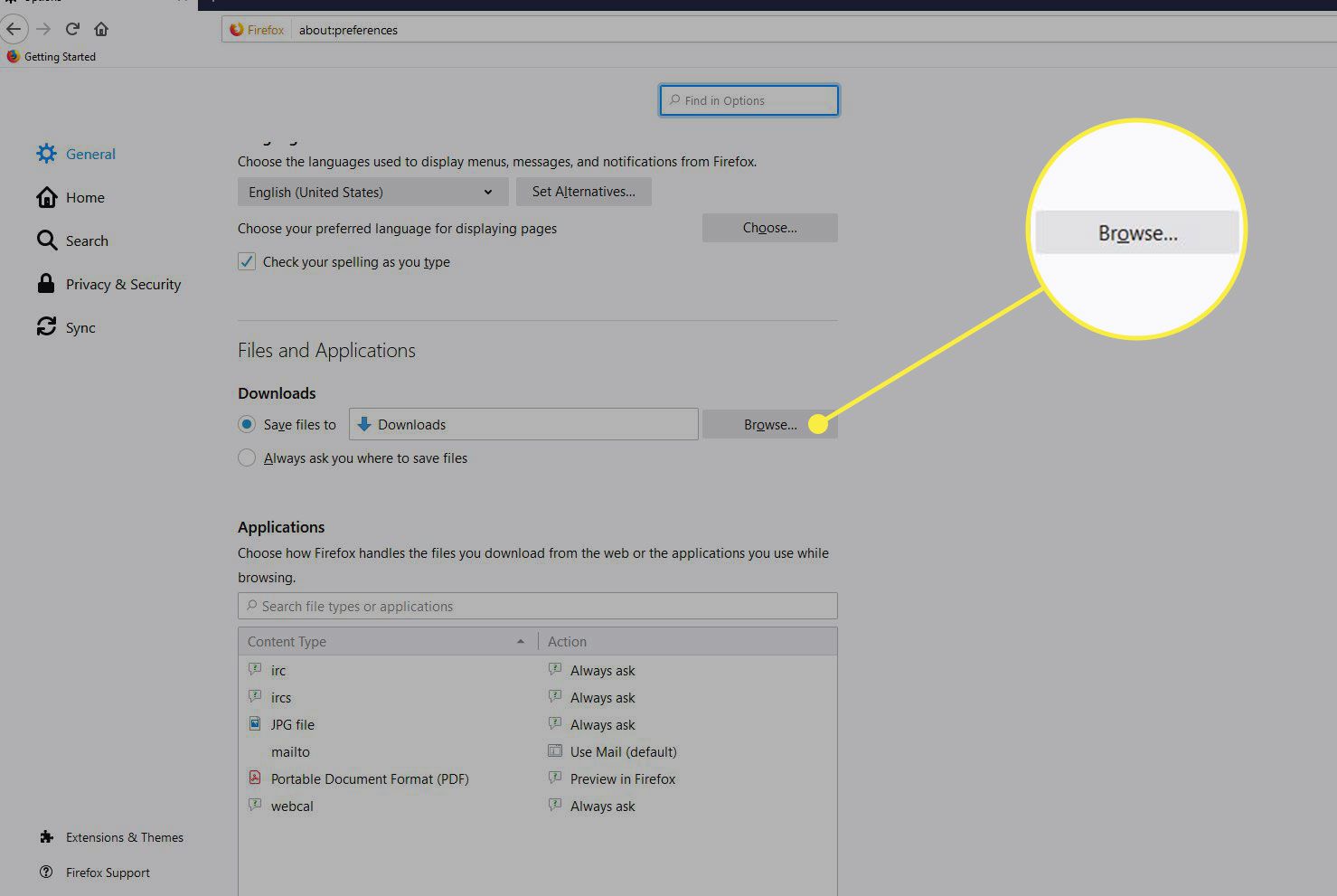
-
Vybrat Vždy se vás zeptejte, kam ukládat soubory chcete-li, aby vás Firefox požádal o zadání umístění pro stažení pokaždé, když je zahájen přenos souboru.
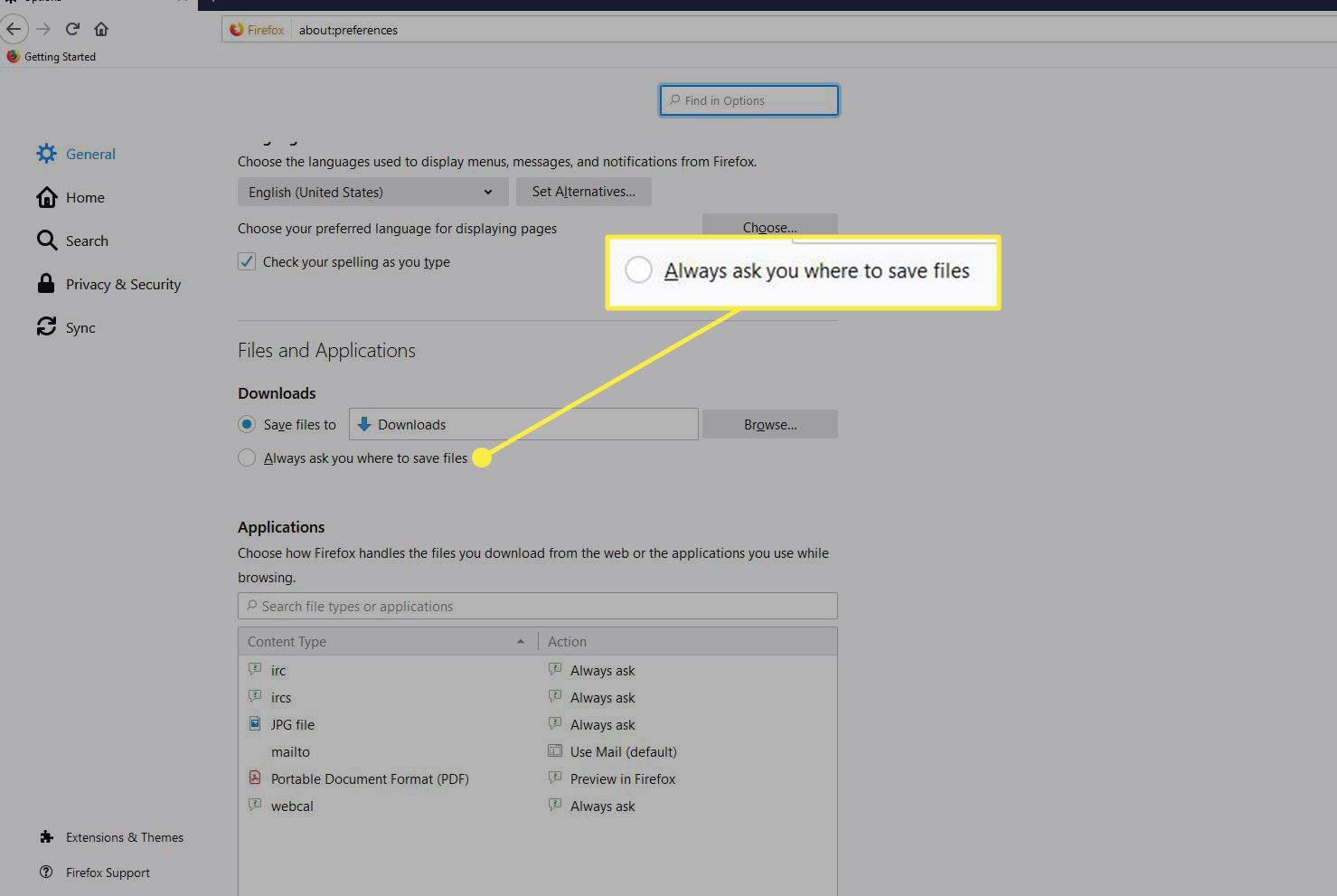
Změňte umístění stahování v Microsoft Edge
Chcete-li změnit umístění stahování pro Microsoft Edge, postupujte takto:
-
Vyberte nabídku se třemi tečkami v pravém horním rohu okna.
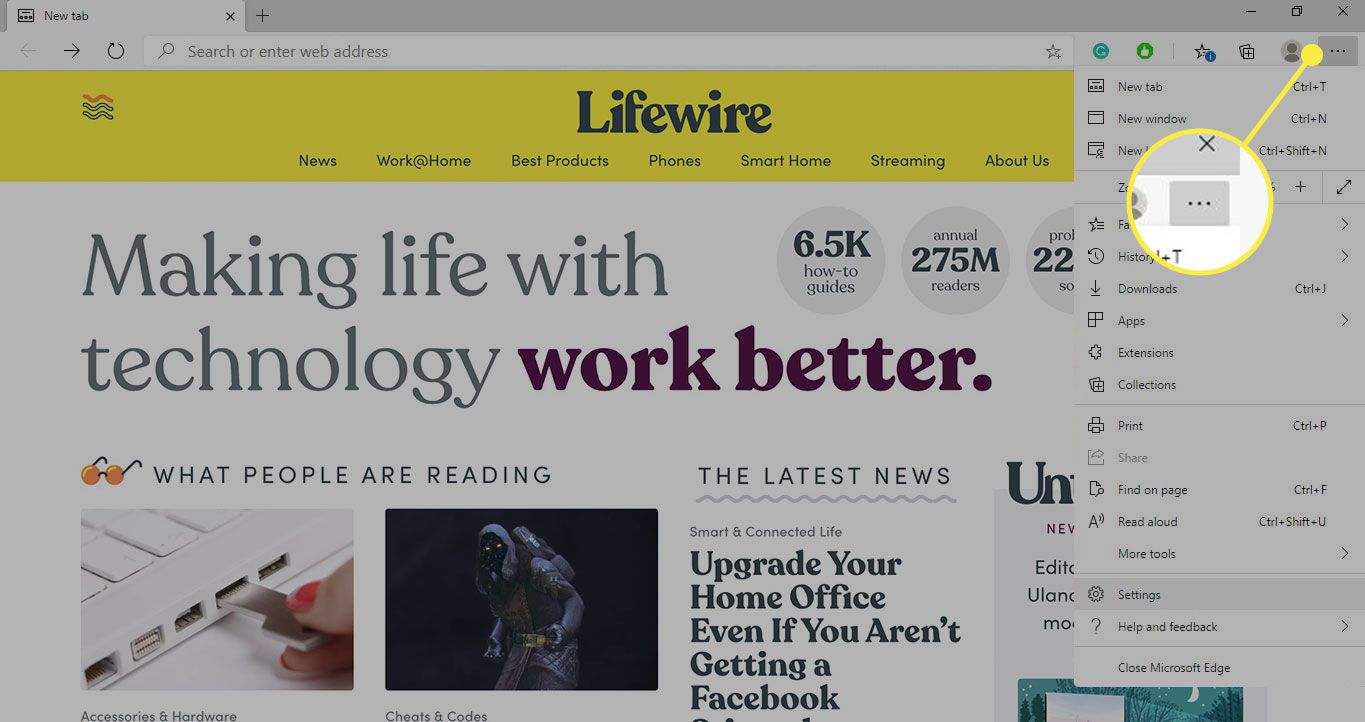
-
Vybrat Nastavení.
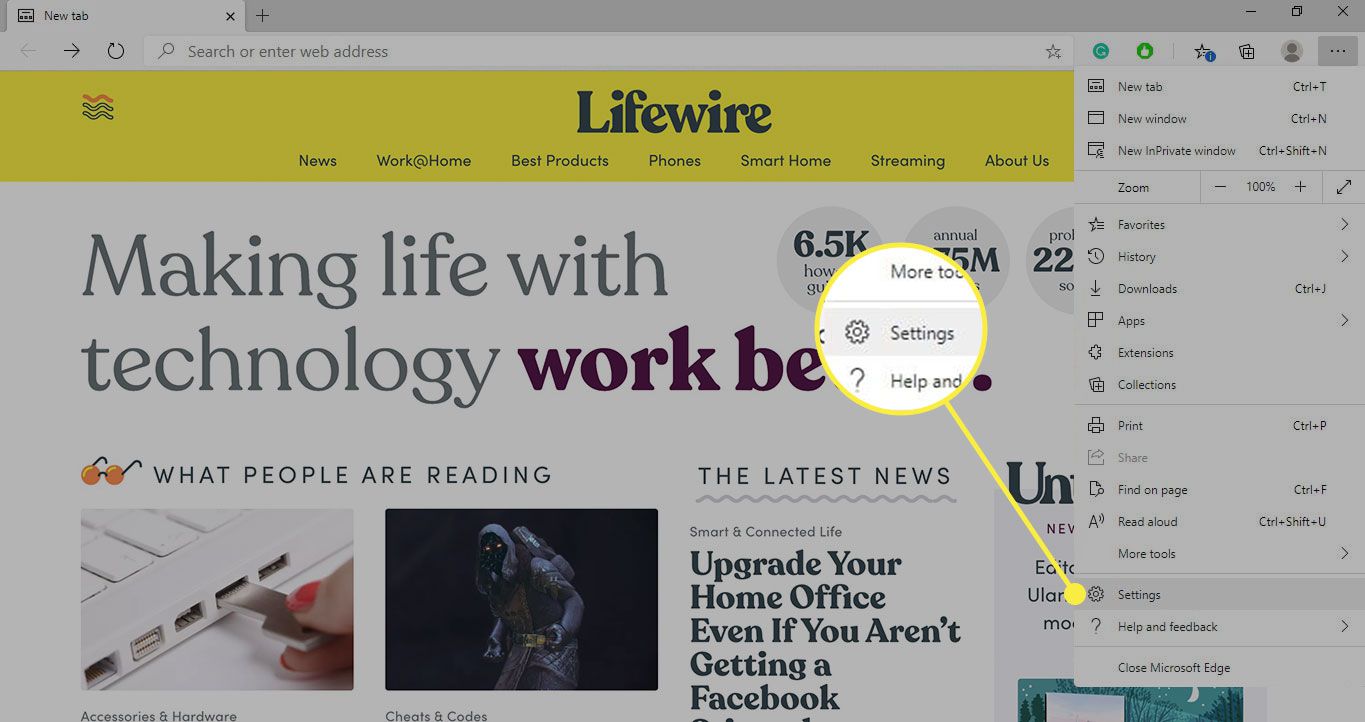
-
Přejděte dolů na Soubory ke stažení a vyberte Změna.
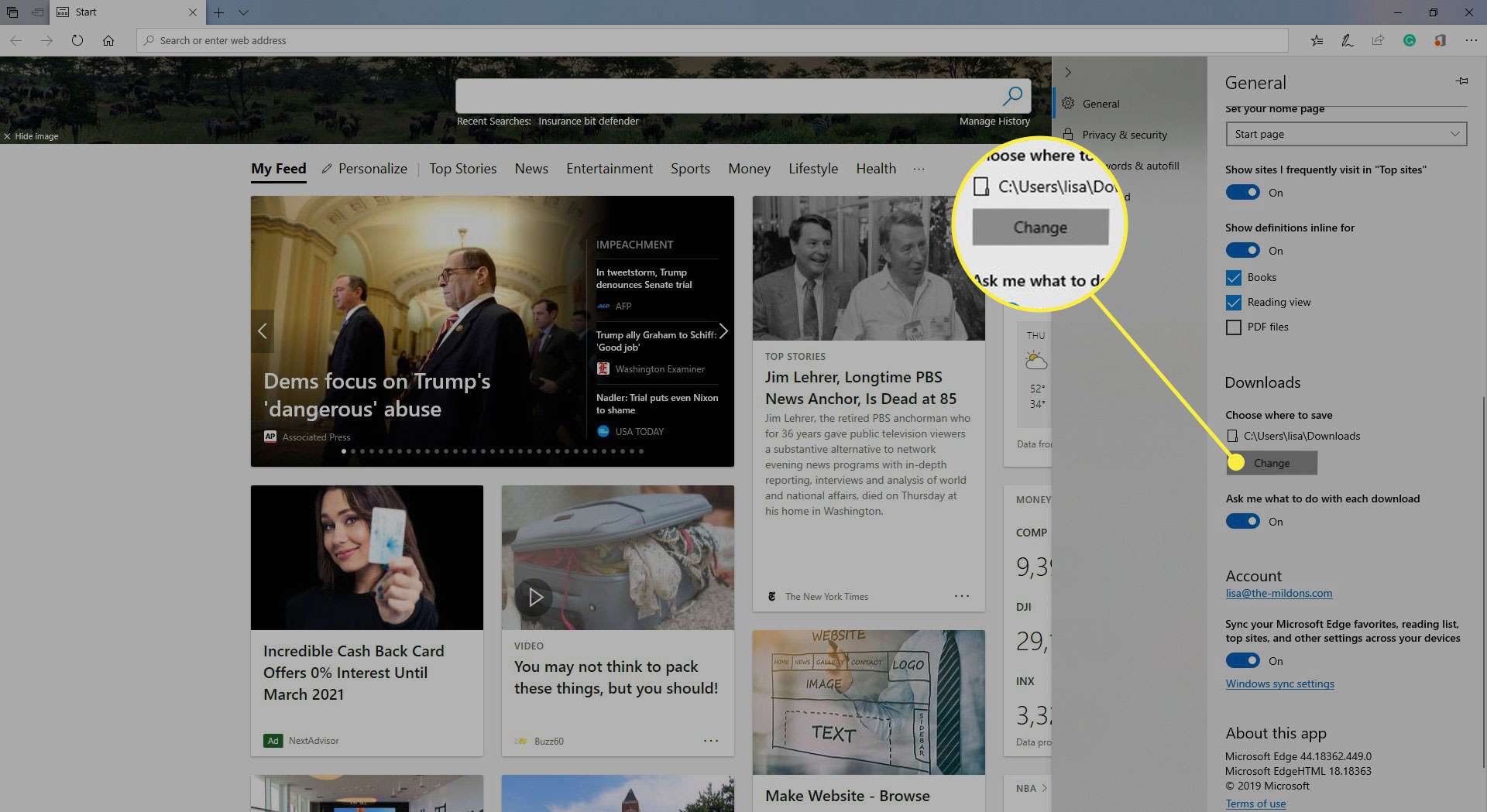
-
Přejděte do složky, kterou chcete použít k ukládání stažených souborů, a vyberte Vybrat složku.
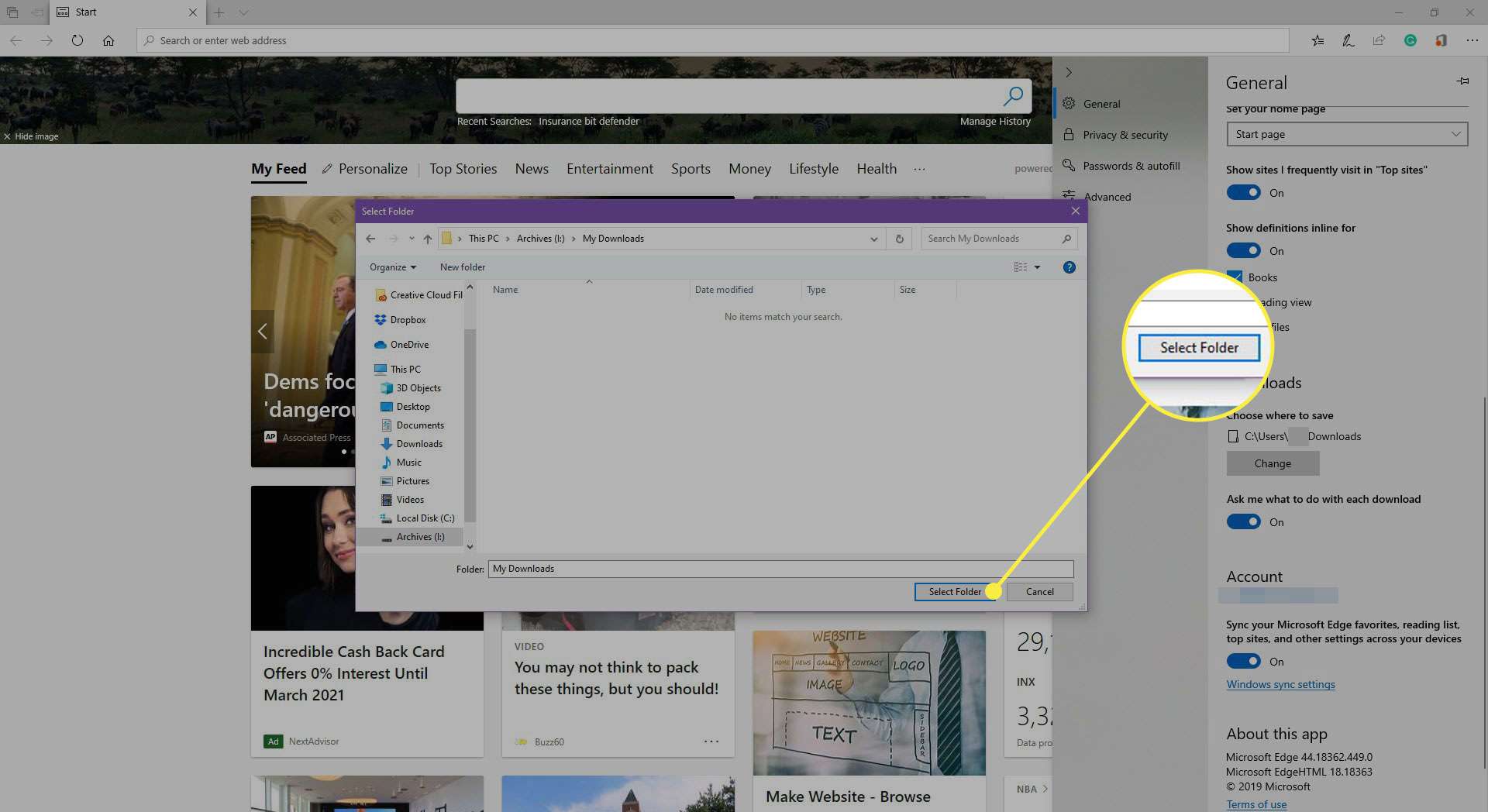
Změňte umístění stahování v Opera
Zde je popsáno, jak přejít do nabídky skrytých nastavení v aplikaci Opera a změnit tak místo, kam se ukládají stažené soubory.
-
Zadejte následující text do adresního řádku Opery a stiskněte Enter klíč: opera: // nastavení.
-
Vyhledejte Soubory ke stažení sekce. Aktuální cesta, kde jsou uloženy soubory ke stažení, je viditelná spolu s tlačítkem označeným Změna. Chcete-li tuto cestu upravit, vyberte Změna a vyberte nový cíl.
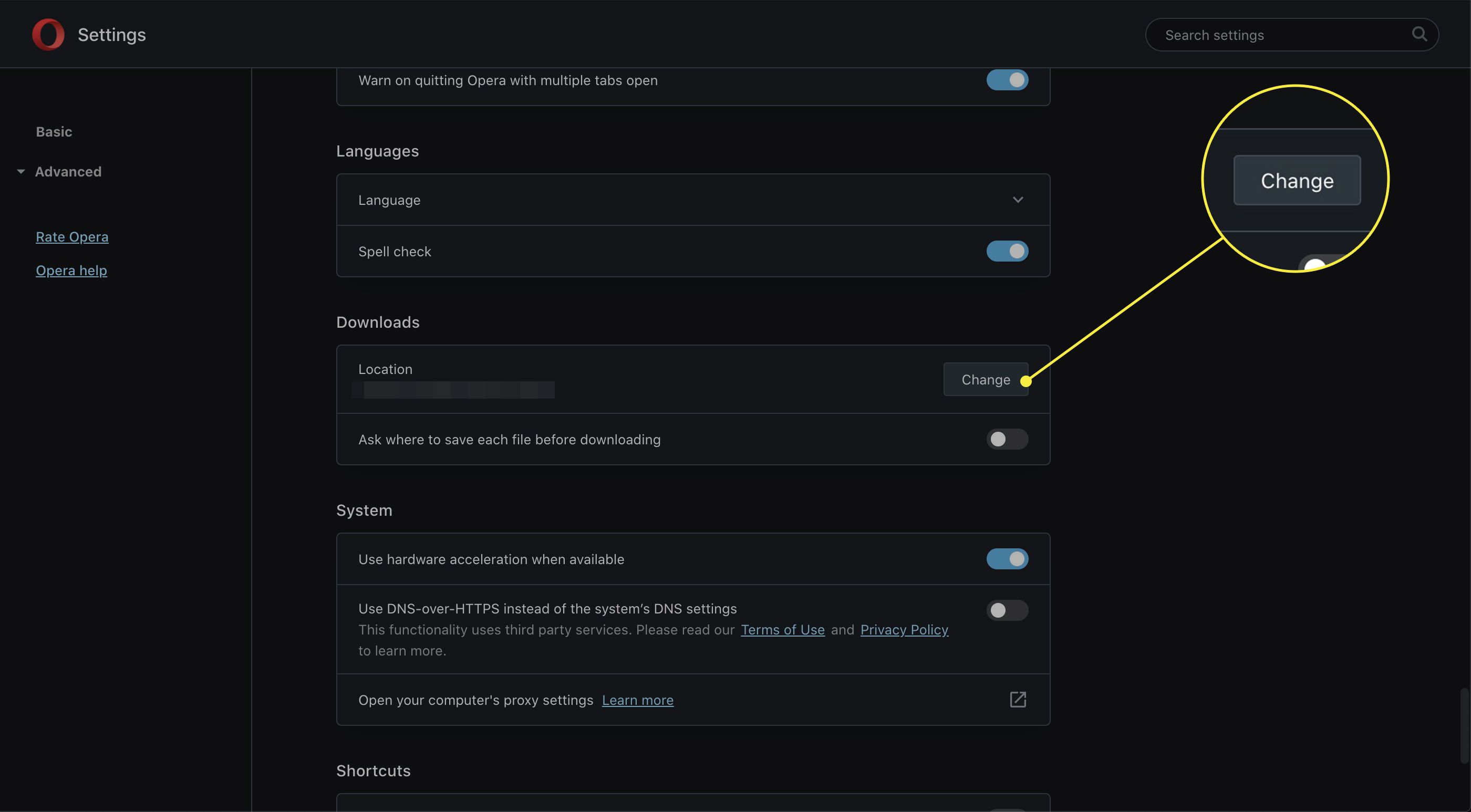
-
The Soubory ke stažení část obsahuje možnost označenou Zeptat se kam uložit každý soubor před stažením. Toto nastavení doprovázené zaškrtávacím políčkem a ve výchozím nastavení neaktivní způsobí, že vás Opera při každém stahování požádá o konkrétní umístění.
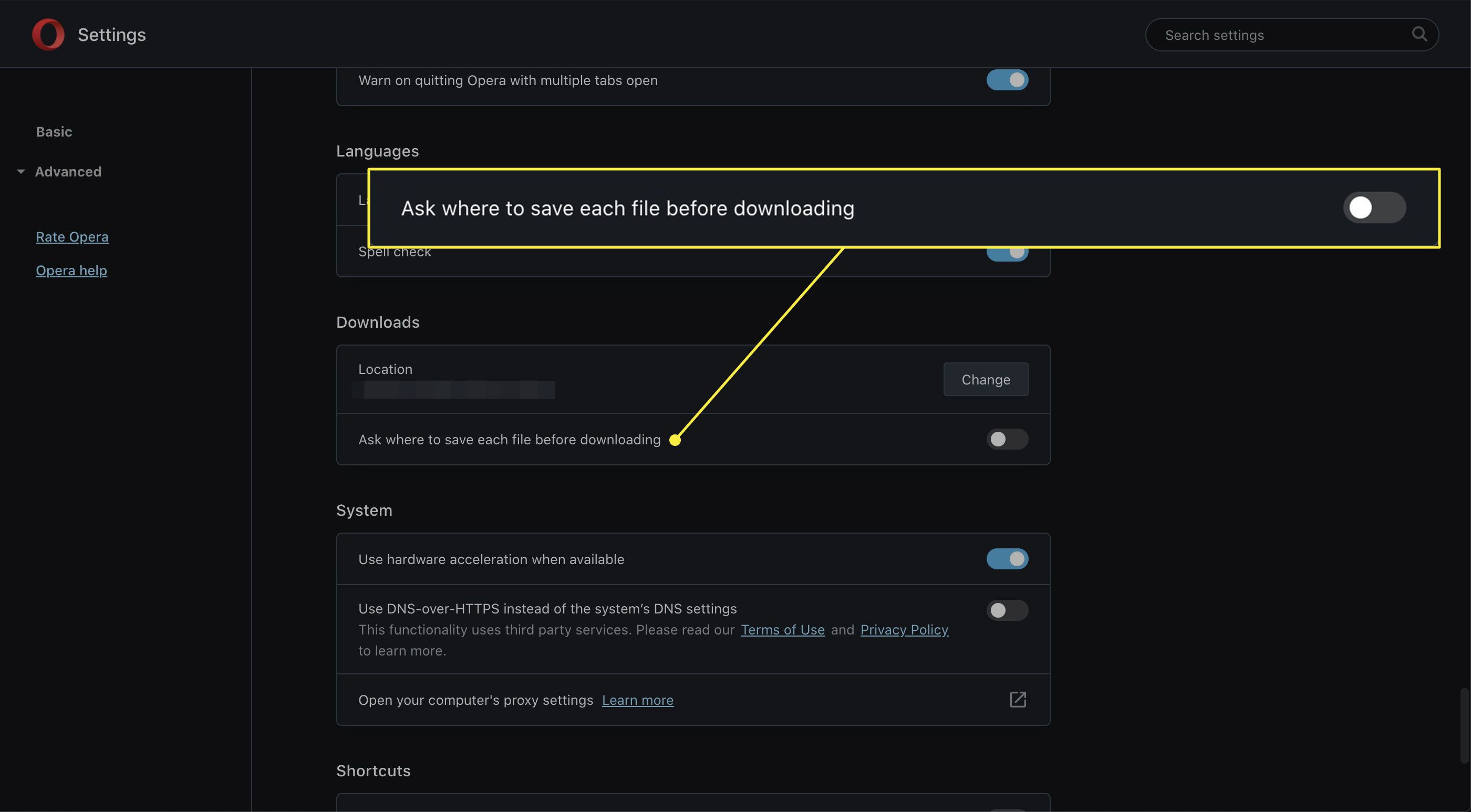
Změňte umístění stahování v aplikaci Internet Explorer 11
Nastavení stahování pro Internet Explorer je snadno přístupné a lze jej změnit.
-
Vybrat Nástroje menu, znázorněné a Ozubené kolo v pravém horním rohu okna prohlížeče.
-
Když se zobrazí rozevírací nabídka, vyberte Zobrazit stažené soubory. Můžete také použít následující klávesovou zkratku: CTRL+J.
-
IE11 Zobrazit stažené soubory Zobrazí se dialogové okno překrývající okno prohlížeče. Vybrat Možnosti odkaz, který se nachází v levém dolním rohu tohoto okna.
-
The Možnosti stahování Zobrazí se okno, které zobrazuje aktuální cílovou cestu prohlížeče pro všechna stahování souborů. Chcete-li toto umístění upravit, vyberte Procházet, poté vyberte požadovanou jednotku a složku.
-
Jakmile budete s novým nastavením spokojeni, vyberte možnost OK pro návrat k relaci procházení.
Změňte umístění stahování v Safari
Přístup do nabídky Předvolby pro Safari umožňuje změnit umístění stahování souborů.
-
Na horním panelu nabídek vyberte Safari > Předvolby. Případně stiskněte Příkaz+, (čárka) na klávesnici.
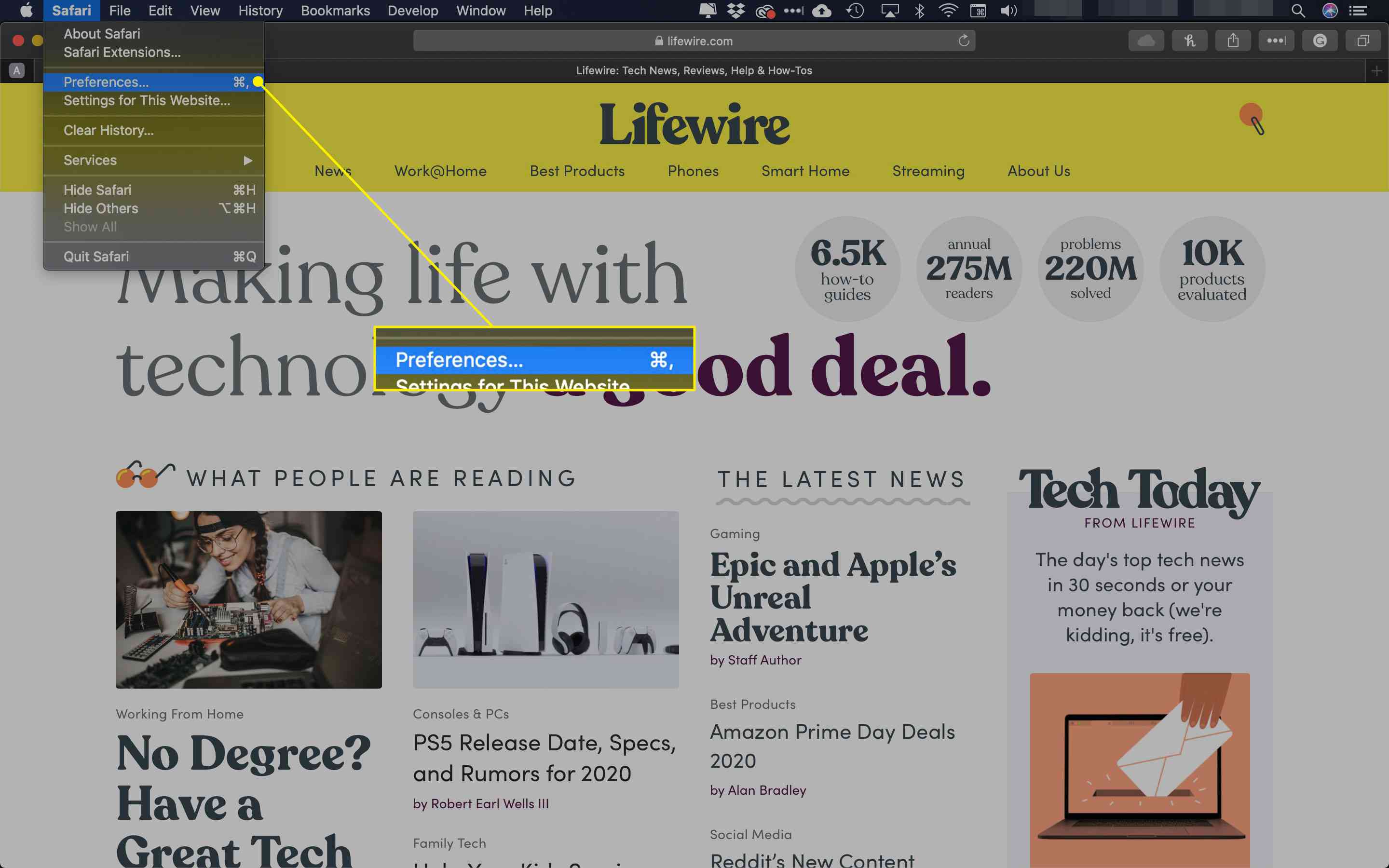
-
Ve spodní části okna je označena možnost Umístění stahování souboru, který zobrazuje aktuální cíl souboru Safari. Chcete-li toto nastavení upravit, vyberte nabídku doprovázející tuto možnost.
-
Když se zobrazí rozevírací nabídka, vyberte jiný.
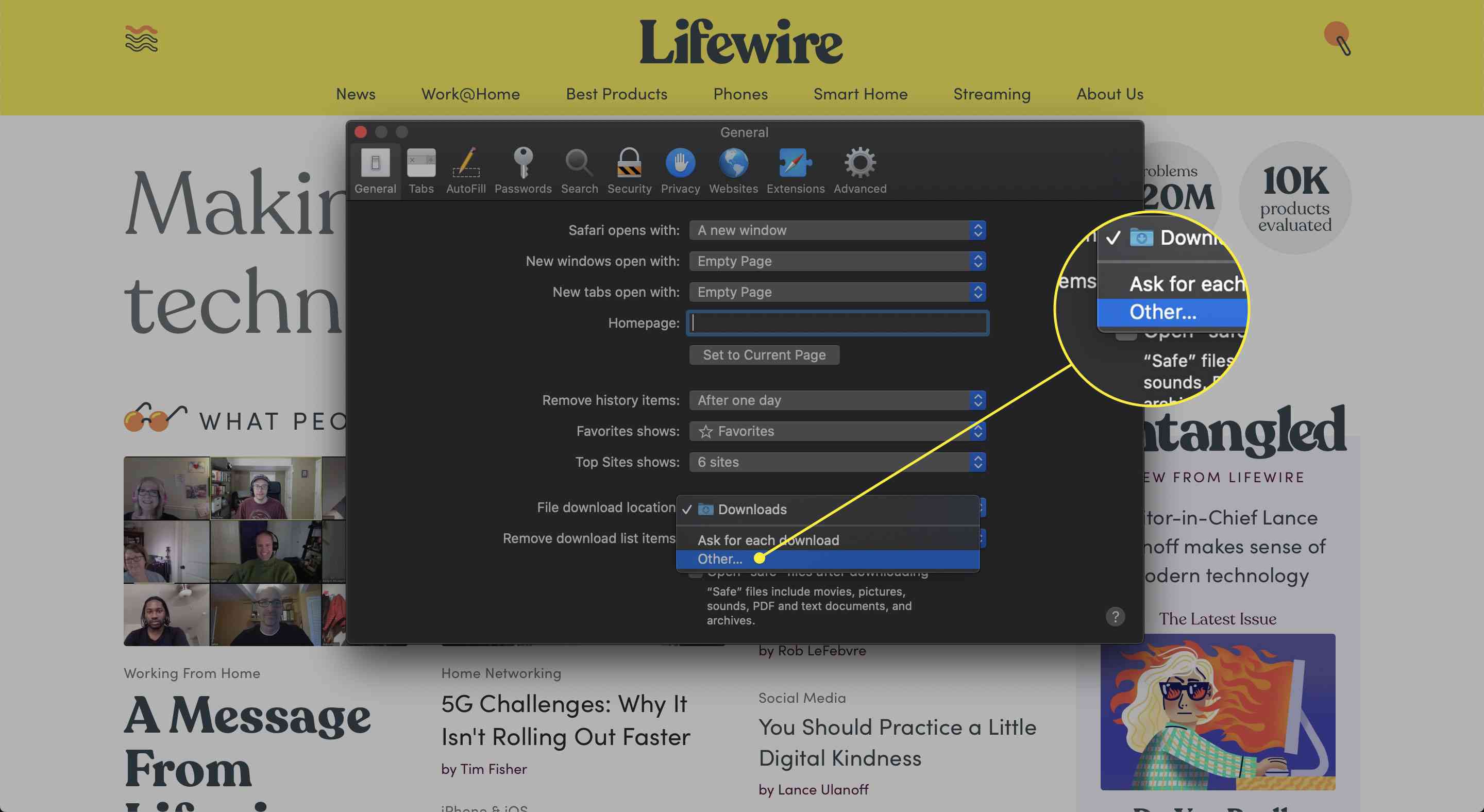
-
Přejděte na jednotku a složku, kam chcete uložit stažené soubory, a vyberte Vybrat.
Změňte umístění stahování ve Vivaldi
Rychle změňte umístění stahování souborů pro Vivaldi.
-
Vybrat Nastavení v levém dolním rohu okna prohlížeče.
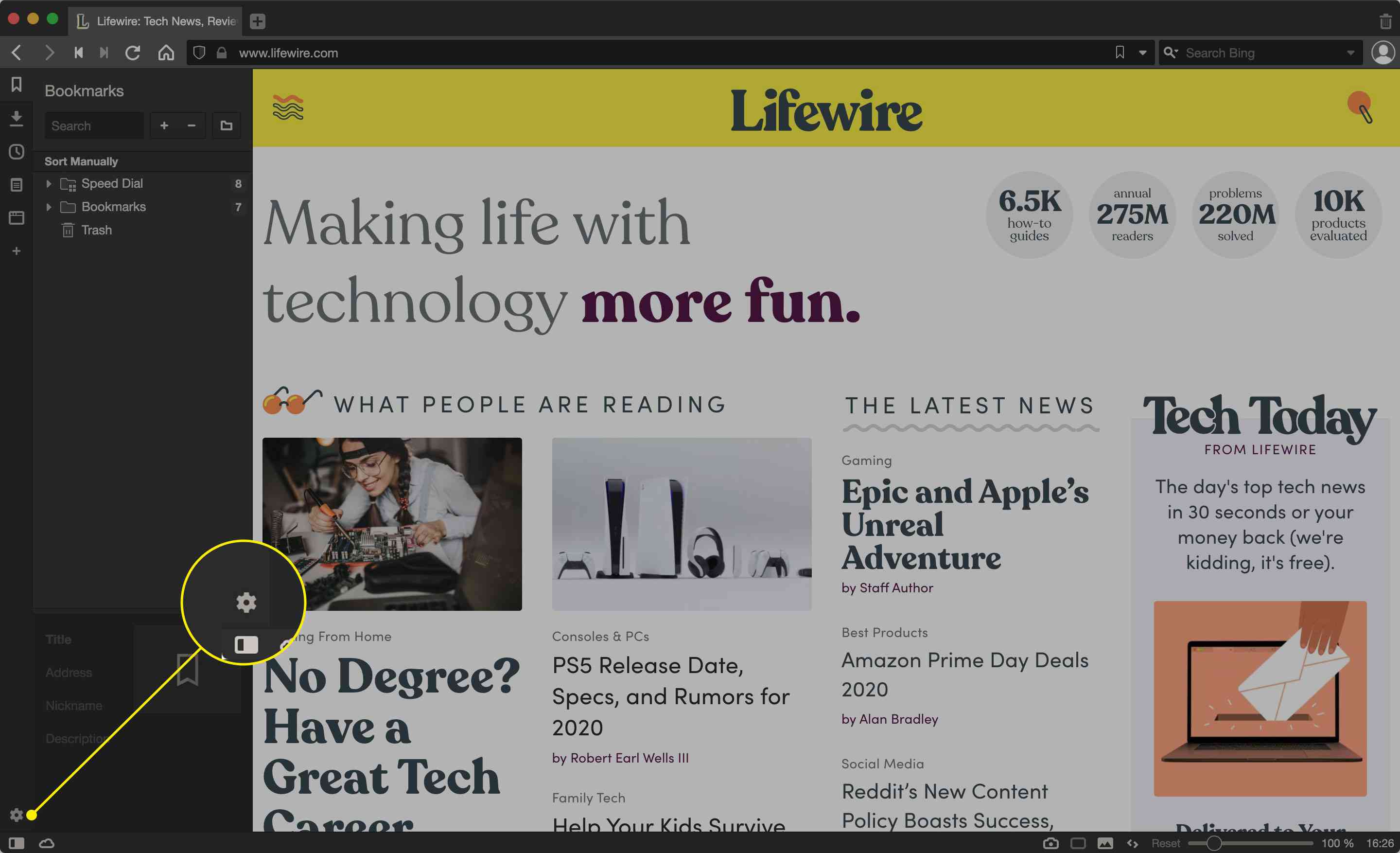
-
Vybrat Soubory ke stažení, který se nachází v levém podokně nabídky.
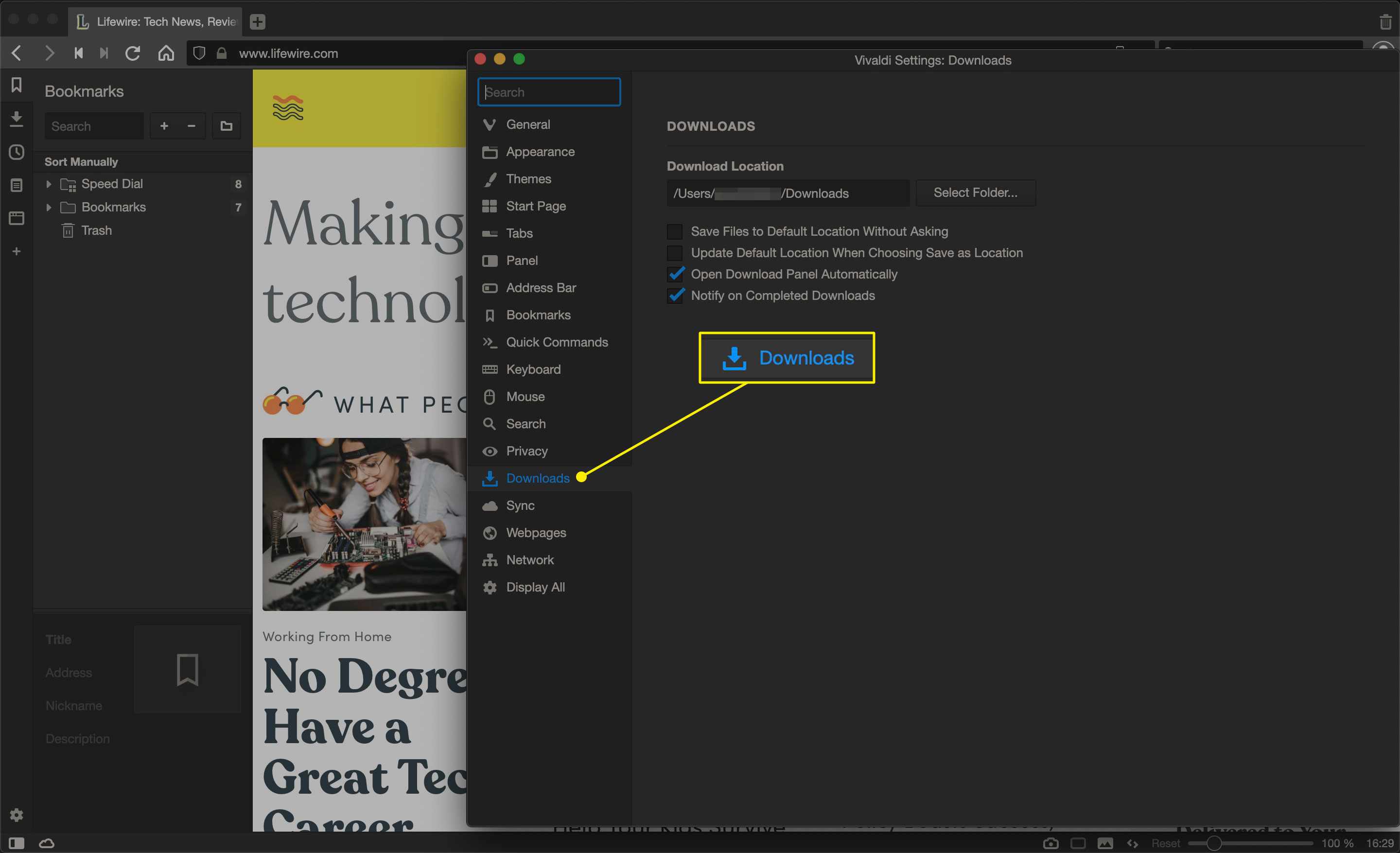
-
Chcete-li změnit umístění stahování, zvolte Vybrat složku pod Místo ke stažení a přejděte na místo, které chcete použít. Pokud znáte přesnou cestu, zadejte ji místo procházení do textového pole.
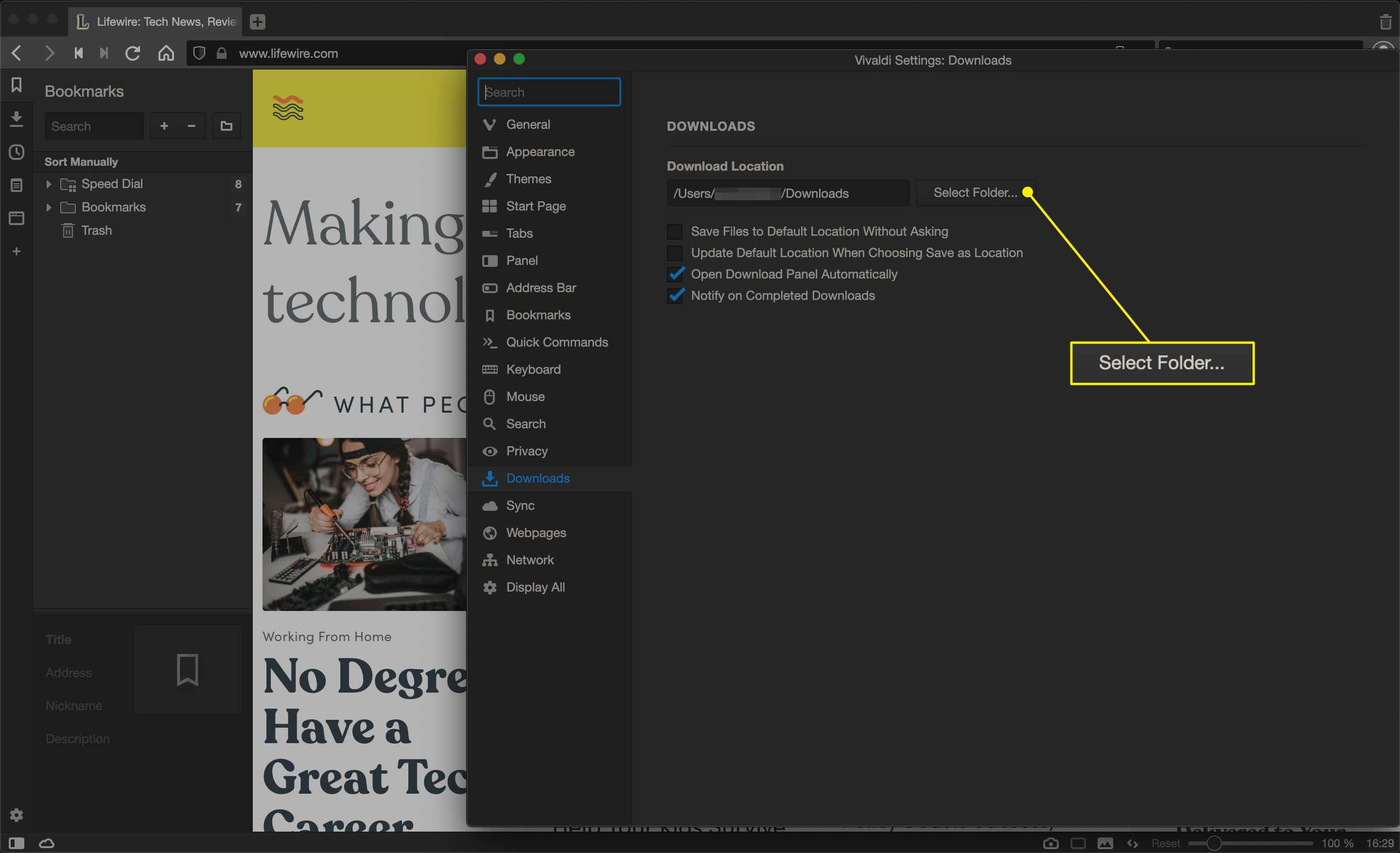
-
Jakmile budete se svým nastavením spokojeni, zavřete okno a vraťte se k relaci procházení.