
Co je třeba vědět
- Android na PC: Odemkněte, připojte a přepněte telefon na přenos souborů. Win 10 to nastaví. Jít do Badatel > Tento počítač > Váš telefon.
- Android pro Mac: Stáhněte si Android File Transfer. Připojte telefon a přejděte na Nálezce > Aplikace > Přenos souborů Android.
- iPhone k PC: S iTunes pro PC se připojte a klepněte na Důvěra na telefonu. Otevřeno Fotky > Import > Z USB … > vybrat fotografie> Import.
Tento článek vysvětluje, jak přenášet fotografie ze smartphonu se systémem iOS nebo Android do počítače PC nebo Mac. Pokrývá všechny kombinace počítačů a mobilních zařízení a také e-mailové převody a AirDrop.
Jak přenášet fotografie z telefonu Android do počítače
Nepotřebujete speciální software. Fotografie můžete přenášet z telefonu Android do počítače pomocí kabelu dodaného s telefonem.
-
Odemkněte telefon pomocí hesla nebo otisku prstu.
-
Připojte telefon Android k počítači pomocí kabelu micro-USB nebo USB-C na USB. V ideálním případě se jedná o stejný kabel, který byl dodán s telefonem.
-
Přejeďte z horního okraje obrazovky zařízení Android dolů. V dolní části seznamu oznámení vyberte Systém Android USB nabíjející toto zařízení.
-
Otevře se nové modální okno se seznamem možností, jak může zařízení zpracovat připojení USB. Vybrat Přeneste soubory.
-
V systému Windows se zobrazí oznámení s informací, že systém nastavuje zařízení.
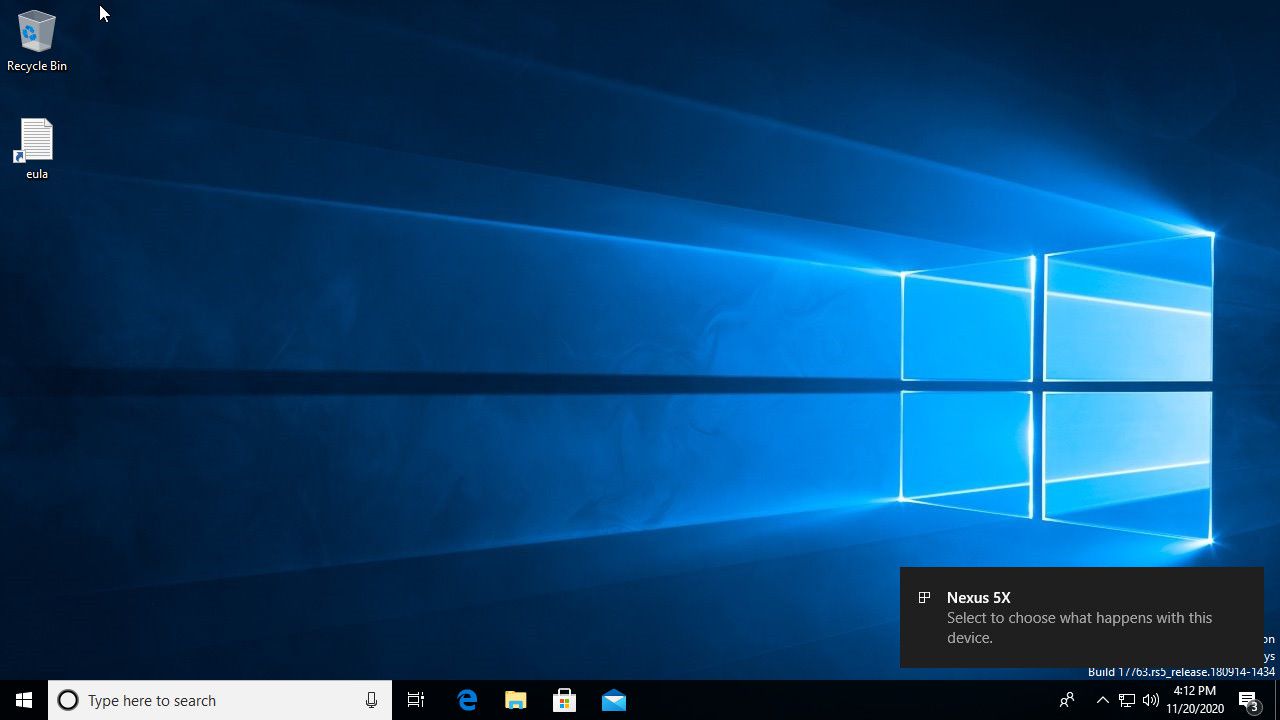
-
Když uvidíte oznámení ze systému Windows, které vás informuje, že zařízení je připraveno, otevřete Průzkumníka Windows a získejte přístup k souborům.
-
Když se otevře Průzkumník Windows, vyberte Tento počítač z levého podokna nabídky.
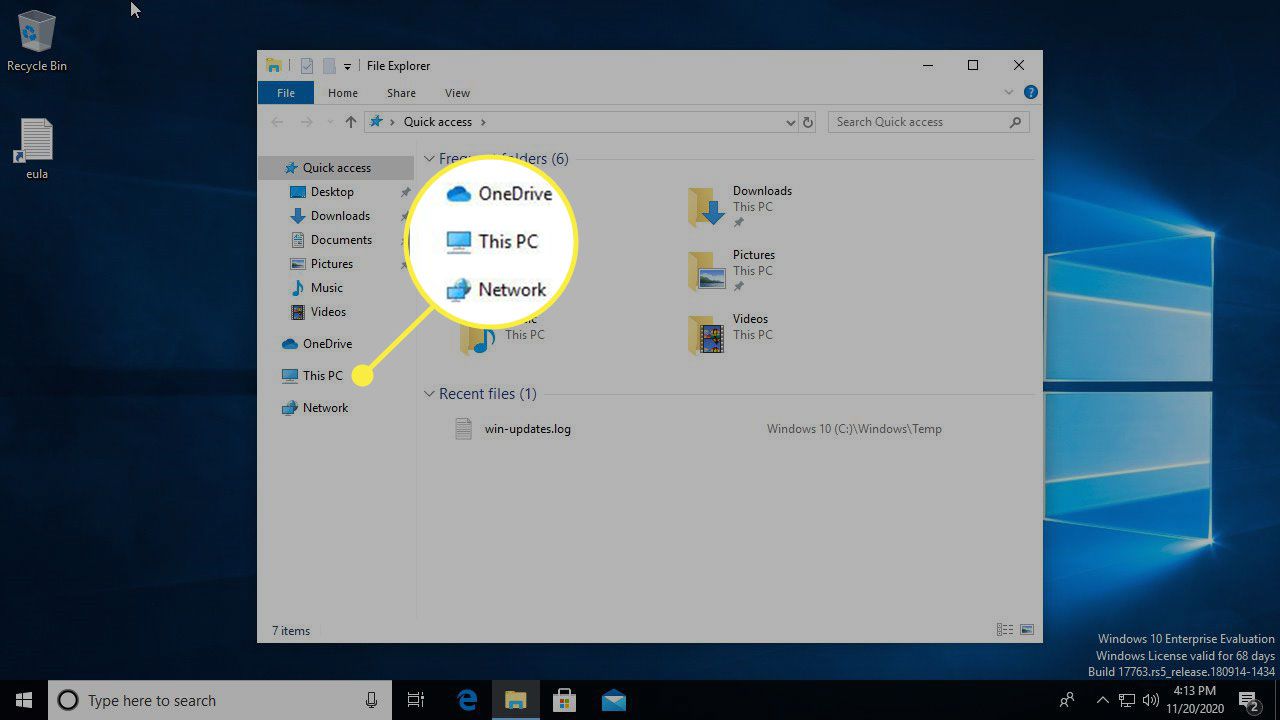
-
Vyberte své zařízení pod Zařízení a pohony.
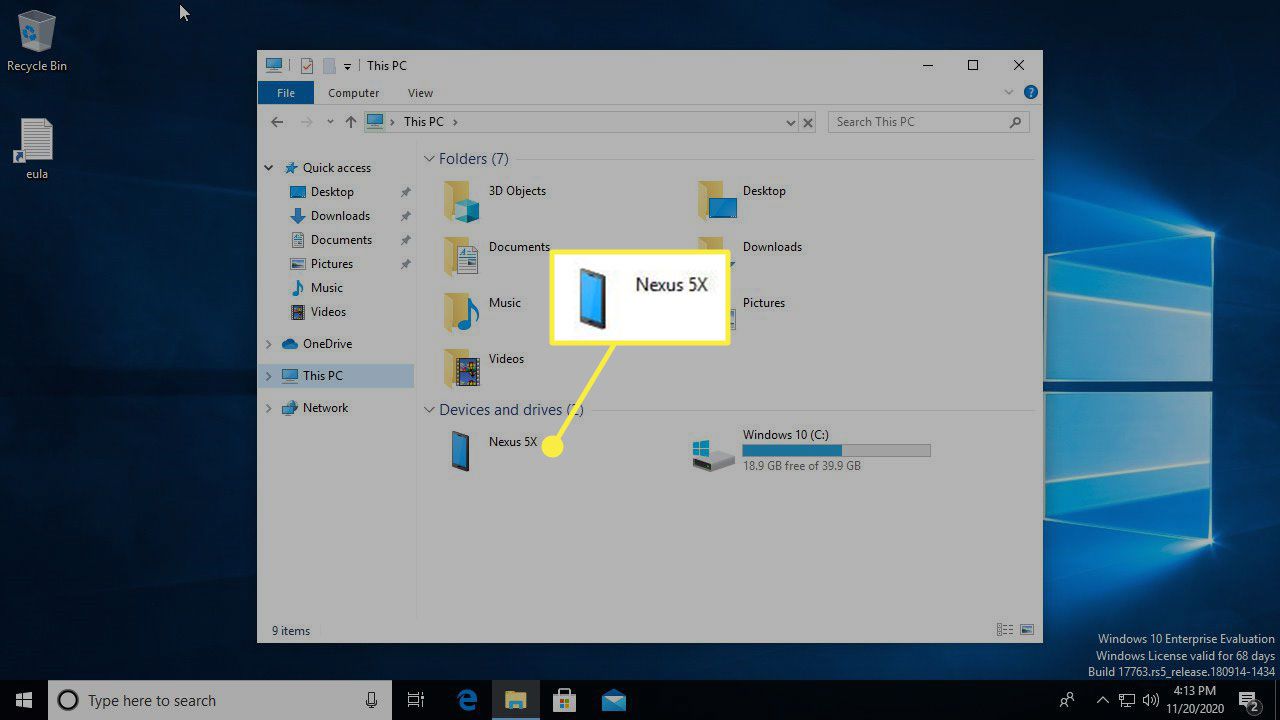
-
Vyberte interní úložiště zařízení Android.
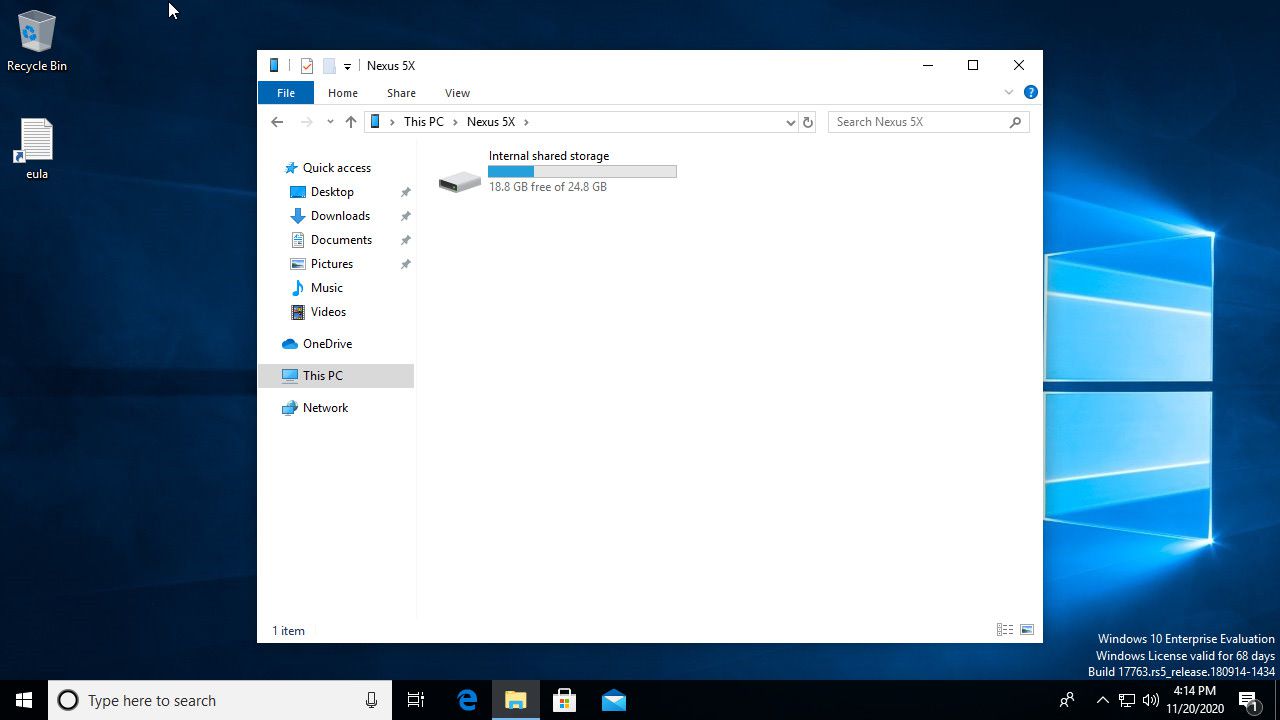
-
Kořen uživatelského úložiště SD karty zařízení Android se zobrazí v Průzkumníkovi Windows. K fotkám v zařízení můžete přistupovat v DCIM a všechny stažené obrázky a snímky obrazovky pod Obrázky. Zkopírujte a vložte kterýkoli z těchto souborů do počítače se systémem Windows.
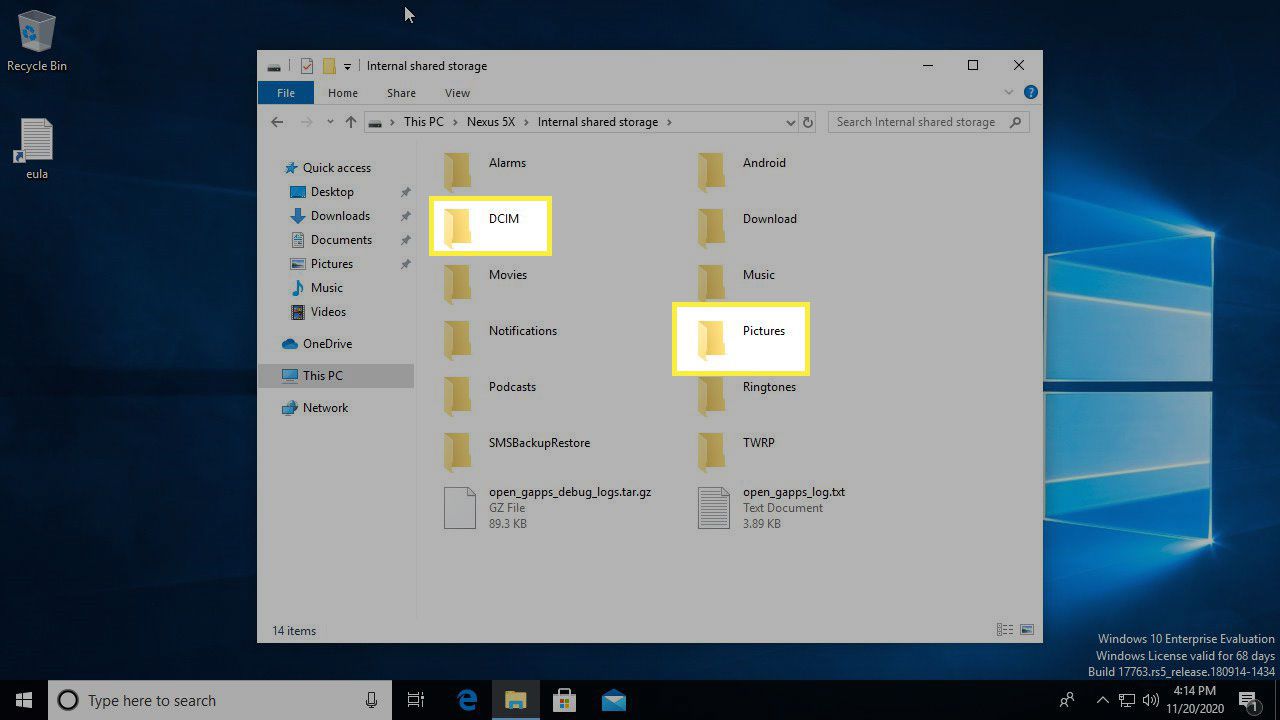
Jak přenášet fotografie z telefonu Android do počítače Mac
V závislosti na věku vašeho počítače Apple je první věcí, kterou budete potřebovat, kabel, který se převádí z micro-USB na jakýkoli vstup, který váš počítač akceptuje. Tento kabel se může pohybovat od běžného USB portu přes Thunderbolt až po nejnovější modely USB-C. U zařízení USB-C použijte stávající kabel a kupte si levný adaptér kompatibilní s USB. Levnější připojení může negativně ovlivnit připojení. Amazon obecně má to, co potřebujete. Pokud máte potíže s nalezením správného hardwaru, zvažte nákup proprietárního adaptéru od společnosti Apple. Pokud máte správný kabel, přenos fotografií z telefonu Android do počítače Mac nebo jiného počítače Apple vyžaduje jen několik kroků:
-
Stáhněte si Android File Transfer a postupujte podle pokynů k instalaci. Můžete také použít Samsung Smart Switch.
-
Připojte zařízení Android k počítači.
-
Pokud se program nespustí automaticky, přejděte na Nálezce > Aplikace a klikněte na nainstalovaný software.
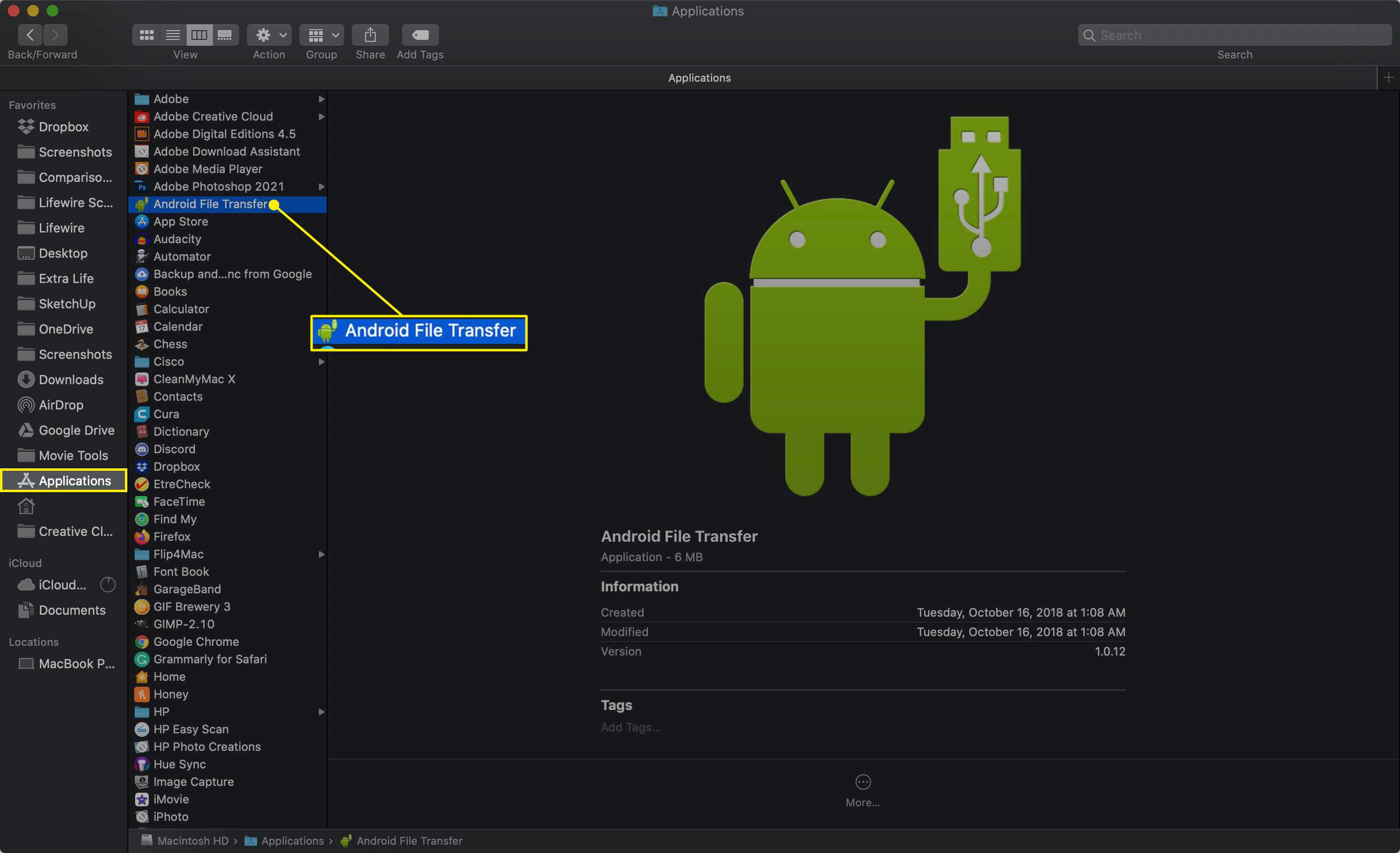
-
Uvidíte soubory v telefonu a můžete je přetáhnout do Finderu nebo na plochu v počítači Mac.
Fotografie vašeho telefonu se obvykle nacházejí v DCIM > Fotoaparát ve složkách telefonu. Můžete také přenášet fotografie z Androidu do počítače pomocí Bluetooth nebo OneDrive.
Jak přenášet fotografie z iPhone na Mac
Zařízení iOS mají tendenci navzájem dobře spolupracovat. Zde je postup, jak přenášet fotografie z iPhone do počítače Mac.
-
Připojte iPhone k počítači kabelem, který byl dodán. Pokud máte novější počítač Apple, možná budete potřebovat adaptér.
-
Odemkněte telefon. Pokud se zobrazí výzva, klepněte na Důvěra potvrďte, že zařízení, ke kterému jste se připojili, je bezpečné.
-
Aplikace Fotky by se měla otevřít automaticky. Pokud ne, otevřete jej kliknutím na ikonu Fotky v doku, okně Finder nebo na Launchpadu.
-
Pod Importovat do V nabídce vyberte, zda chcete přesunout fotografie do obecné knihovny fotografií nebo do nové složky v ní.
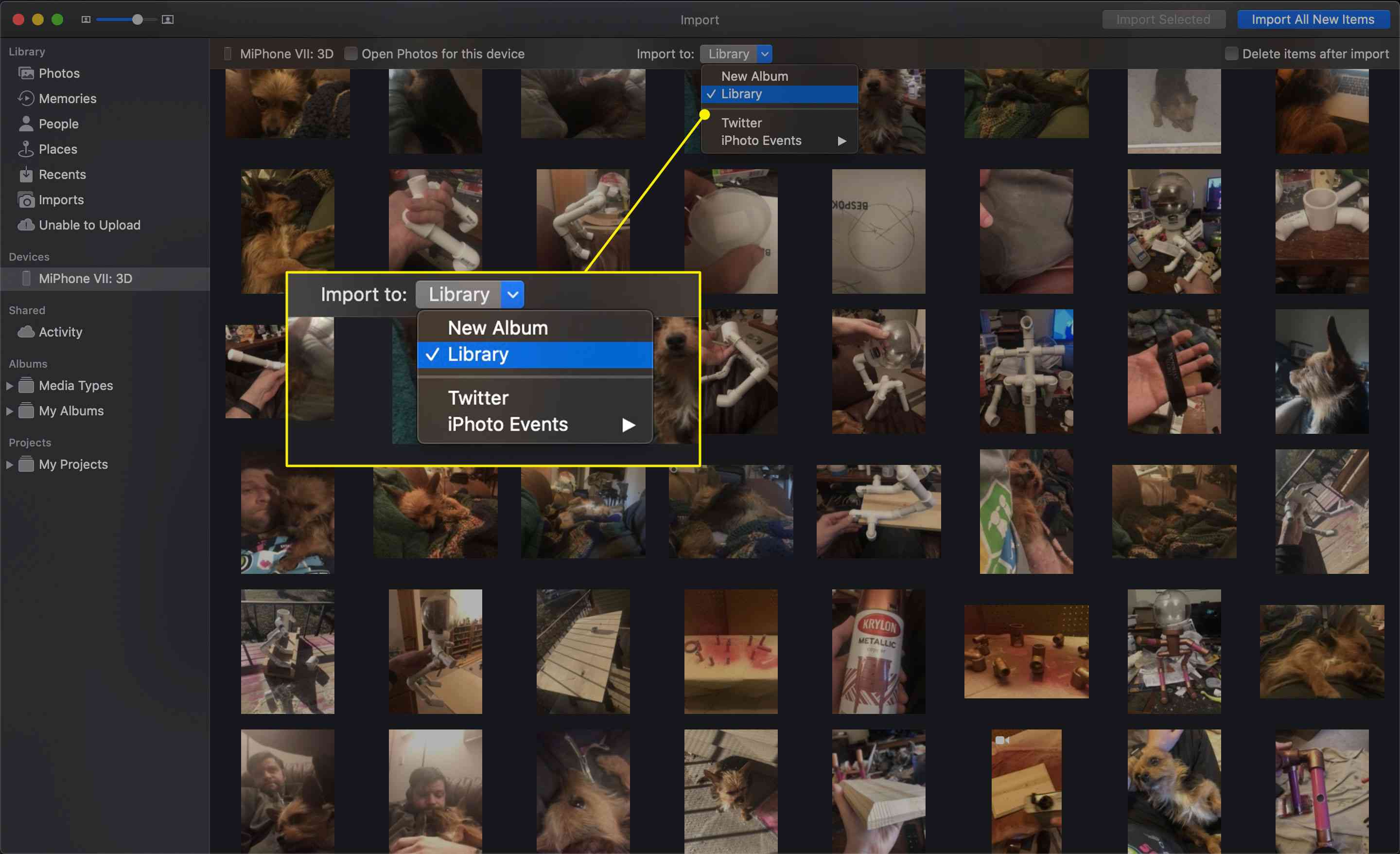
-
Volitelně vyberte Po importu položky smažte Zaškrtnutím políčka odeberete fotografie z telefonu po přenosu do aplikace Fotky.
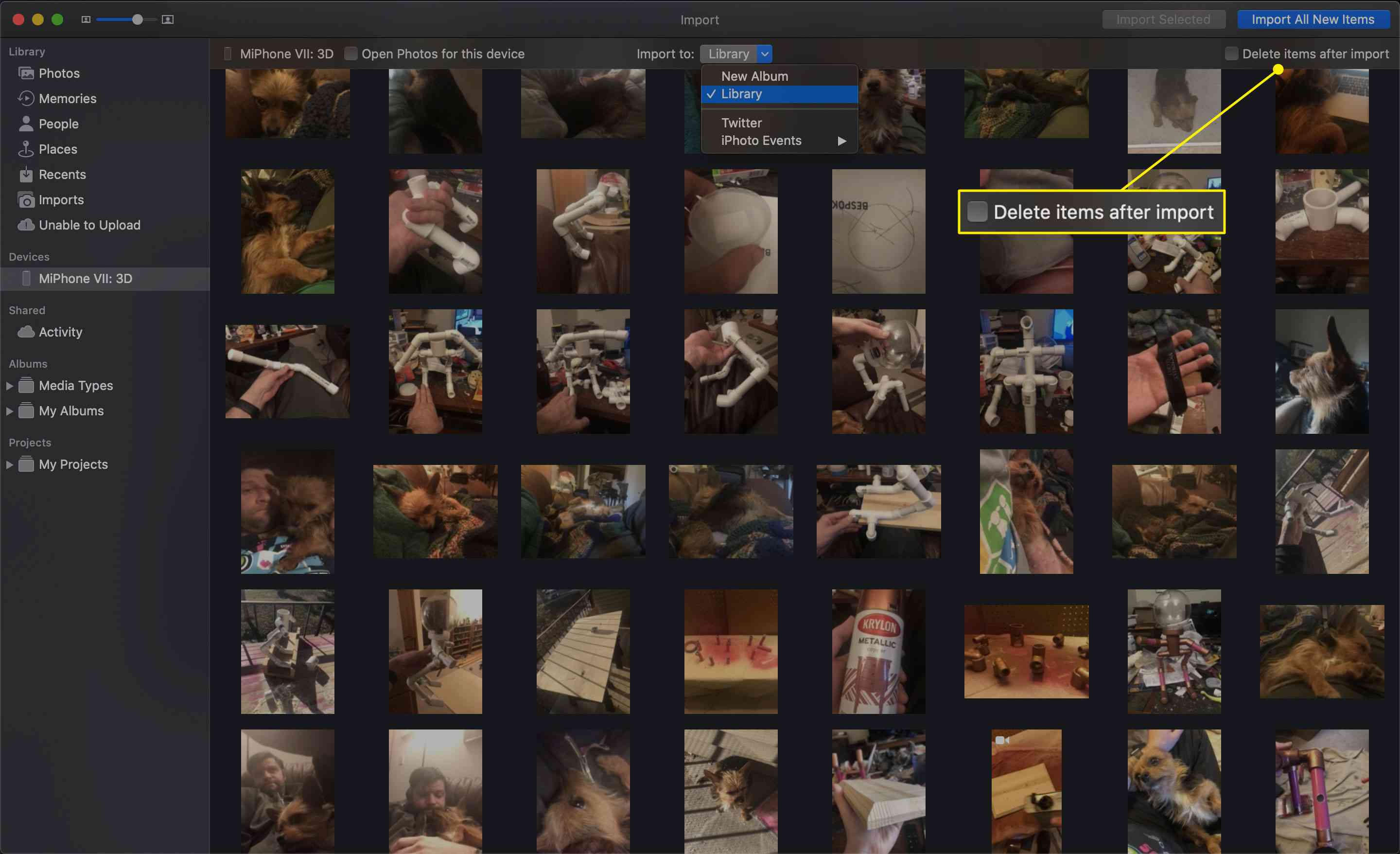
-
Chcete-li importovat všechny fotografie v telefonu, které ještě nejsou ve vaší knihovně fotek, klikněte na Importovat všechny nové položky.
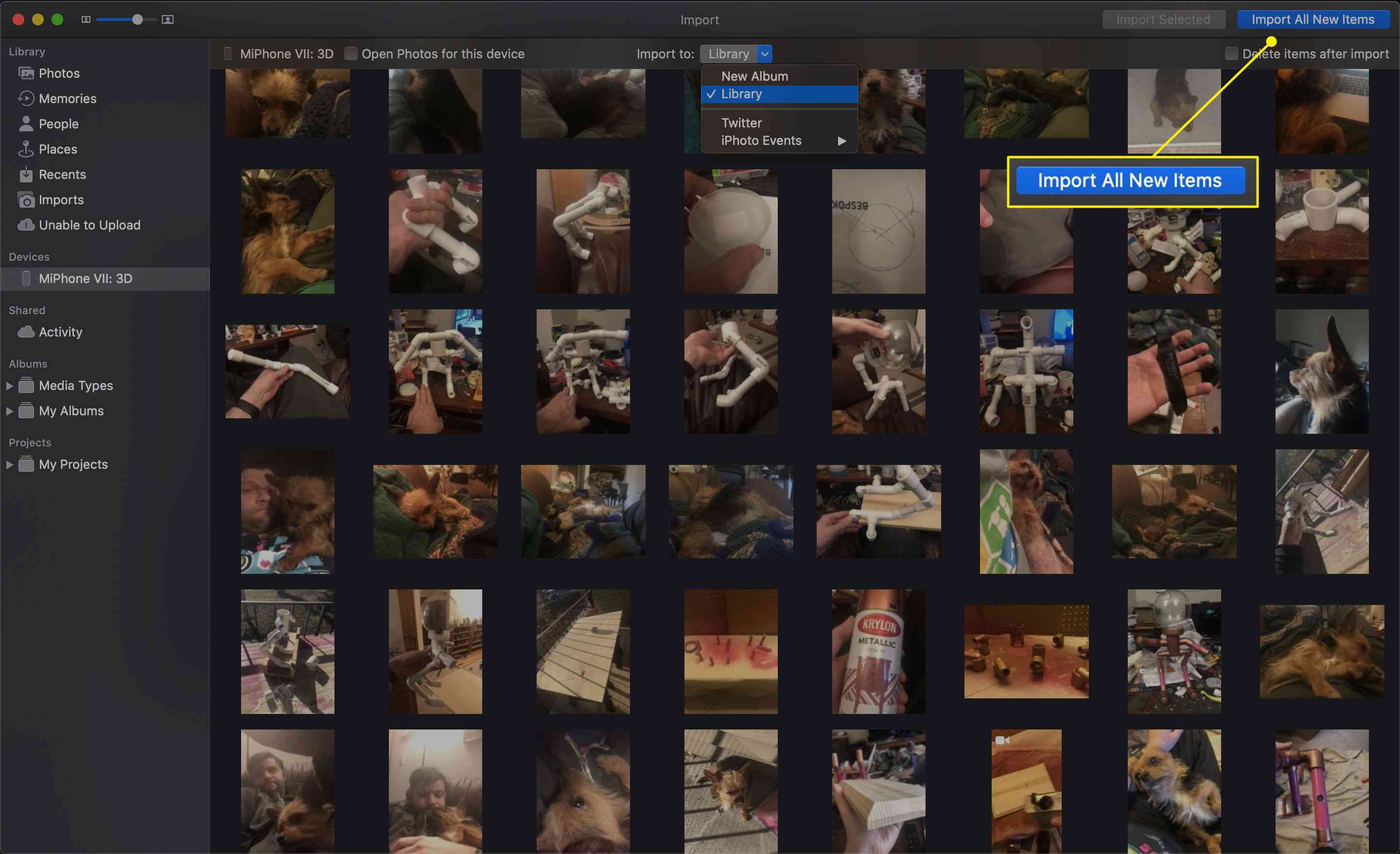
-
Chcete-li importovat pouze určité obrázky, klikněte na ně (kliknutím a tažením vyberte násobky) a poté klikněte Importovat vybrané.
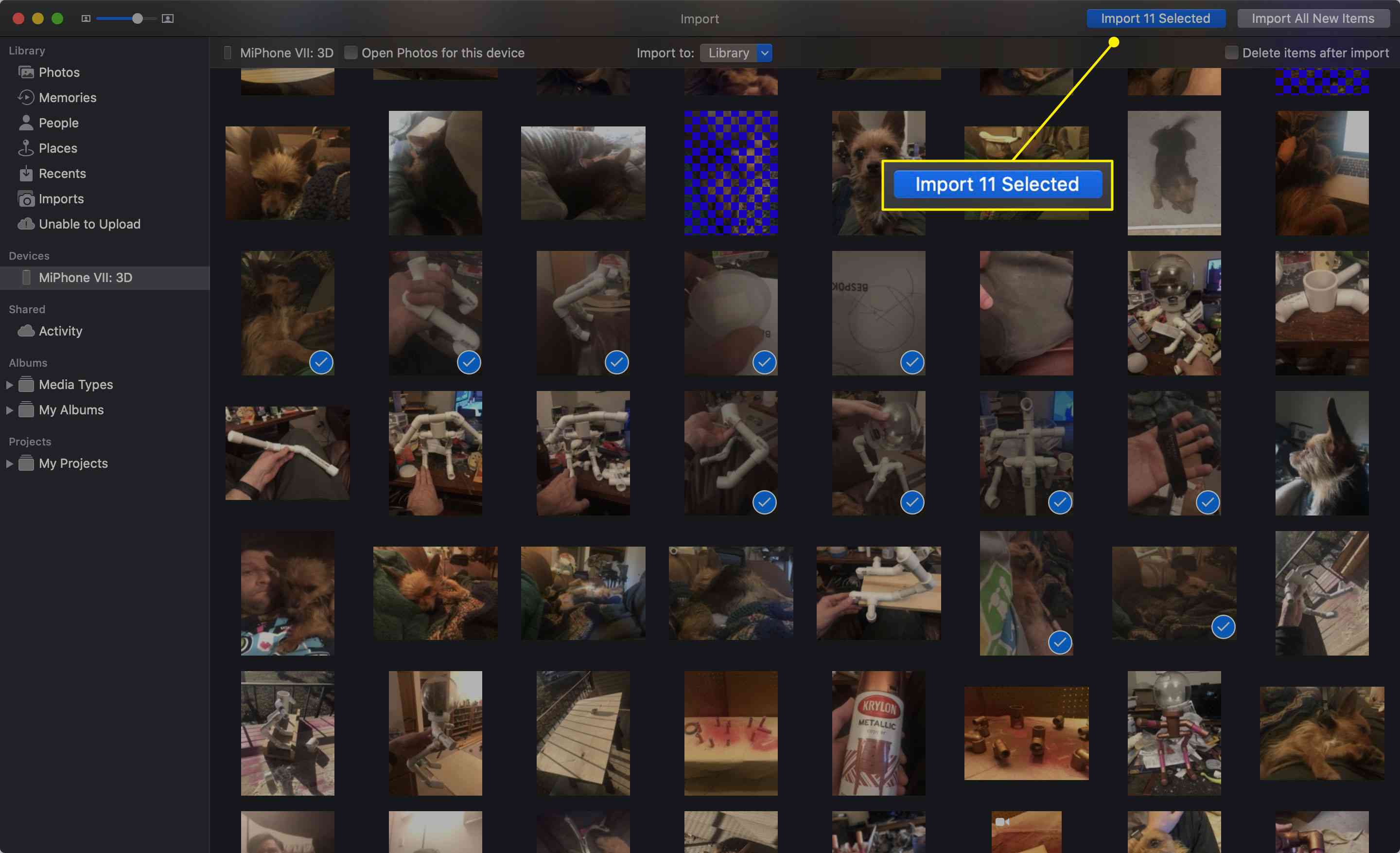
-
Fotografie přinese obrázky. Najdete je později na Dovoz kartu pod datem, kdy jste je importovali.
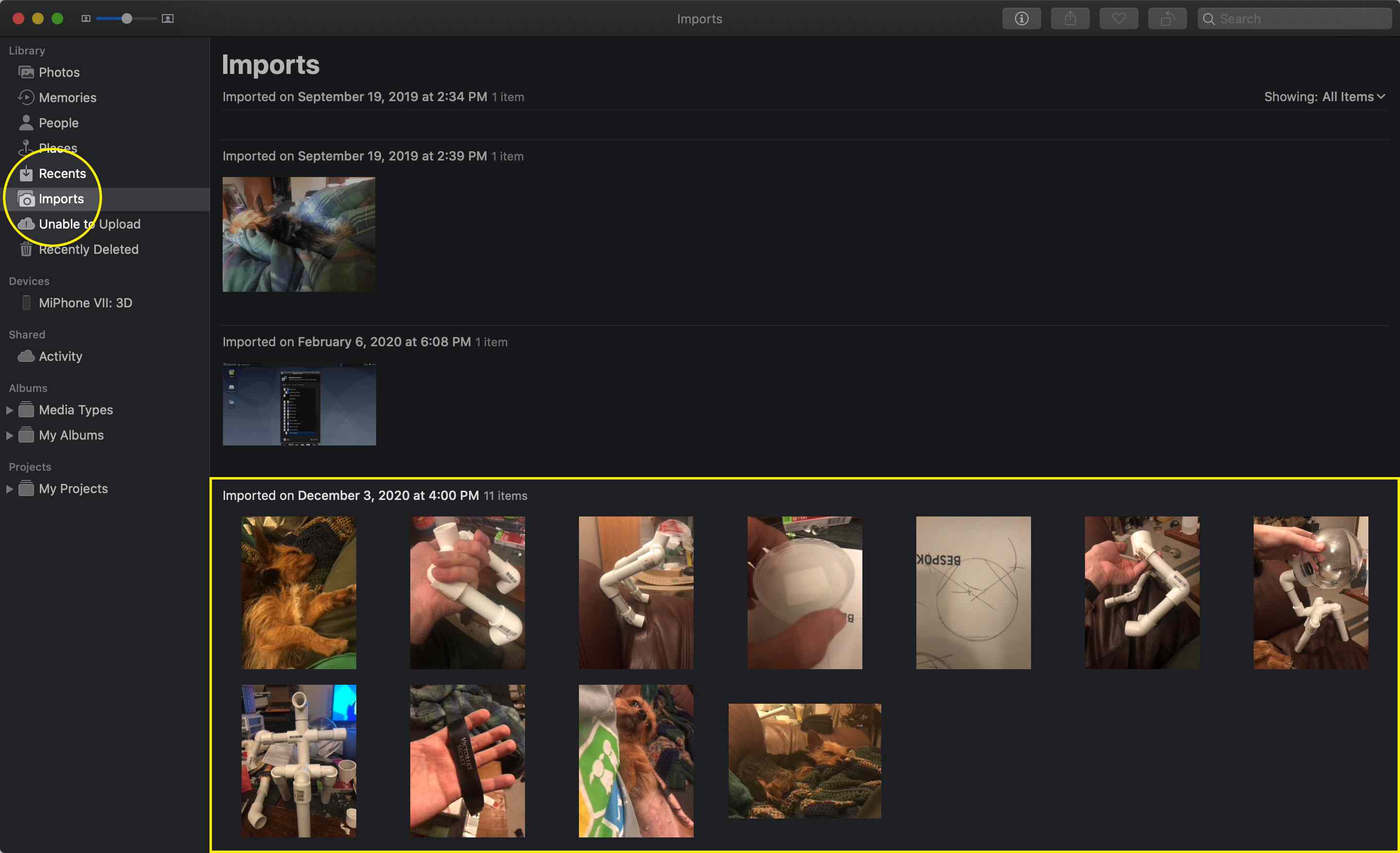
Po připojení můžete kdykoli otevřít okno Finderu a kliknout iPhone (nebo jakkoli jste pojmenovali své zařízení) pro přístup k jeho fotkám a dalším souborům.
Jak přenášet fotografie z vašeho iPhone do PC
Přesun obrázků z iPhone do PC není příliš obtížný, ale je zde několik dalších kroků.
-
Jeden počítač musí mít nainstalovanou nejnovější verzi iTunes.
-
Připojte iPhone pomocí kabelu USB, v případě potřeby pomocí adaptéru.
-
Odemkněte iPhone.
-
Může se zobrazit výzva s dotazem, zda důvěřujete připojenému počítači. Pokud ano, klepněte na Důvěra.
-
Ve Windows 10 nebo Windows 8 otevřete aplikaci Fotky. Vybrat Start tlačítko (to, které vypadá jako logo operačního systému Windows) a vyberte Fotky.
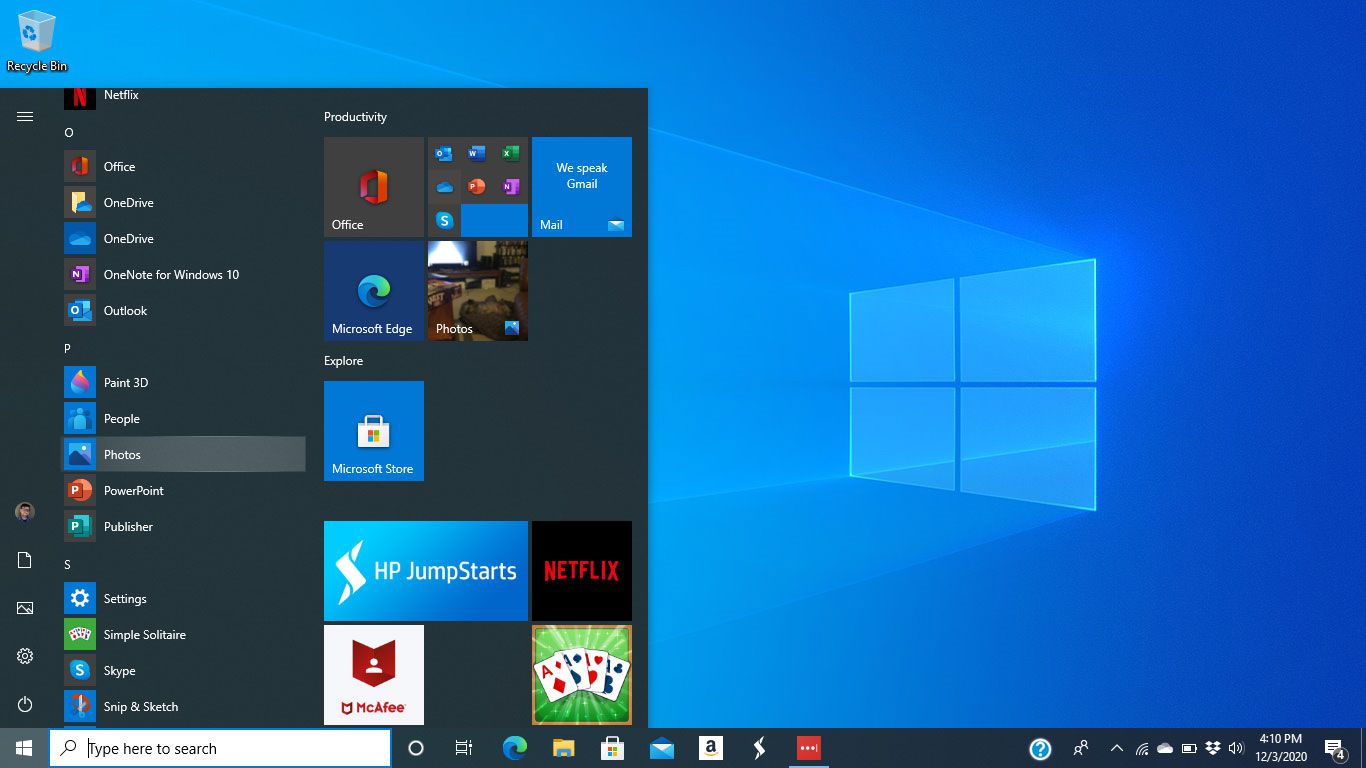
-
Vybrat Import > Ze zařízení USB.
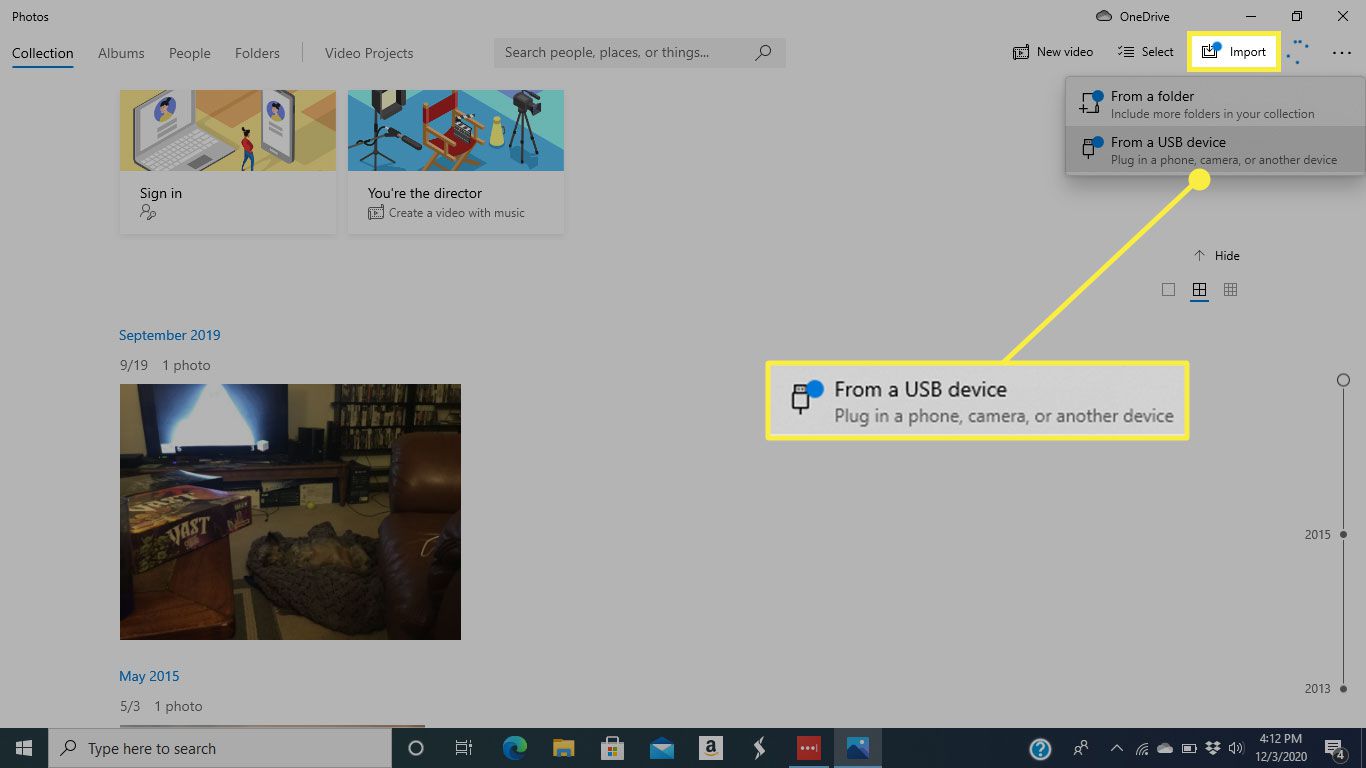
-
Systém Windows zkontroluje, zda váš telefon neobsahuje nové položky.
-
The Importovat položky otevře se okno. Použijte Vybrat nabídka pro rychlé zvýraznění všech položek od posledního importu.
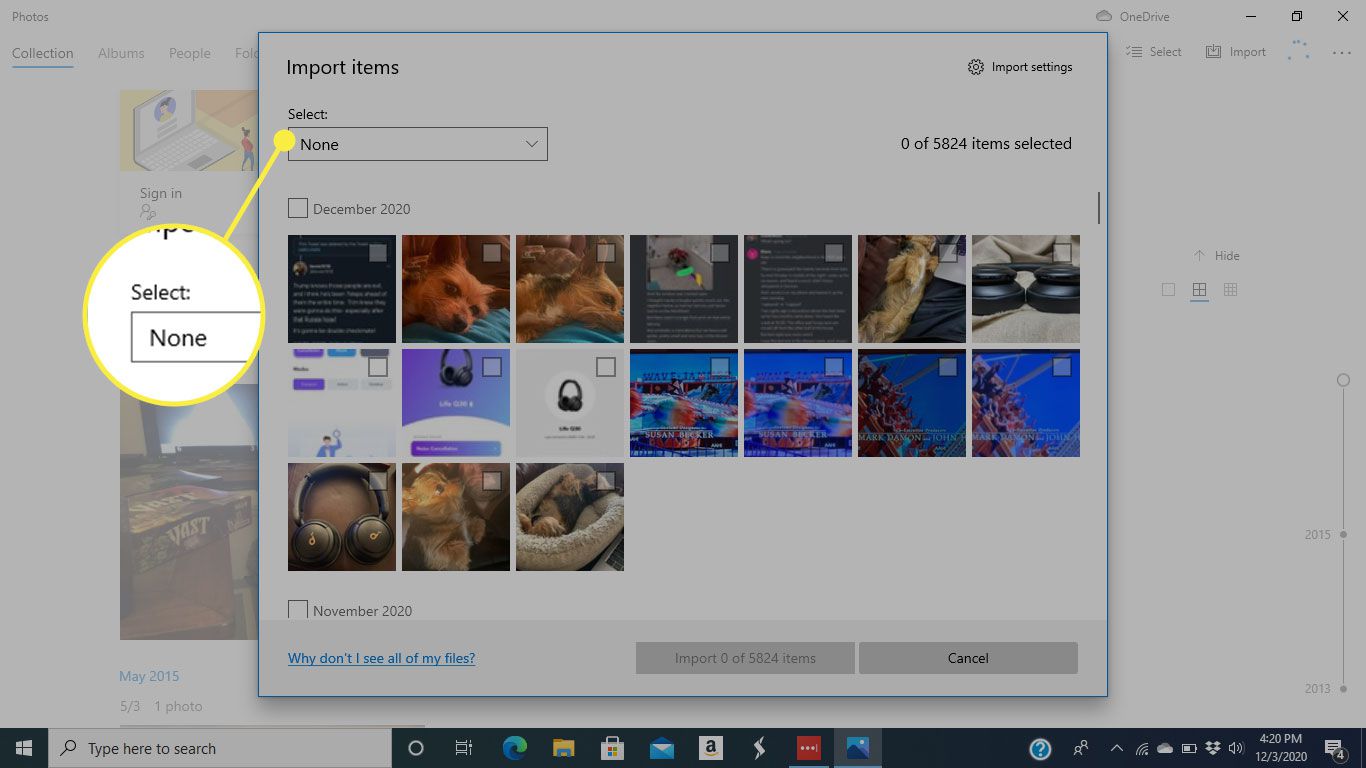
-
Chcete-li importovat pouze určité obrázky, ponechte Vybrat nabídka nastavena na Žádný a klikněte na výběrová pole vedle fotografií, které chcete přenést. Kliknutím na políčko vedle data vyberte každý obrázek pod ním.
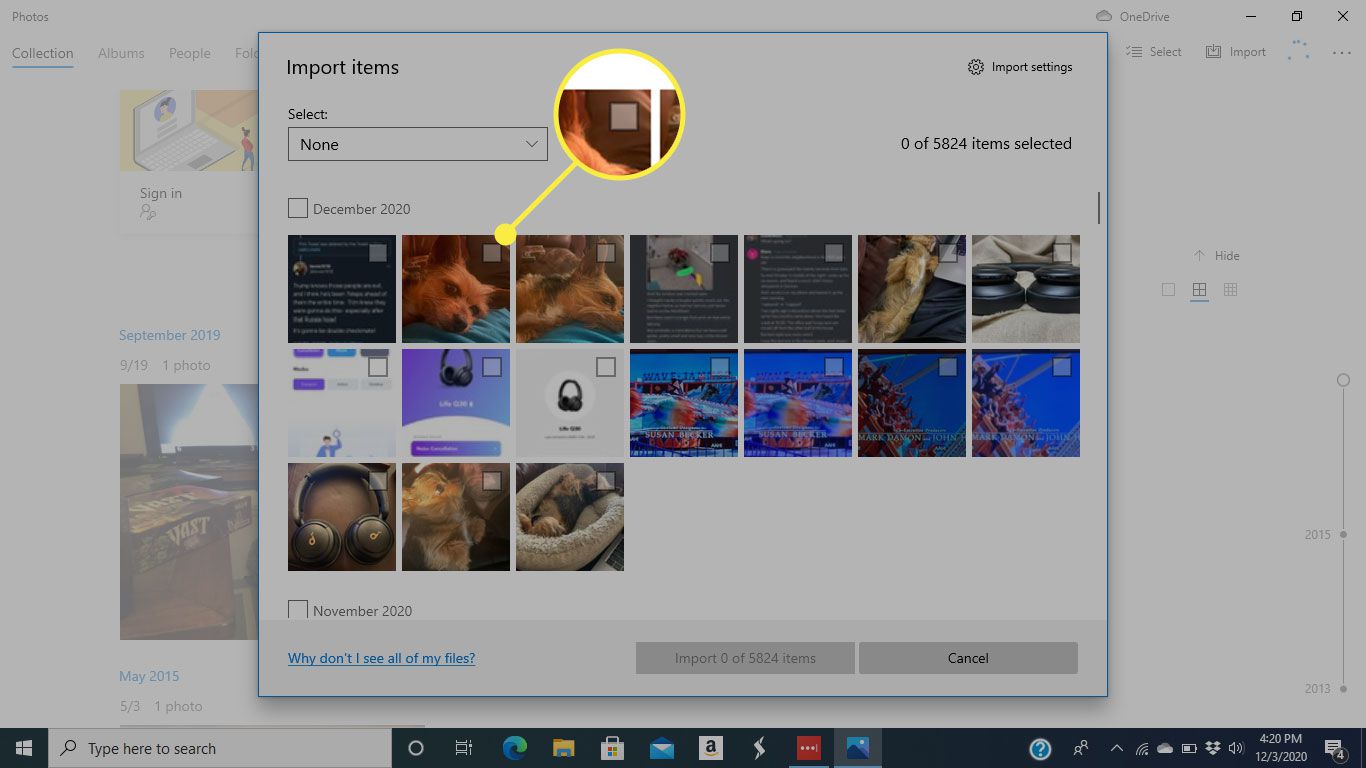
-
Klikněte na ikonu Import zahájíte přenos.
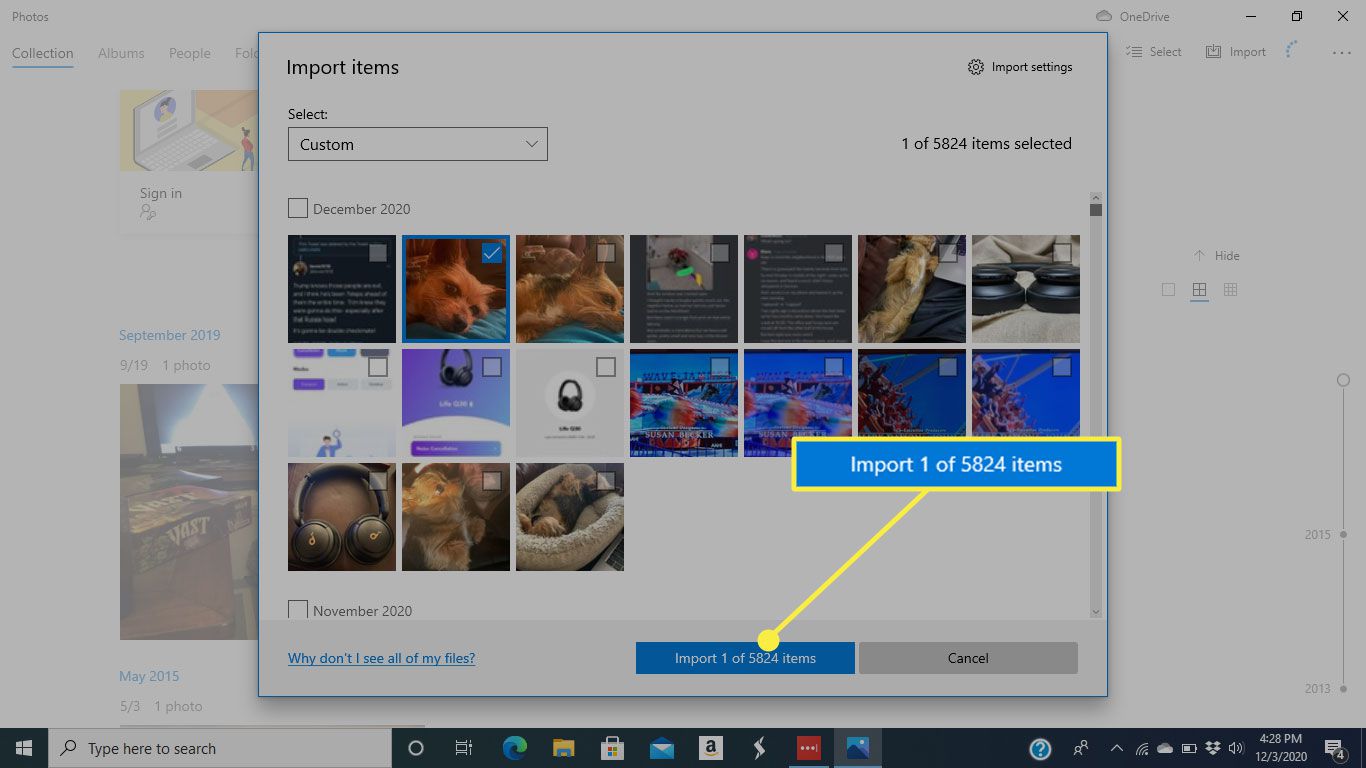
-
Ve Windows 7 připojte telefon a počkejte, až se zobrazí výzva Automatické přehrávání. Vybrat Importujte obrázky a videa pomocí systému Windows. Vyberte fotografie, které chcete importovat, nebo vyberte Vybrat všea potom vyberte Import.
Jak používat Airdrop k přenosu fotografií z vašeho iPhone do počítače Mac
Pro uživatele Apple existuje ještě jedna bezdrátová možnost. Airdrop můžete použít k přenosu obrázků mezi zařízeními. Pokud na vašem iPhone není Airdrop povolen, přejděte na Nastavení > Všeobecné > AirDrop. Odtud můžete aktivovat a deaktivovat Airdrop a ovládat, kdo může vidět vaše zařízení.
-
Na iPhonu otevřete Fotky aplikaci a vyberte Všechny fotografie album.
-
Klepněte na Vybrat.
-
Vyberte fotografie, které chcete sdílet. Klepnutím a tažením rychle vyberete více obrázků.
-
Vybrat Podíl ikona.
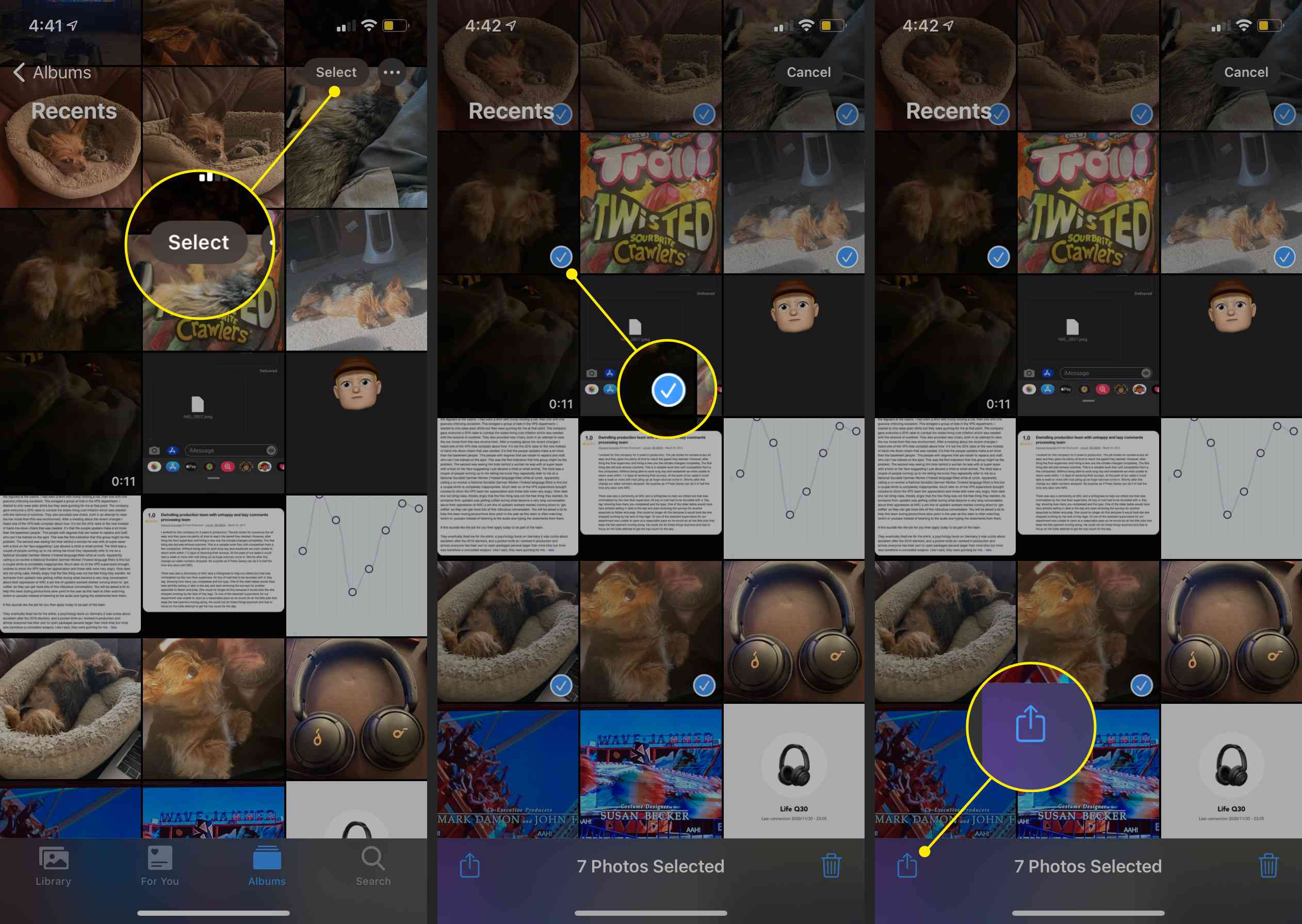
-
V horním řádku nabídky Sdílet klepněte na název počítače Mac. Váš iPhone přenese fotografie po několika sekundách.
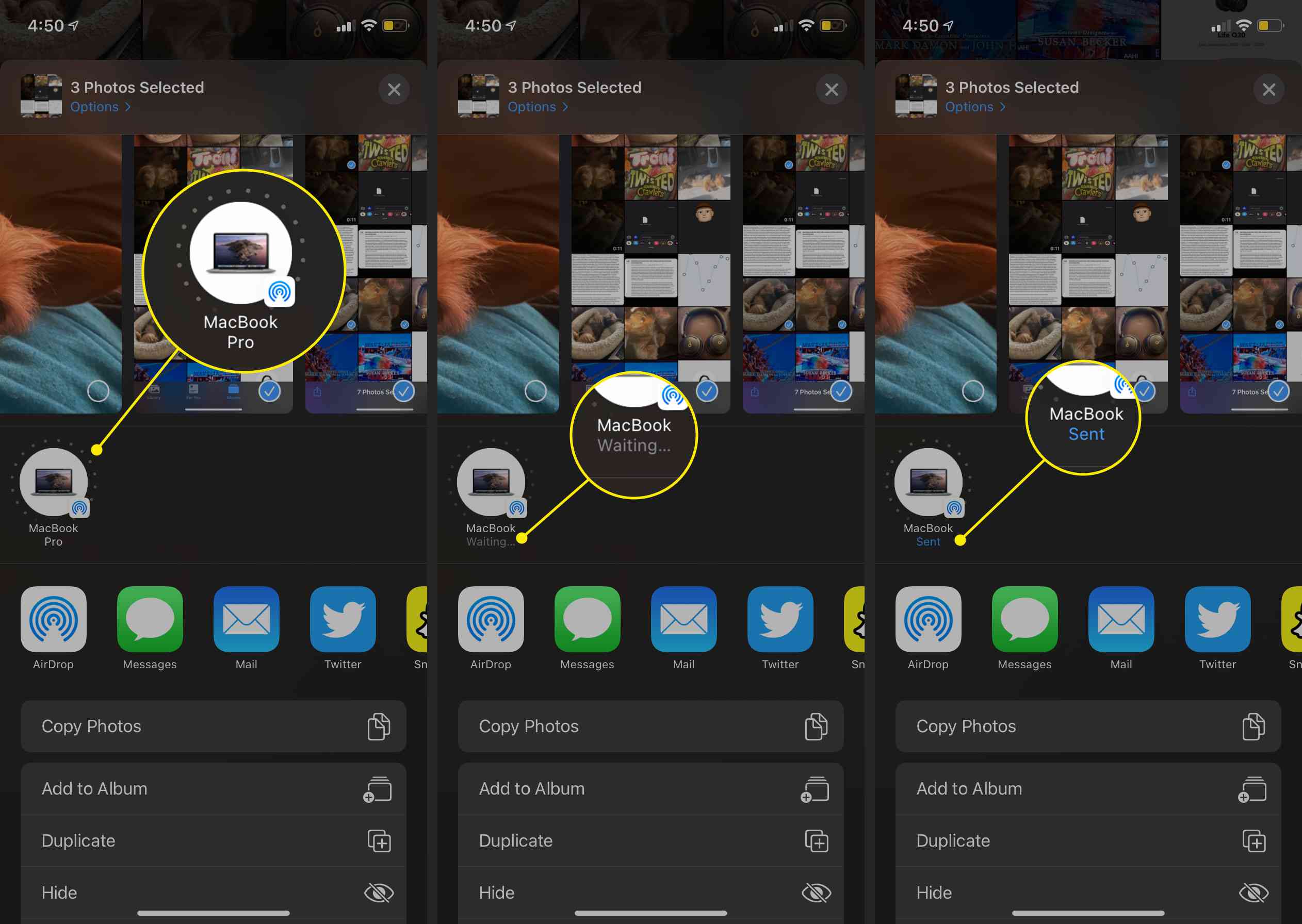
-
Fotografie přenesené do počítače Mac se zobrazí v počítači Mac Soubory ke stažení složku.
Jak přenášet fotografie z telefonu do počítače pomocí e-mailu
K odesílání obrázků do počítače můžete použít e-mailovou aplikaci podle vašeho výběru v telefonu. To eliminuje potřebu kabelů a adaptérů. Tato metoda však funguje pouze při přenosu jedné nebo dvou fotografií. Váš e-mail má limit velikosti příloh, který mohou fotografie rychle překročit. V Gmailu můžete připojit tolik obrázků, kolik chcete. Pokud bude velikost příliš velká, Gmail automaticky vytvoří složku Disku Google se všemi vašimi fotografiemi.
-
Otevřete e-mailovou aplikaci podle vašeho výběru.
-
Přidejte svou e-mailovou adresu jako příjemce.
-
U předmětu zadejte něco, co souvisí s tím, co posíláte, abyste věděli, na jaký e-mail máte dávat pozor.
-
Vybrat kancelářská svorka ikona pro připojení fotografie. Najděte fotografii ve své galerii a potvrďte, že je to ta, kterou chcete odeslat.
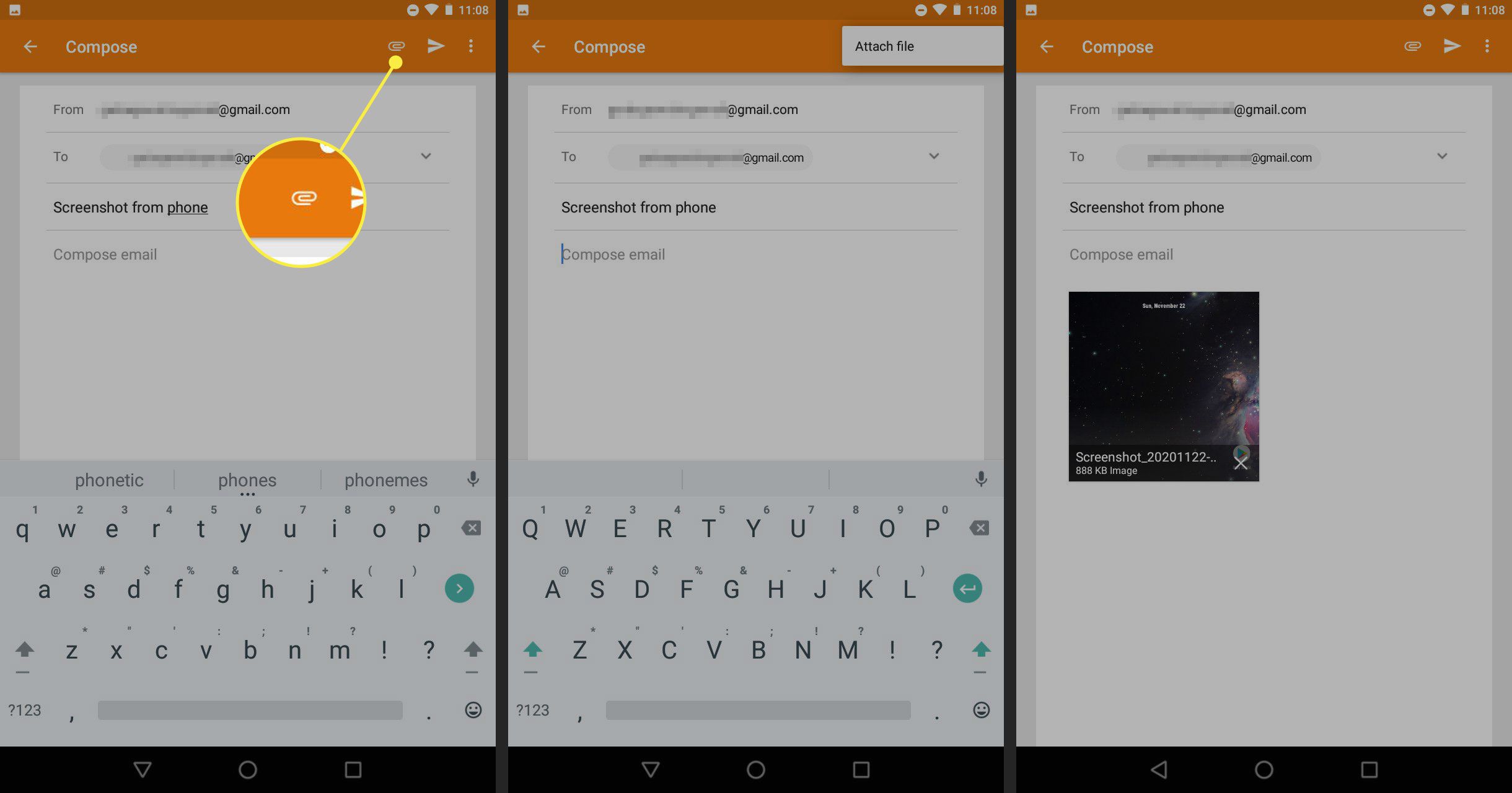
-
Odeslat e-mail. Do těla e-mailu nemusíte přidávat text.
-
V počítači přejděte na svůj e-mail a najděte e-mail, který jste sami poslali.
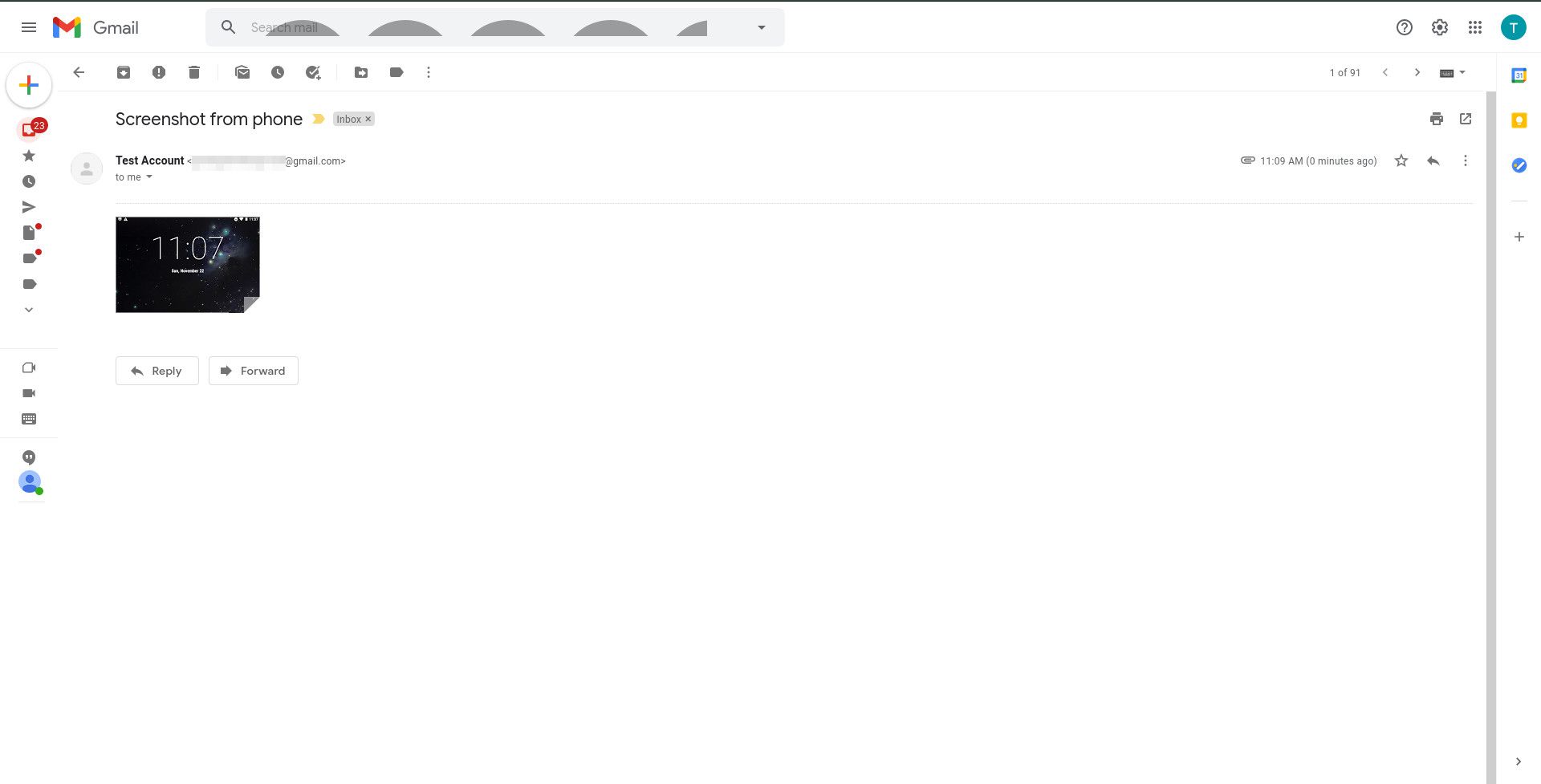
-
Umístěte kurzor myši na fotografii a vyberte Stažení nebo ikona stahování (obvykle vypadá jako šipka směřující dolů), poté vyberte, kam chcete fotografii uložit do počítače. To je stejné, ať už používáte Mac nebo PC.
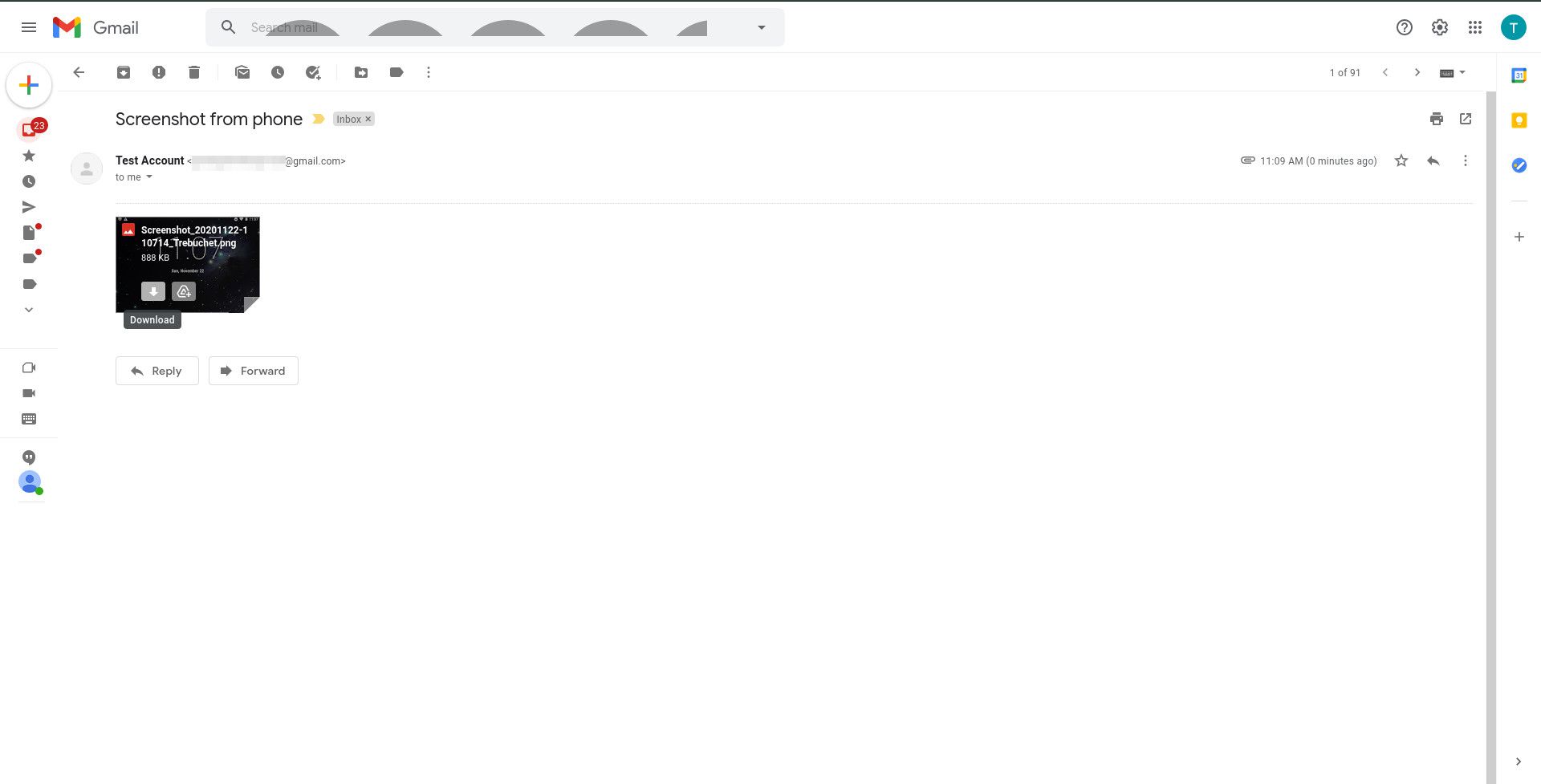
Jak přenášet fotografie z telefonu do počítače pomocí bezdrátových aplikací
K dispozici jsou další možnosti, pokud se chcete vyhnout šňůrám a nechcete posílat fotografie e-mailem. Pokud přenášíte fotografie z Androidu na Mac, vyzkoušejte aplikaci AirDroid. Budete potřebovat účet AirDroid a obě zařízení musí být ve stejné síti Wi-Fi a musí mít nainstalovaný AirDroid. U přenosů z iPhone na Mac je tato metoda jednoduchá, jak povolit iCloud. Tím se vaše fotografie uloží do cloudu a zařízení připojená k vašemu účtu Apple k nim budou mít přístup. Pokud přenášíte fotografie z telefonu se systémem iOS nebo Android do počítače, potřebujete bezdrátový systém Windows 10. Stáhněte a nastavte aplikaci Microsoft Phone Companion a postupujte podle pokynů.