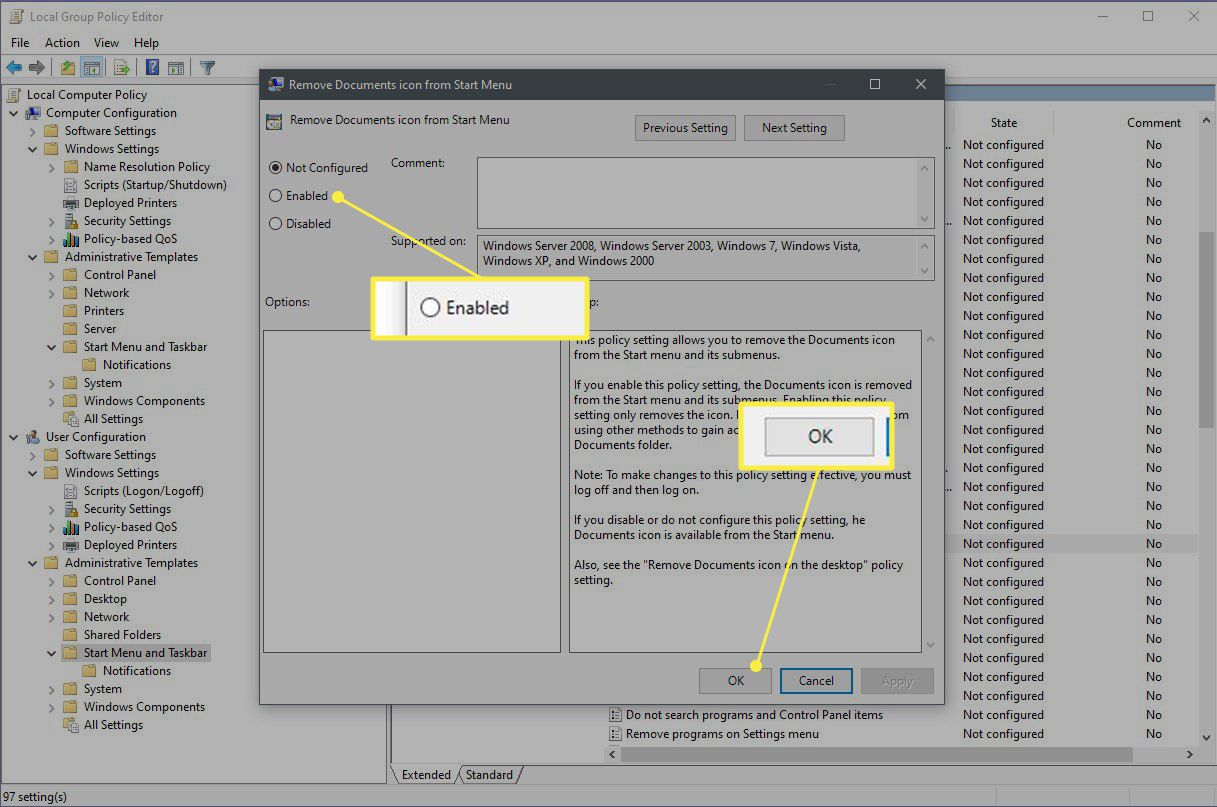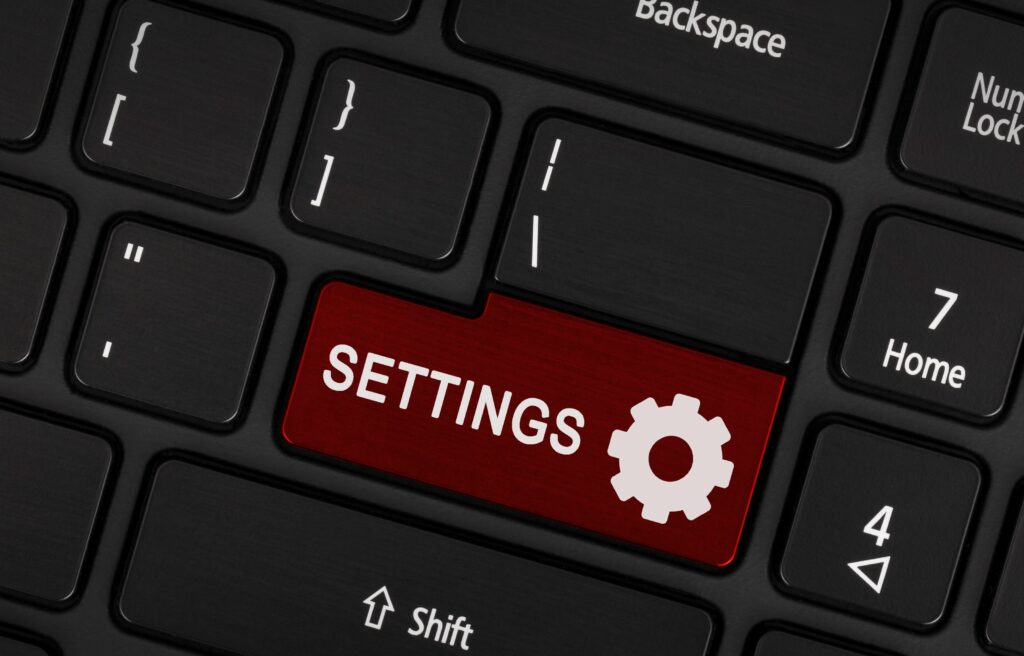
Tento článek obsahuje pokyny pro vyhledání a použití Editoru zásad skupiny, včetně jeho otevření a možností, jak s ním pracovat.
Otevření editoru místních zásad skupiny
Pokud jde o konfiguraci Windows 10, některé věci jsou jednodušší než jiné. Například nastavení a aktivace bezdrátového připojení je snadné pomocí oznamovací oblasti hlavního panelu a aplikace Nastavení. Věděli jste ale, že můžete zabránit všem uživatelům počítače v přístupu k jednotce CD-ROM? Můžete a Editor místních zásad skupiny je způsob, jak to udělat. První věc, kterou byste měli vědět, je, že Editor místních zásad skupiny je k dispozici pouze ve verzích Windows 10. Professional a Enterprise. Takže než vyzkoušíte níže uvedené kroky, zkontrolujte, zda máte některou z těchto verzí, nikoli verzi Home. Podívejte se na rozdíly mezi Windows 10 Home a Windows 10 Pro. Pokud jste připraveni jít, použijte některou z níže uvedených metod k otevření Editoru místních zásad skupiny.
-
Klikněte na ikonu Nabídka Start, zadejte běh, poté vyberte Běh aplikace. (Alternativně stiskněte Win + R).
-
Enter gpedit.msc v poli klikněte na OK.
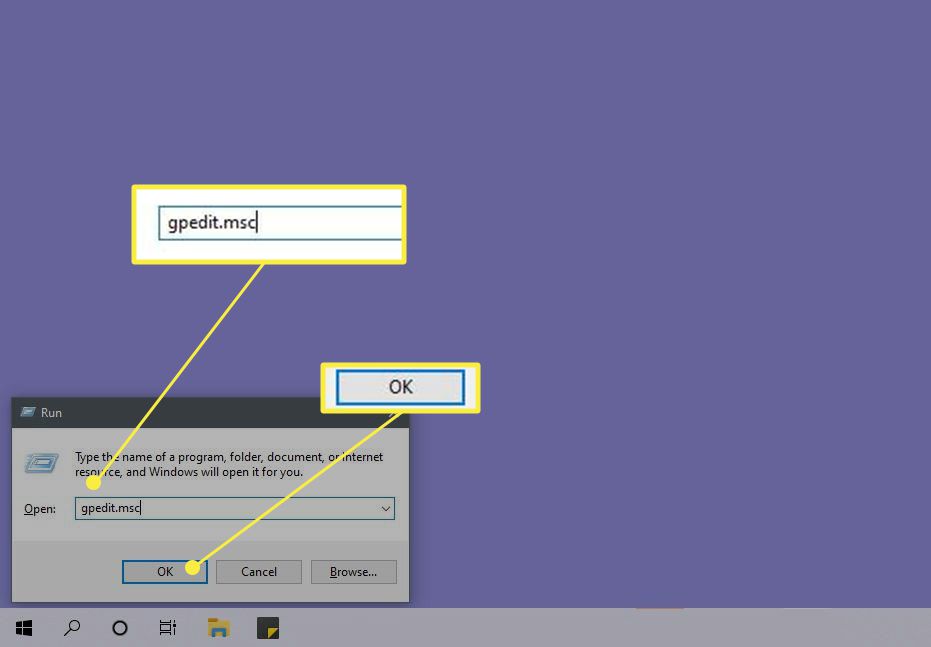
-
Můžete jej také spustit z ovládacího panelu. Najdete jej v seznamu jako Upravit zásady skupiny pod Administrativní nástroje (zkuste vyhledat „zásady skupiny“).
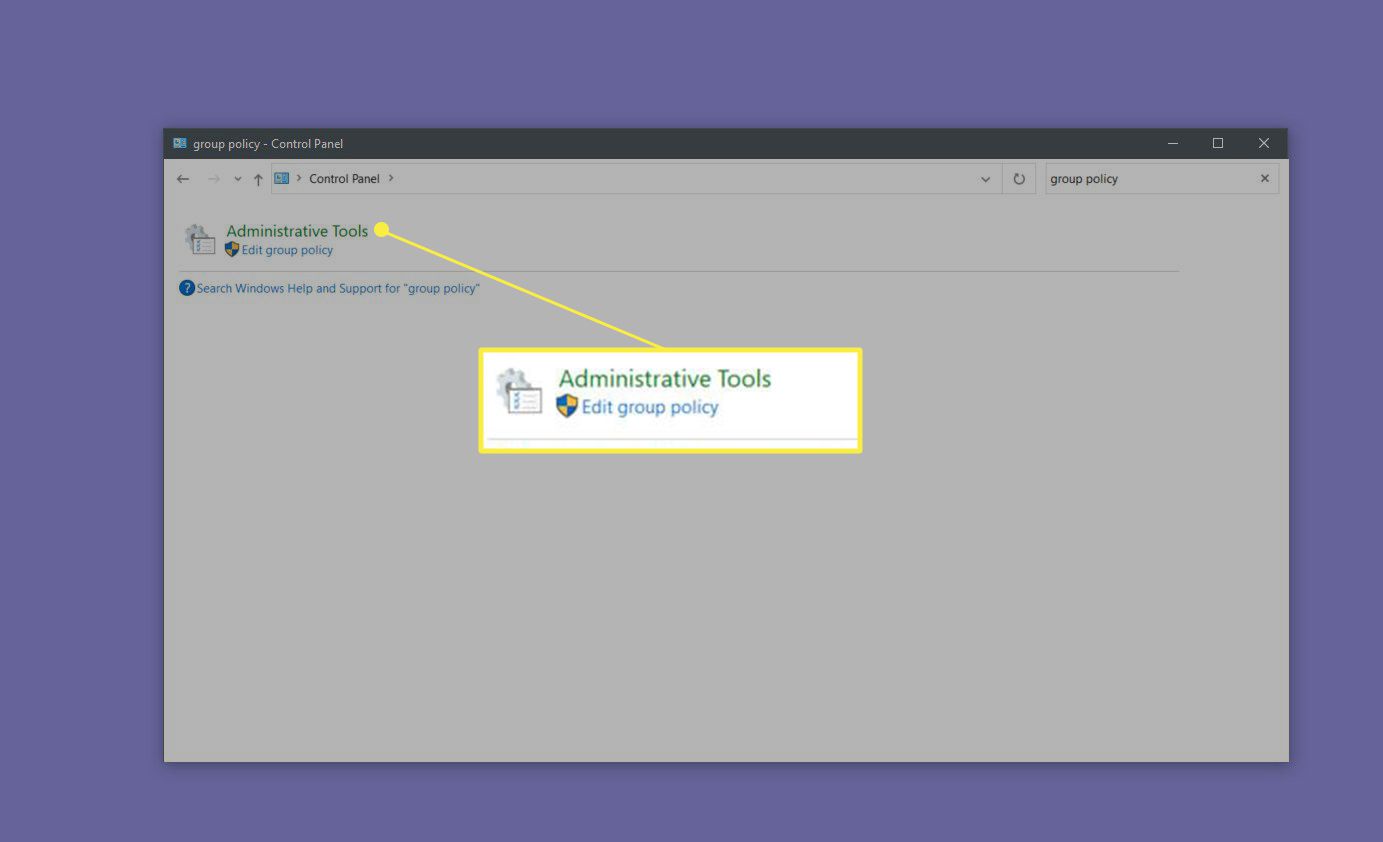
-
Nakonec můžete spustit samotný program Editor místních zásad skupiny z C: Windows System32 adresář. Jednoduše na něj poklepejte odtud jako obvykle.
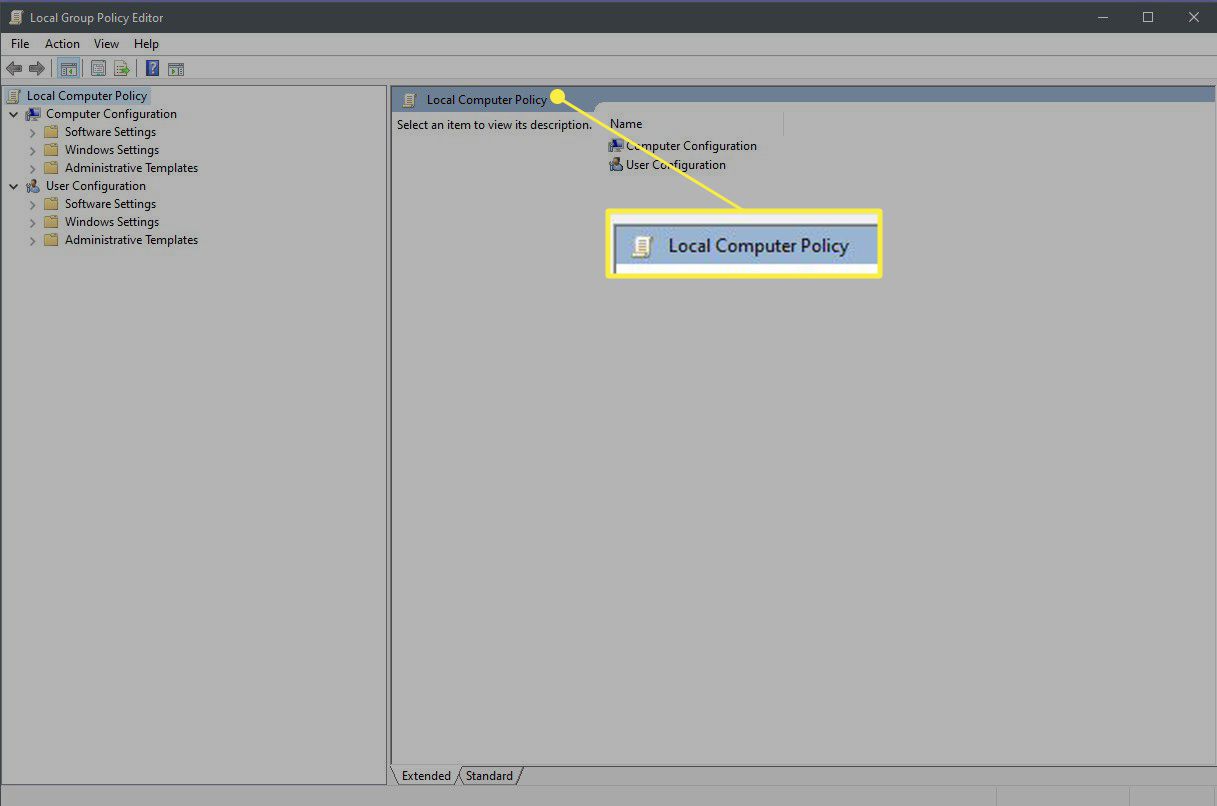
Co je editor místních zásad skupiny?
Editor místních zásad skupiny umožňuje nastavit konfigurace pro počítač se systémem Windows 10. Nyní má Windows spoustu nástrojů, které vám to umožňují, takže kam se to hodí? Jeden způsob, jak o tom přemýšlet, je z hlediska snadného použití. Například aplikace Nastavení je pravděpodobně nejdostupnějším konfigurátorem systému Windows s velkým textem a cílenými možnostmi. Pravděpodobně jste se ale ocitli v situaci, kdy v Nastavení nemůžete najít, co chcete, a potřebujete otevřít Ovládací panely, což je jeden krok ve funkčnosti i složitosti. Velmi funkčním (a tudíž složitým) nástrojem je Editor registru, který vyžaduje ruční vyhledání záhadných názvů klíčů a změnu hodnot. Editor místních zásad skupiny se nachází mezi ovládacími panely a editorem registru v tomto měřítku. Zde můžete dělat věci, které v Ovládacích panelech nemůžete, například použít změny v celém systému a odebrat možnosti z integrovaných aplikací, jako je Průzkumník souborů. Takto můžete provádět změny i v Editoru registru, ale rozdíl je v tom, že Editor místních zásad skupiny vám poskytuje pěkné grafické ovládací prvky pro možnosti, které podporuje.
Co tedy můžete dělat s editorem místních zásad skupiny?
Seznam všech funkcí dostupných v Editoru místních zásad skupiny je nad rámec tohoto článku, nebo opravdu, žádný jeden kus. Zde však můžete prozkoumat možnosti a my si projdeme jeden příklad jeho použití, abychom ukázali, jak jej používat.
-
Na levé straně uvidíte panel se dvěma složkami: Konfigurace počítače a Konfigurace uživatele. Jak asi uhodnete, umožňují vám měnit nastavení buď pro celý stroj (tj. Pro všechny uživatele), nebo pro jednotlivé uživatele. Kliknutím na šipku rozbalte jeden nebo oba z nich.
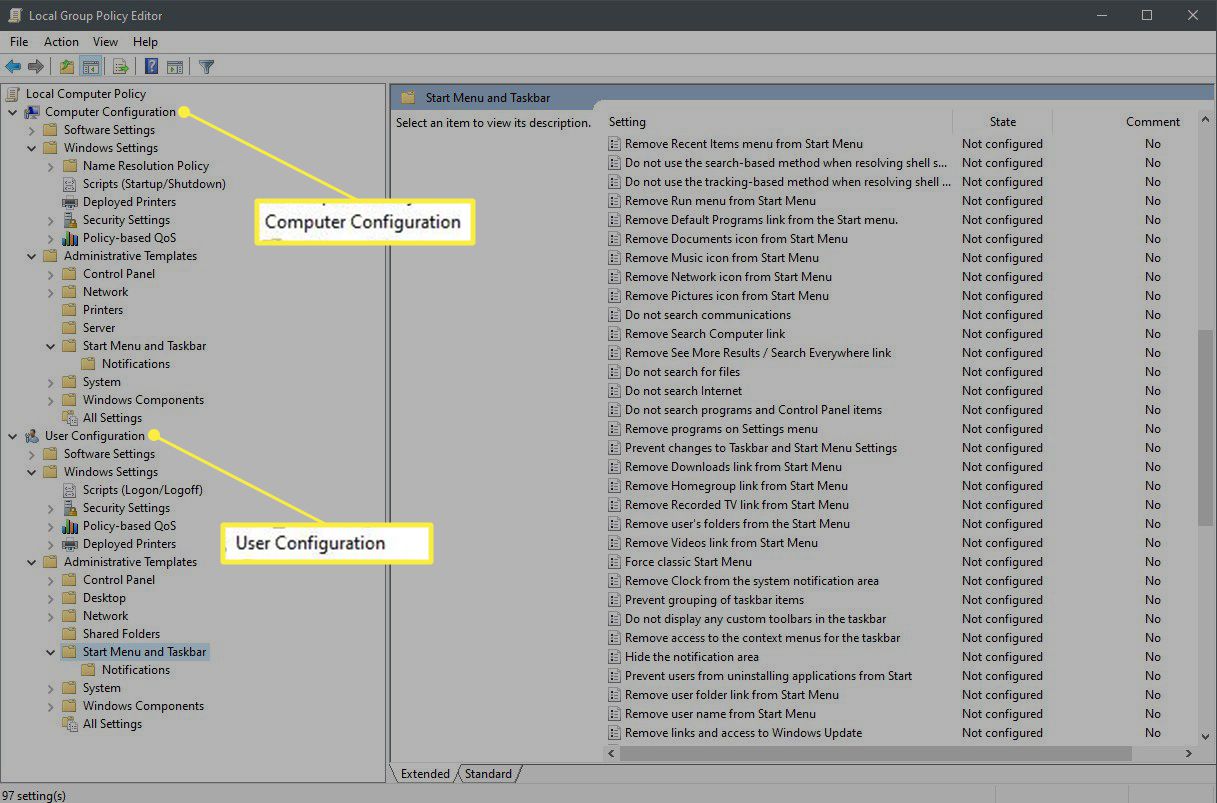
-
Každá skupina nejvyšší úrovně má pod sebou tři podskupiny: Nastavení softwaru, Nastavení systému Windows, a Šablony pro správu. První dvě možnosti umožňují nastavit konfigurace buď pro nainstalované aplikace, nebo pro vestavěné aplikace. Šablony pro správu obsahuje možnosti pro ovládání funkcí na úrovni OS, jako je například Součásti systému Windows nebo Nabídka Start a hlavní panel. Vyberte druhou z možností Konfigurace uživatele sekce.
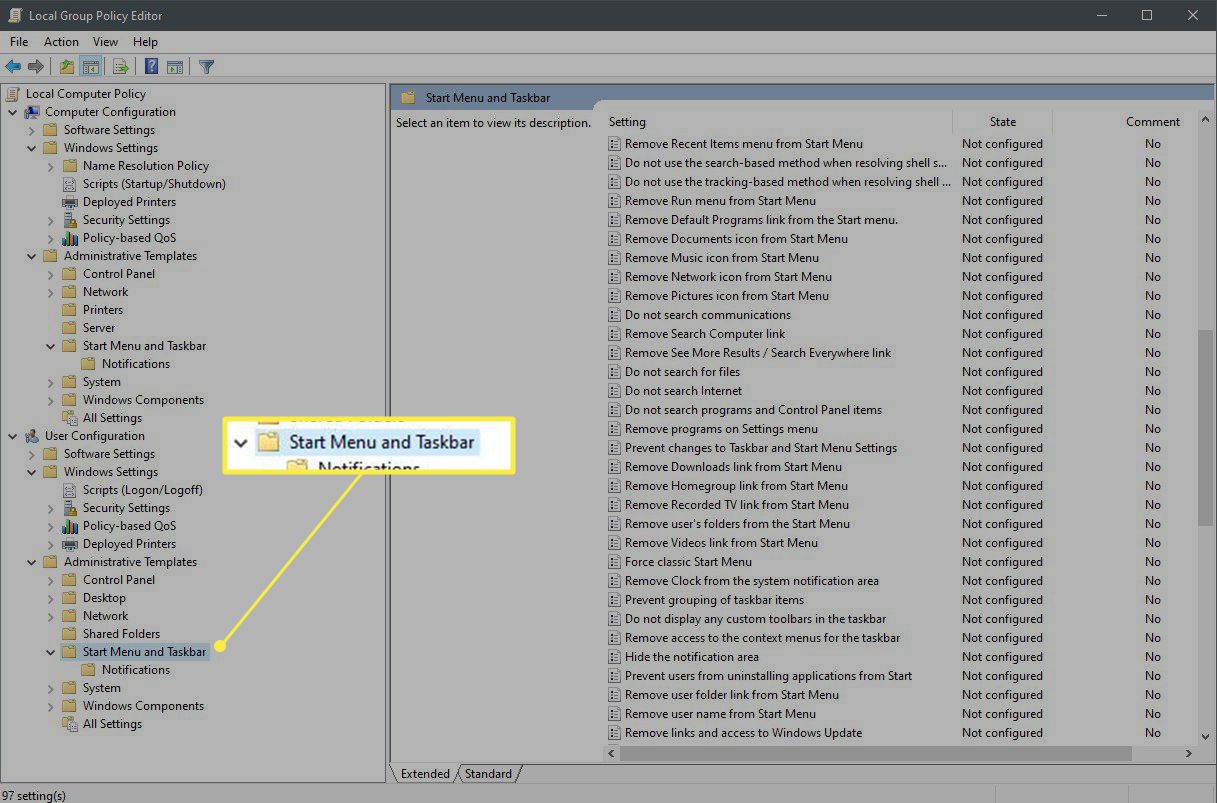
-
Vpravo uvidíte všechny možnosti, které máte k dispozici. Poklepejte na volaného Odebrat ikonu Dokumenty z nabídky Start.
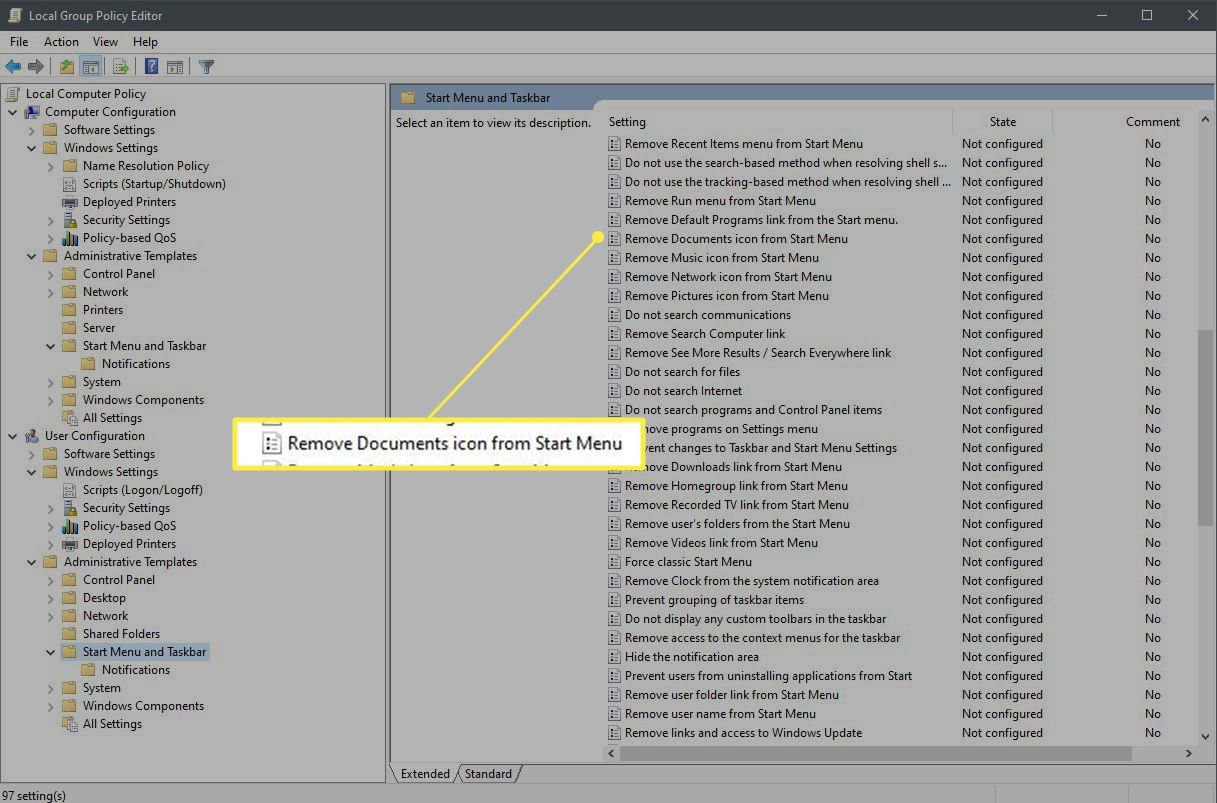
-
Tato možnost zobrazí dialogové okno vysvětlující, co bude nastavení dělat. V levém horním rohu je sada tří přepínačů: Není nakonfigurováno (nebyla provedena žádná změna, aby systém použil výchozí), Povoleno (politika je použita, tj. v tomto případě je povolena odstraní ikona) a Zakázáno (zásada se nepoužije, což může například přepsat nastavení na úrovni systému). Vybrat Povoleno, poté klikněte na OK. Při příštím spuštění se ikona Dokumenty na levé straně nabídky Start neobjeví.