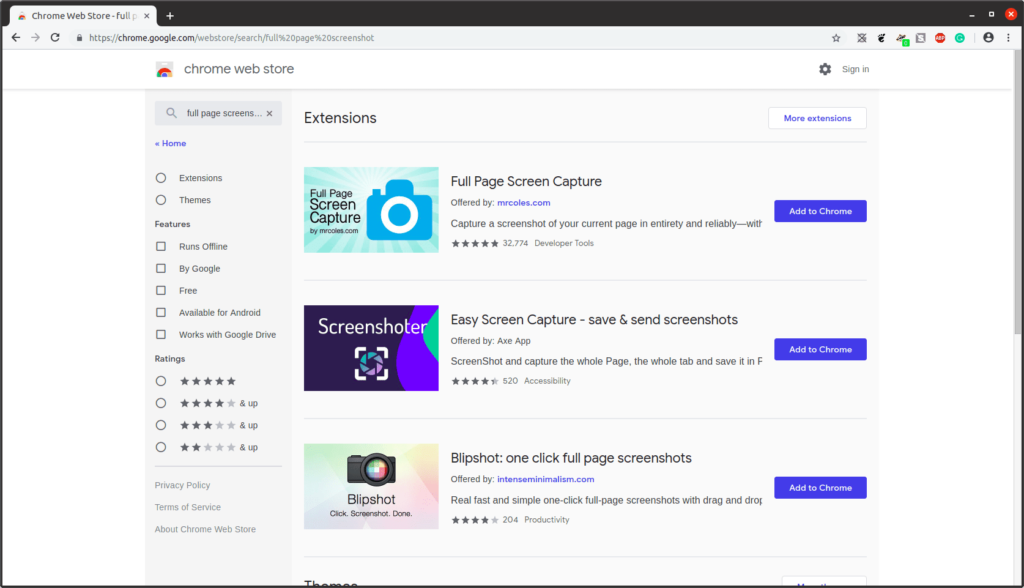
Pořízení obrazovky celé webové stránky, která přesahuje okno prohlížeče, je trochu komplikované. Pokud musíte pořizovat celostránkové snímky obrazovky, je zde několik způsobů, jak to udělat v prohlížeči Google Chrome, ať už s rozšířeními prohlížeče, nebo bez nich.
Jak pořídit snímek obrazovky Google Chrome bez rozšíření
V případech, kdy se webová stránka téměř vejde do okna vašeho prohlížeče a pro zobrazení zbytku vyžaduje jen nejmenší rolování, můžete trochu oddálit a pořídit normální snímek obrazovky.
-
lis Ctrl + minus oddálit po jednotlivých krocích, dokud není rozvržení podle vašich představ. Můžete také vybrat ikonu tři svislé tečky, poté vyberte Mínus (-) oddálit tolikrát, kolikrát je potřeba, aby okno zobrazilo celou stránku.
-
Dále přejděte do režimu celé obrazovky. Buď stiskněte F11 nebo vyberte tři svislé tečky, poté vyberte Celá obrazovka ikona vpravo od ovládacích prvků přiblížení / oddálení.
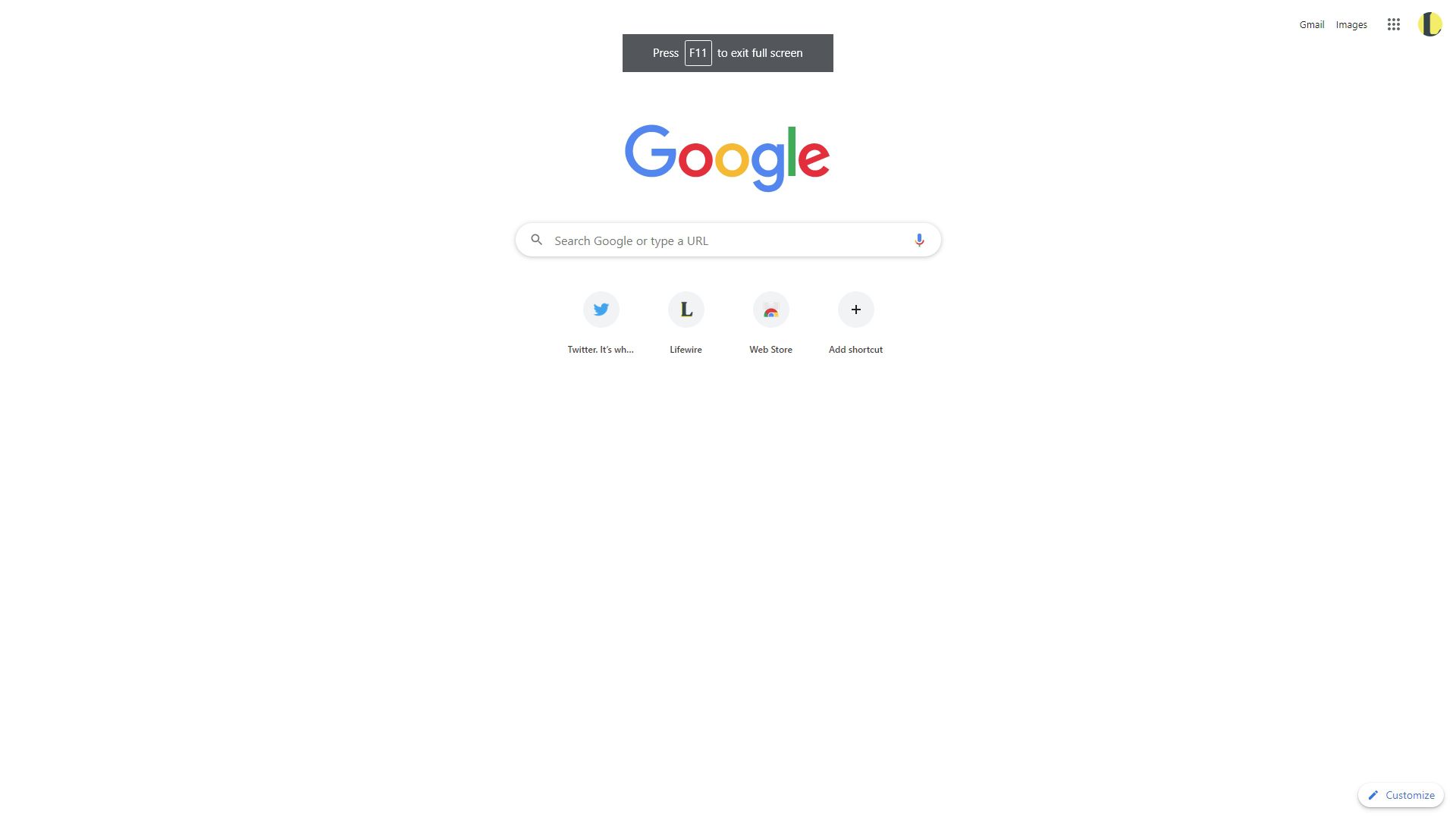
-
Nakonec pořiďte snímek obrazovky pomocí libovolného nástroje nebo metody, které obvykle používáte.
Pořiďte si snímek obrazovky Chrome uložením jako PDF
Můžete také vytisknout obrazovku, uložit ji jako PDF a buď ji uchovat ve formátu PDF, nebo převést do formátu obrázku. V ovládacích prvcích tisku prohlížeče Google Chrome vyberte Více nastavení upravte PDF podle svých představ. Můžete změnit velikost papíru, okraje a měřítko.
Jak pořídit záznam na celou stránku pomocí rozšíření pro Chrome
I když tyto metody bez přípony mohou být dostatečně užitečné, pokud chcete pouze příležitostně zachytit základní webové stránky, pravděpodobně to nebude stačit, pokud to budete potřebovat často, zvláště pokud jsou to velké nebo nepraktické stránky. Pokud tomu tak je častěji, pravděpodobně budete chtít požádat o pomoc s vyhrazeným rozšířením obrazovky, jako je Zachycení celé stránky.
-
V prohlížeči přejděte do Internetového obchodu Chrome.
-
Zadejte „celostránkový snímek obrazovky”Do vyhledávacího pole a vyberte odpovídající navrhovaný hledaný výraz nebo stiskněte Enter.
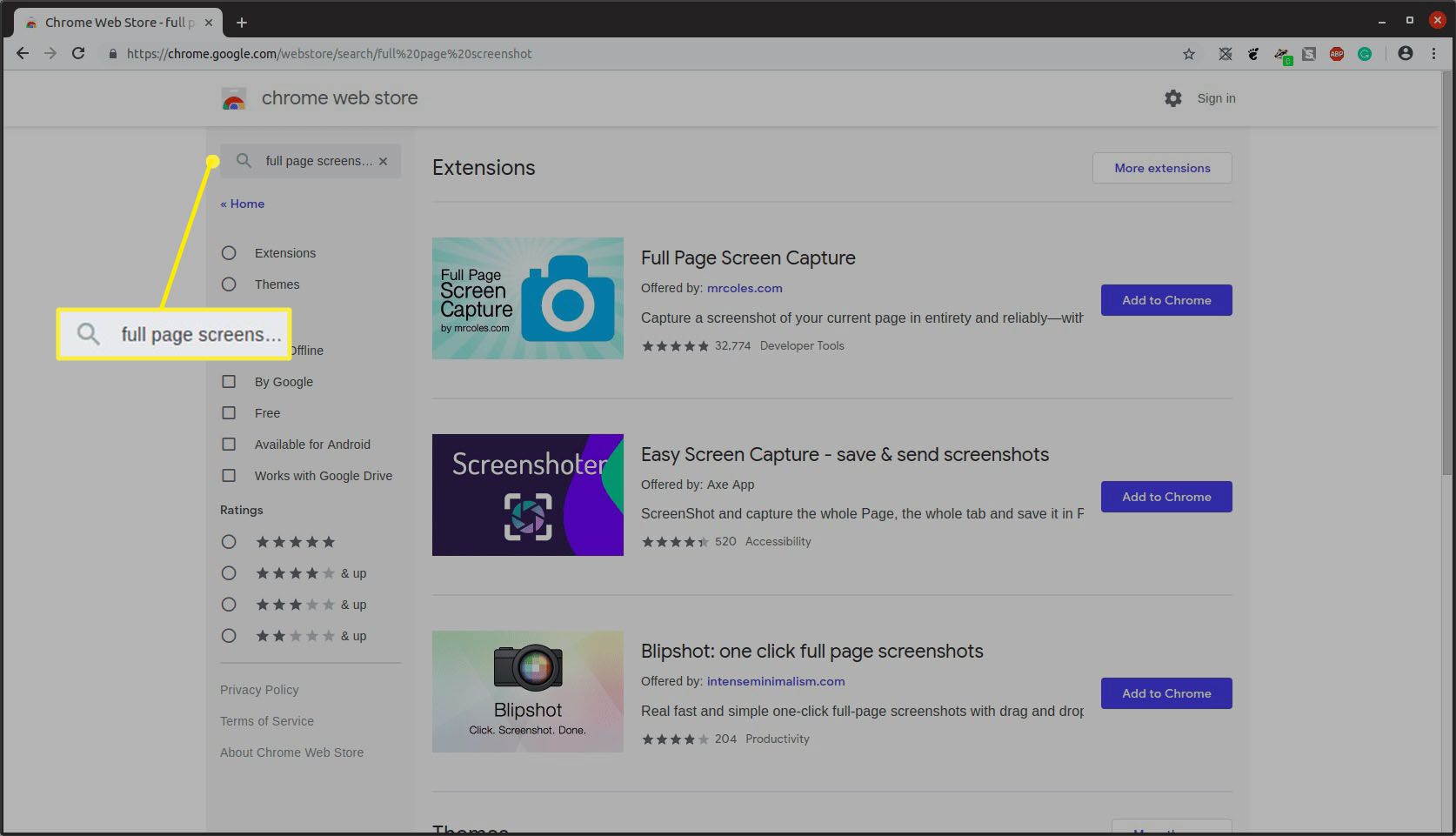
-
Vybrat Přidat do Chromu vedle rozšíření Zachytit celou obrazovku.
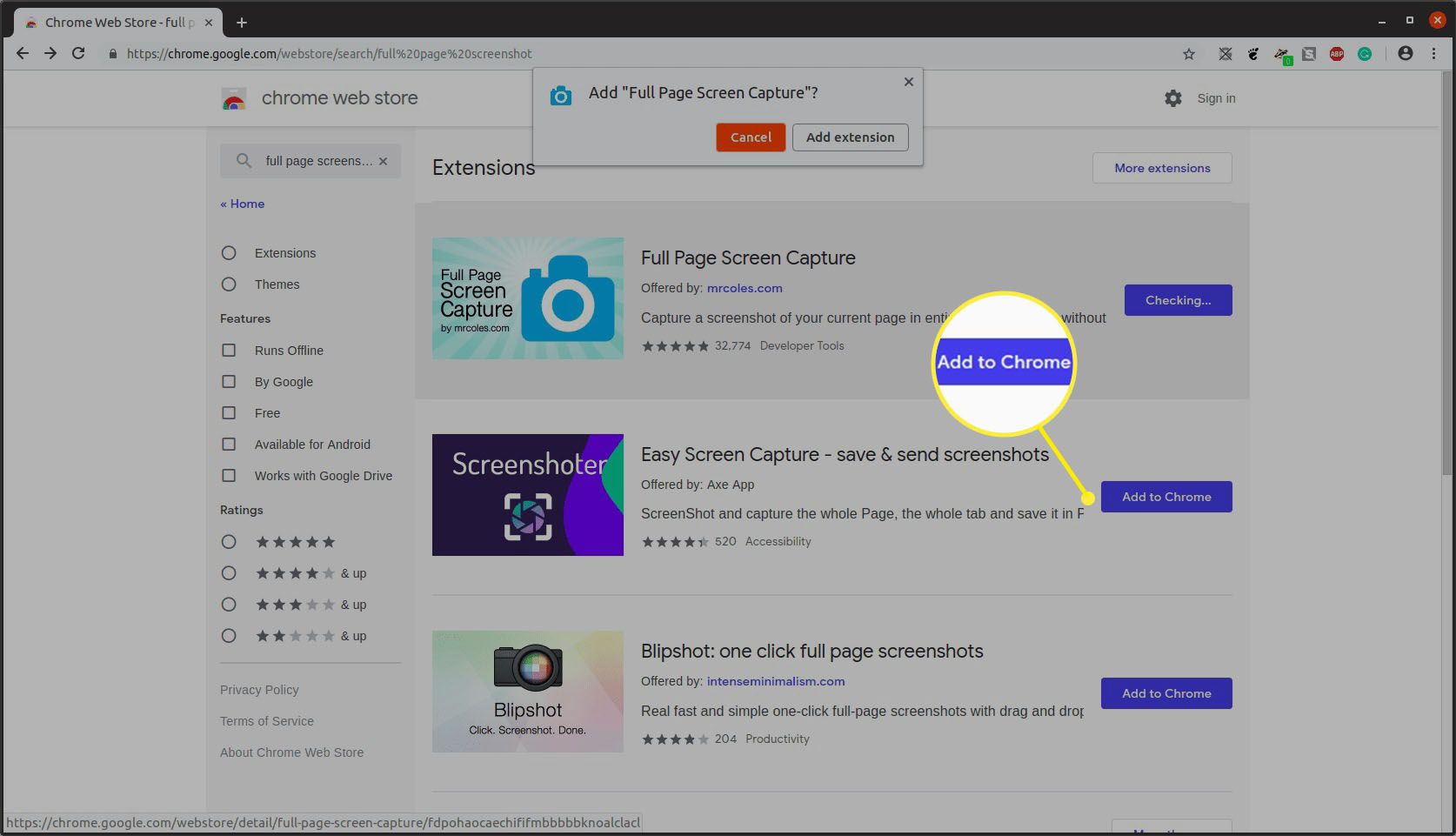
-
Když je stránka otevřená na aktuální kartě, vyberte ikonu Zachycení celé stránky ikona rozšíření v pravém horním rohu prohlížeče.
-
Počkejte na dokončení zpracování obrazovky.
-
Rozšíření automaticky otevře novou kartu. Vybrat stáhnout obrázek ikona ke stažení snímku obrazovky.
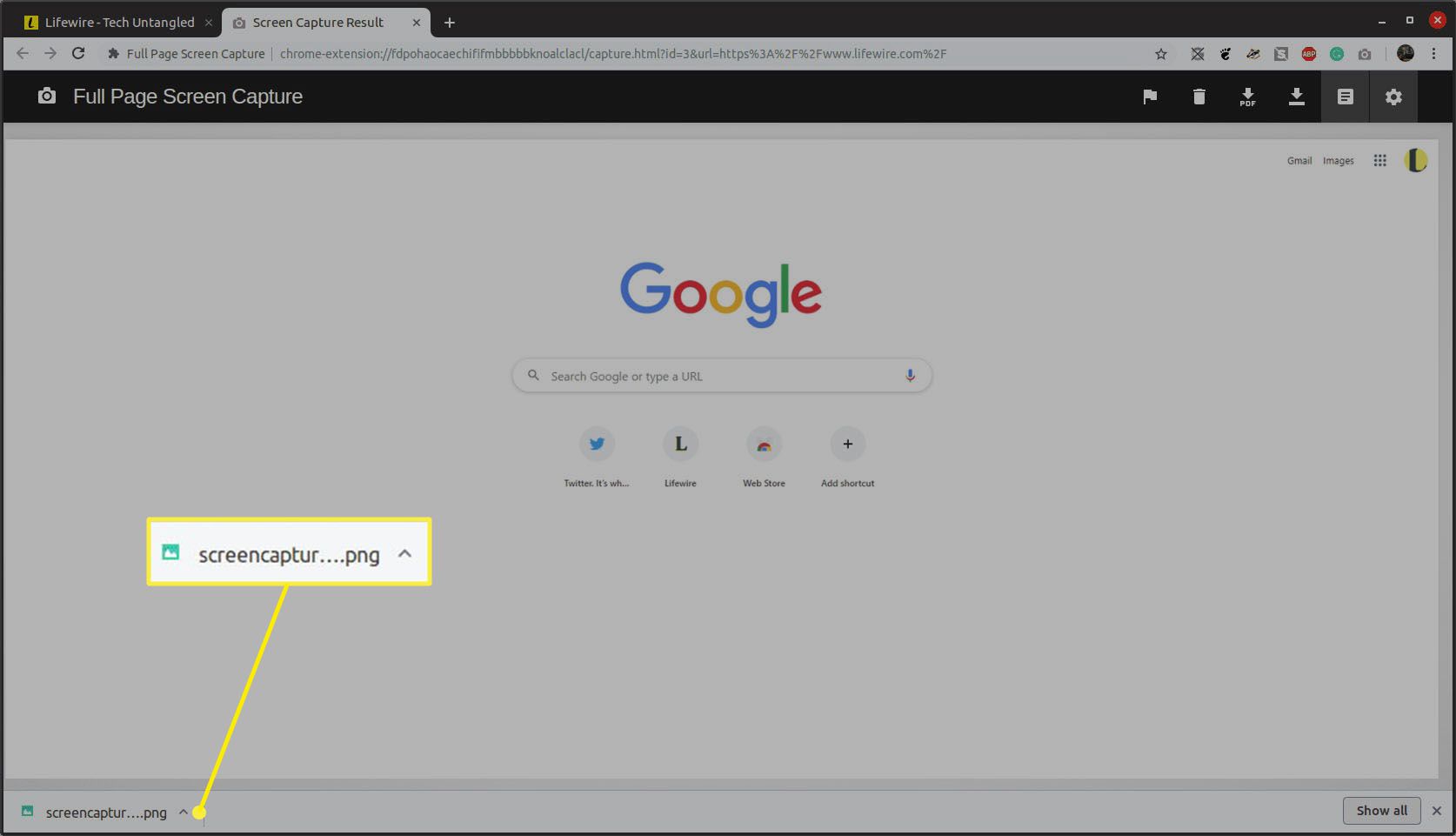
Pokud se zobrazí výzva, abyste rozšíření umožnili přístup k systému souborů vašeho zařízení, vyberte Dovolit.