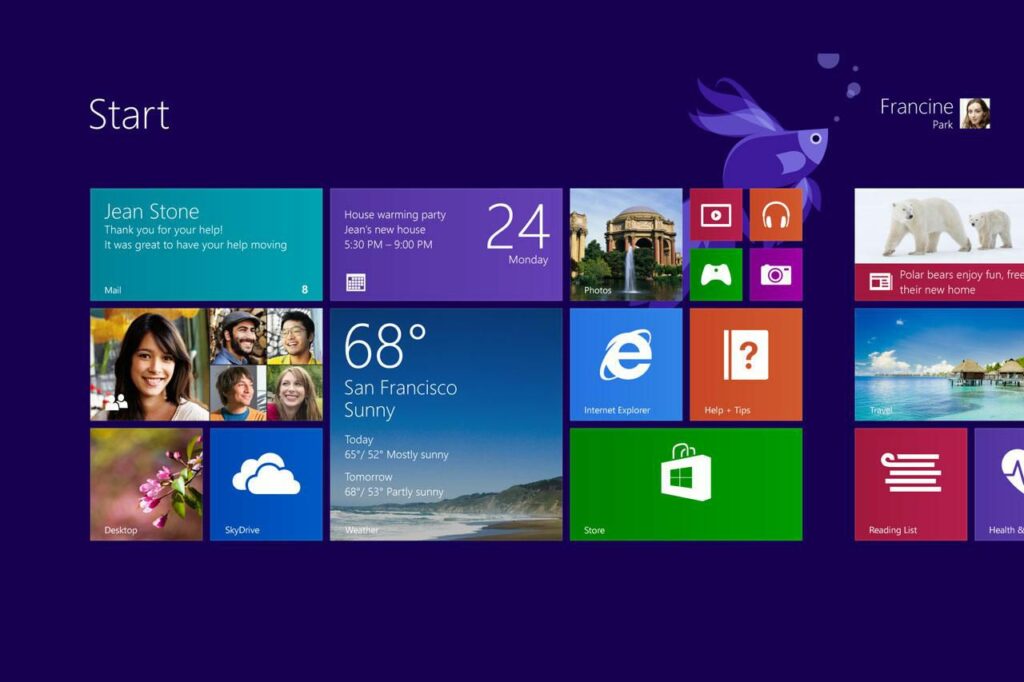
Windows 8.1 je aktualizace systému Windows 8, a to stejným způsobem, jakým byly aktualizace Service Pack aktualizovány na předchozí verze systému Windows, například Windows 7. Tato velká aktualizace je pro všechny majitele systému Windows 8 zcela zdarma. Tento tutoriál vás provede celým procesem aktualizace kopie systému Windows 8 na systém Windows 8.1, který trvá přibližně 30 až 45 minut. Pokud máte předchozí verzi systému Windows (například 7, Vista atd.) A chcete upgradovat na systém Windows 8.1, budete si muset zakoupit kopii systému Windows 8.1 (Windows 8 s již zahrnutou aktualizací 8.1). Windows 10 je nejnovější operační systém Windows. Zjistěte, jak upgradovat na Windows 10 ze systému Windows 8, pokud potřebujete pomoc. Začněme tento tutoriál upgradu na Windows 8.1 několika přípravnými kroky, které možná neuvidíte, doporučují Microsoft nebo jiné weby.
Než začneš
Následuje seřazený seznam úkolů, které byste měli zvážit splnění před zahájením procesu aktualizace. Tyto návrhy jsou založeny na dlouholetých zkušenostech s řešením problémů a řešením různých problémů, které se vyskytly během instalace softwaru, aktualizací systému Windows a instalací aktualizace Service Pack – všechny velmi podobné této aktualizaci systému Windows 8.1.
- Ujistěte se, že je alespoň 20% místa na primární jednotce volné. Proces upgradu systému Windows 8.1 zkontroluje, zda máte minimální prostor nezbytný pro podnikání, ale zde máte šanci zajistit, aby byl před varováním dostatek místa kroutit.
- Zapište si kód Product Key. Budete to potřebovat během instalace systému Windows 8.1. Pokud si nejste jisti, co to je, existují softwarové programy, které vám to mohou pomoci najít, nebo se podívat na DVD nebo do e -mailu, který jste obdrželi při prvním nákupu systému Windows 8.
- Aplikujte všechny aktualizace systému Windows a po dokončení instalace restartujte systém Windows 8, i když k tomu nebudete vyzváni. Pokud jste nikdy dříve nekontrolovali aktualizace ručně, můžete to provést z apletu Windows Update v Ovládacích panelech. Problémy s Windows Update jsou poměrně časté. Nechcete, abyste se ocitli při řešení problému způsobeného malou aktualizací zabezpečení před dvěma měsíci během velké aktualizace operačního systému, jako je Windows 8.1.
- Restartuj svůj počítač. Nejjednodušší způsob je pomocí ikony napájení přístupné z Nastavení v nabídce ovládacích tlačítek (přejeďte prstem zprava a poté Nastavení, nebo VYHRAJ+). Většina počítačů je zřídka opravdu restartován; často spí a přezimují, ale jen zřídka jsou zavřeni a nastartováni od nuly. Pokud tak učiníte před aktualizací, zajistíte, že se systém Windows i hardware vašeho počítače začnou čistit.
- Zakažte ochranu v reálném čase v programu Windows Defender. Můžete to udělat z Nastavení kartu v programu Windows Defender, na kterou se dostanete z Windows Defender aplet v Ovládacích panelech.
Bylo by také rozumné spustit a Úplný skenujte pomocí programu Windows Defender před aktualizací na Windows 8.1. Podobně jako v diskusi o aktualizacích systému Windows výše pravděpodobně nebudete chtít vidět první známky viru nebo jiného malwaru, právě když se Windows 8.1 pokouší dokončit instalaci. Pokud místo toho používáte nástroj proti malwaru jiného výrobce, můžete pomocí této příručky zjistit, jak v tomto konkrétním nástroji deaktivovat ochranu v reálném čase. Jakmile dokončíte všechny přípravné práce, je čas přejít ke kroku 1 a zahájit upgrade systému Windows 8.1.
Stáhněte si instalační program Windows 8.1
Soubor ISO se začne stahovat do vašeho počítače nebo budete vyzváni k výběru, kam ho uložit. Vyberte si místo, které bude později snadno dostupné, a klidně ponechte název souboru ve výchozím nastavení. Navštivte stránku pro stažení systému Windows 8.1 a v rozevírací nabídce vyberte svou verzi systému Windows a poté Potvrdit. Na stejné stránce vyberte svůj jazyk a poté vyberte Potvrdit znovu. Nakonec vyberte verzi, kterou chcete spustit 64bitové stahování nebo 32bitové stahování. Soubor ISO se začne stahovat do vašeho počítače nebo budete vyzváni k výběru, kam ho uložit. Vyberte si místo, které bude později snadno dostupné, a klidně ponechte název souboru ve výchozím nastavení.
Namontujte ISO jako virtuální disk
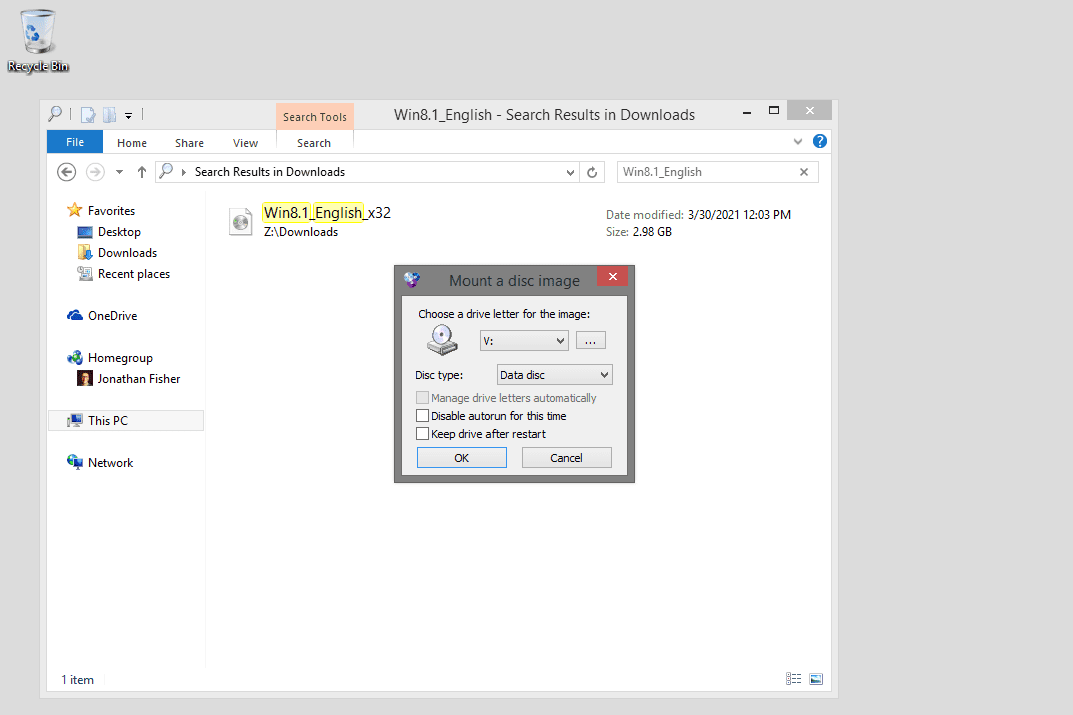
Místo toho, abychom software vložili na disk a spustili z něj, jej jednoduše připojíme jako virtuální disk. Windows 8 má k tomu vestavěnou metodu, ale existují také programy třetích stran, jako je WinCDEmu, které budou fungovat.
Spusťte instalační program Windows 8.1
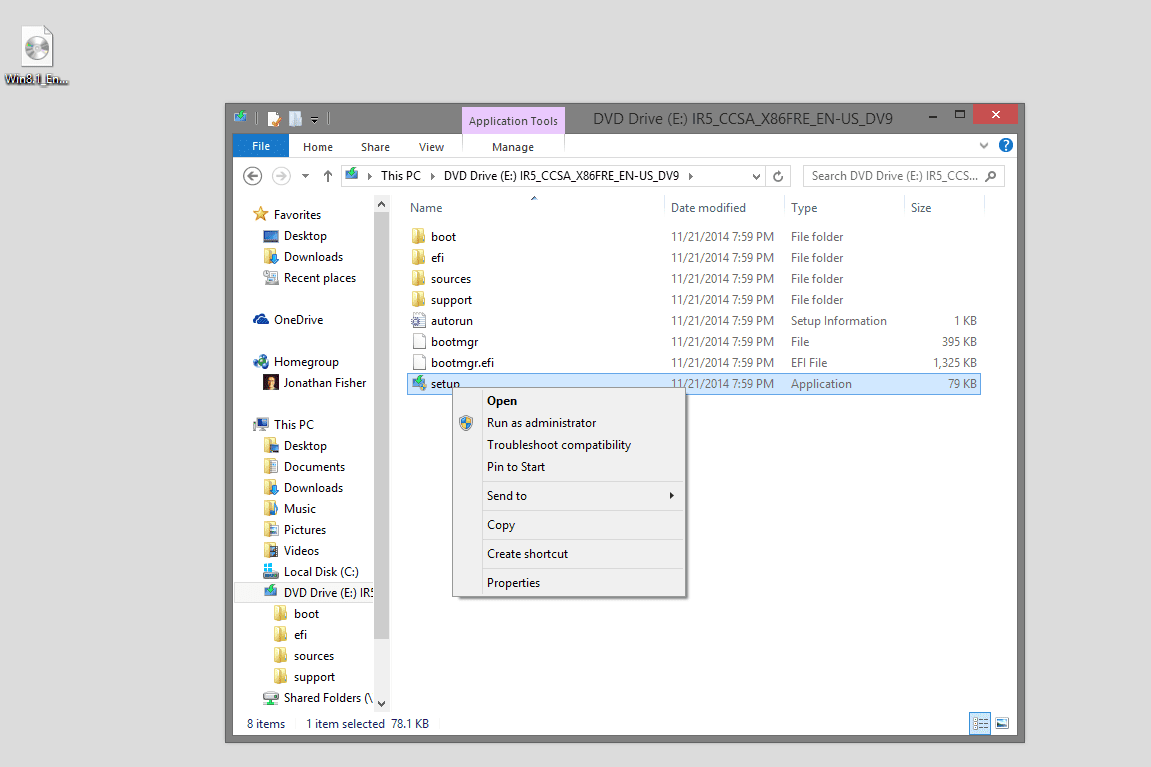
Otevřete virtuální disk a spusťte obslužný program Windows 8.1 Setup. Jedním ze způsobů, jak toho dosáhnout, je otevření „disku“ prostřednictvím počítače a následné spuštění založit.
Stahujte a instalujte aktualizace
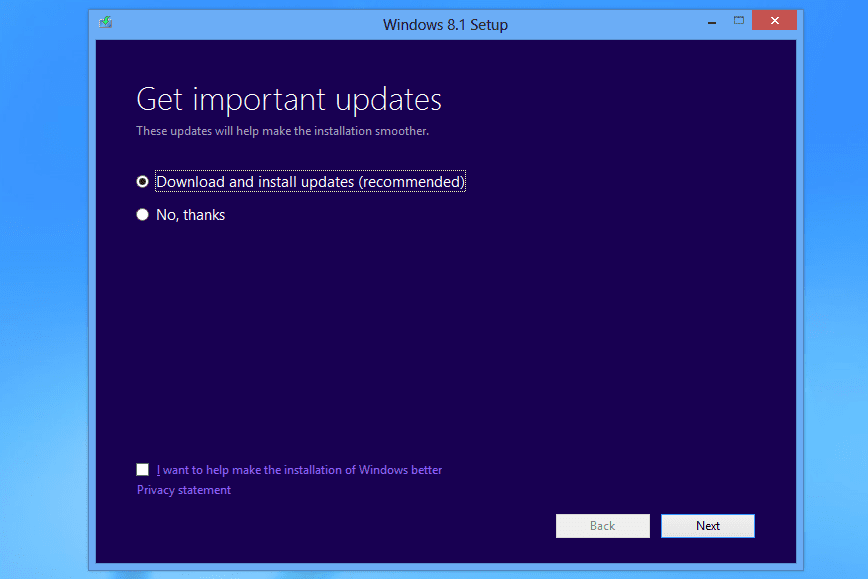
Na první obrazovce nainstalujete důležité aktualizace. Pokračujte výběrem Stažení a instalace aktualizací (doporučeno). Vybrat další.
Zadejte svůj produktový klíč
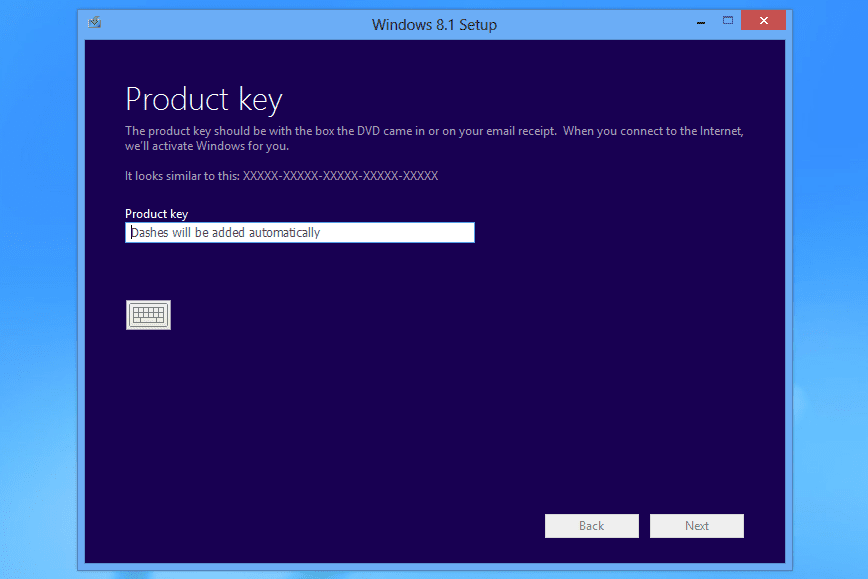
Instalační program se krátce obnoví (bude vám chybět, pokud na pár sekund odvrátíte zrak) a poté budete vyzváni k zadání produktového klíče Windows 8. Zadejte klíč, který jste dříve získali, a poté stiskněte další.
Přijměte licenční podmínky
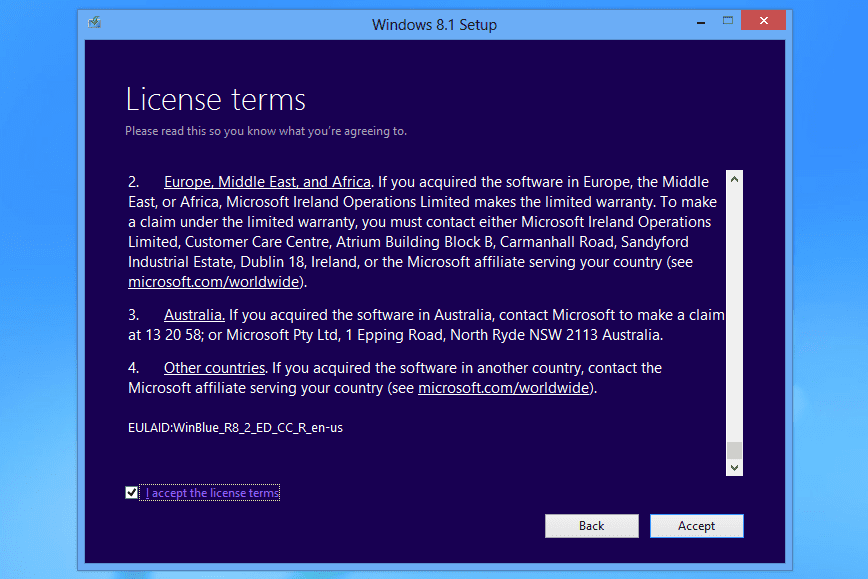
Přečtěte si licenční podmínky, zaškrtněte políčko vlevo dole a poté vyberte Přijmout.
Vyberte, co si ponechat
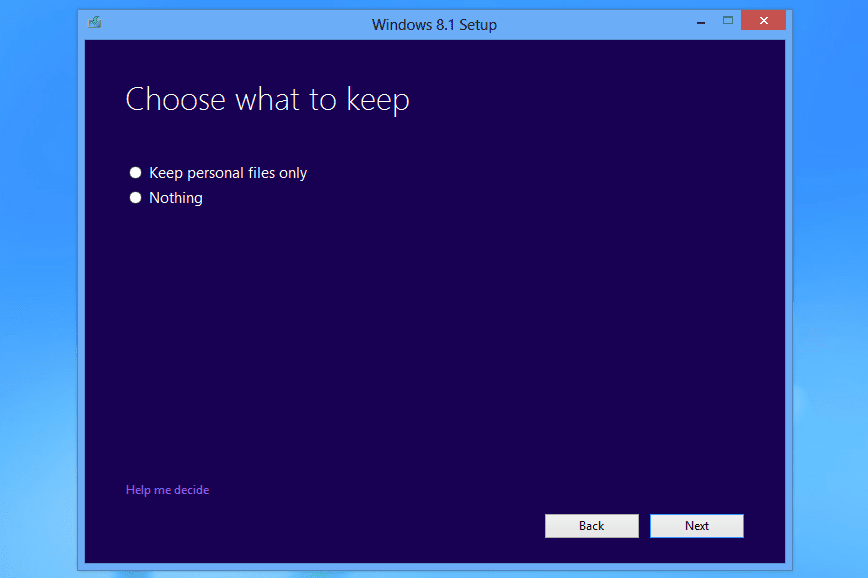
Na této obrazovce vyberte Ponechte si pouze osobní soubory pokud chcete aktualizaci ne odstranit vaše osobní soubory. Nebo chcete -li vše vymazat a začít znovu, vyberte si Nic. Vybrat další. Zobrazí se další stránka s názvem Co potřebuje vaši pozornostPokud něco není kompatibilní s aktualizací nebo pokud systém Windows vyžaduje, abyste věděli, že se něco změní oproti tomu, jak je Windows aktuálně. Pokud ano, zkontrolujte jej a poté vyberte OK.
Spusťte instalaci
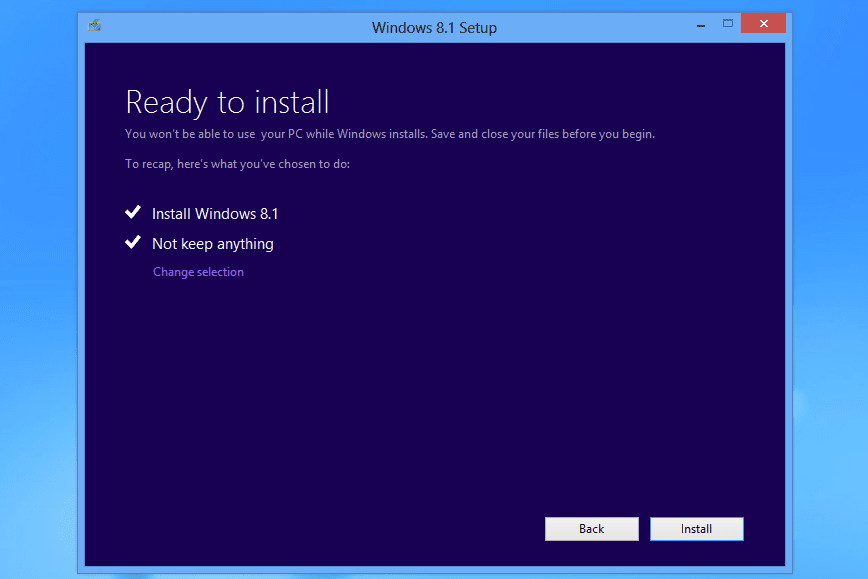
Na Připraveno k instalaci stránku, vyberte Nainstalujte.
Počkejte, než se nainstaluje Windows 8.1
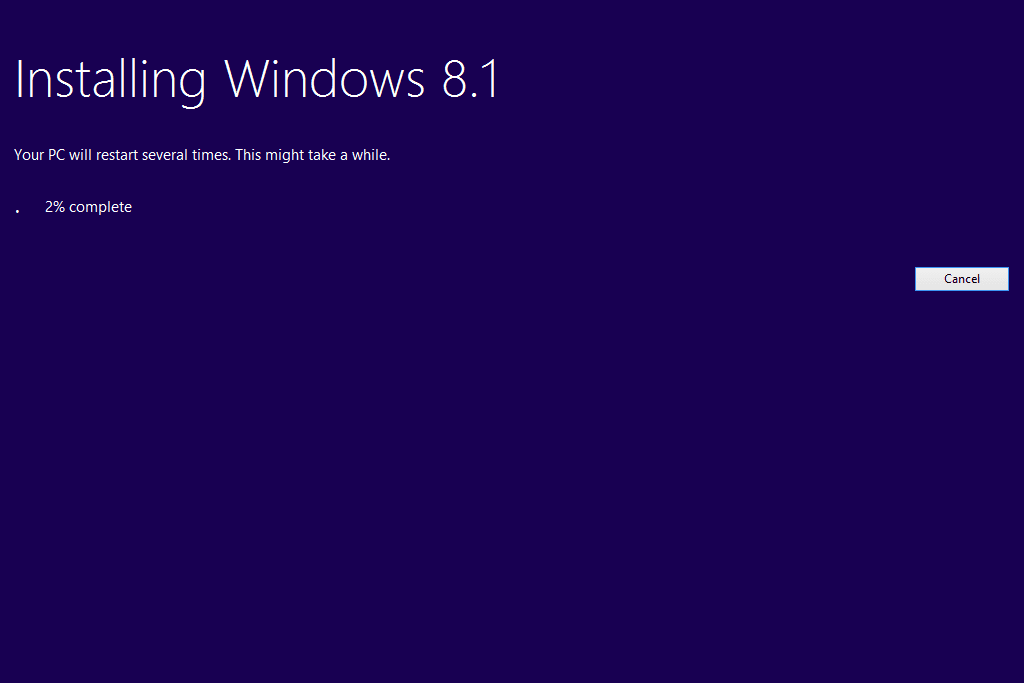
Pro tento krok nelze dělat nic jiného, než čekat. Nainstaluje se Windows 8.1 a během této doby se může počítač restartovat, a to i několikrát. Buďte trpěliví, protože dokončí vše, co potřebuje. Pokud vidíte černou obrazovku s bílým textem, který říká, že stisknutím libovolné klávesy spustíte disk (je -li vložen), nestiskněte žádnou klávesu. Tím se přeruší instalace systému Windows 8.1.
Dokončete nastavení systému Windows 8.1
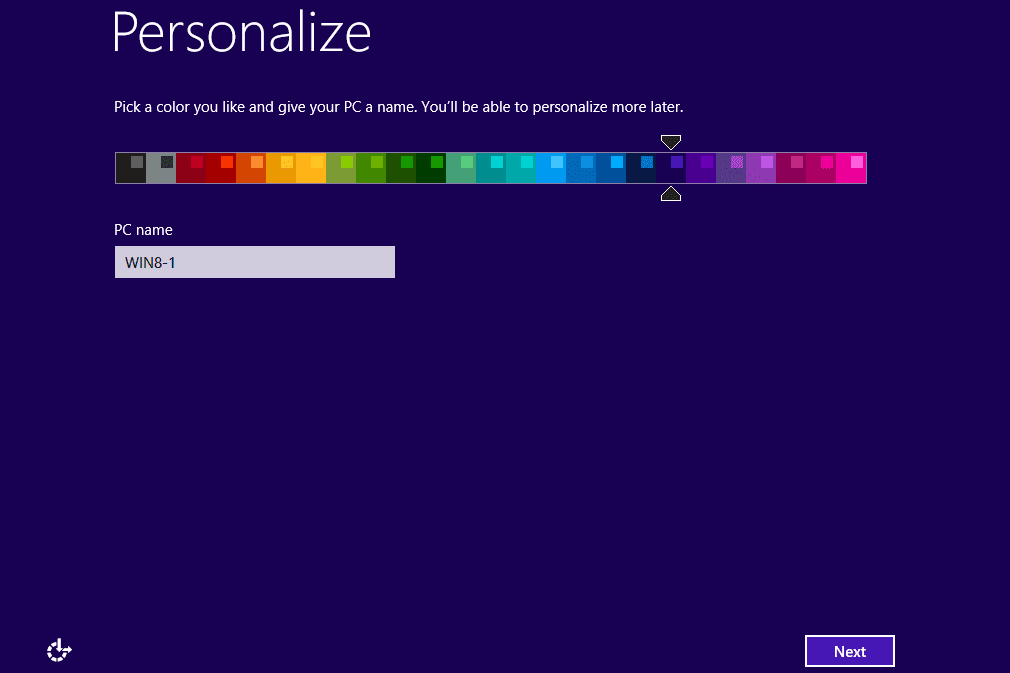
Po posledním restartu bude nainstalován Windows 8.1, budete vyzváni k přizpůsobení nastavení. Procházejte různými obrazovkami a dokončujte je, jak uznáte za vhodné. Tyto kroky zahrnují výběr oblasti a nastavení jazyka, zadání názvu počítače, přizpůsobení nastavení, nastavení uživatelských účtů, přihlášení k používání OneDrive atd.