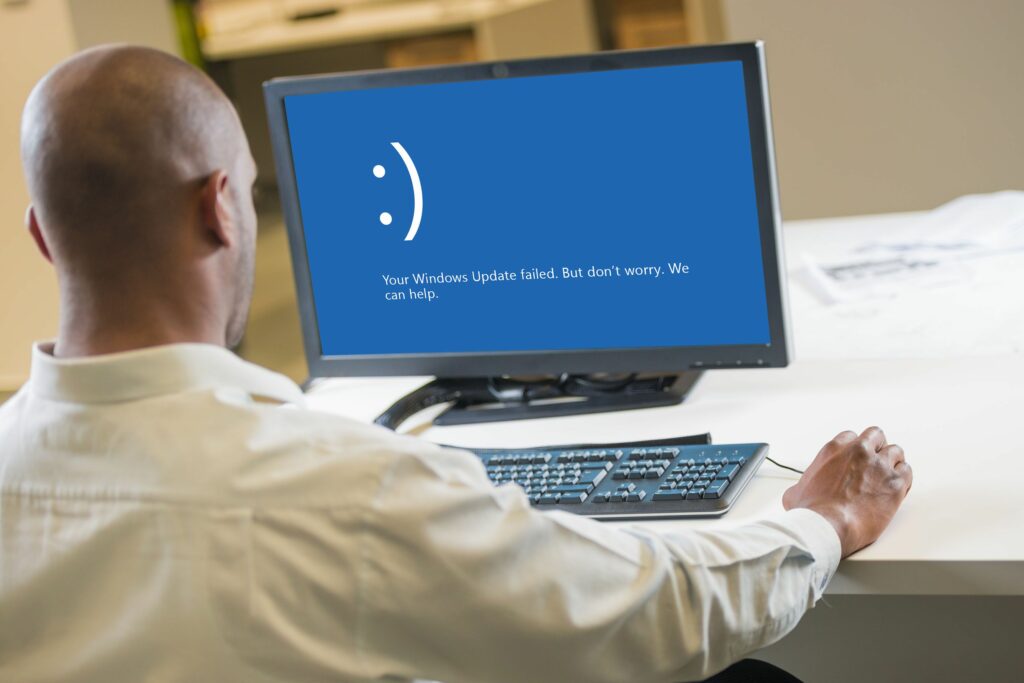
Selhání aktualizace systému Windows 10 se mohou objevit mnoha různými způsoby a v různých bodech procesu aktualizace. Obvykle se zobrazí zpráva jako jedna z těchto:
- Windows Update se nezdařil. Ale neboj se. Můžeme pomoci.
- Aktualizace jsme nemohli dokončit. Vrácení změn. Nevypínejte počítač.
- Konfigurace aktualizací systému Windows se nezdařila. Vrácení změn. Nevypínejte svůj počítač.
Ve všech výše uvedených a jiných podobných případech se zpráva zobrazí na modré obrazovce, pokud jste neprovedli změny v nastavení barev Windows 10. Zpráva se navíc zobrazí po pokusu o aktualizaci, někdy mnoho minut nebo dokonce hodin po aktualizaci.
Příčina selhání aktualizace systému Windows 10
Pokud se aktualizace systému Windows 10 nezdařila, mezi nejběžnější příčiny patří:
- Ve frontě bylo několik aktualizací: Jednou z nejčastějších příčin tohoto selhání je situace, kdy systém Windows potřebuje více než jednu aktualizaci. Když k tomu dojde, jednoduše restartování a zkuste to znovu povede k úspěšné aktualizaci. Stejnou opravou můžete také vyřešit další nepředvídatelné a drobné problémy.
- Nedostatek místa na disku: Pokud váš počítač nemá dostatek volného místa na disku k dokončení aktualizace systému Windows 10, aktualizace se zastaví a Windows ohlásí neúspěšnou aktualizaci. Vyčištění prostoru obvykle pomůže.
- Poškozené aktualizační soubory: Odstranění chybných aktualizačních souborů tento problém obvykle vyřeší. Možná budete muset zavést do nouzového režimu, abyste soubory vymazali.
- Konflikty hardwaru: Možná máte připojené zařízení, které přerušuje proces aktualizace. Pokud odpojíte všechna nepotřebná periferní zařízení, může být aktualizace dokončena.
- Konflikty řidičů: Toto je podobný problém se stejnou opravou. Odpojte všechna periferní zařízení, jako jsou tiskárny a rozbočovače USB, a zkuste aktualizaci znovu.
Než budete pokračovat, zvažte vytvoření zálohy Windows 10. V nejhorším případě můžete zálohu obnovit a zkusit to znovu.
Jak opravit chyby se nezdařenou aktualizací systému Windows 10
Chcete-li opravit selhání aktualizace systému Windows 10 a úspěšně aktualizovat operační systém, vyzkoušejte každou z následujících oprav v uvedeném pořadí. Nemusíte vyzkoušet všechny. Pokud úspěšně provedete aktualizaci systému Windows 10 po pokusu o opravu, můžete zbytek bezpečně ignorovat a vrátit se k používání nově aktualizovaného počítače. Následující pokyny jsou primárně určeny pro Windows 10 nainstalovaný na fyzickém hardwaru. Pokud se pokoušíte aktualizovat virtuální počítač se systémem Windows 10 a bitová kopie systému Windows je na starší straně, mohou tyto pokyny váš problém vyřešit. Možná však budete chtít zvážit použití novější bitové kopie systému Windows, která již obsahuje nejnovější aktualizace a opravy zabezpečení.
-
Zkuste znovu spustit Windows Update. V mnoha případech váš problém vyřeší jednoduché restartování počítače a opětovné spuštění aktualizace. Pokud má Windows 10 ve frontě více aktualizací, je docela standardní, že během úvodní aktualizace jeden selže. V takovém případě obvykle můžete věci znovu spustit restartováním a opětovným spuštěním procesu aktualizace. Pokud je vaše instalace systému Windows 10 výrazně zastaralá, budete možná muset provést proces aktualizace několikrát.
-
Odpojte periferní zařízení a restartujte. Pokud opakované spuštění aktualizace nepomůže, může dojít ke konfliktu hardwaru nebo ovladače. Před restartováním zkuste odpojit všechna periferní zařízení, jako jsou webové kamery, mikrofony a skenery. Jakmile zůstane připojeno jen minimum počítačů a myší, spusťte Windows Update.
-
Zkontrolujte své volné místo na disku. Jednou z nejčastějších příčin neúspěšných aktualizací systému Windows 10 je nedostatek místa na disku. Windows 10 si již vyhrazuje místo pro aktualizace, ale vždy existuje šance, že by vám mohlo dojít místo, pokud máte k dispozici jen velmi málo dostupného úložiště. Zkuste vymazat vše, co již nepotřebujete, nebo dokonce připojit externí jednotku, a poté zkuste aktualizaci znovu.
-
Použijte nástroj pro řešení problémů se systémem Windows 10. Windows 10 obsahuje aplikaci pro odstraňování problémů, která vám pomůže vyřešit mnoho problémů s aktualizacemi. Zkuste spustit nástroj pro odstraňování problémů a zjistěte, zda lze aktualizaci dokončit. Spuštění nástroje pro odstraňování problémů s aktualizací systému Windows 10:
- Typ řešení problémů do vyhledávacího pole na hlavním panelu a vyberte řešení problémů s nastavením.
- Klepněte na Windows Update.
- Klepněte na Spusťte nástroj pro odstraňování problémů.
- Postupujte podle pokynů na obrazovce.
-
Pozastavte aktualizace systému Windows 10. Tato metoda na okamžik pozastaví aktualizace, které obvykle odstraní aktualizační soubory z vašeho počítače, což vám umožní stáhnout nové soubory a snad dokončit proces aktualizace.
- Navigovat do Nastavení > Aktualizace a zabezpečení > Windows Update.
- Klepněte na Pokročilé možnosti.
- Lokalizovat Pozastavit aktualizacea klikněte na přepínač Na.
- Restartujte váš počítač.
- Návrat do Nastavení > Aktualizace a zabezpečení > Windows Update.
- Klepněte na Pokročilé možnosti.
- Klikněte na přepínač Pozastavit aktualizace Vypnuto.
- Zkuste znovu spustit Windows Update.
-
Ručně odstraňte soubory Windows Update. Předchozí krok obvykle odstraní vaše soubory Windows Update, včetně všech potenciálně poškozených souborů nebo zablokovaných stahování. Pokud se tak nestane, budete muset svůj adresář SoftwareDistribution odstranit ručně.
- Restartujte počítač v nouzovém režimu.
- Otevřete Průzkumník souborů a přejděte do C: Windows
- Vyhledejte a odstraňte soubor Distribuce softwaru složku.
- Restartujte počítač a spusťte službu Windows Update.
-
Stáhněte a nainstalujte nejnovější aktualizaci ručně. Pokud se vám stále nedaří aktualizovat Windows 10, přejděte na oficiální stránku Stáhnout Windows 10 a klikněte na nyní aktualizovat. Uložte aktualizační soubor do počítače a spusťte jej po dokončení stahování. Tento proces bude fungovat, pouze pokud se pokoušíte o aktualizaci hlavní funkce. Pokud se pokoušíte o aktualizaci zabezpečení, přejděte do katalogu Microsoft Update a vyhledejte číslo KB aktualizace zabezpečení, která se nedaří nainstalovat.
-
Použijte nástroj Kontrola systémových souborů. V tomto okamžiku pravděpodobně nastane problém s instalací systému Windows 10. Spusťte nástroj Kontrola systémových souborů, abyste zkontrolovali a doufejme, že opravíte jakékoli problémy. Po dokončení můžete restartovat počítač a pokusit se jej aktualizovat.
-
Opravte instalaci systému Windows 10. Může dojít k problému s instalací systému Windows 10, který Kontrola systémových souborů nedokáže opravit. Chcete-li pokračovat, dalším krokem je provedení resetu nebo přeinstalace při zachování všech vašich souborů. Je to jeden krok k čisté instalaci systému Windows, takže je to docela drastický krok. Než budete pokračovat, zvažte zálohování souborů a nastavení a vyberte možnost uchovat mé soubory možnost při provádění opravy.
Je v pořádku přeskočit Windows Update?
Jako obecné pravidlo byste měli vždy instalovat aktualizace systému Windows. Existují však určité výjimky. V případě obzvláště problematické aktualizace možná budete muset zvolit mezi přeskočením aktualizace a provedením nové instalace systému Windows 10. Navíc jsou některé aktualizace systému Windows 10 skvěle problematické, protože pro mnoho lidí je obtížné je nainstalovat nebo dokonce způsobit masivní aktualizaci problémy pro konkrétní hardwarové konfigurace. I když byste měli vždy usilovně usilovat o aktualizaci systému Windows 10, abyste měli přehled o nejnovějších bezpečnostních opravách a funkcích, možná budete muset aktualizaci ignorovat a počkat na další.