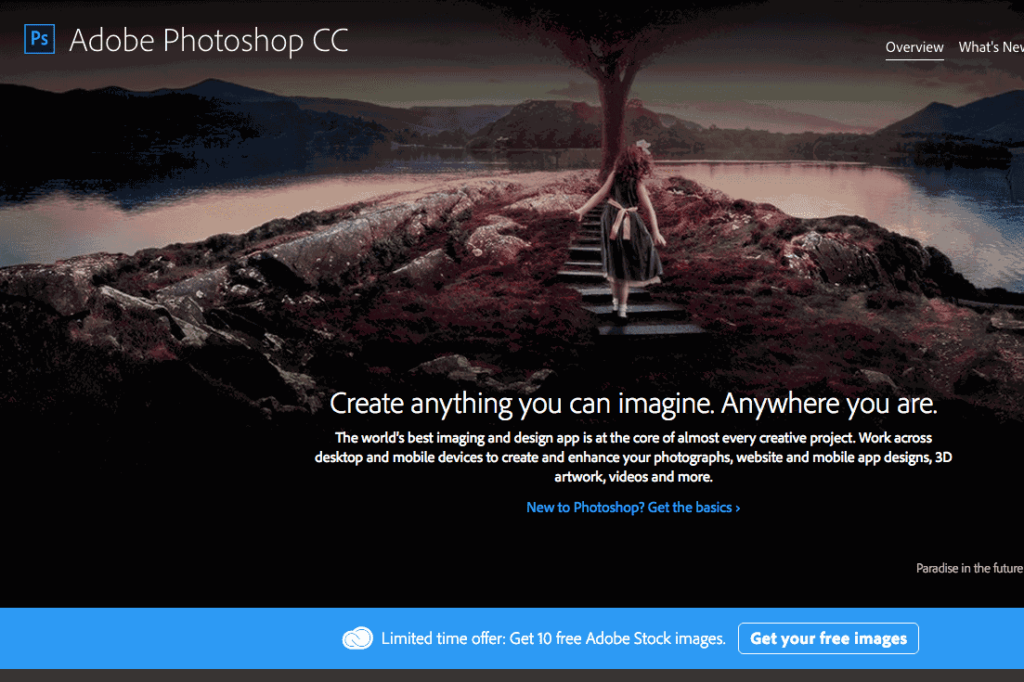
Photoshop je stále oblíbenější pro animaci uvnitř. Vzhledem k tomu, že umělci jako Alex Grigg to dělají s velkým úspěchem, zkouší to stále více lidí. Je tu však jeden problém, je to velmi neohrabaný. Naštěstí pro nás Stephane Baril vytvořil rozšíření Photoshopu, díky kterému jsou naše životy animátorů mnohem jednodušší. Jmenuje se AnimDessin2, a pokud máte Adobe CC, můžete přejít na stránku Doplňky Adobe a přidat ji do své sady.
Přidání a použití pluginu AnimDessin2
Jakmile to uděláte, můžete spustit Photoshop a automaticky jej přidá do vašeho programu, pojďme se tedy podívat na jeho funkce a způsob použití! Nyní super rychle, než začneme, to vás provede animací ve Photoshopu pomocí rozšíření AnimDessin2. Pokud toto rozšíření nemáte, nebude to při počátečních testech nijak zvlášť užitečné, a protože AnimDessin2 je zdarma, rádi bychom opravdu důrazně doporučujeme, abyste si to pořídili, i když přemýšlíte o experimentování s animací ve Photoshopu. Každopádně se vraťme k tomu. Jakmile je Photoshop otevřený a AnimDessin2 byl přidán do vašeho programu, budete ho chtít otevřít ve Photoshopu. V rozevírací nabídce Okno vyberte Rozšíření a poté zvolte AnimDessin2. Tím se otevře panel nástrojů AnimDessin2 a my si jej nyní můžeme projít a zjistit, jak funguje a jak zefektivňuje proces ve Photoshopu. První tlačítko vlevo, na které chcete kliknout, vyvolá vaši časovou osu, pokud ještě není otevřená. Nyní, když je naše časová osa otevřená, budeme chtít zapnout klávesové zkratky. Mohli bychom to udělat neohrabaným způsobem nabídky Photoshopu, ale AnimDessin2 to dělá velmi snadno a rychle. Tlačítko úplně vpravo, které vypadá jako klávesa K, zapíná nebo vypíná klávesové zkratky. Jedinou nepříjemností je, že to opravdu neukazuje, takže můžete dvakrát zkontrolovat, zda jsou zapnuté, kliknutím na ikonu nabídky na časové ose úplně vpravo, která vypadá jako šipka směřující dolů vedle krabice z čar. Pokud je zaškrtnuto políčko Povolit klávesové zkratky, můžeme pokračovat. Tímto způsobem můžeme pomocí kláves se šipkami procházet snímek po snímku a stisknutím mezerníku zobrazit náhled našeho filmu.
Vytvoření scény
Nyní vytvoříme novou scénu. Druhé tlačítko zleva, které vypadá jako filmová břidlice, pro nás vytvoří nový projekt, který bude automaticky 1920 x 1080 (tak šikovný) a umožní nám vybrat si snímkovou frekvenci. Zatím to nechme na 24 fps. Naše další tlačítko je velikost plátna, vypadá to jako malá tečka, ze které vybuchují šipky. Nebudete to muset dělat příliš často, stejně byste měli vždy pracovat v letech 1920 x 1080. Pak máme tlačítko Uložit, vypadá to jako disketa. AnimDessin tedy dělá naši první video vrstvu dlouhou pouze 1 snímek, našimi několika dalšími tlačítky jsou tlačítka pro přidání a kopírování snímků. První, který vypadá jako stránka s číslem 1, přidává 1 nový rámeček. Stránka s číslem 2 přidá 2 rámečky, pak máme dvě stránky a to je kopírování vybraného rámečku. Nakonec odpadkový koš smaže vybraný rámeček. Další dvě tlačítka jsme nikdy nepoužili, takže je prozatím přeskočíme. Tlačítko vedle složky s lomítkem přidá do vašeho projektu novou vrstvu videa. Velké plus a mínus vaše rámečky prodlouží nebo stáhne, čímž se rám, který je dlouhý 1 snímek, změní na snímek dlouhý 2 snímky. Dále máme červené, zelené a modré pole, za nímž následuje bílý rámeček s lomítkem. Tato políčka barevně kódují jakoukoli vrstvu videa, kterou jste vybrali, a bílé pole s lomítkem odstraní barevné kódování. Naše další tlačítka, kterými jsou svislé pruhy se šipkami a znaménkem plus, přesunou námi vybrané snímky o vrstvu nahoru nebo dolů o vrstvu. A konečně, malá tlačítka vypadající v závorkách, která také vypadají jako horní část iPhonu, změní oblast vašeho přehrávání.
Export vašeho filmu
Pokud chcete exportovat svůj film, jednoduše přejděte na Soubor> Exportovat> Vykreslit video a vyberte si libovolné nastavení, které chcete. Nebo jej můžete exportovat jako sekvenci obrázků, pokud je chcete mít jako jednotlivé obrázky. Tak tady to máte. Poté, co si zvyknete na tlačítka, můžete se odtáhnout pomocí všech hezkých funkcí Photoshopu, jako jsou jejich štětce, a nemusíte se starat o to, že váš styl vypadá zalitý, jako by to mohlo být ve Flashi.