
Co je třeba vědět
- Stáhněte si aplikaci Canon Connect pro iOS nebo Android a stiskněte Jídelní lístek na fotoaparátu a vyberte Bluetooth nebo Wi-Fi / NFC > Umožnit > OK.
- Zadejte název a vyberte Funkce Wi-Fi > Připojte se k chytrému telefonu > Snadné připojení. V telefonu se připojte k Wi-Fi připojení fotoaparátu.
- Chcete-li fotografovat na dálku, otevřete aplikaci Camera Connect a klepněte na Dálkové fotografování v živém zobrazení. Vybrat Snímky ve fotoaparátu komunikovat s obrázky.
Tento článek vysvětluje, jak pracovat s aplikací Canon Camera Connect pro smartphony, která vám umožňuje bezdrátově ovládat digitální fotoaparát Canon a vzdáleně fotografovat, upravovat nastavení fotoaparátu a stahovat fotografie uložené ve fotoaparátu. Aplikace Canon Camera Connect je kompatibilní s vybranými fotoaparáty Vixia, Eos a PowerShot.
Jak připojit fotoaparát k aplikaci Canon Connect
Abyste mohli používat aplikaci Canon Camera Connect, musíte nastavit fotoaparát pro připojení. Tento proces začíná na fotoaparátu a poté jej dokončíte pomocí telefonu. Pokud jste si aplikaci do telefonu nenainstalovali, ujistěte se, že tak učiníte, než budete pokračovat.
-
Nainstalujte si aplikaci Canon Camera Connect do svého mobilního zařízení. Pro telefony Android si stáhněte aplikaci Canon Camera Connect na Google Play. U iPhonů si stáhněte aplikaci Canon Camera Connect z App Store.
-
Zapněte fotoaparát a stiskněte Jídelní lístek knoflík.
-
Přejděte do nabídky konfigurace a vyberte Wi-Fi / NFC.

Vybrat Bluetooth místo toho, pokud váš fotoaparát tuto funkci podporuje. Použití připojení Bluetooth má za následek menší zpoždění komunikace mezi fotoaparátem a telefonem.
-
Vybrat Umožnit.
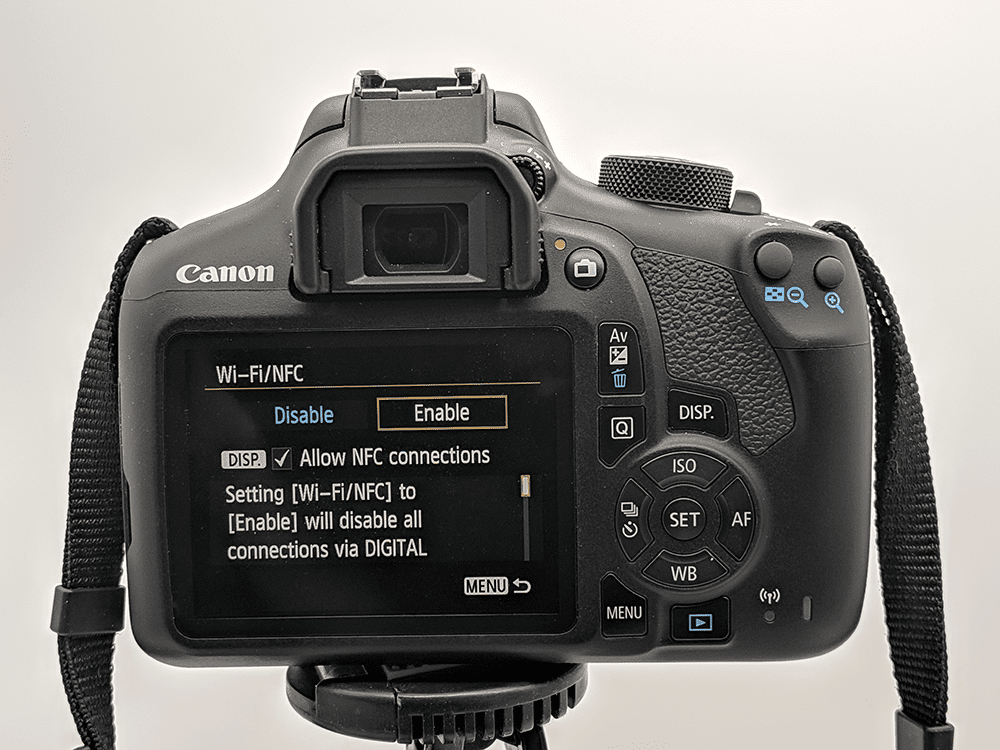
-
Vybrat OK.
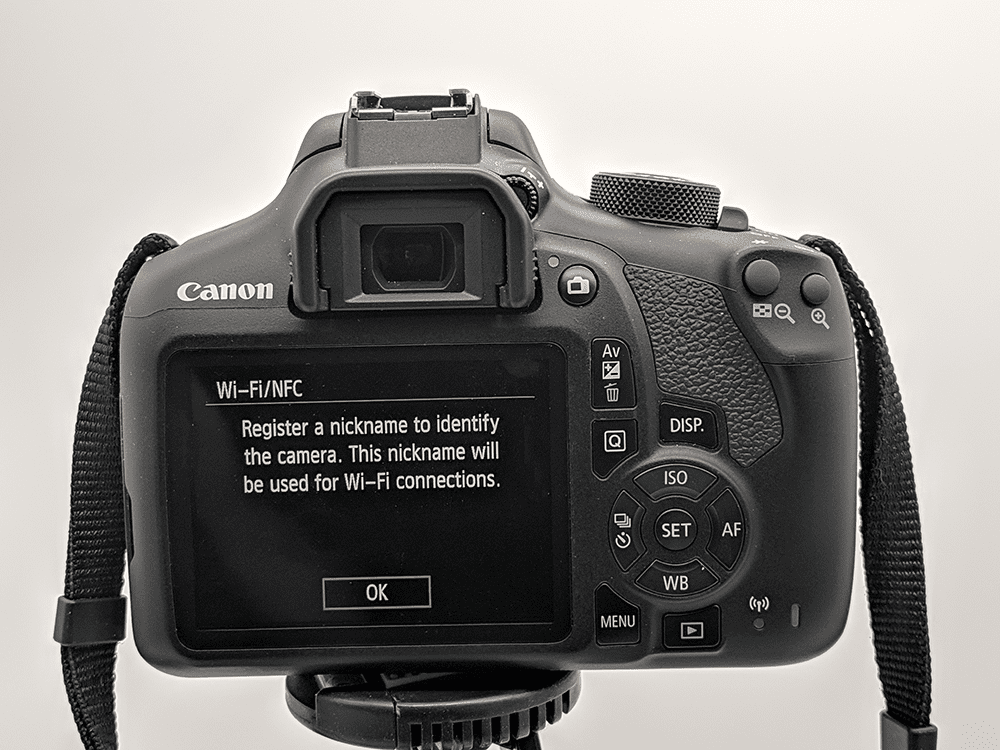
U některých modelů bude možná nutné vybrat Wi-Fi na této obrazovce.
-
Zadejte přezdívku pro kameru a vyberte OK.
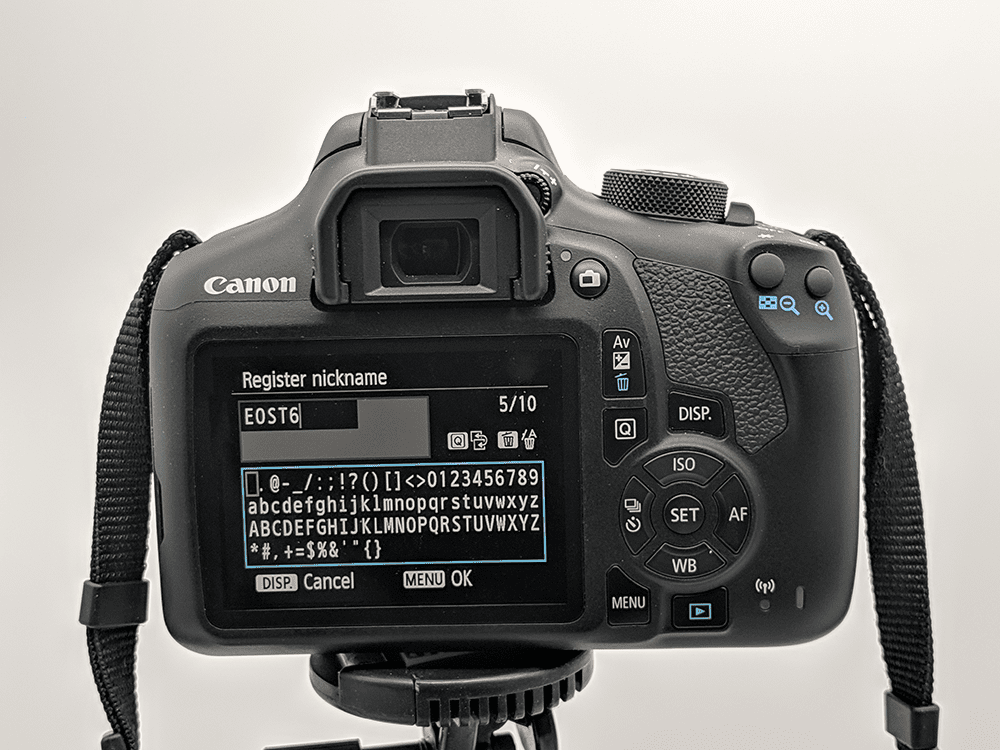
U některých modelů bude možná nutné vybrat Připojte se ke smartphonu v tomto kroku.
-
Vybrat OK.
-
Vybrat Funkce Wi-Fi.
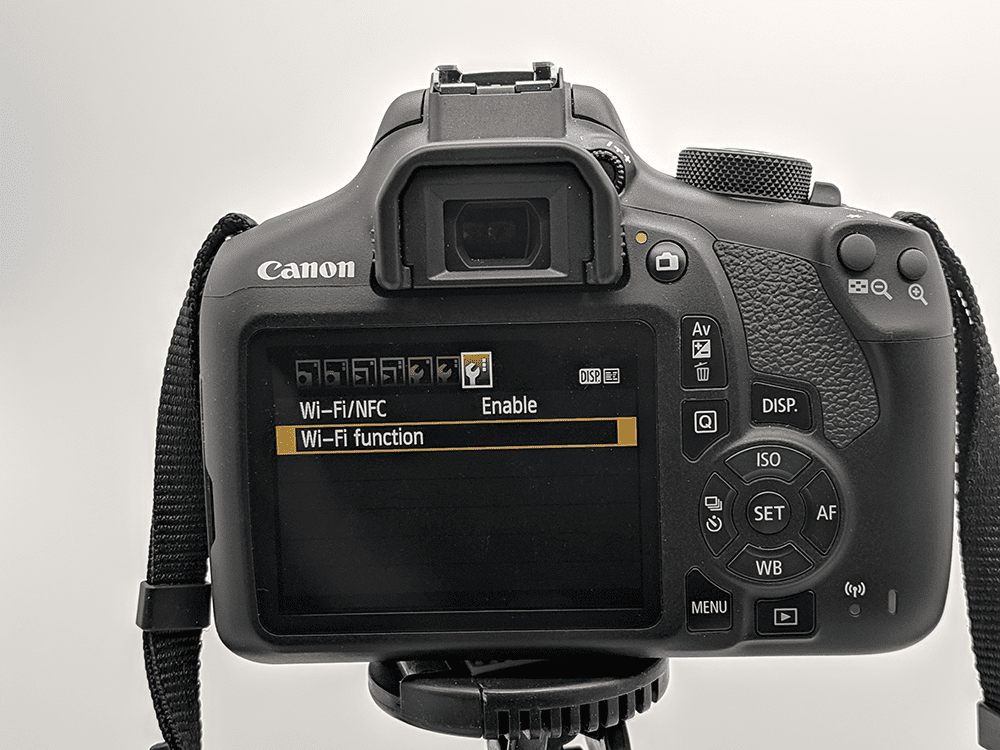
-
Vybrat Připojte se k chytrému telefonu.
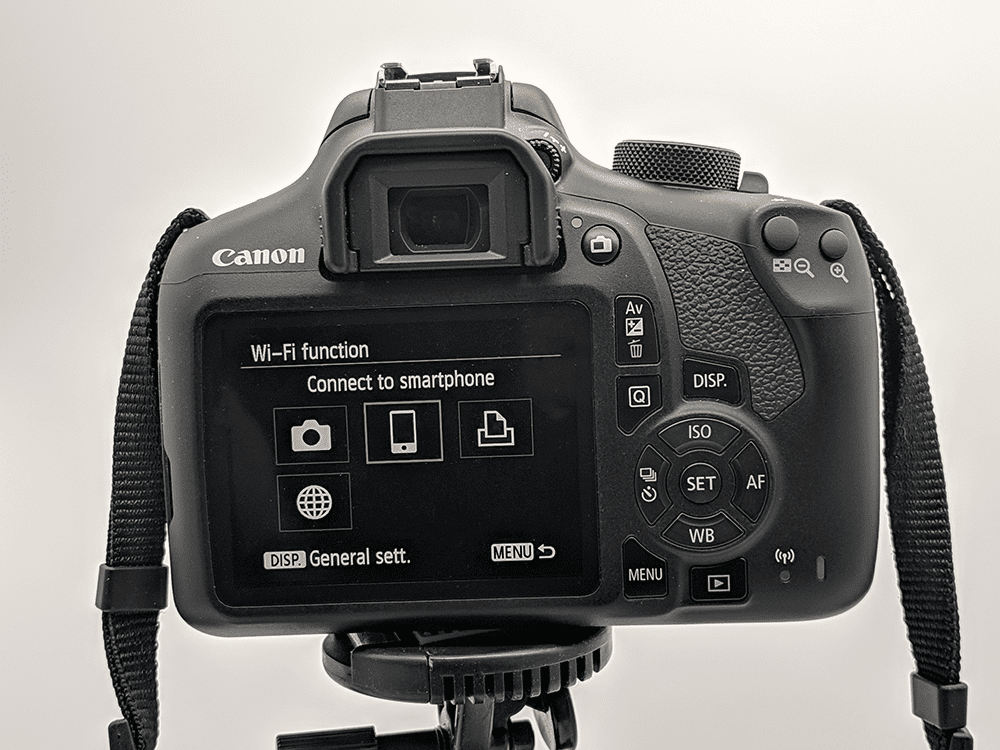
Vybrat Zkontrolujte / změňte nastavení přizpůsobit síť Wi-Fi fotoaparátu nebo nastavit heslo.
-
Vybrat Snadné připojení.

U některých modelů budete muset vybrat Připojit na tomto kroku.
-
Otevřete nastavení Wi-Fi v telefonu, vyhledejte připojení Wi-Fi fotoaparátu a připojte se k němu (jako byste se připojili k jakékoli bezdrátové síti). Vyhledejte ve svém fotoaparátu heslo k síti Wi-Fi.
-
Otevřete aplikaci Camera Connect v telefonu a dokončete proces připojení výběrem fotoaparátu Canon.
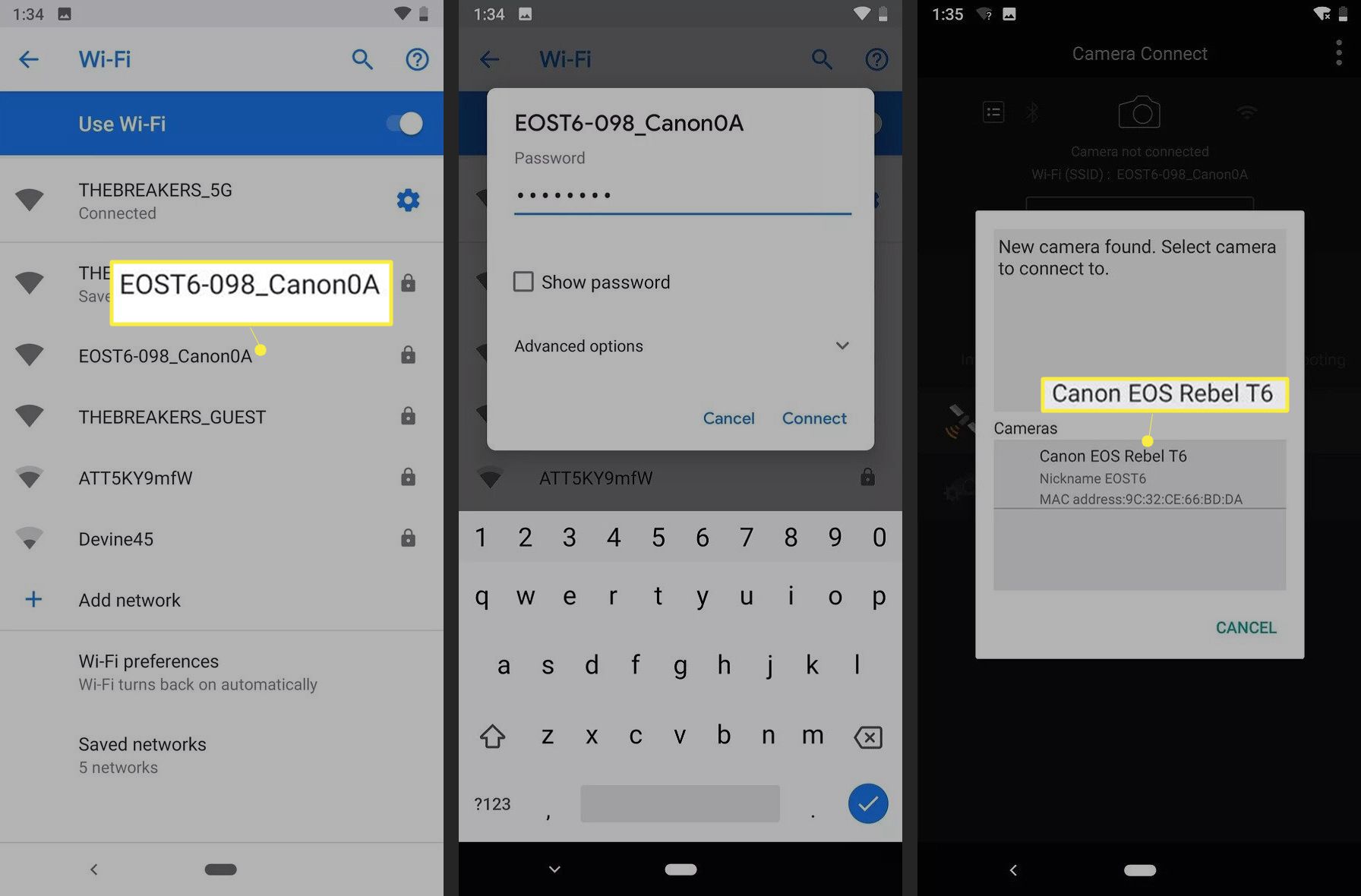
-
Pokud je připojení úspěšné, LCD displej na fotoaparátu se vypne a aplikace zobrazí zprávu Připojeno k fotoaparátu.
Jak používat funkci dálkového fotografování Canon Camera Connect
Po připojení fotoaparátu k aplikaci v telefonu můžete začít dálkově fotografovat. Fotografie pořízené v tomto režimu se ukládají do fotoaparátu, ale pomocí aplikace můžete prohlížet a stahovat fotografie do telefonu. Jen se ujistěte, že jsou připojeni, spusťte aplikaci Camera Connect a jste připraveni jít:
-
Otevřete aplikaci Camera Connect a klepněte na Dálkové fotografování v živém zobrazení.
-
Váš telefon zobrazuje živý náhled z fotoaparátu Canon. Klepněte na ikonu velký kruh ikona pro pořízení snímku.
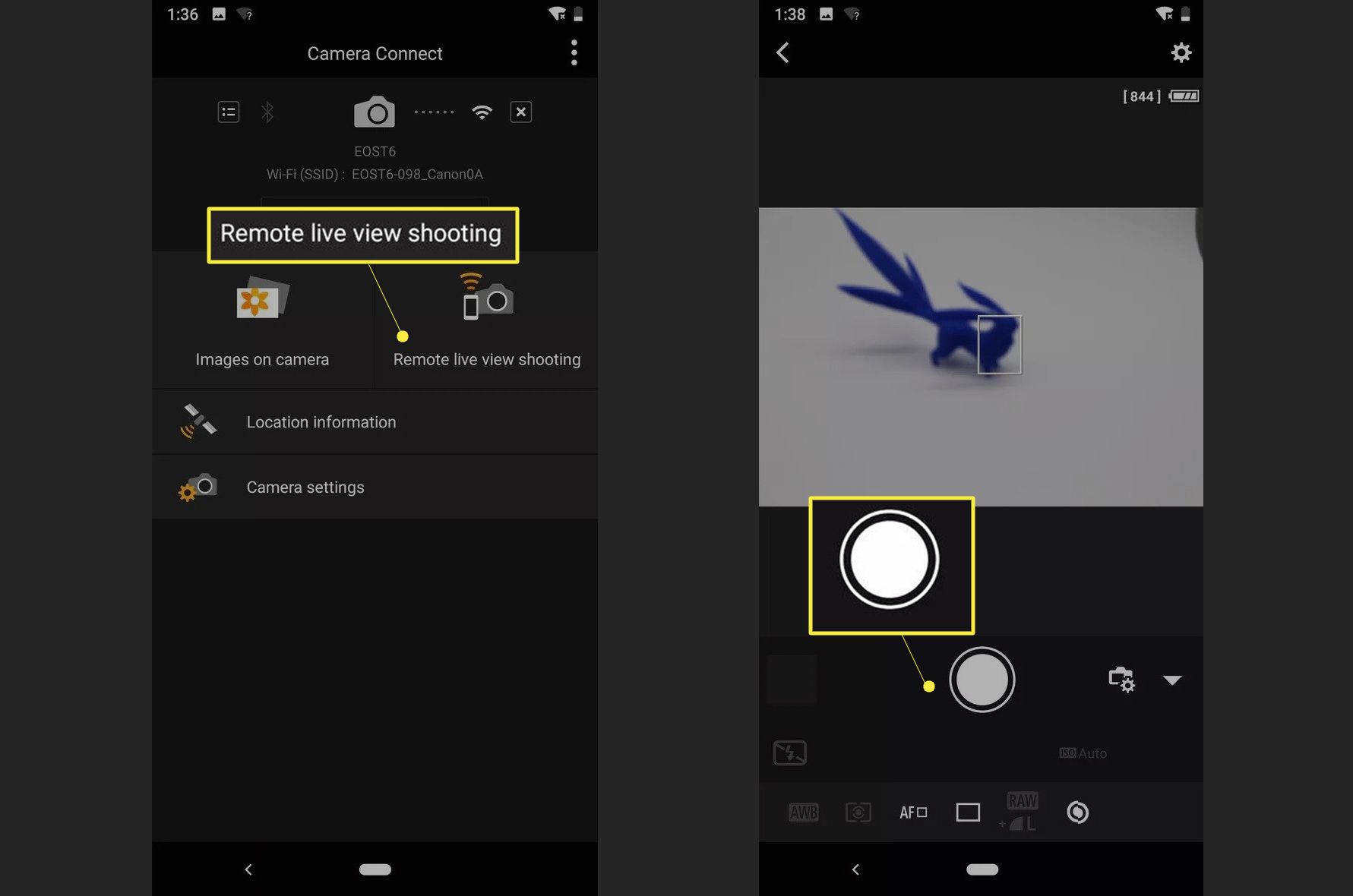
Pokud obraz není zaostřený, ručně upravte zaostření klepnutím na různé oblasti živého pohledu kamery.
-
V závislosti na režimu, ve kterém je váš fotoaparát, klepněte na možnosti v levém dolním rohu displeje a ručně upravte věci, jako je vyvážení bílé a zaostření.
Jak interagovat s obrázky ve vašem fotoaparátu
Aplikace Camera Connect dokáže prohlížet a interagovat s fotografiemi uloženými ve vašem fotoaparátu. Pokud aplikaci nastavíte pro práci s fotoaparátem, můžete prohlížet, ukládat a mazat obrázky z fotoaparátu pomocí telefonu:
-
Otevřete aplikaci Canon Camera Connect a vyberte Snímky ve fotoaparátu.
-
Klepněte na obrázek, který chcete zobrazit nebo stáhnout.
-
Obrázek se otevře v telefonu. Pod obrázkem uvidíte pět ikon, které můžete použít k interakci s obrázkem. Zde je návod, jak použít každý z nich:
- Klepněte na i pro informace o fotografii.
- Klepněte na ikonu hvězda označit jako oblíbené.
- Klepněte na ikonu stažení ikona pro stažení do telefonu.
- Klepněte na ikonu podíl ikona pro sdílení fotografie.
- Klepněte na ikonu odpadky ikonu smazat.
-
Pokud se rozhodnete stáhnout obrázek do telefonu, stáhněte si původní obrázek nebo zmenšenou verzi obrázku JPEG a potom klepněte na OK.
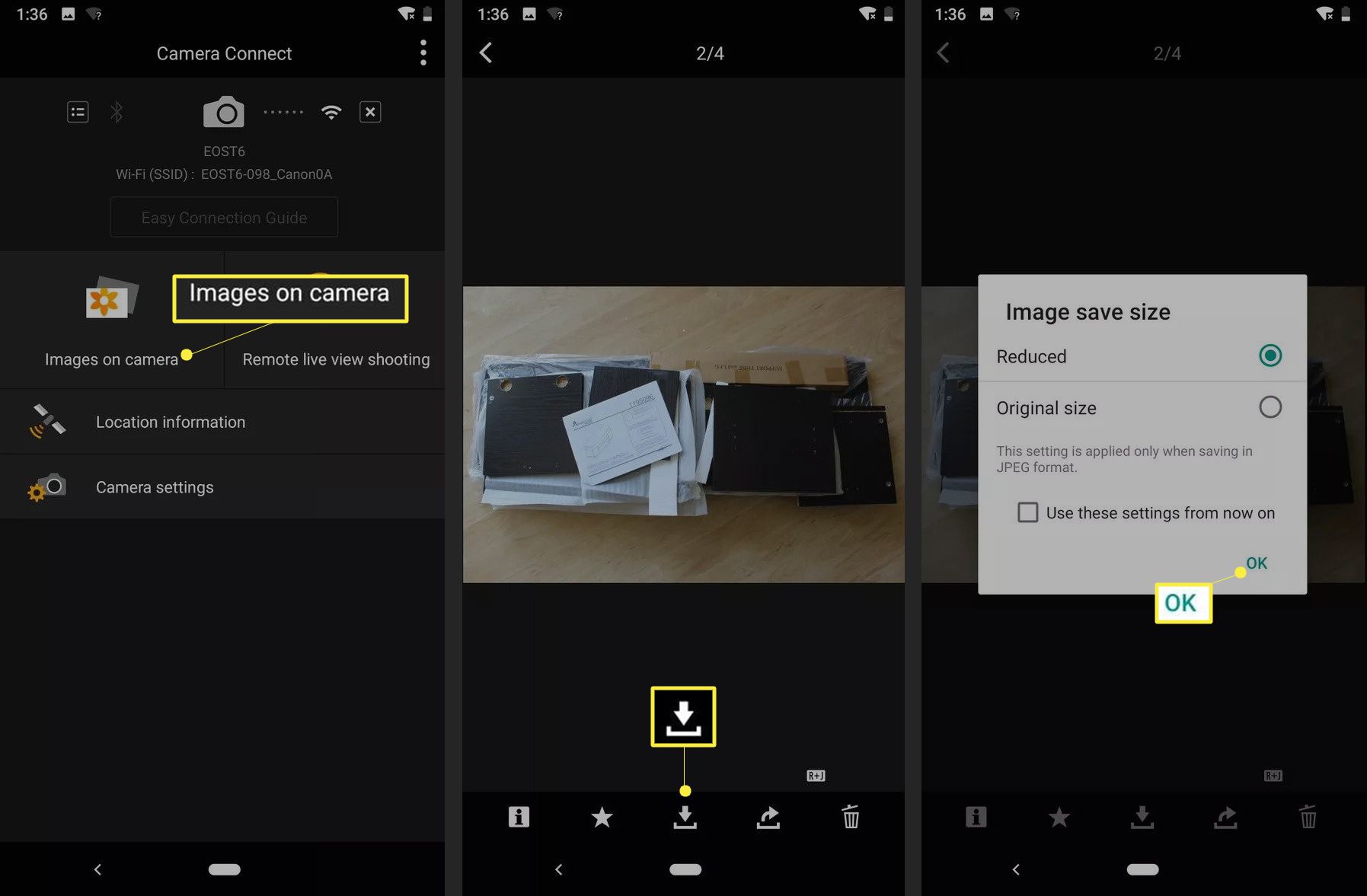
Další informace o aplikaci Canon Camera Connect
Některé digitální fotoaparáty Canon, které podporují Wi-Fi, jsou kompatibilní s aplikací Canon Camera Connect. Primární funkcí aplikace Canon Camera Connect je fungovat jako bezdrátová alternativa k uvázaným dálkovým ovladačům a spouštěčům. Můžete jej použít k pořizování fotografií, aniž byste nechtěně pootočili fotoaparát po nastavení dokonalého snímku. Při použití v režimu fotografování na dálku s živým náhledem se LCD displej na fotoaparátu vypne a na telefonu se zobrazí živý náhled z fotoaparátu. Tento živý náhled umožňuje upravit nastavení, jako je zaostření a vyvážení bílé. Až budete připraveni, stačí pořídit fotografii. Druhý režim umožňuje přístup k fotografiím uloženým ve fotoaparátu. Tento režim umožňuje zobrazit miniatury pořízených fotografií. Po výběru jednu z nich nastavte jako oblíbenou, uložte ji do telefonu nebo ji odstraňte. Tato aplikace je k dispozici pro iOS a Android, ale funguje na celé řadě zařízení Android. Nebude fungovat ani se nebude instalovat na Android 4.3 a starší. Funguje však na zařízeních s Androidem 4.4 a novějším. Podle společnosti Canon musí váš iPhone mít iOS 9.3 nebo vyšší. U jiných verzí není zaručeno, že aplikace bude fungovat. Cannon Connect funguje přes Wi-Fi a Bluetooth. Funguje lépe přes Bluetooth díky snížené latenci. Abyste mohli používat funkci Bluetooth, musí mít váš fotoaparát i telefon Bluetooth 4.0. Podívejte se na seznam fotoaparátů, které jsou kompatibilní s aplikací Canon Camera Connect.