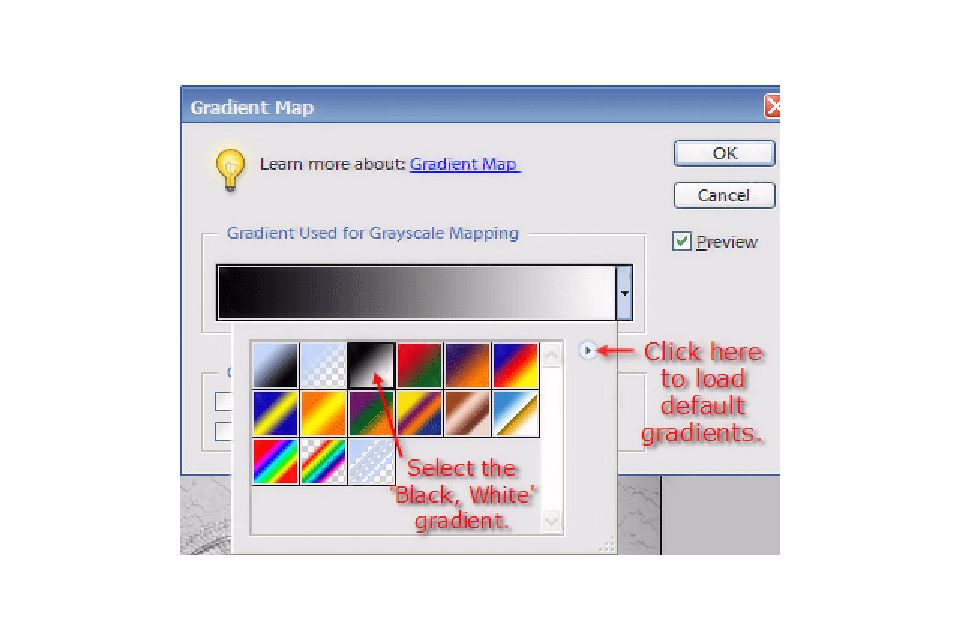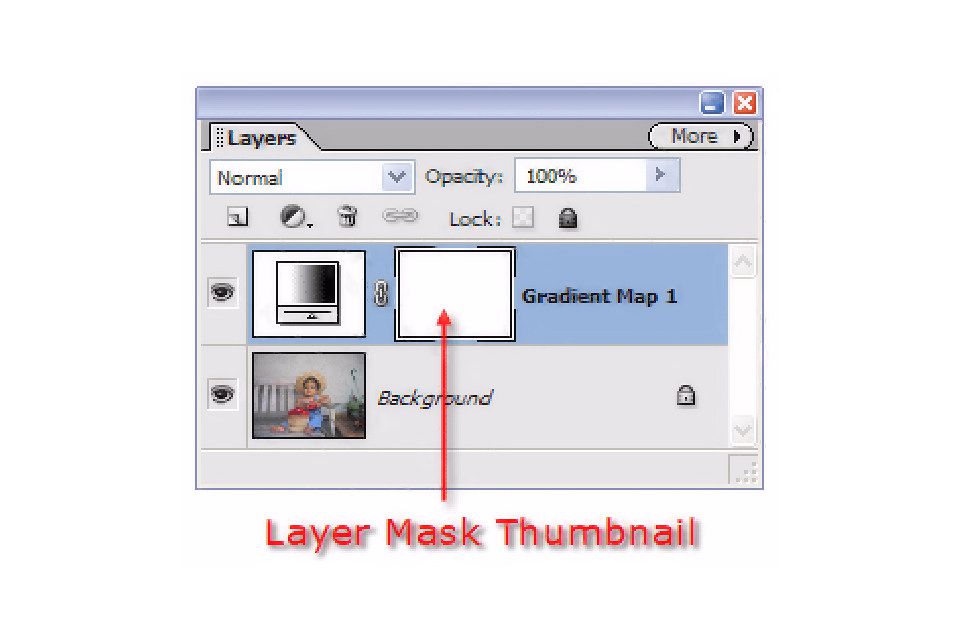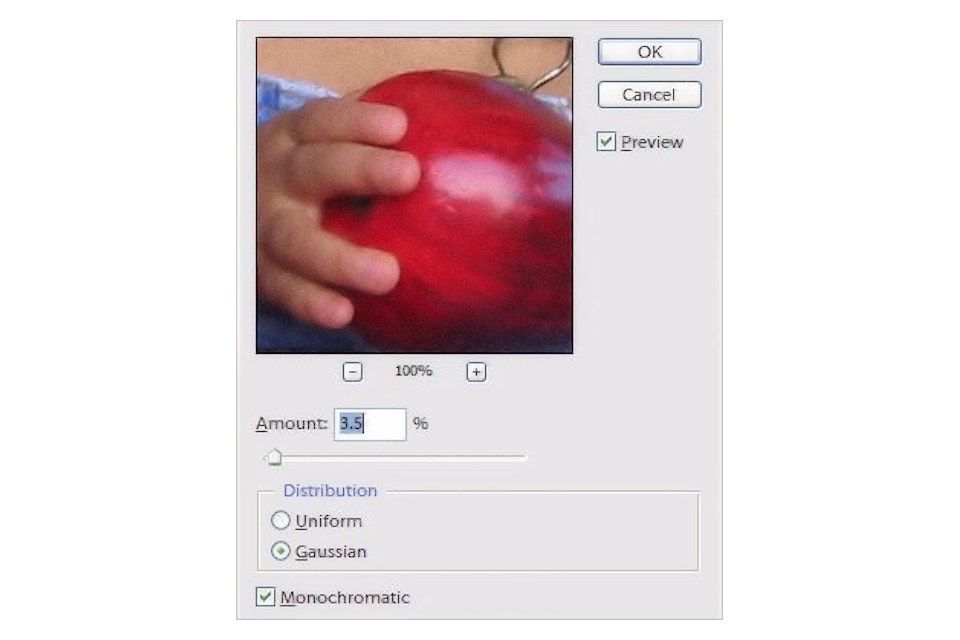Viděli jste někdy fotografii, která byla černobílá, kromě jednoho objektu, který je v plné barvě? Je to populární efekt a existuje řada způsobů, jak toho dosáhnout. Následující pokyny představují nedestruktivní způsob vytvoření černobílé fotografie s pomlčkou barev pomocí vrstev úprav ve Photoshop Elements. Stejná metoda bude fungovat ve Photoshopu nebo jiném softwaru, který obsahuje vrstvy úprav.
Převeďte na černobílý s úpravou odstínu / sytosti
K napodobení desaturace obrazu použijte vrstvu nastavení Odstín / Sytost. Na paletě Vrstvy vyberte ikonu
Nová vrstva úprav ikona označená černo-bílým kruhem. V nabídce vyberte
Odstín / Sytost. Přetáhněte ikonu
Nasycení posuňte zcela doleva pro nastavení -100, poté vyberte
OK. Obrázek bude nyní černobílý, ale pokud se podíváte na paletu vrstev, uvidíte, že vrstva pozadí je stále barevná, takže originál nebyl trvale změněn. Poté vyberte ikonu oka vedle vrstvy nastavení Odstín / Sytost a vypněte efekty vrstvy. (Oko přepíná viditelnost efektu.) Nepoužívejte
odstranit barvu nebo
desaturovat příkazy, protože tyto příkazy zahodí informace o barvě.
Převeďte na černobílý s úpravou přechodu mapy
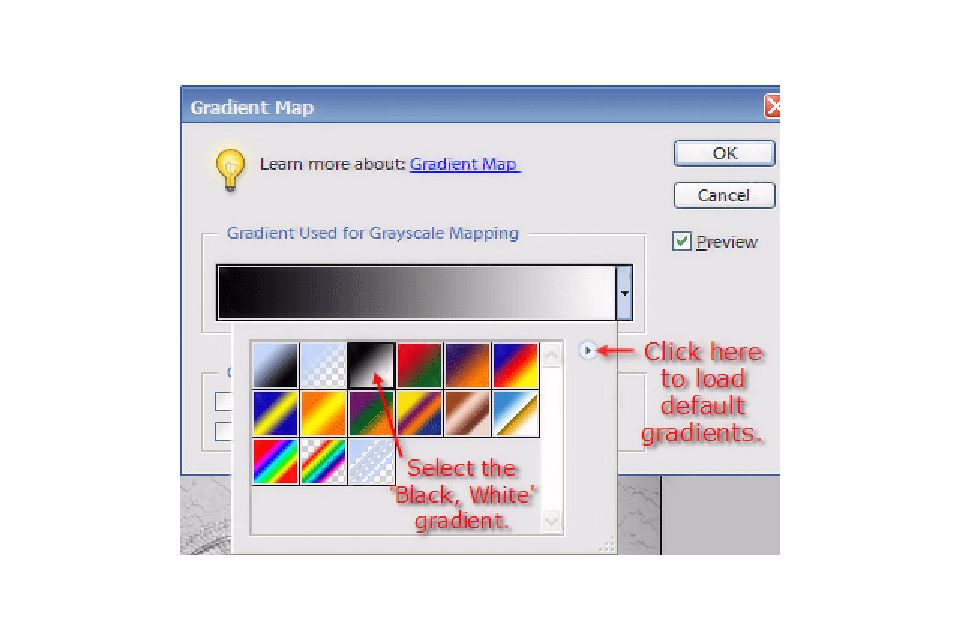 Vytvořte další novou vrstvu úprav, ale tentokrát vyberte Spád Namísto Hue / Saturation namapujte jako úpravu. V dialogu Mapa přechodu vyberte přechod z černé na bílou. Pokud váš obrázek vypadá jako infračervený namísto černobílého, vybrali jste přechod naopak. Vybrat Zvrátit pod možnostmi přechodu. Klepnutím na tlačítko OK použijete mapu přechodu. Nyní vyberte ikonu oka pro ikonu Odstín / Sytost upravte vrstvu a pomocí ikony oka na vrstvě přechodu porovnejte výsledky obou metod černé a bílé konverze. Porovnejte dvě verze – mapa přechodu vzhledem k úpravě odstínu / sytosti – a odstraňte vrstvu, která vypadá horší. Různé obrázky fungují odlišně na základě složitosti obrazu a stínů pozadí.
Vytvořte další novou vrstvu úprav, ale tentokrát vyberte Spád Namísto Hue / Saturation namapujte jako úpravu. V dialogu Mapa přechodu vyberte přechod z černé na bílou. Pokud váš obrázek vypadá jako infračervený namísto černobílého, vybrali jste přechod naopak. Vybrat Zvrátit pod možnostmi přechodu. Klepnutím na tlačítko OK použijete mapu přechodu. Nyní vyberte ikonu oka pro ikonu Odstín / Sytost upravte vrstvu a pomocí ikony oka na vrstvě přechodu porovnejte výsledky obou metod černé a bílé konverze. Porovnejte dvě verze – mapa přechodu vzhledem k úpravě odstínu / sytosti – a odstraňte vrstvu, která vypadá horší. Různé obrázky fungují odlišně na základě složitosti obrazu a stínů pozadí.
Porozumění maskám vrstev
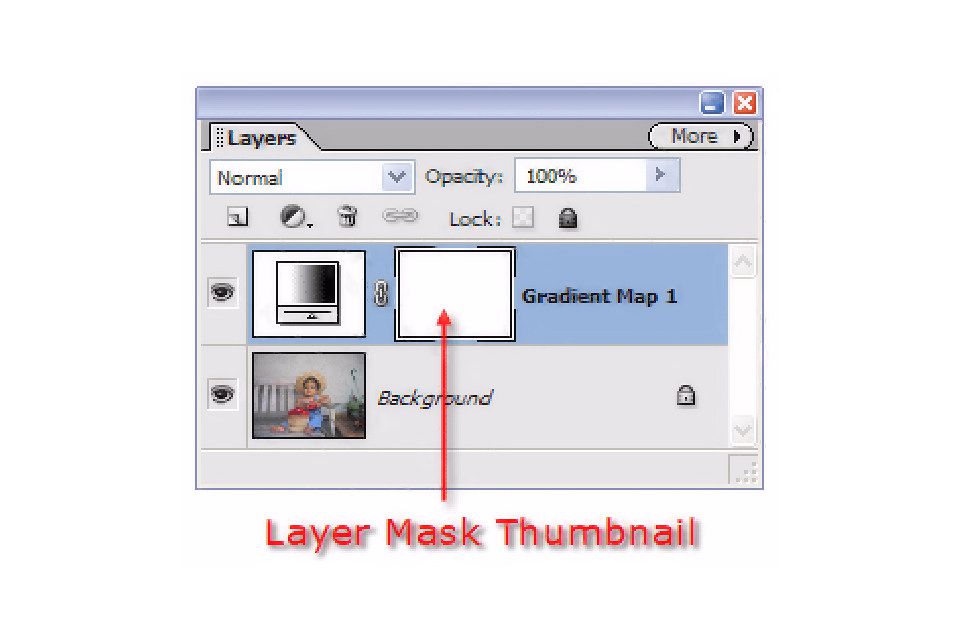 Protože jsme použili nastavovací vrstvu, stále máme barevný obrázek ve vrstvě pozadí. Budeme malovat na masku vrstvy úpravy, abychom odhalili barvu v podkladové vrstvě níže. Vrstva přechodu mapy používá dvě ikony miniatur. Ten vlevo označuje typ vrstvy nastavení. Ten vpravo je maska vrstvy. Maska vrstvy vám umožní vymazat vaši úpravu malováním. Bílá odhalí úpravu, černá ji zcela zablokuje a odstíny šedé ji částečně odhalí. Barvu jablek z vrstvy pozadí odhalíme malováním na masku vrstvy černou barvou.
Protože jsme použili nastavovací vrstvu, stále máme barevný obrázek ve vrstvě pozadí. Budeme malovat na masku vrstvy úpravy, abychom odhalili barvu v podkladové vrstvě níže. Vrstva přechodu mapy používá dvě ikony miniatur. Ten vlevo označuje typ vrstvy nastavení. Ten vpravo je maska vrstvy. Maska vrstvy vám umožní vymazat vaši úpravu malováním. Bílá odhalí úpravu, černá ji zcela zablokuje a odstíny šedé ji částečně odhalí. Barvu jablek z vrstvy pozadí odhalíme malováním na masku vrstvy černou barvou.
Obnovte barvu malováním v masce vrstvy
 Přibližte oblast, kde chcete zachovat barvu. Aktivujte štětec nástroj, vyberte štětec odpovídající velikosti a nastavte neprůhlednost na 100 procent. Nastavte barvu popředí na černou. (Lis D, pak X.) Nyní vyberte miniaturu masky vrstvy v paletě vrstev a začněte malovat přes oblast, kterou chcete obarvit. Během malování použijte klávesy závorek ke zvětšení nebo zmenšení velikosti štětce.
Přibližte oblast, kde chcete zachovat barvu. Aktivujte štětec nástroj, vyberte štětec odpovídající velikosti a nastavte neprůhlednost na 100 procent. Nastavte barvu popředí na černou. (Lis D, pak X.) Nyní vyberte miniaturu masky vrstvy v paletě vrstev a začněte malovat přes oblast, kterou chcete obarvit. Během malování použijte klávesy závorek ke zvětšení nebo zmenšení velikosti štětce.
- [ makes the brush smaller
- ] zvětšuje štětec
- Shift + [ makes the brush softer
- Shift + ] dělá kartáč těžší
Pokud vám je pohodlnější dělat výběry než malovat v barvě, vyberte oko a vypněte vrstvu úpravy přechodu. Vyberte oblast, kterou chcete obarvit, a potom vrstvu úprav znovu zapněte. Vyberte miniaturu masky vrstvy a poté vyberte Upravit > Vyplnit Výběr, s použitím černé jako barvy výplně.
Vyčistěte hrany malováním masky vrstvy
 Chcete-li vyčistit chyby, přepněte barvu popředí na bílou stisknutím X, pak pomocí malého štětce vymažte barvu zpět na šedou. Zvětšete obraz zblízka a vyčistěte nepřijatelné okraje. Až si myslíte, že jste hotovi, nastavte úroveň přiblížení zpět na 100 procent. Pokud barevné okraje vypadají příliš drsně, mírně je změkněte výběrem Filtr > Rozmazat > Gaussovské rozostření a nastavení poloměru rozostření 1-2 pixely.
Chcete-li vyčistit chyby, přepněte barvu popředí na bílou stisknutím X, pak pomocí malého štětce vymažte barvu zpět na šedou. Zvětšete obraz zblízka a vyčistěte nepřijatelné okraje. Až si myslíte, že jste hotovi, nastavte úroveň přiblížení zpět na 100 procent. Pokud barevné okraje vypadají příliš drsně, mírně je změkněte výběrem Filtr > Rozmazat > Gaussovské rozostření a nastavení poloměru rozostření 1-2 pixely.
Přidejte šum pro doladění
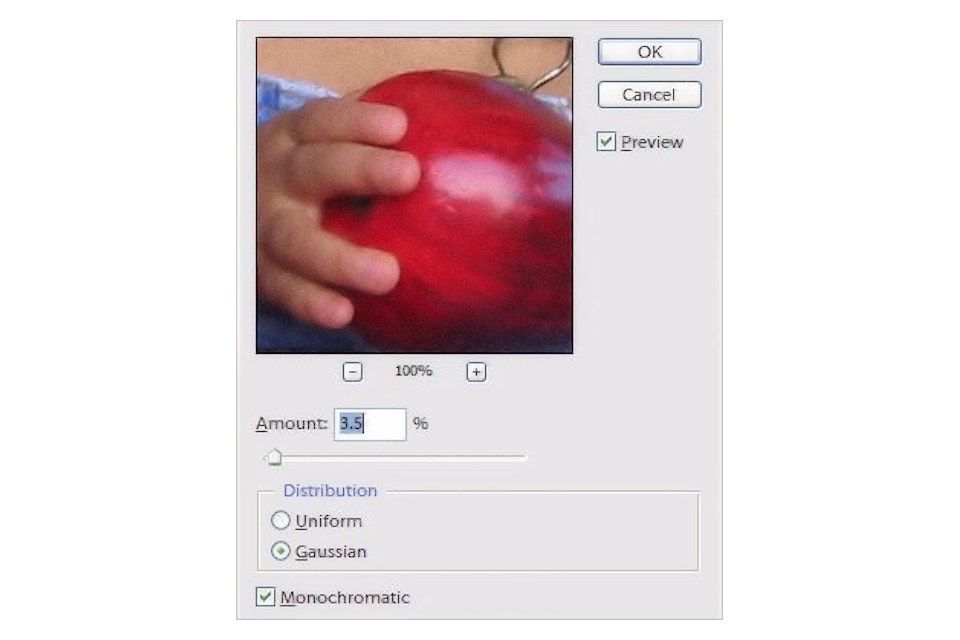 K tomuto obrázku je možné přidat ještě jeden (volitelný) dotek. Černobílá fotografie obvykle zobrazuje určité filmové zrno. Protože pracujeme s digitální fotografií, nedosáhnete žádné takové zrnité kvality. Přidejte některé s filtrem šumu. Vytvořte duplikát vrstvy pozadí přetažením na ikonu nové vrstvy na paletě vrstev. Tímto způsobem necháme originál nedotčený a efekt můžeme odstranit jednoduše odstraněním vrstvy. S vybranou kopií pozadí vyberte Filtr > Hluk > Přidat šum. Nastavte částku mezi 3 procenty a 5 procenty a poté zaškrtněte políčka u Distribuce Gaussian a Monochromatické. Porovnejte rozdíl s efektem šumu a bez něj zaškrtnutím nebo zrušením zaškrtnutí políčka náhledu v souboru Přidat šum dialog. Pokud se vám líbí, vyberte OK. Pokud ne, upravte množství šumu nebo jej zrušte.
K tomuto obrázku je možné přidat ještě jeden (volitelný) dotek. Černobílá fotografie obvykle zobrazuje určité filmové zrno. Protože pracujeme s digitální fotografií, nedosáhnete žádné takové zrnité kvality. Přidejte některé s filtrem šumu. Vytvořte duplikát vrstvy pozadí přetažením na ikonu nové vrstvy na paletě vrstev. Tímto způsobem necháme originál nedotčený a efekt můžeme odstranit jednoduše odstraněním vrstvy. S vybranou kopií pozadí vyberte Filtr > Hluk > Přidat šum. Nastavte částku mezi 3 procenty a 5 procenty a poté zaškrtněte políčka u Distribuce Gaussian a Monochromatické. Porovnejte rozdíl s efektem šumu a bez něj zaškrtnutím nebo zrušením zaškrtnutí políčka náhledu v souboru Přidat šum dialog. Pokud se vám líbí, vyberte OK. Pokud ne, upravte množství šumu nebo jej zrušte.
Dokončený obraz se selektivním zbarvením
 Konečný výsledek se blíží vintage černobílé fotografii s jedním barevně zvýrazněným prvkem.
Konečný výsledek se blíží vintage černobílé fotografii s jedním barevně zvýrazněným prvkem.