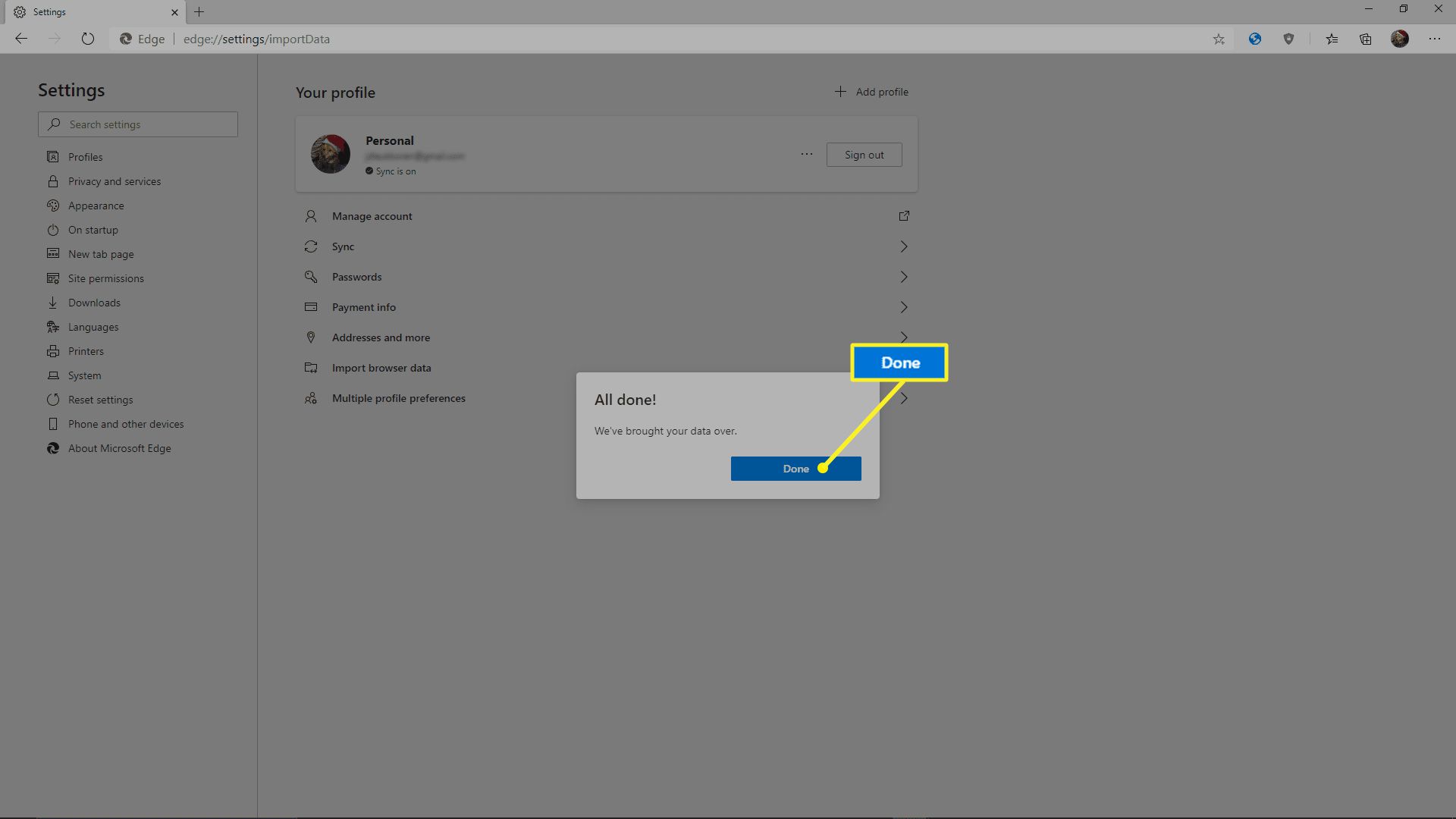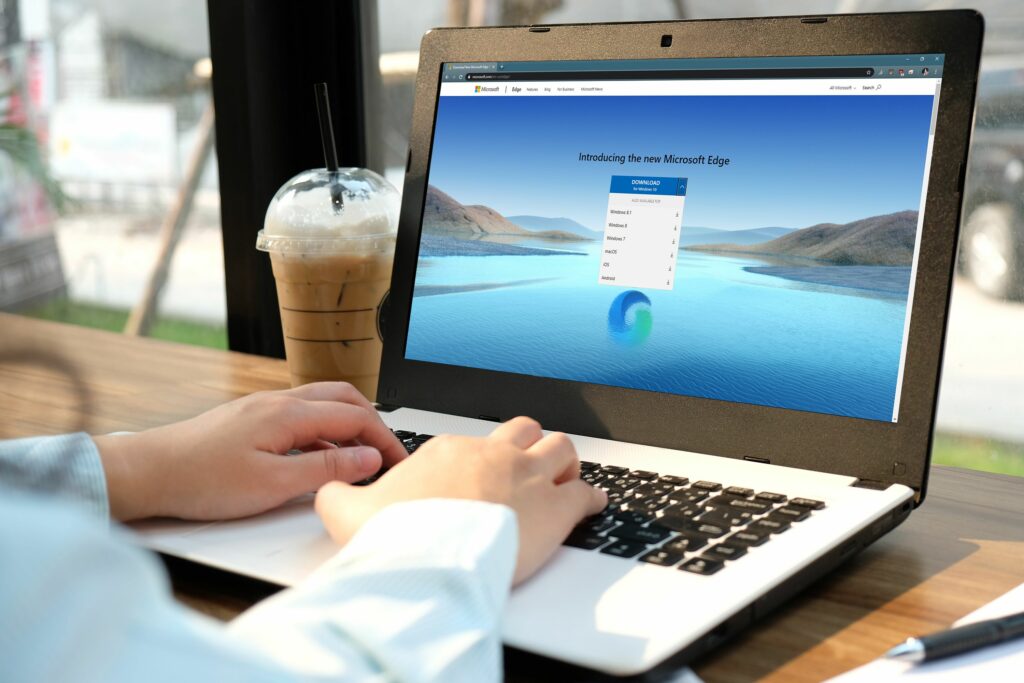
Chromium Edge je verze Microsoft Edge, která je postavena na Chromium namísto vlastní technologie webového prohlížeče společnosti Microsoft. Microsoft přebírá kód z open source projektu Chromium, přidává vlastní funkce a uživatelské rozhraní a vydává jej jako Microsoft Edge. Stejnou metodou jsou vyvíjeny i další prohlížeče, jako Chrome a Brave.
Co je Chromium Edge?
Microsoft Edge byl spuštěn společně s Windows 10 jako náhrada za ctihodný webový prohlížeč Internet Explorer. Původně byl postaven výhradně na vlastní technologii společnosti Microsoft, dokud nebyl spuštěn Chromium Edge, který je postaven na stejném kódu jako Google Chrome, Brave a Chrome Canary. Kromě Windows 10, 8 a 7 můžete také získat prohlížeč Edge od společnosti Microsoft pro Chromium pro macOS, iOS a Android. Největší rozdíl, který většina lidí vidí mezi Chromium Edge a původním Microsoft Edge, je podpora zásuvných modulů. Edge trpěl nedostatkem doplňků, zejména při spuštění, zatímco Chromium Edge funguje s většinou rozšíření pro Chrome. Pokud se z Chromu stěhujete do Chromium Edge, měli byste být schopni používat všechna stará rozšíření pro celkem bezproblémový přechod.
Jak se Chromium Edge liší od prohlížeče Chrome?
Přestože Edge i Chrome jsou založeny na open source projektu Chromium, neznamená to, že jsou prohlížeče stejné. Google do Chromia přidává spoustu věcí, než je vydá jako Chrome, včetně mechanismů shromažďování a možnosti synchronizace mezi zařízeními s vaším účtem Google. Společnost Microsoft přidává spoustu věcí navíc k základnímu kódu Chromium, ale také nahrazuje velké množství služeb Chromium vlastními verzemi. Microsoft vypíná některé služby. To je však vše pod kapotou, takže běžní uživatelé si většiny změn pravděpodobně nevšimnou. Věci, kterých si pravděpodobně všimnete, zahrnují robustnější nastavení ochrany osobních údajů, která jsou rozložena lépe a srozumitelněji než nastavení ochrany osobních údajů v Chromu. Zdá se, že Edge také méně ovlivňuje systémové prostředky, konkrétně používá méně RAM, i když vaše zkušenosti se budou lišit v závislosti na navštívených webech. Edge je ve výchozím nastavení vyhledávač Bing, zatímco Chrome výchozí pro Google, ale oba prohlížeče vám to umožňují libovolně změnit. Edge vás také nasměruje na poměrně řídkou knihovnu Edge Extension Library, ale rozšíření si můžete stáhnout z Internetového obchodu Chrome. Edge od společnosti Microsoft na bázi Chromu také poskytuje lepší podporu pro streamování médií, včetně možnosti streamovat obsah 4K z Netflixu, ačkoli tato funkce je k dispozici pouze v případě, že používáte Windows 10.
Jak získat Chromium Edge ve Windows 10, 8 a 7
Pokud jste připraveni vyzkoušet prohlížeč Edge společnosti Microsoft založený na Chromu v systému Windows, je bezbolestné to vyzkoušet. Je to zdarma ke stažení a tento proces funguje v podstatě stejně, ať už používáte Windows 10, 8 nebo 7.
-
Přejděte na microsoft.com/en-us/edge/.
-
Klikněte STAŽENÍ (nebo klikněte na šipkou dolů) zobrazíte další možnosti.

Pokud již v tomto kroku vidíte svou verzi systému Windows, stačí kliknout STAŽENÍ právě teď. Pokud navštívíte jiný operační systém, stránka změní stahování na OS, který používáte, nebo vás přesměruje do správného úložiště ke stažení.
-
Klikněte STÁHNOUT pro Windows 10 nebo vyberte ze seznamu jinou verzi systému Windows.
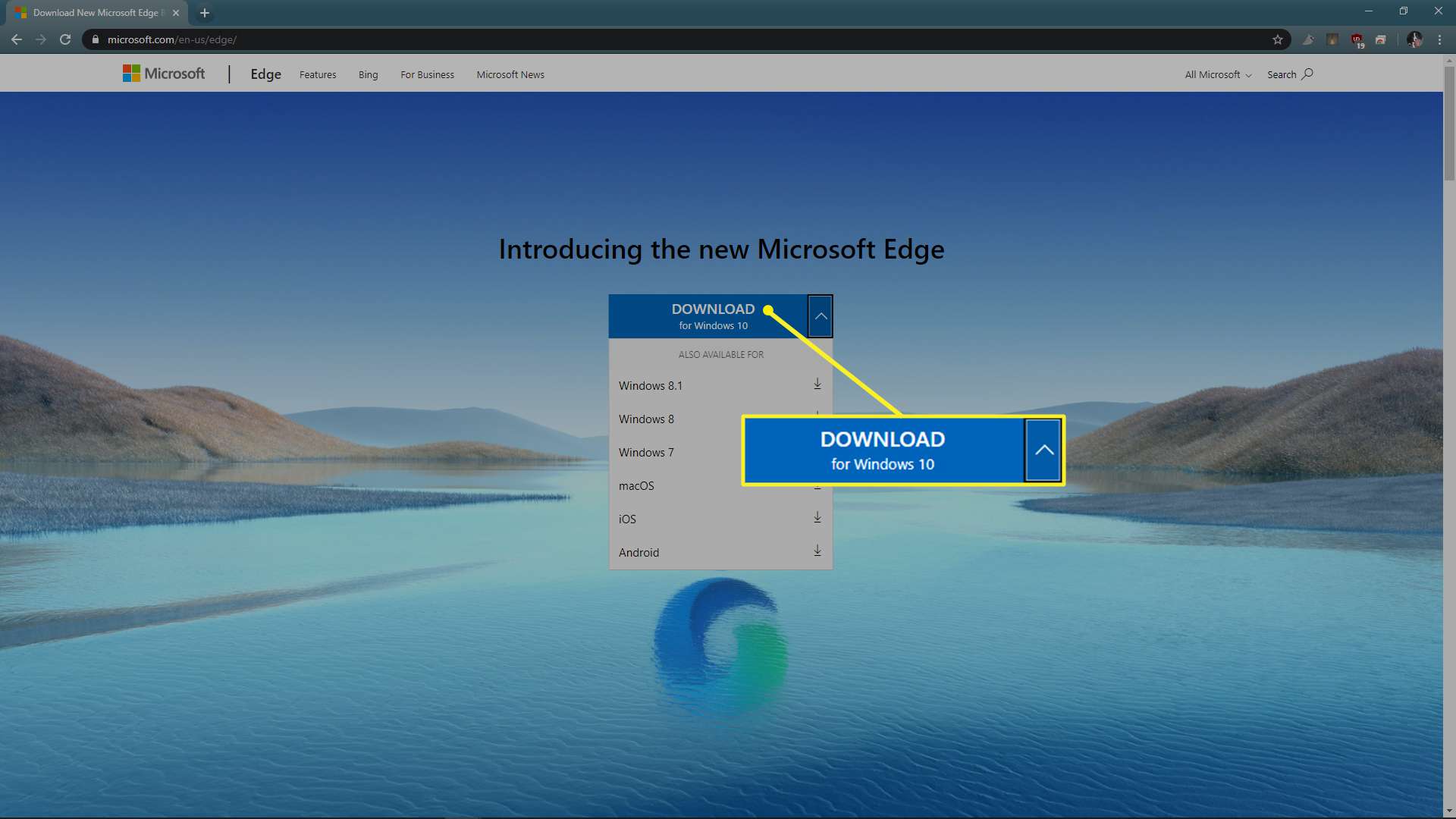
-
Přečtěte si licenční podmínky k softwaru a klikněte na Přijmout a stáhnout.
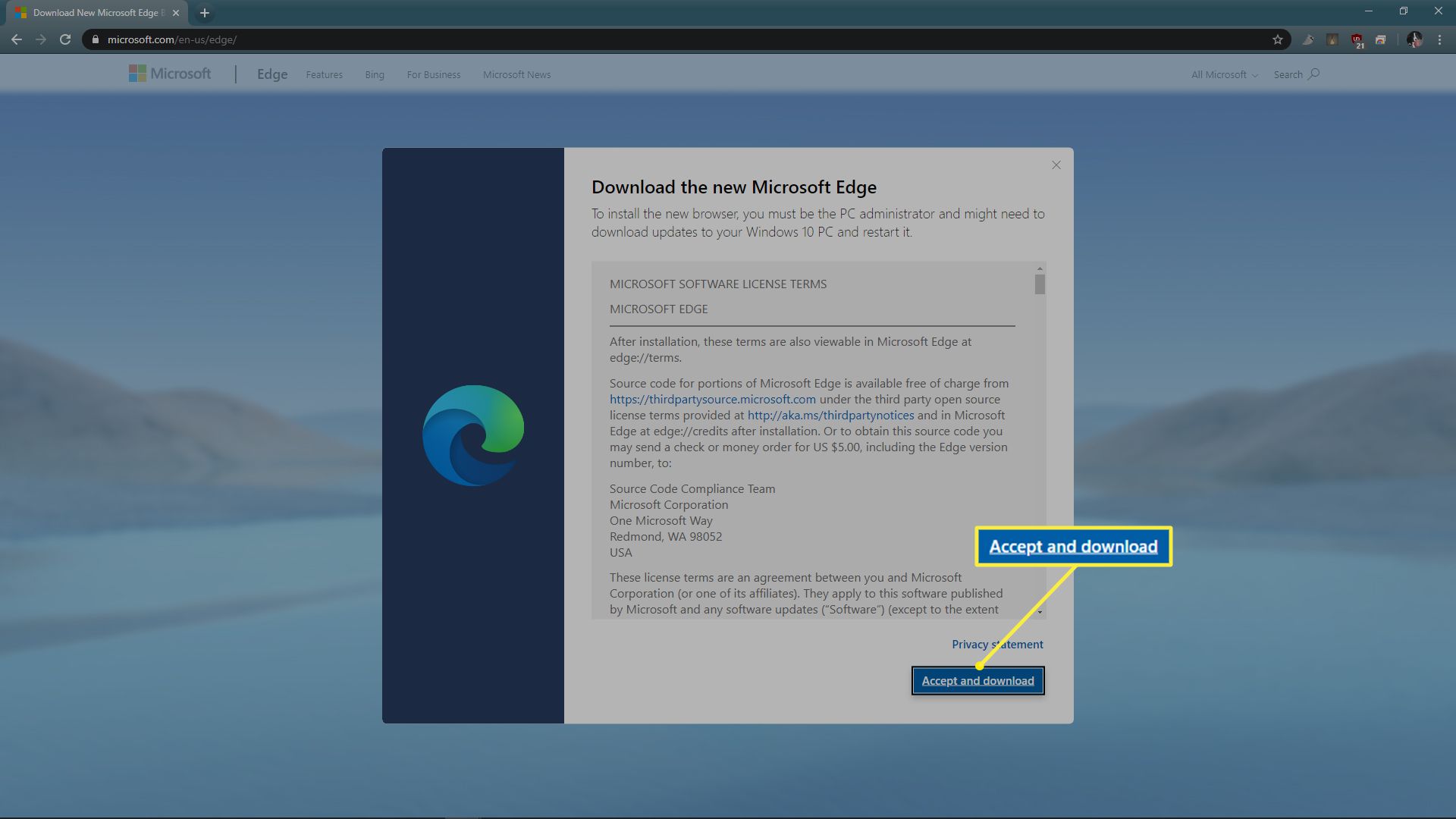
-
Vyberte složku, kam chcete stáhnout instalační program Edge, a klikněte na Uložit.
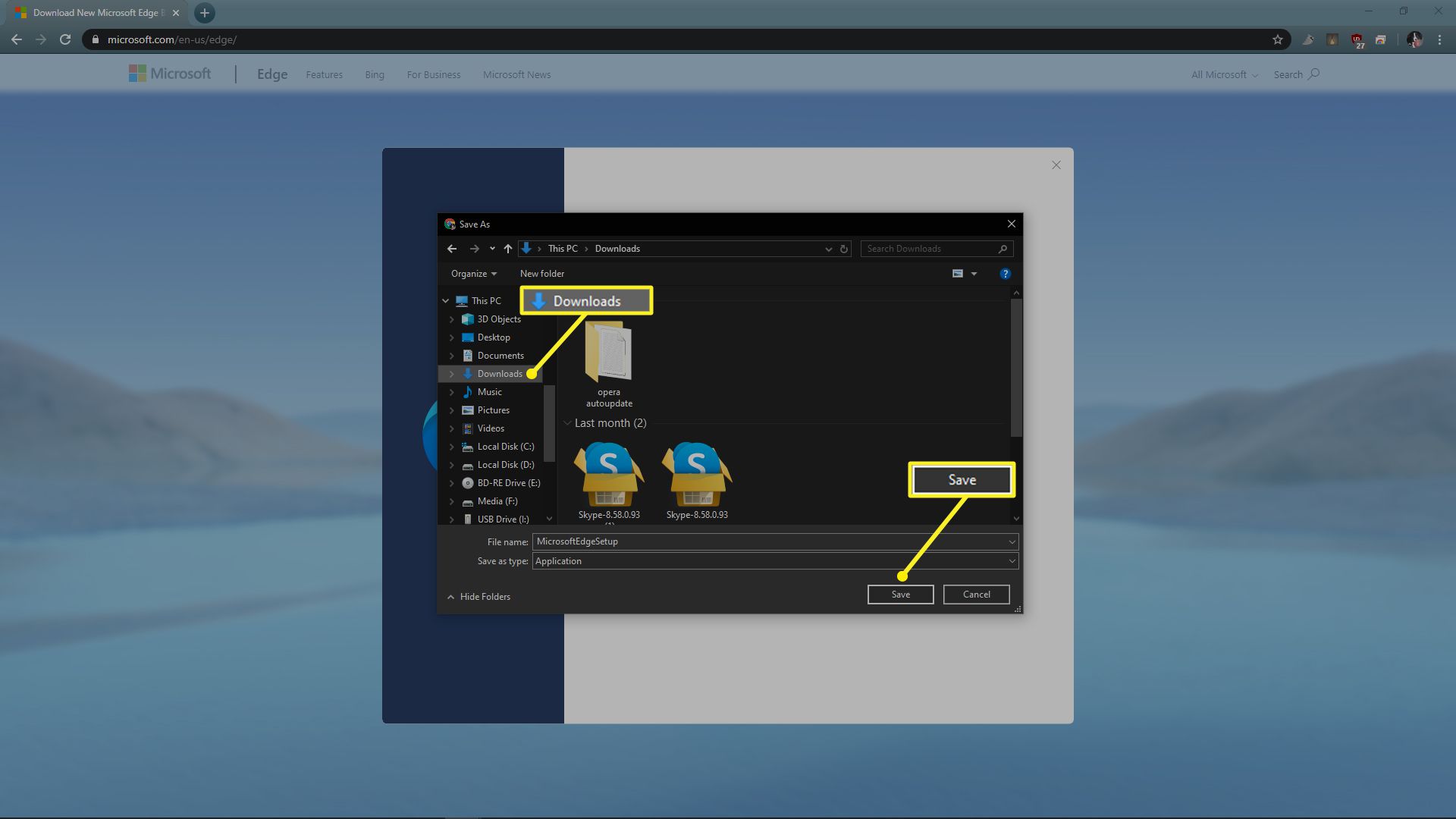
-
Počkejte na dokončení stahování a poté spusťte soubor MicrosoftEdgeSetup.exe soubor, který jste právě stáhli. Klikněte na soubor na liště stahování nebo ve správci v aktuálním webovém prohlížeči nebo jej vyhledejte ve složce, kterou jste vybrali v předchozím kroku.
-
Počkejte, až Chromium Edge dokončí instalaci. Po dokončení se automaticky spustí.
Nastavení Chromium Edge
Chromium Edge automaticky spustí a spustí proces instalace, jakmile jej dokončíte instalaci. K tomuto procesu se můžete také vrátit později zavřením Chromium Edge a jeho otevřením později. Postup nastavení Chromium Edge dokončíte takto:
-
Klikněte Začít.
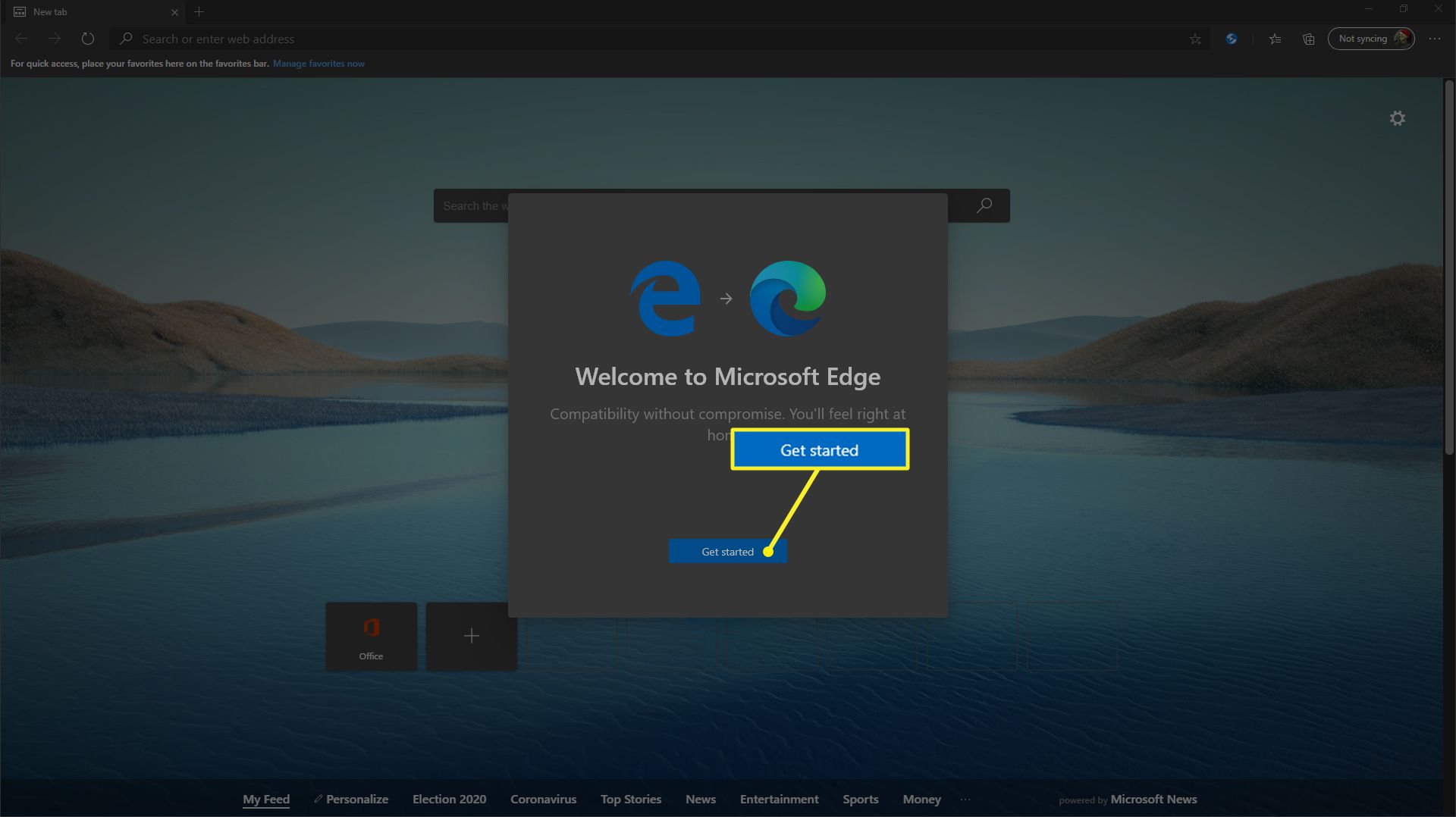
-
Vyberte rozložení pro stránku na nové kartě kliknutím na Inspirativní, Informační nebo Zaostřeno a poté klikněte na Potvrdit.
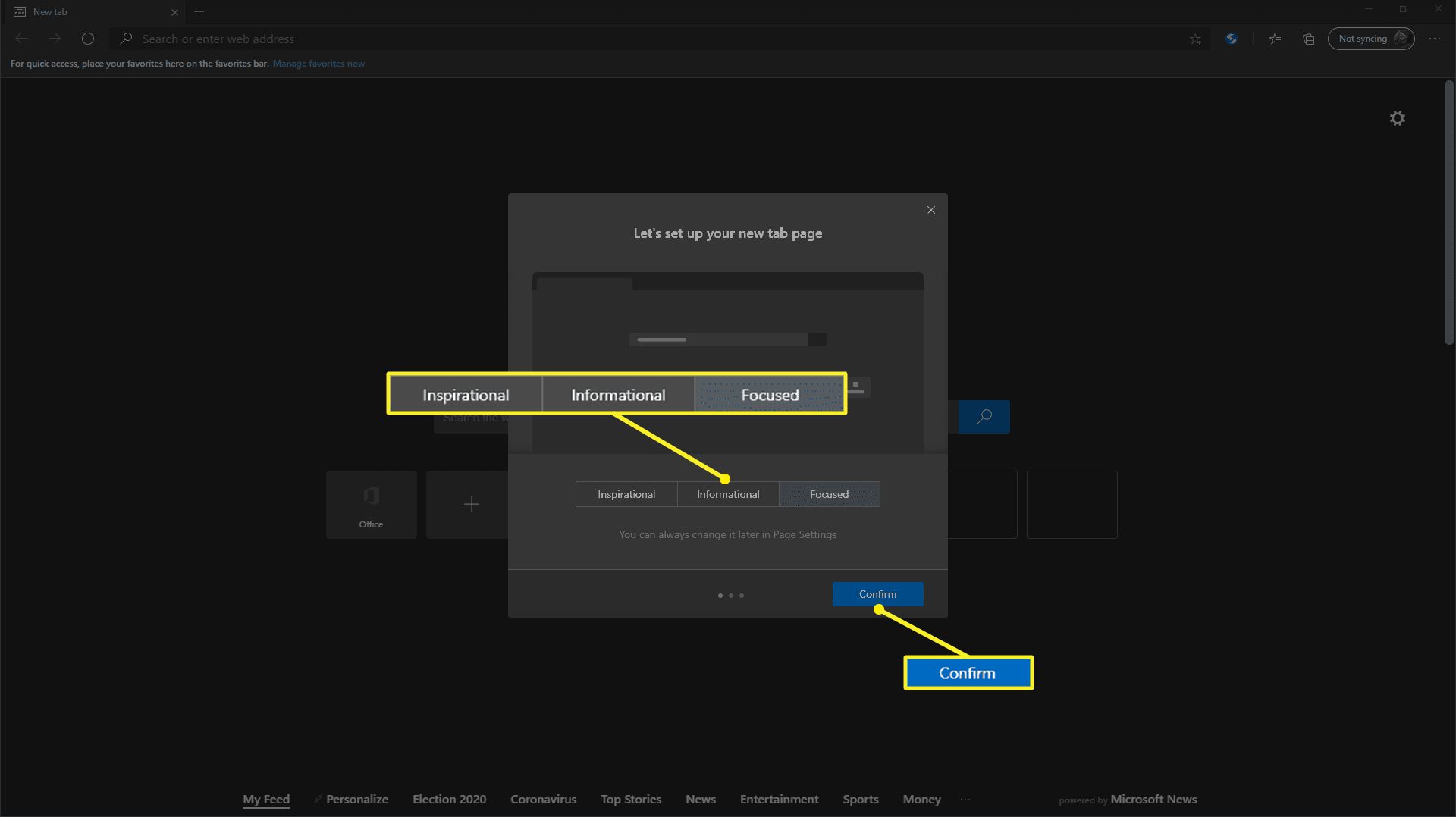
Inspirational poskytuje krásné výhledy na pozadí, informační poskytuje novinky na vaší stránce na nové kartě a fokus je srovnatelný zážitek se základními prvky. Svou volbu můžete kdykoli změnit.
-
Klikněte Potvrdit pokud jste s nastavením synchronizace spokojeni.
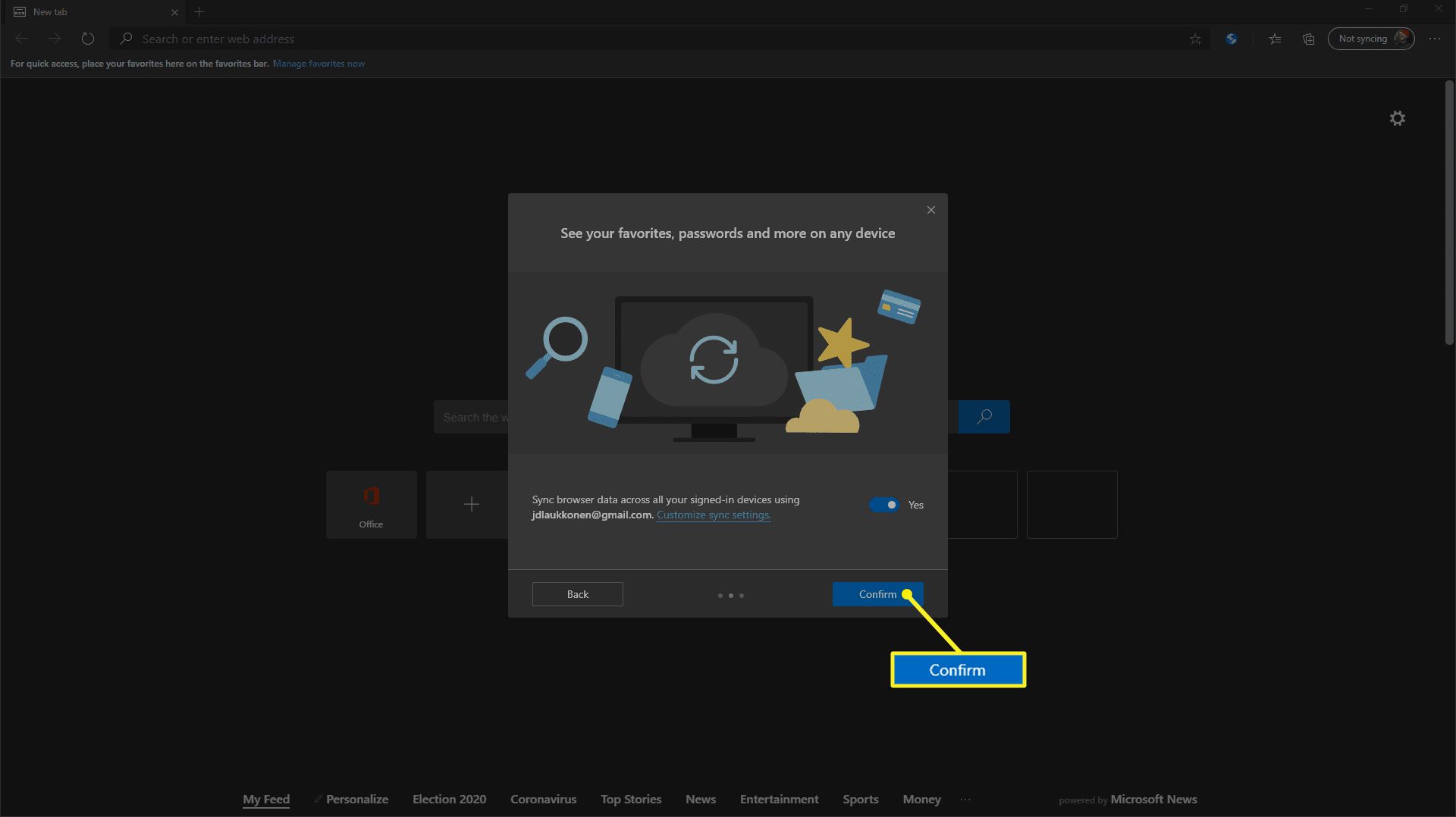
Synchronizaci můžete také vypnout kliknutím na přepnout, nebo změňte nastavení kliknutím přizpůsobit nastavení synchronizace. Pokud vypnete nastavení synchronizace, nebudete moci pomocí Chromium Edge sdílet hesla, oblíbené položky a další informace mezi různými počítači a telefony.
-
Pokud nechcete sdílet historii procházení s Microsoftem, přepněte přepínač na Ne. Klikněte Potvrdit pokračovat.
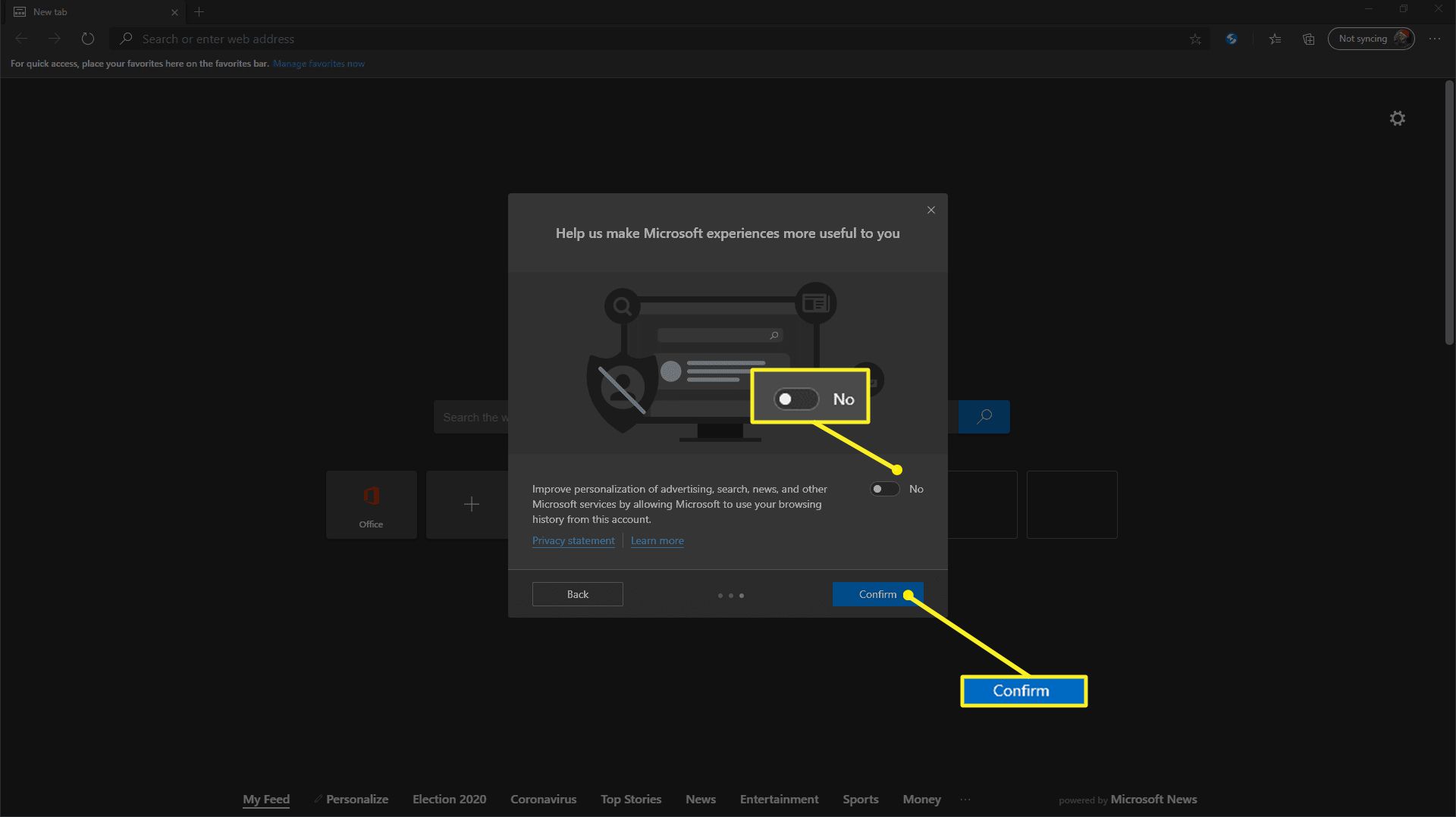
Chromium Edge je nyní připraven k použití. Pokud jste měli některá rozšíření Edge, která mají verze kompatibilní s Chromium, může se v pravém horním rohu zobrazit zpráva, že byly nainstalovány. Pokud některá z vašich rozšíření neprovádí přenos, stáhněte si je z Internetového obchodu Chrome.
Importujte své záložky a hesla do Chromium Edge
Pokud zjistíte, že vaše záložky, hesla a další osobní údaje přechod neprovedly, je snadné importovat vše do Chromium Edge ze starého prohlížeče.
-
Otevřete Edge a klikněte na ikonu tří teček v pravém horním rohu.
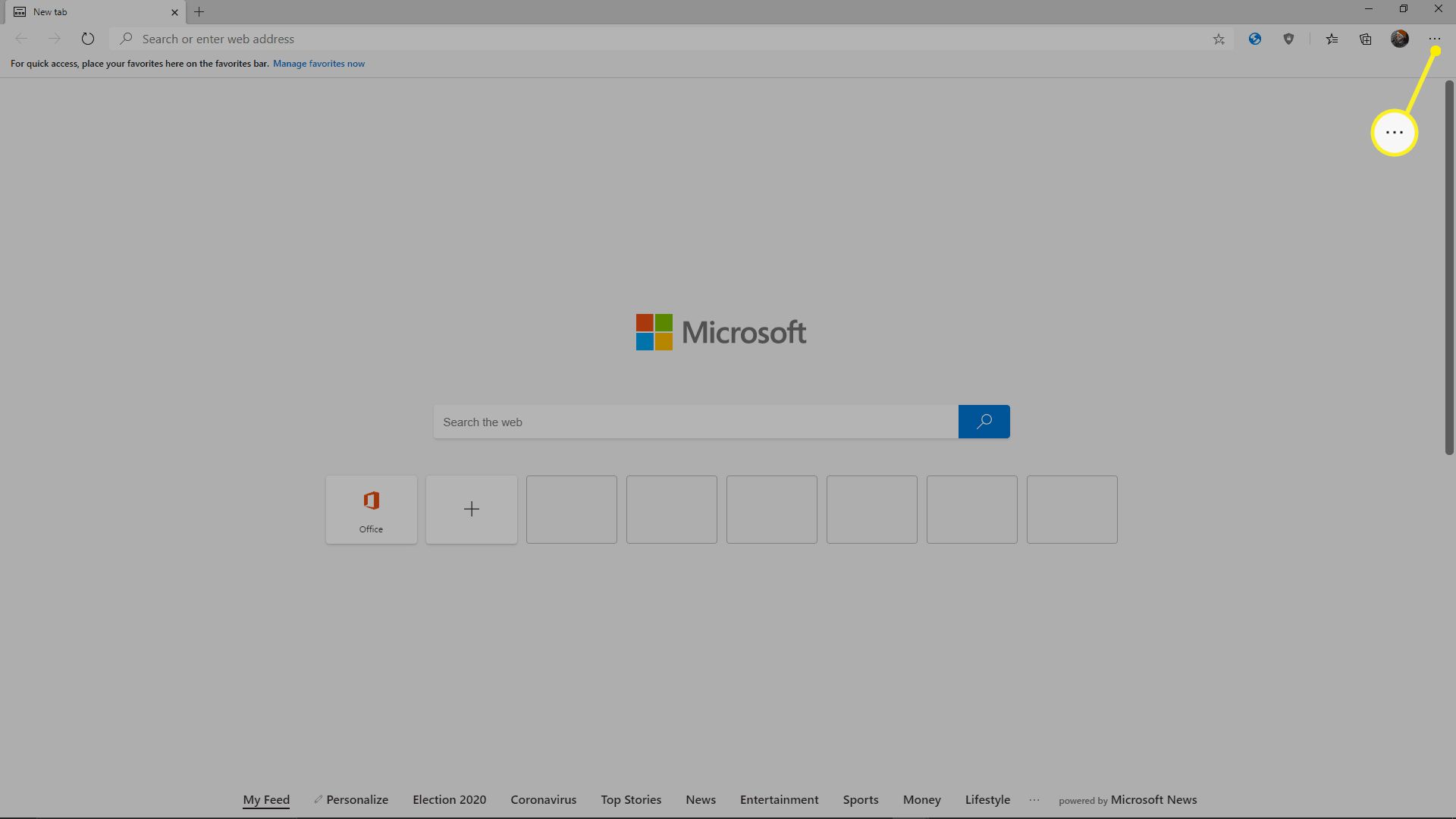
-
Vybrat Oblíbené > Import.
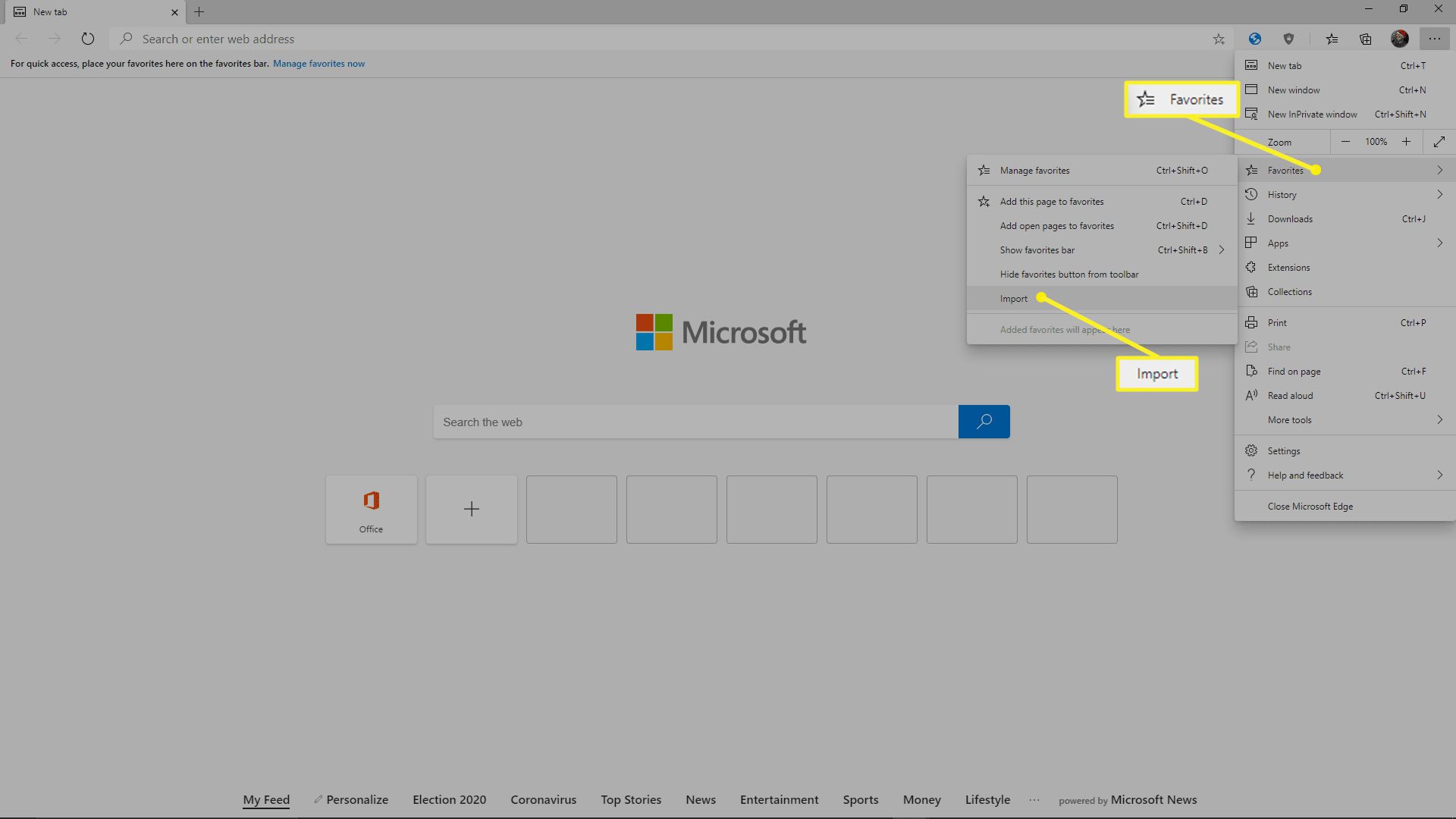
-
Vyberte, ze kterého prohlížeče chcete importovat, zaškrtněte políčko u každého typu importovaných dat a klikněte Import.
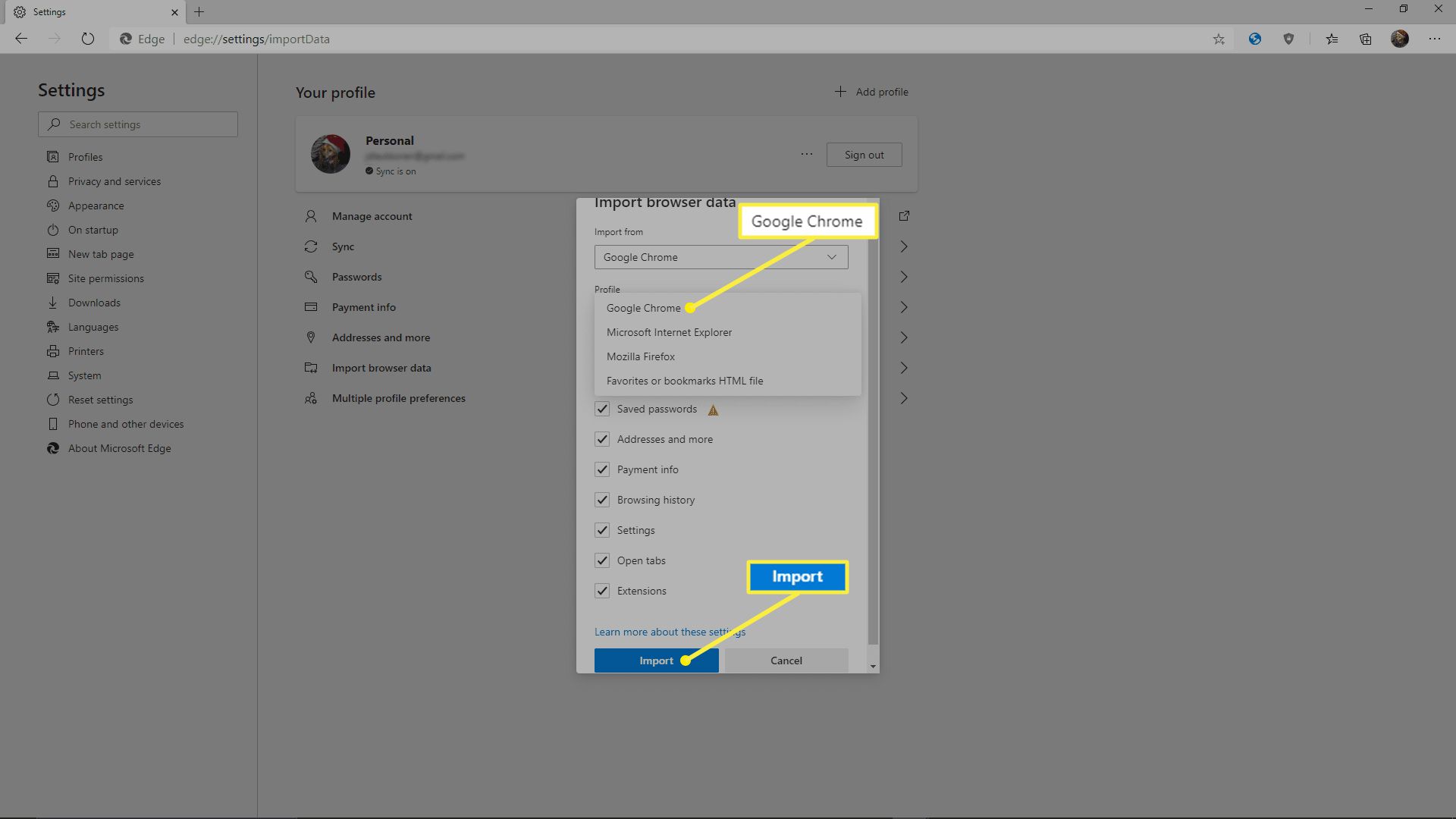
-
Po dokončení procesu klikněte na Hotovo. Vaše hesla, záložky a další informace jsou nyní k dispozici v Chromium Edge.