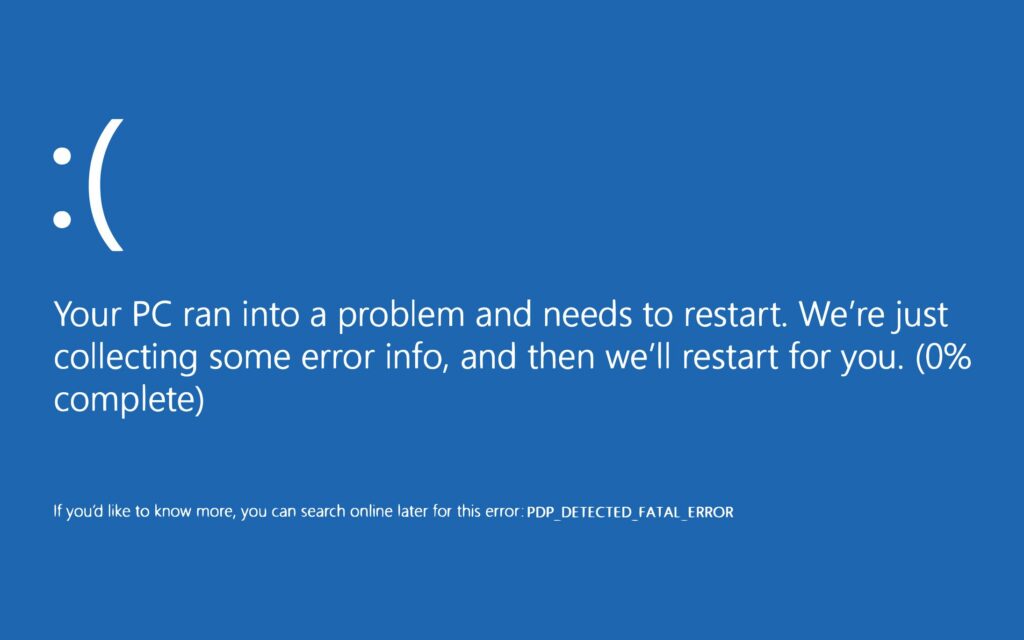
Pokud v systému Windows získáte modrou obrazovku smrti (BSOD), soubor s výpisem selhání systému Windows může jako příčinu ukazovat na Ntkrnlmp.exe. Zdrojem problému však není Ntkrnlmp.exe, ale spíše data, která má za úkol zpracovat. Pokyny v tomto článku platí pro Windows 10, Windows 8 a Windows 7.
Co způsobuje chyby Ntkrnlmp.exe?
Ntkrnlmp je zkratka pro verzi NT Kernel Multi-Processor. Představte si Ntkrnlmp.exe jako seznam úkolů počítače. Jádro operačního systému je zodpovědné za opravu velkého množství programů, procesů a dalších položek, které počítač potřebuje k bezproblémovému provozu. Pokud některý z těchto programů způsobí problém, může dojít k zastavení programu Ntkrnlmp.exe a selhání počítače. Mezi potenciální příčiny chyb Ntkrnlmp.exe patří:
- Poškozené napájecí kabely a adaptéry.
- Instalace nových zařízení, ovladačů nebo aktualizací softwaru.
- Instalace aktualizací systému Windows.
- Instalace softwaru jiného výrobce, který je špatně naprogramován nebo není ověřen.
- Viry nebo jiný malware.
Jak opravit chyby Ntkrnlmp.exe
Vyzkoušejte tyto kroky pro řešení potíží, dokud váš počítač nebude fungovat normálně:
-
Použijte jiný napájecí adaptér. Zkuste to, pokud narazíte na tento problém při probuzení počítače. Vadný adaptér může způsobit problémy s napájením.
-
Zkontrolujte hardware počítače. Pokud jste nedávno vyměnili paměť RAM nebo jiné součásti v počítači, zkontrolujte, zda jsou všechny součásti od stejného výrobce. RAM od různých výrobců může mít potíže se správnou interakcí.
-
Prohledejte počítač, zda neobsahuje malware. Spusťte počítač v nouzovém režimu a spusťte kontrolu malwaru pomocí programu, jako je Windows Defender. Odstraňte veškerý malware, který najde, a restartujte počítač.
-
Odpojte všechna periferní zařízení. Odeberte všechna připojená zařízení, například externí pevné disky, a restartujte počítač. Pokud se tím problém vyřeší, odinstalujte a znovu nainstalujte ovladače každého zařízení.
-
Aktualizujte ovladače systému Windows. Tyto chyby způsobily zejména ovladače grafických karet. Pokud nemáte žádné další aktualizace, odinstalujte a znovu nainstalujte tyto ovladače.
-
Použijte nástroj Obnovení systému. To je užitečné zejména při problémech s aktualizacemi systému Windows. Obnovení systému může vrátit počítač na datum před aktualizací. Veškeré změny, které jste provedli v operačním systému od data vrácení, budou odstraněny. Zálohujte soubory, které chcete zachovat.