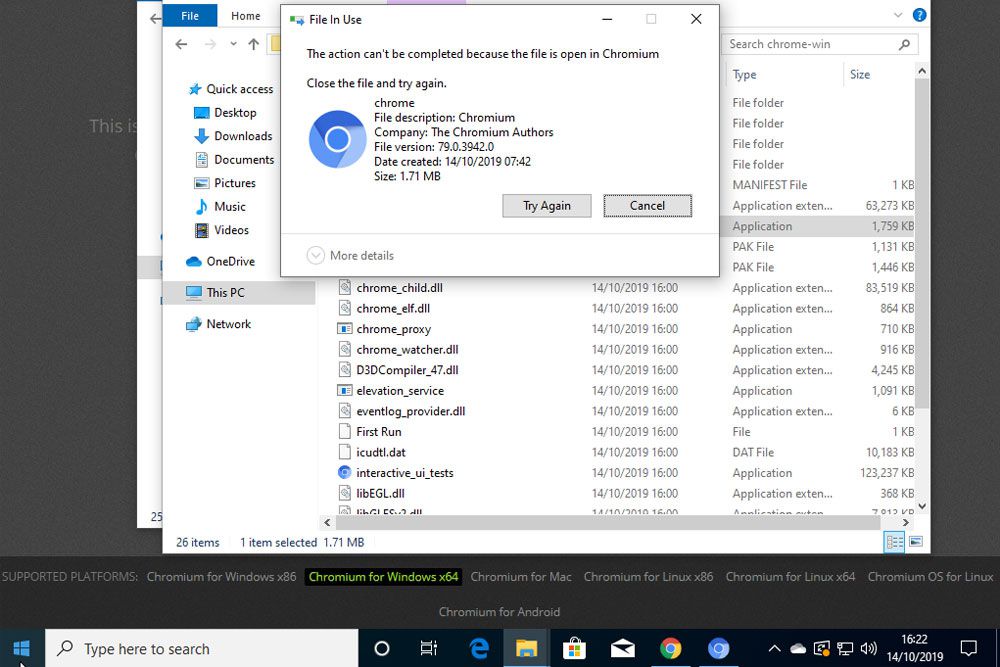
Chromium společnosti Google tvoří základ mnoha moderních webových prohlížečů, od samotného prohlížeče Chrome až po Vivaldi, Opera a Brave. Chromium lze ale také použít jako samostatný prohlížeč, stejně jako ostatní. Protože se ne vždy chová jako typický prohlížeč, někteří uživatelé narazili na problémy a zjistili, že se Chromium neodinstaluje jako běžné prohlížeče. Pokud jste to vy, nebojte se. I když to může způsobit malware a další problémy, takže se Chromium v systému Windows 10 neodinstaluje, není možné jej odstranit. S několika tipy, triky a nástroji můžete Chromium nadobro odstranit.
Potřebujete odinstalovat Chromium?
Pokud se Chromium chová normálně nebo vám nezpůsobuje žádné problémy, nemusíte jej odinstalovávat. Může existovat vedle jiných prohlížečů Chromium, jako je Chrome, naprosto v pořádku a pokud jej nepoužíváte, moc toho neudělá. To znamená, že některé verze Chromia se neaktualizují automaticky, jako to budou komerční prohlížeče, takže Chromium může být potenciálním bodem infekce malwarem. Je také možné stáhnout odposlouchávané verze, které byly záměrně uneseny. Stejně jako u každé aplikace může poškození nebo nějaká forma výpadku během instalace nebo odinstalace zkomplikovat odstranění Chromia obvyklým způsobem. V takových případech může být dobrý nápad zbavit se chromu.
Jak odinstalovat Chromium
Než se pustíte do praktičtějších metod odinstalování nebo odebrání Chromia z počítače se systémem Windows 10, je důležité vyzkoušet typičtější způsob odinstalace, protože to obvykle bude fungovat bez problémů. Tento proces zahrnuje nabídku nastavení systému Windows 10, která, pokud ji znáte, nebudete potřebovat mnoho pokynů. Pokud byste ale chtěli s tímto procesem trochu pomoci, máme v našem průvodci Chromium sekci, jak Chromium odinstalovat.
Jak ručně odebrat soubory chromu
Dalším krokem ve vašem hledání úplného zbavení systému Chromium je získání praktických zkušeností a odstranění všech zmínek o něm ručně. V závislosti na tom, zda je vaše instalace Chromium právě poškozená, nebo se aktivně pokoušíte zmařit odinstalaci kvůli malwaru, se váš úspěch může lišit, ale pokud budete postupovat podle těchto kroků, měli byste být schopni odstranit všechny zmínky o Chromium z vašeho PC s Windows 10, v tomto okamžiku by neměla být schopna fungovat nebo jakýmkoli způsobem poškodit váš systém.
-
Musíme najít složku, kde jsou hlavní soubory Chromium. Pokud Chromium aktivně běží, můžeme použít Správce úloh. Pokud nefunguje, přejděte na Krok 3. Otevřeno Správce úloh kliknutím pravým tlačítkem (nebo klepnutím a podržením) na hlavním panelu a výběrem Správce úloh.
-
Vybrat Více informací pokud si prohlížíte základní verzi Správce úloh, podívejte se na proces Chromium. Když ji najdete, rozbalte ji kliknutím na šipku vedle jejího loga. Poté vyberte Otevřít umístění souboru a přeskočit na Krok 4.

-
Hledat Tento počítač na vyhledávací liště Windows a vyberte odpovídající výsledek. Poté vyberte vyhledávací lištu vpravo nahoře a zadejte Chrom. Když systém Windows najde složku Chromium, otevřete ji poklepáním nebo klepnutím.

-
Nyní, když jste našli instalační složku Chromium, musíte zavřít všechny její aktivní procesy. Zpět na Správce úloh klikněte pravým tlačítkem (nebo klepněte a podržte) na každém procesu Chromia a vyberte Ukončit úkol. Pokud zjistíte, že se nové procesy Chromia nadále otevírají, aniž byste to dělali, nebo z jakéhokoli jiného důvodu Chromium odmítá zavřít, budete muset systém spustit v nouzovém režimu. Další informace najdete v našem průvodci bezpečným režimem Windows.
-
Po ukončení všech procesů se vraťte do instalační složky Chromium a odstraňte všechny soubory v ní. Můžete vybrat jeden soubor a poté stisknout Ctrl + A vyberte je všechny, nebo pomocí adresního řádku Windows 10 posuňte o jednu úroveň výše a poté vyberte celkovou složku. V obou případech stiskněte Vymazat k jejich odstranění. Pokud budete požádáni o souhlas správce, udělejte to.
-
Dále musíte odstranit složku Chromium appdata. Chcete-li tak učinit, přejděte na C:>Uživatelé>[YourAccoutName]>Data aplikací>Místní. Vybrat Chrom složku a stiskněte Vymazat. Pokud potřebujete udělit správní souhlas, udělejte to. Pokud nevidíte složku AppData, je možné, že ji máte skrytou. Chcete-li jej povolit, stiskněte Ctrl + R spusťte příkaz Spustit. Poté zadejte Složky Control.exe a stiskněte Enter. V novém okně, které se zobrazí, vyberte ikonu Pohled značku, pak se ujistěte, že Zobrazit skryté soubory, složky a jednotky, je zapnuto. Poté stiskněte Aplikovat.
Zbavte se chromu pomocí skenování proti malwaru
Jakmile ručně odstraníte všechny prvky Chromia, které můžete najít – nebo i když jste to ještě neudělali a stále se toho obáváte – je vhodné spustit antivirovou kontrolu. Pokud byla vaše instalace Chromia poškozena malwarem, kontrola z antivirového softwaru ji obvykle vyčistí nebo v nejhorším případě umístí do karantény, aby už nemohla ublížit.

Pokud již máte antivirový program nainstalovaný, může to udělat trik. Měl by to být váš první přístav. To znamená, že pokud je Chromium infikován, je možné, že malware již proklouzl kolem vašeho antivirového softwaru, takže možná budete chtít použít alternativu. Existuje celá řada skvělých anti-malwarových nástrojů, mnoho z nich zdarma, ale náš oblíbený skenovací nástroj, jinak známý jako sanační anti-malware řešení, je Malwarebytes. Jeho skenovací nástroj je zcela zdarma.
-
Stáhněte si Malwarebytes z oficiálních webových stránek a nainstalujte jej jako jakoukoli jinou aplikaci.
-
Po instalaci jej spusťte a spusťte úplnou kontrolu systému. V závislosti na hardwaru vašeho systému a na tom, jak může být infikován, může tento proces trvat několik sekund až několika minut, ale jakmile bude hotový, budete vědět, zda je váš systém infikován.
-
Postupujte podle pokynů na obrazovce a odstraňte nebo vložte do karantény všechny infikované soubory. Chcete-li být obzvláště důkladní, můžete spustit skenování Malwarebytes z bezpečného režimu, protože tím zabráníte tomu, aby se procesy Chromium infikované malwarem záměrně vyhýbaly skenování nebo aby se samy kopírovaly, aby nedošlo k vymazání.
Jakmile dokončíte antivirovou kontrolu, můžete se pokusit ručně odstranit jakékoli zmínky o Chromu, pokud jste tak ještě neučinili. Všechno, co zbylo, nebude škodlivé, ale pokud se chcete zbavit jakékoli zmínky o chromu, je to stále nejlepší způsob. Tipy, jak to udělat, najdete v části výše.