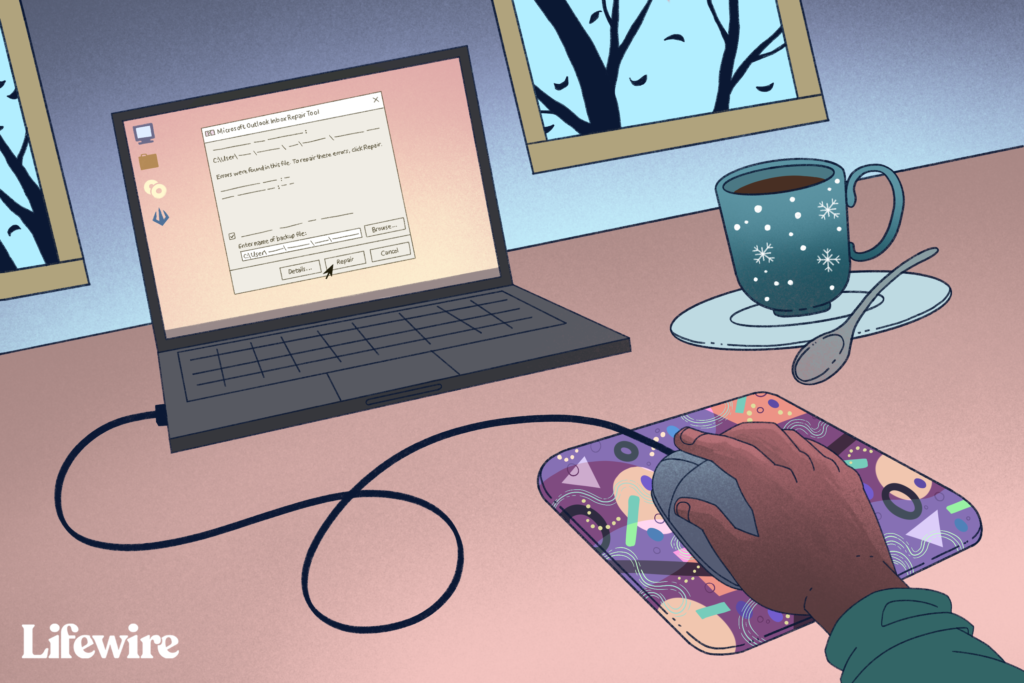
Když vyberete program Microsoft Outlook z nabídky Start nebo z ikony zástupce, ale Outlook se neotevře, závisí správná oprava na tom, co se setkáte, a na verzi aplikace Microsoft Outlook, která je nainstalována.
Příčiny neotevření aplikace Outlook
Několik problémů může způsobit, že se aplikace Outlook otevře nesprávně nebo vůbec. Mezi běžné viníky patří:
- Problematické doplňky.
- Poškozené soubory.
- Poškozený profil.
- Problémy s navigačním podoknem.
Jak opravit Outlook, který se neotevírá v systému Windows
Pokud používáte Outlook v počítači se systémem Windows a Outlook se neotevře nebo se neotevře s problémy, vyzkoušejte tyto kroky pro řešení potíží v uvedeném pořadí, od jednoduchých po složitější. Pokud používáte cloudovou Microsoft 365 na PC nebo Mac, může automatizovaný nástroj Support and Recovery Assistant diagnostikovat a opravit mnoho problémů, včetně problému, že se Microsoft Outlook nespustí.
-
Otevřete Outlook v nouzovém režimu. Pokud se Outlook v nouzovém režimu otevře očekávaným způsobem, pravděpodobně jde o rozšíření doplňku nebo panelu nástrojů.
-
Zakázat doplňky. Jeden nebo více doplňků může být v konfliktu s Outlookem a způsobit problém. Zakažte všechny doplňky a zjistěte, zda to problém vyřeší.
- Vybrat Soubor > Možnosti > Doplňky.
- V Spravovat části, vyberte Jít.
- Zrušte zaškrtnutí políček vedle doplňků, které chcete deaktivovat.
- Vybrat OK.
-
Opravit Outlook. Může dojít k poškození aplikace Outlook. K opravě použijte zabudovaný nástroj pro opravu Microsoft Office.
- Zavřete všechny aplikace Office.
- Jít do Start > Kontrolní panel.
- Vybrat Zobrazení kategorie.
- V Programy části, vyberte Odinstalujte program.
- Klikněte pravým tlačítkem myši Microsoft Office a vybrat Změna.
- Vybrat Online oprava nebo Opravit. Vybrat Ano pokud se zobrazí výzva k ovládání uživatelského účtu.
- Po dokončení procesu restartujte aplikaci Outlook.
-
Opravte svůj profil aplikace Outlook. Profily aplikace Outlook se mohou poškodit a způsobit nejrůznější problémy, včetně neotevření aplikace Outlook.
- Vybrat Soubor > Nastavení účtu > Nastavení účtu.
- Přejít na E-mailem záložka.
- Vybrat Opravit otevřete průvodce opravou (tato možnost není k dispozici pro účty aplikace Outlook Exchange).
- Podle pokynů dokončete průvodce a restartujte aplikaci Outlook.
-
Opravte datové soubory aplikace Outlook. Pokud se Outlook stále neotevře, pomocí nástroje pro opravu doručené pošty vyhledejte a případně opravte problém.
- Ukončete Outlook.
- Stáhněte a otevřete nástroj pro opravu doručené pošty od společnosti Microsoft.
- Vybrat Procházet a přejděte do souboru osobních složek (PST) a vyberte Start.
- Vybrat Opravit pokud sken zjistí chyby.
- Po dokončení opravy restartujte aplikaci Outlook.
-
Obnovte navigační podokno. Problém se spuštěním v navigačním podokně může zabránit správnému otevření Outlooku. Problém může vyřešit resetování navigačního podokna.
- Ukončete Outlook.
- Jít do Start > Běh nebo stiskněte Klíč Windows+R.
- Napište nebo vložte outlook.exe / resetnavpane a vyberte OK.
- Otevřete Outlook. Navigační podokno se resetuje.
Jak opravit Outlook, který se neotevírá v systému Mac
Následující techniky řešení potíží platí pro Outlook 2016 pro Mac a Outlook 2011 pro Mac.
-
Kontrola aktualizací. Nedávná aktualizace by mohla obsahovat opravu problému, kdy nelze spustit aplikaci Outlook. Zkontrolujte a nainstalujte všechny dostupné aktualizace, i když nemůžete Outlook otevřít.
- Vybrat Pomoc > Kontrola aktualizací.
- Vybrat Aktualizace ke stažení a instalaci všech dostupných aktualizací.
-
Znovu sestavte databázi Outlook. Použití nástroje Microsoft k opětovnému vytvoření poškozené databáze může vyřešit problém neotevření Outlooku na Macu. Pokud máte účet Microsoft Exchange, opětovné sestavení databáze odstraní všechny informace, které nejsou synchronizovány se serverem. Před opětovným vytvořením databáze zálohujte veškerá data Outlooku uložená pouze v počítači.
- Ukončete všechny aplikace Office.
- zmáčkni Volba tlačítko a vyberte ikonu Výhled ikona v Docku pro otevření Microsoft Database Utility.
- Vyberte identitu databáze, kterou chcete znovu sestavit.
- Vybrat Obnovit.
- Po dokončení procesu restartujte Outlook.