
Co je třeba vědět
- Úprava nastavení WMP 12: Přejděte na Organizovat > Možnosti > Hořet > Rychlost hoření > Pomalý > Aplikovat > OK.
- Úprava nastavení WMP 11: Vyberte Zobrazení knihovny > Nástroje > Možnosti > Hořet > Možnosti > Všeobecné > Pomalý > Aplikovat > OK.
Tento článek vysvětluje, jak opravit Windows Media Player (WMP), když nespálí disk CD. Pokyny platí pro Windows Media Player 11 a 12 pro Windows XP až Windows 10. Microsoft Windows Media Player je populární aplikace pro uživatele, kteří chtějí mít centrální místo pro správu své digitální hudební knihovny. Kromě kopírování zvukových disků CD do souborů MP3 může vytvářet zvukové disky CD z různých digitálních formátů. Vytváření zvukových CD ve WMP většinou probíhá bez problémů, ale někdy tento postup nefunguje. Pokud Windows Media Player nespálí CD, možná budete muset upravit rychlost zápisu na disky.
Jak upravit nastavení vypalování WMP 12
Chcete-li změnit výchozí nastavení vypalování ve WMP 12:
-
Otevřete WMP a vyberte Organizovat > Možnosti v levém horním rohu obrazovky
Možnosti.“ class=“lazyload“ id=“mntl-sc-block-image_1-0-11″ >
-
Vybrat Hořet záložka.
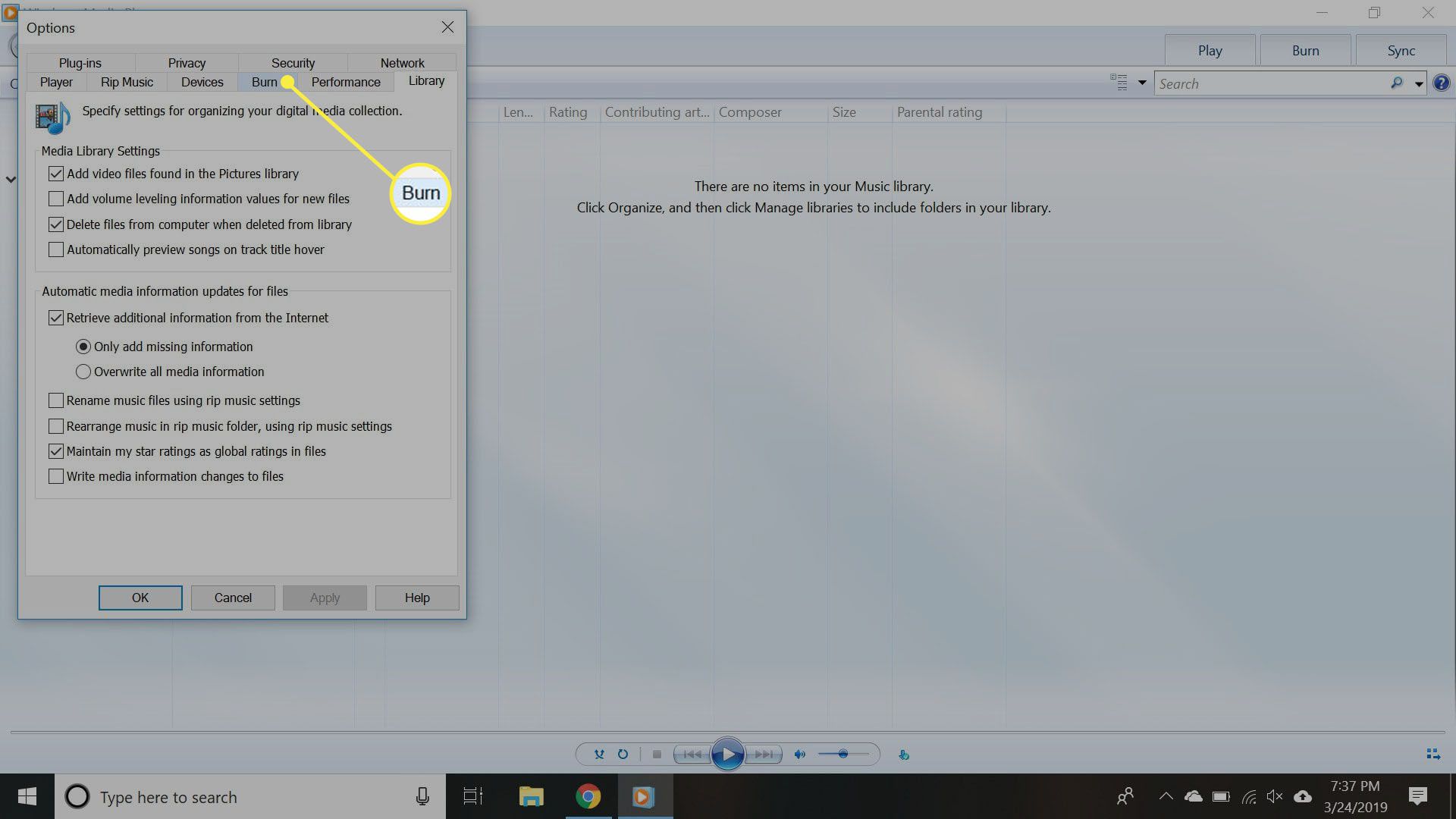
-
V Rychlost hoření z rozevírací nabídky vyberte Pomalý.
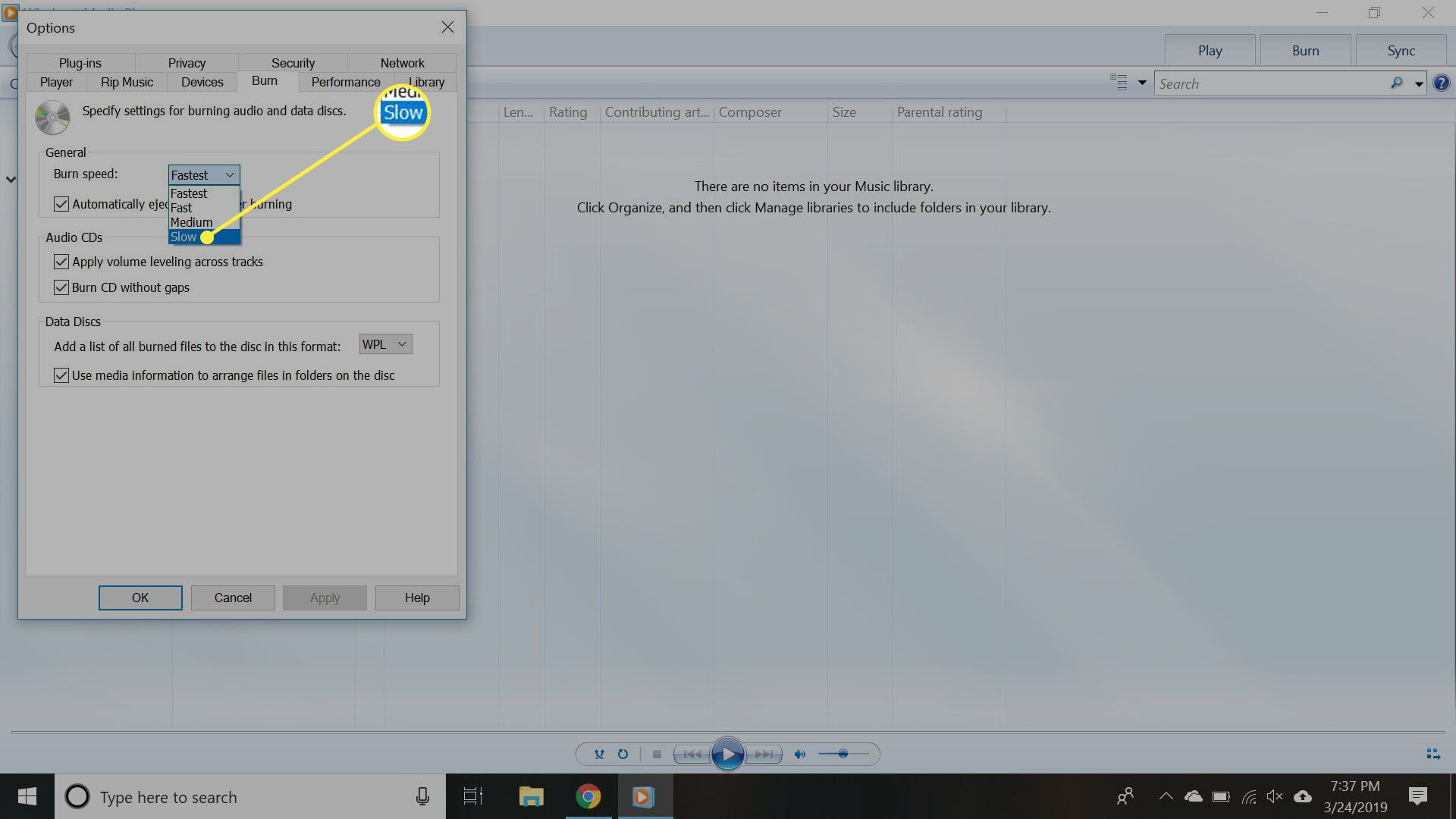
-
Vybrat Aplikovat, poté vyberte OK opustíte obrazovku nastavení.
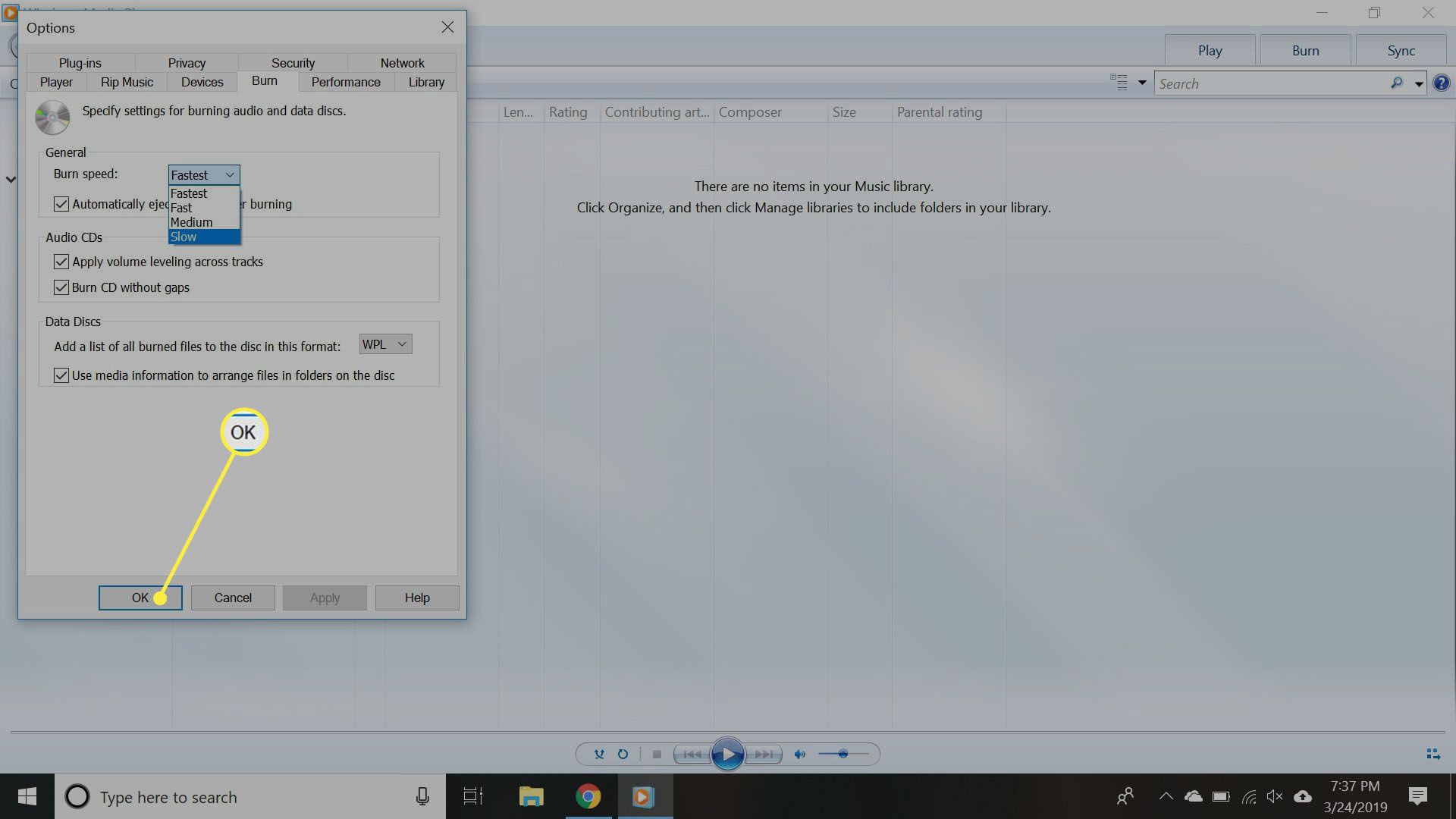
Kvalita prázdných disků CD se liší a nekvalitní disky mohou mít za následek výpadky hudby nebo neúspěšné vypalování. Začněte tedy s vysoce kvalitním diskem CD a podle potřeby změňte rychlost vypalování WMP.
Jak upravit nastavení vypalování WMP 11
Proces změny nastavení vypalování ve WMP 11 je podobný:
-
Otevřete WMP. Pokud není v režimu zobrazení knihovny, přepněte na tuto obrazovku stisknutím Ctrl+1 na klávesnici.
-
Vybrat Nástroje > Možnosti v horní části obrazovky. Pokud je panel nabídek ve WMP vypnutý, nebudete mít přístup do nabídky Nástroje. Chcete-li lištu nabídek znovu zapnout, stiskněteCtrl+M na klávesnici.
-
Vybrat Hořet na Možnosti obrazovka.
-
V Hořet v rozevírací nabídce rychlost vyberte Pomalý.
-
Klikněte Aplikovat, poté klikněte na OK opustíte obrazovku nastavení.
Jak zkontrolovat, zda to fungovalo
Podle následujících kroků zjistěte, zda se změnou nastavení problém vyřešil:
-
Vložte prázdný zapisovatelný disk do vypalovací jednotky DVD / CD v počítači.
-
V rámci WMP vyberte Hořet v horní části obrazovky přepnete do režimu vypalování disku.
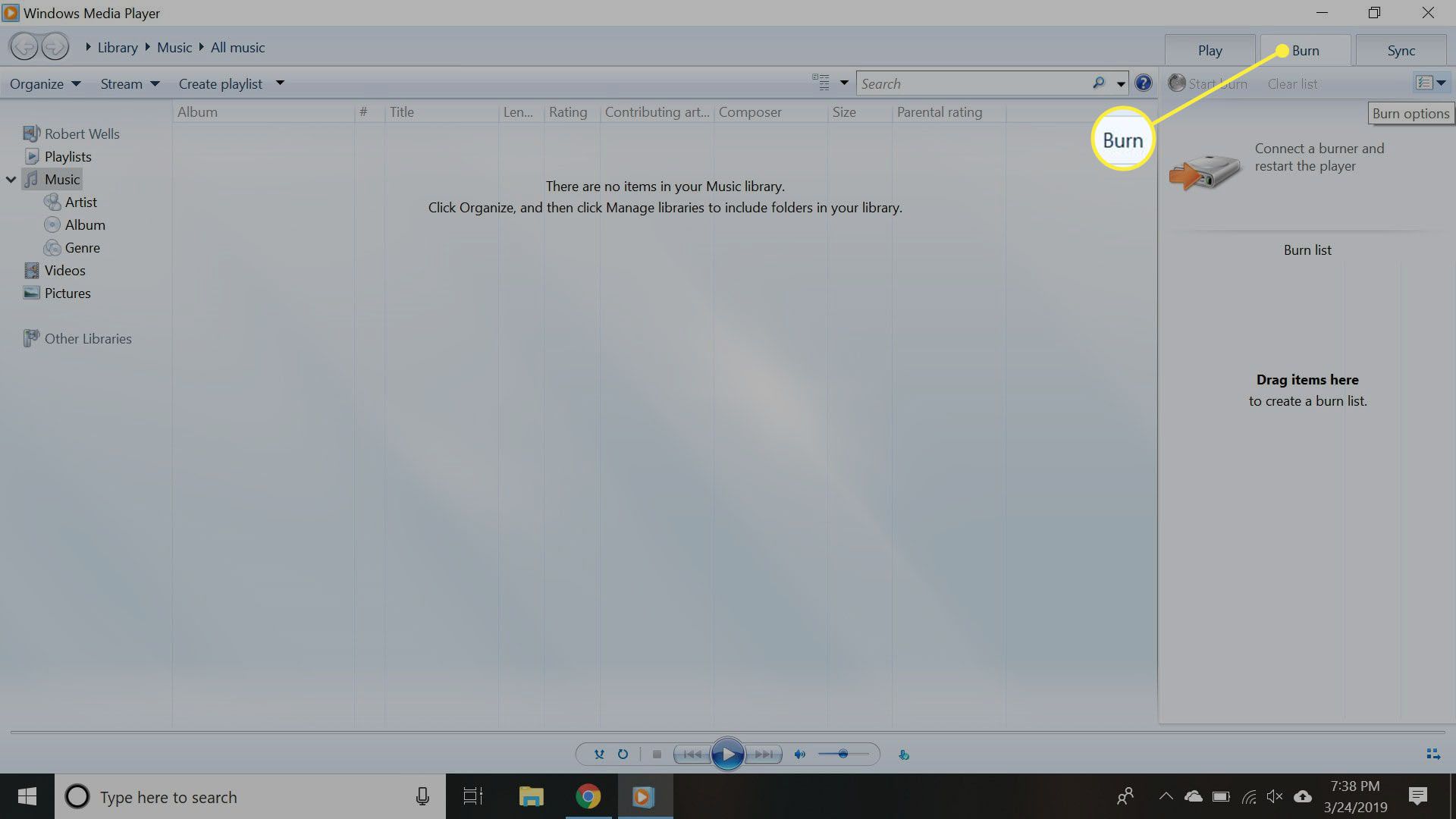
-
Vyberte šipku dolů pod Hořet kartu a vyberte Audio CD.
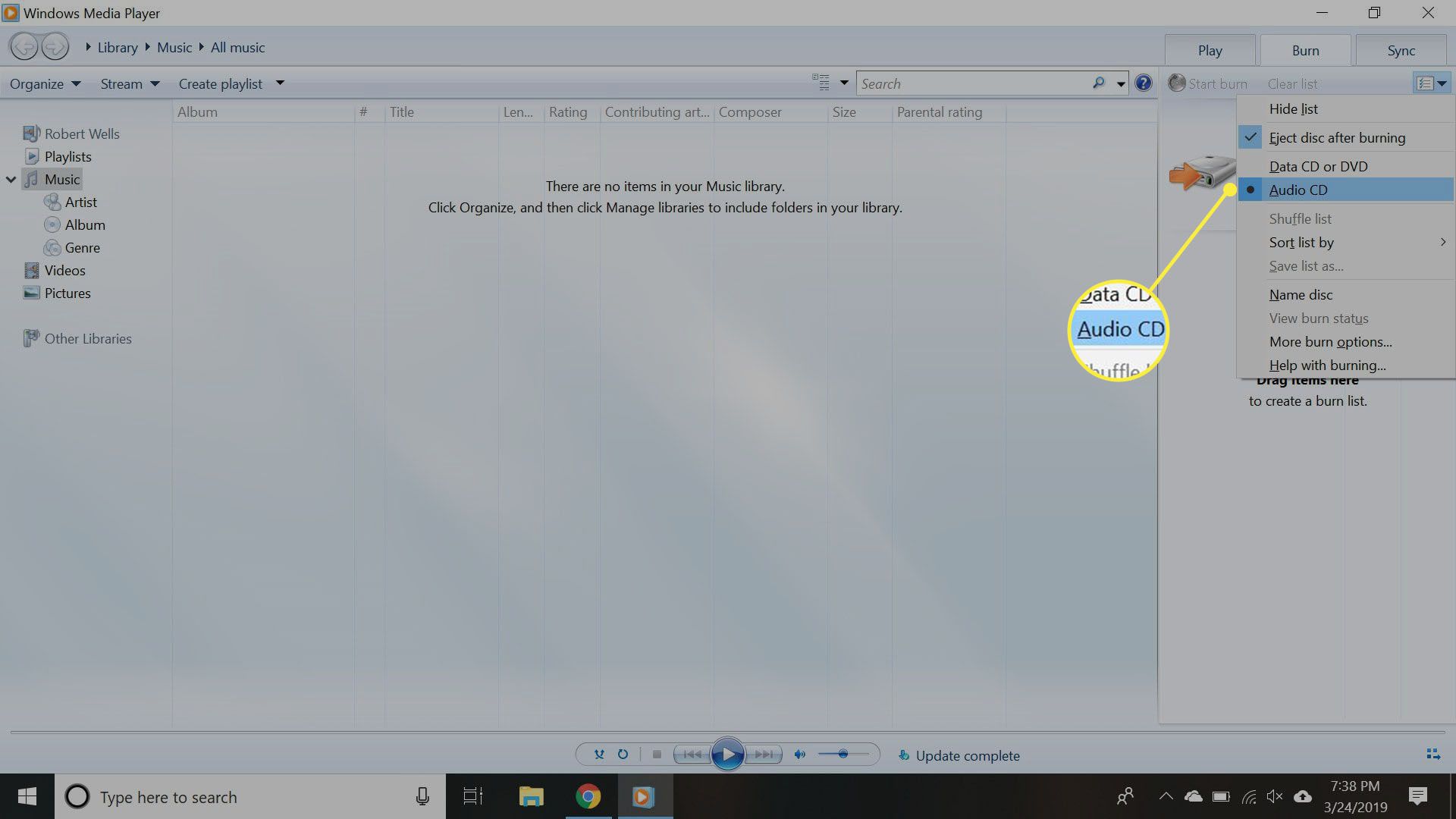
-
Přidejte skladby nebo seznamy skladeb, které jste se dříve neúspěšně pokusili vypálit.
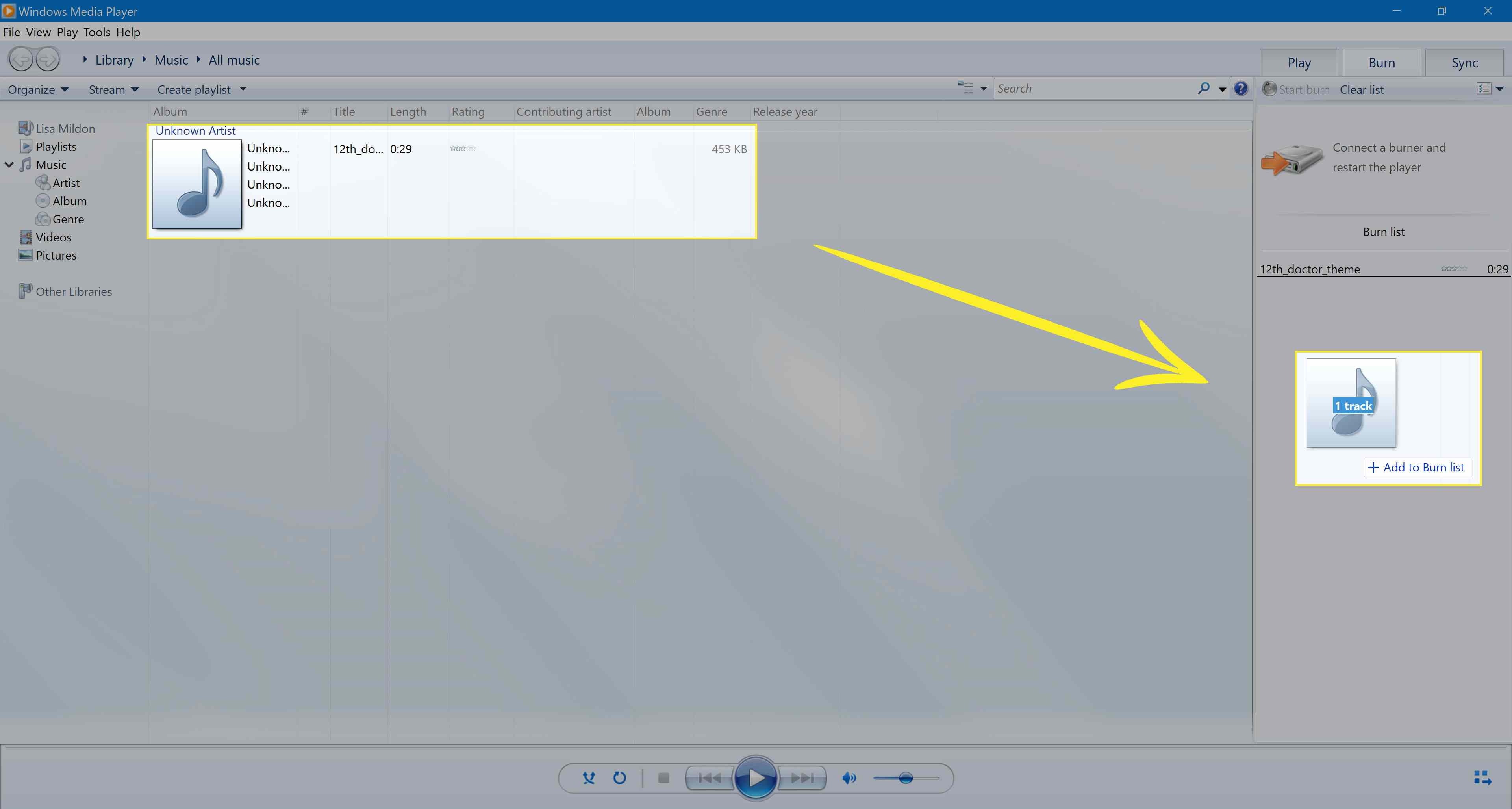
-
Vybrat Spusťte vypalování zahájíte zápis zvukového CD.
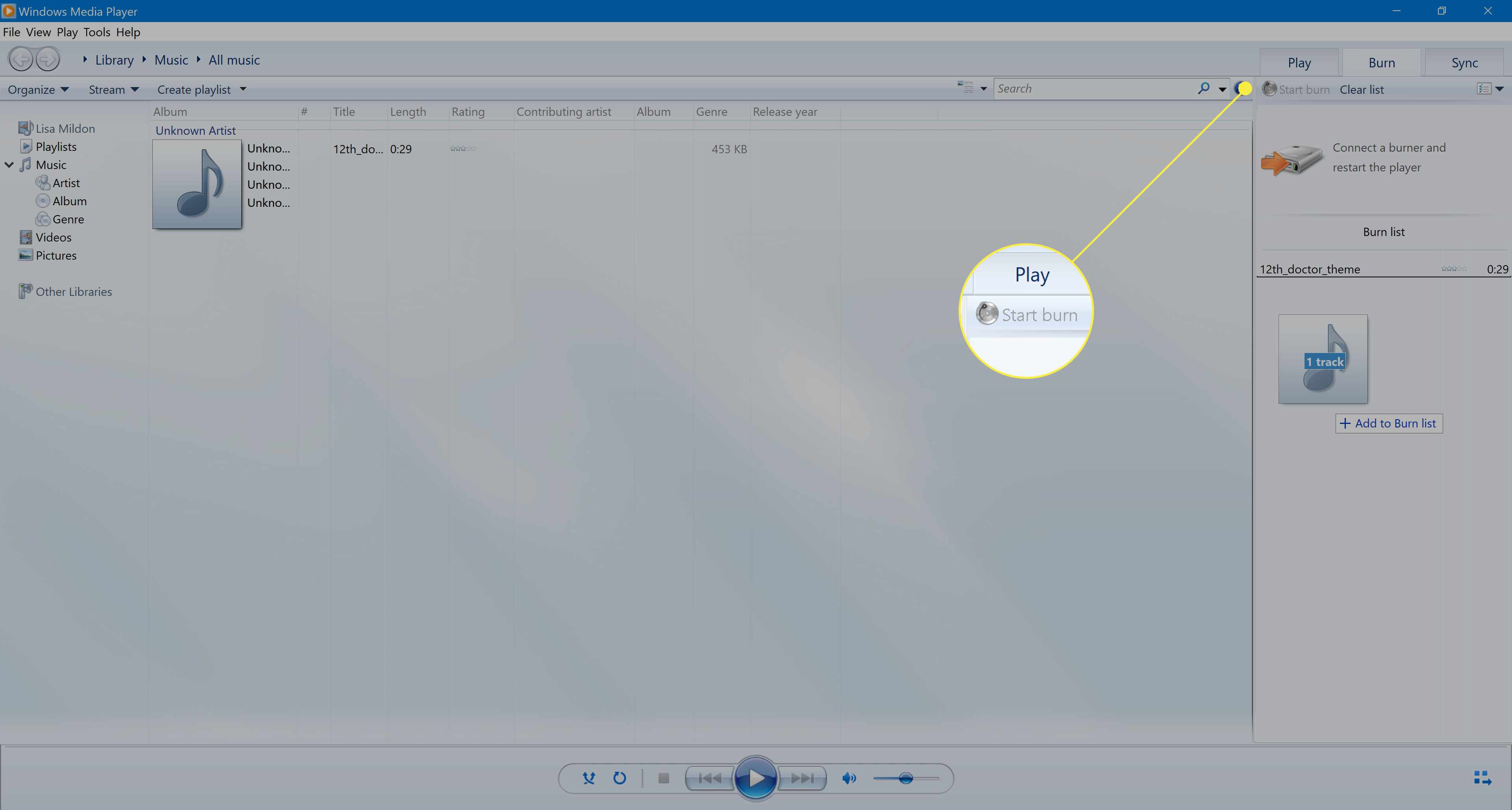
-
Když WMP dokončí vytváření disku, vysuňte jej (pokud není vysunut automaticky).
-
Vložte disk znovu a otestujte disk CD.