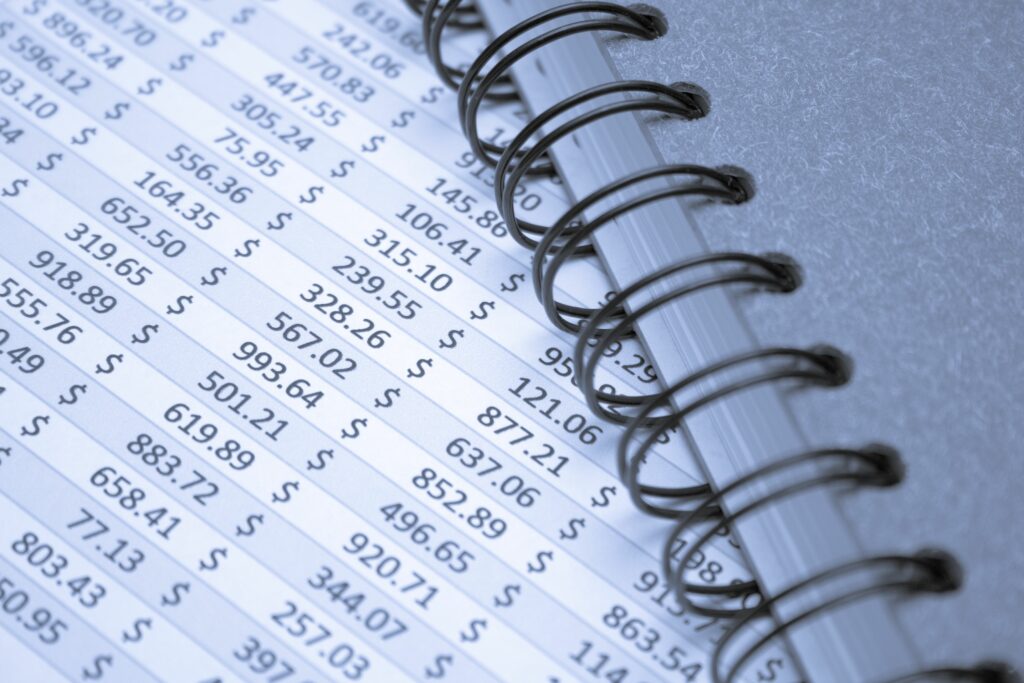
Buňka je paměťová jednotka v tabulkovém procesoru, jako je Microsoft Excel nebo Tabulky Google. Buňky jsou pole v tabulce, která mohou obsahovat data. Buňky v tabulce jsou uspořádány do sloupců a řádků v listu a mohou být formátovány z důvodu estetiky nebo viditelnosti. Pokyny v tomto článku platí pro Excel 2019, 2016, 2013, 2010; Excel pro Microsoft 365; Excel Online; Excel pro Mac; a Tabulky Google.
Typy buněk tabulky
Buňky obsahují čtyři typy informací (nazývané také datové typy):
- Čísla, která mohou zahrnovat vzorce, data a časy.
- Text, často označovaný jako textové řetězce nebo jen řetězce.
- Booleovské hodnoty TRUE nebo FALSE.
- Chyby včetně #NULL !, #REF! A # DIV / 0! které naznačují problém.
Co jsou odkazy na buňky?
Odkazování na buňky je systém, který identifikuje data a dává jim adresu, aby bylo možné data umístit do tabulky. Odkaz na buňku se používá v tabulkách k identifikaci jednotlivých buněk a je kombinací písmene sloupce a čísla řádku, kde je umístěn.
Chcete-li napsat odkaz na buňku, začněte písmenem sloupce a končíte číslem řádku, například A14 nebo BB329. Na obrázku výše slovo Domácnost je umístěn v buňce F1 a zvýrazněná buňka je G7. Odkazy na buňky se ve vzorcích používají k odkazování na jiné buňky. Například místo zadání čísla $ 360 do vzorce nalezeného v buňce D1 zadejte odkaz na buňku G5. Pokud se použije odkaz na buňku, pokud se změní data v buňce G5, změní se také vzorec v buňce D1.
Buňky lze formátovat
Ve výchozím nastavení používají všechny buňky v listu stejné formátování, ale díky tomu je obtížné číst velké listy obsahující velké množství dat. Formátování listu upozorňuje na konkrétní oddíly a usnadňuje čtení a porozumění dat. Formátování buňky zahrnuje provádění změn v buňce, například změnu barvy pozadí, přidání okrajů nebo zarovnání dat v buňce. Naproti tomu formátování čísel se zabývá způsobem, jakým jsou čísla v buňkách zobrazována, například aby odrážel měnu nebo procenta.
Zobrazená vs. uložená čísla
V tabulkách Excel i Google se při použití formátů čísel může počet zobrazený v buňce lišit od čísla uloženého v buňce a použitého ve výpočtech. Když se v buňce provedou změny formátování, tyto změny ovlivní vzhled čísla, nikoli samotné číslo. Například pokud je číslo 5.6789 v buňce naformátováno tak, aby zobrazovalo pouze dvě desetinná místa (dvě číslice vpravo od desetinné čárky), buňka zobrazí číslo jako 5,68 kvůli zaokrouhlení třetí číslice.
Výpočty a formátovaná čísla
Při použití naformátovaných buněk dat ve výpočtech se ve všech výpočtech použije celé číslo, v tomto případě 5 6789, nikoli zaokrouhlené číslo, které se v buňce objeví.
Jak přidat další buňky do listu
List má neomezený počet buněk, takže do listu nemusíte přidávat další. Ale můžete do tabulky přidat data přidáním buňky nebo skupiny buněk mezi ostatní buňky. Přidání buňky do listu:
-
Klikněte pravým tlačítkem nebo klepněte a podržte umístění buňky, kam chcete přidat buňku.
-
V Tabulkách Google vyberte Vložte buňky, pak vyberte Posuňte doprava nebo Posunout dolů. To posune každou buňku v tomto směru o jeden prostor a vloží prázdnou buňku do vybrané oblasti.
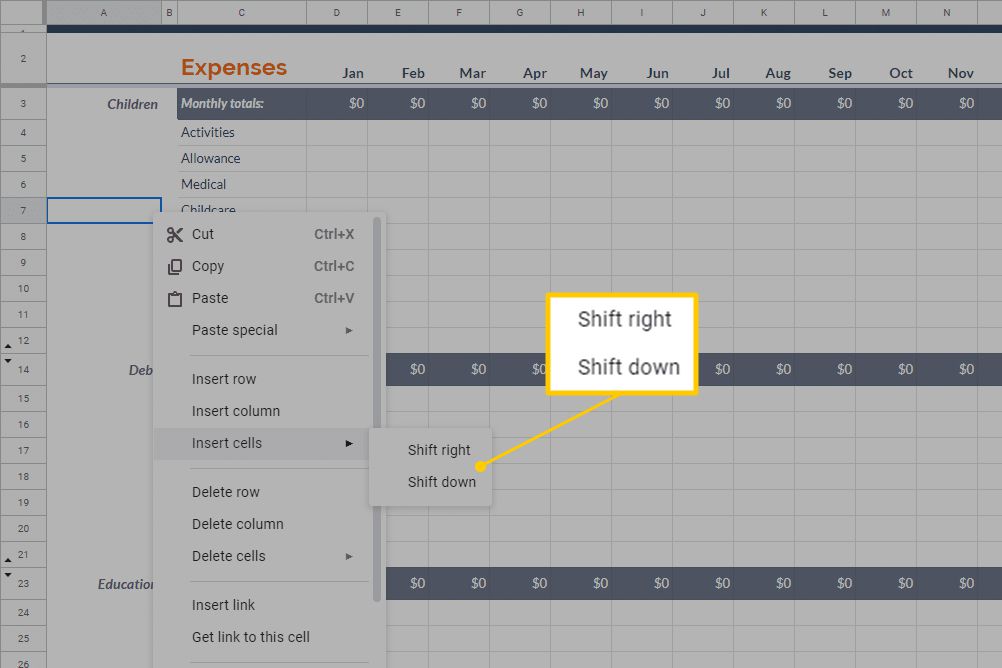
V aplikaci Excel zvolte Vložit, pak vyberte jednu z možností Posuňte buňky doprava, Posuňte buňky dolů, Celá řadanebo Celý sloupec. Vybrat OK vložit buňku.
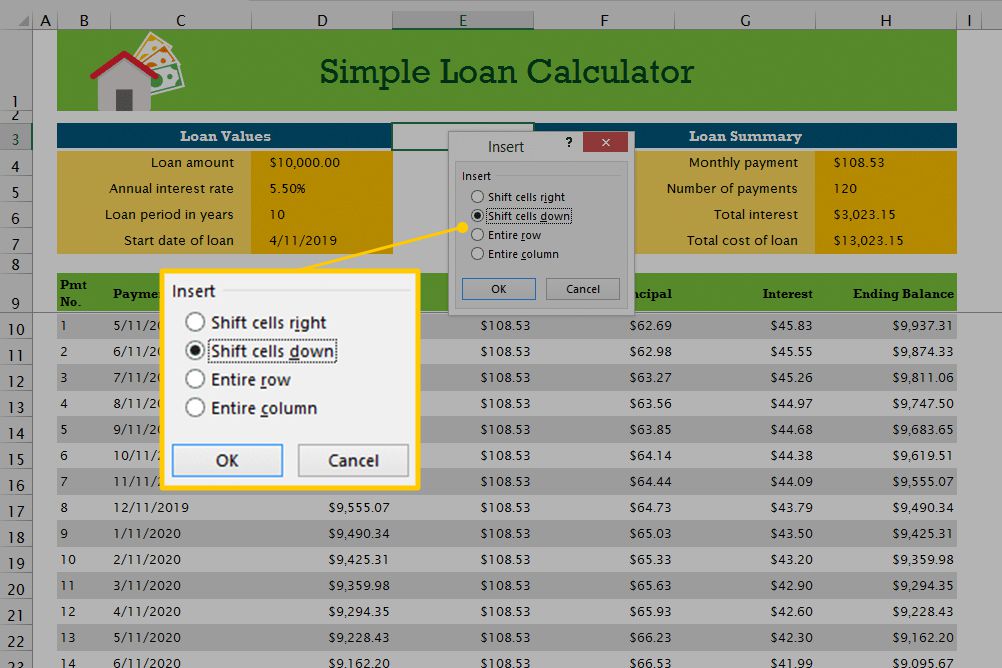
Pokud vyberete více než jednu buňku, program vloží tolik buněk do listu. Například zvýrazněním jedné buňky vložíte pouze jednu buňku nebo zvýrazněním pěti buněk přidáte pět buněk do daného umístění.
-
Buňky se přesouvají a vkládají se prázdné buňky.
Odstraňte buňky a obsah buněk
Jednotlivé buňky a jejich obsah lze z listu odstranit. Když k tomu dojde, buňky a jejich data zdola nebo napravo od odstraněné buňky se přesunou, aby zaplnily mezeru.
-
Zvýrazněte jednu nebo více buněk, které chcete odstranit.
-
Klepněte pravým tlačítkem na vybrané buňky a vyberte Vymazat.
-
V aplikaci Excel vyberte buď Posuňte buňky doleva nebo Posuňte buňky nahoru, poté vyberte OK. Zde zobrazená nabídka je jedním ze způsobů odebrání řádků a sloupců.
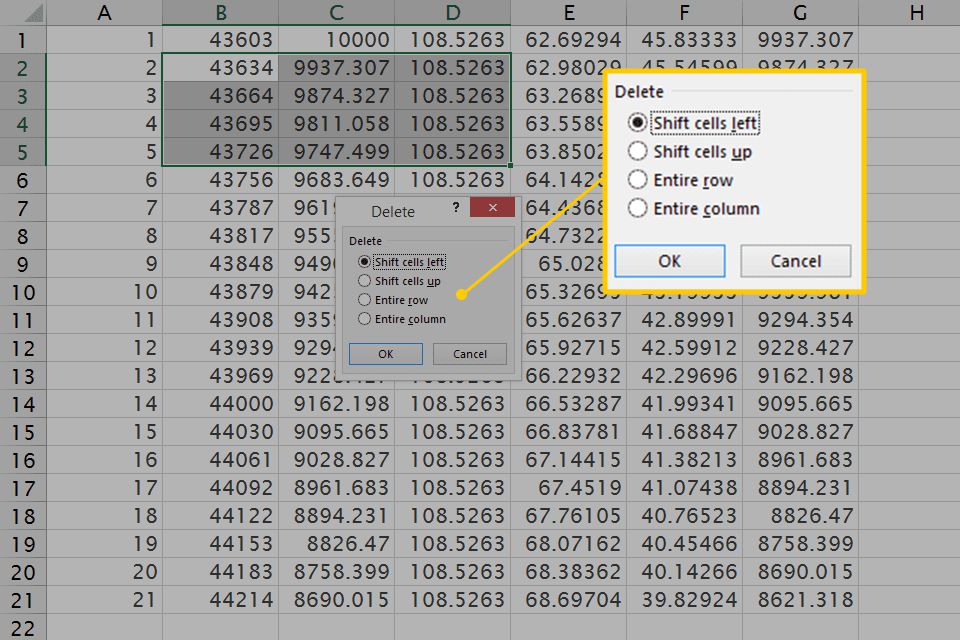
V Tabulkách Google vyberte Posuňte doleva nebo Posun nahoru.
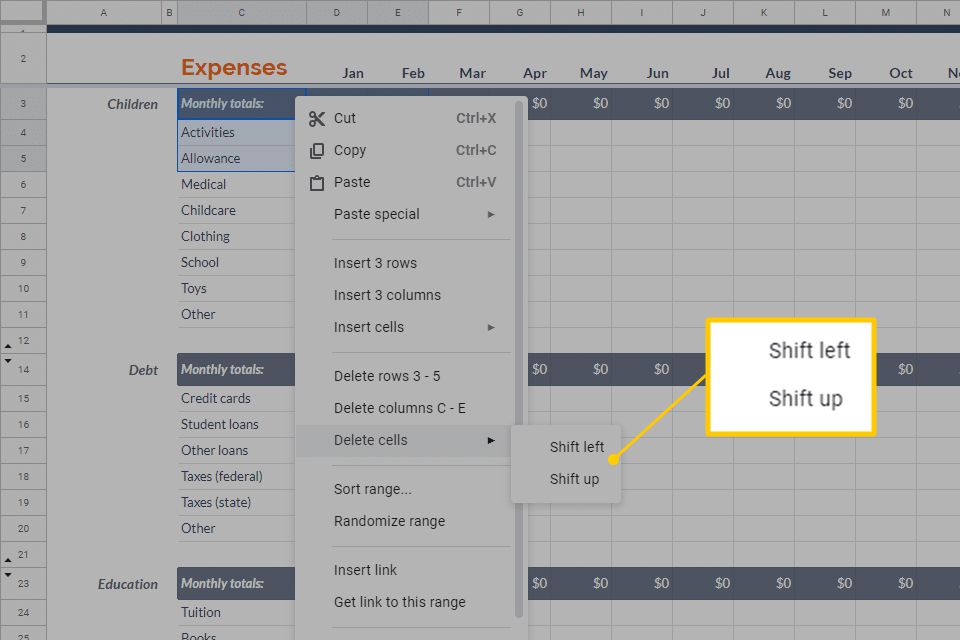
-
Buňky a odpovídající data jsou odstraněna.
Chcete-li odstranit obsah jedné nebo více buněk bez odstranění buňky, zvýrazněte buňky a stiskněte Vymazat.