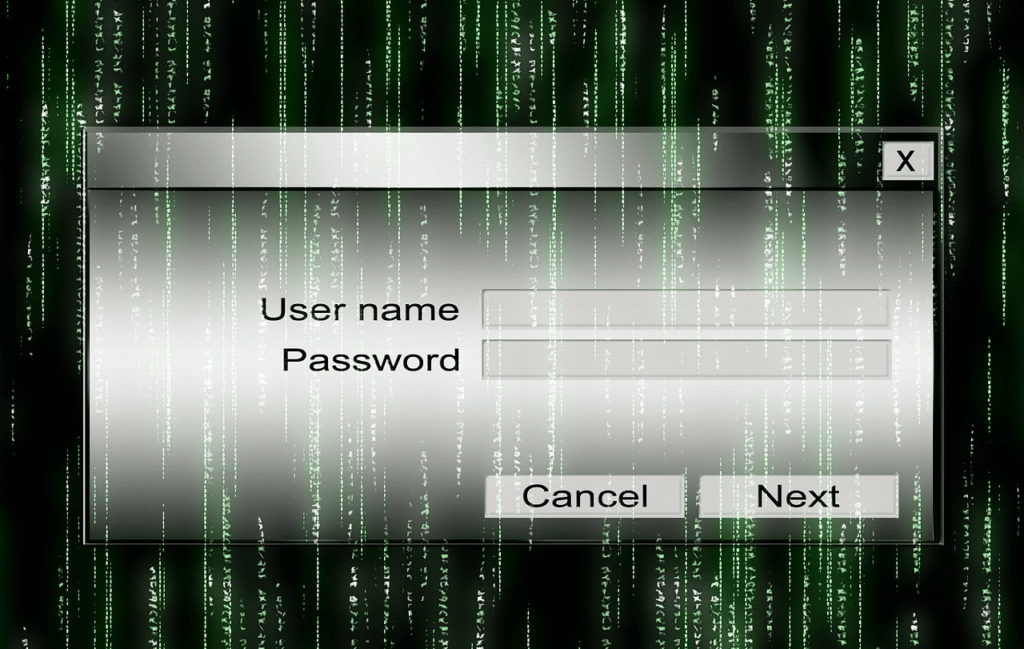
Klíč zabezpečení sítě je kód nebo přístupová fráze, která vám umožní připojit počítač nebo mobilní zařízení k soukromé síti.
Co je klíč zabezpečení sítě?
Každá zabezpečená síť bude mít klíč zabezpečení sítě, ale ne každá síť používá stejný druh zabezpečení.
- WEP (Wired Equivalent Privacy): Šifruje data mezi klienty pomocí statického šifrovacího kódu.
- WPA (chráněný přístup Wi-Fi): Používá jedinečnou funkci „míchání paketů“ a kontroly integrity.
- WPA2 (Wi-Fi Protected Access 2): Používá bezpečnostní protokol s ověřením předem sdíleným klíčem (PSK). V případě podnikových uživatelů používá WPA2 server pro podnikovou autentizaci.
Můžete zjistit, který způsob zabezpečení je aktuálně povolen, a najít klíč zabezpečení sítě přístupem ke směrovači.
Jak zjistíte klíč zabezpečení sítě?
Klíč k zabezpečení sítě nejsnadněji najdete pomocí routeru.
-
Nejprve přejděte a přihlaste se ke svému domácímu routeru jako správce.
-
Systémy nabídek se mezi značkami routerů liší, ale většina z nich zobrazuje na hlavní stránce SSID vaší sítě a klíč zabezpečení sítě.
-
Pokud se nezobrazuje na hlavní obrazovce, heslo k Wi-Fi najdete tak, že v navigační nabídce najdete Připojení nebo Wi-Fi. Na obrazovce nastavení připojení Wi-Fi se zobrazí klíč zabezpečení sítě.
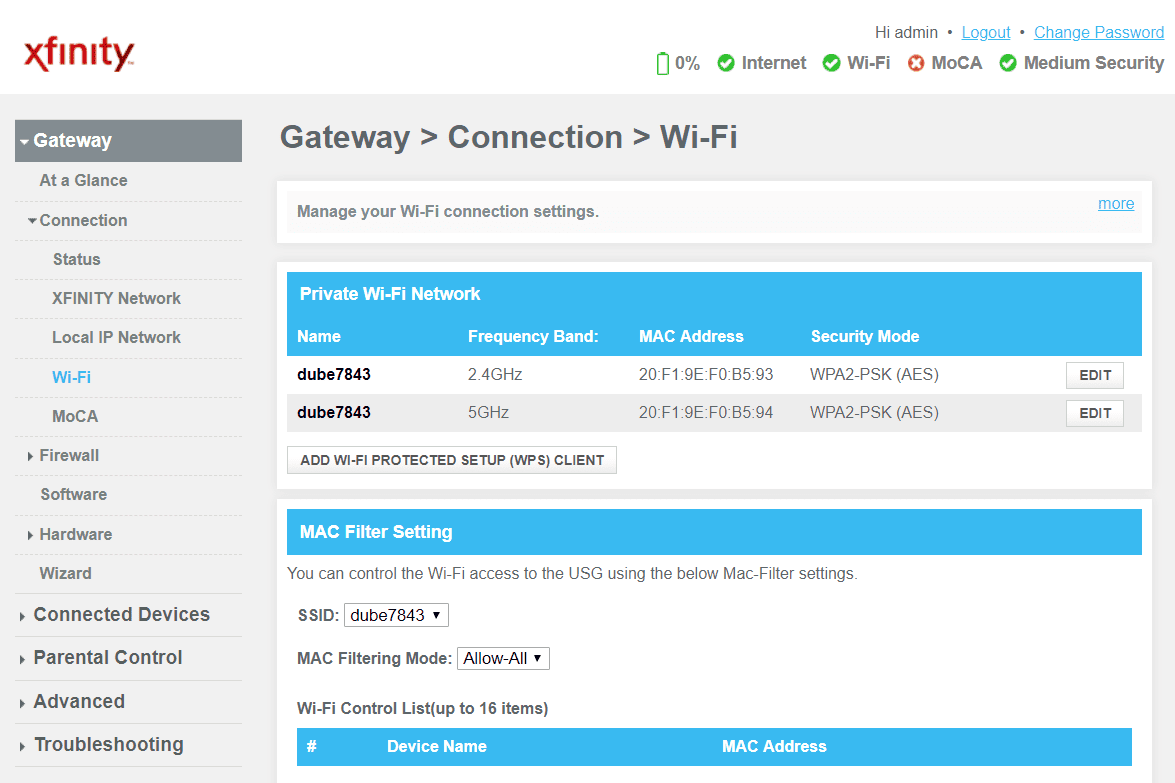
-
Pokud máte přístup k routeru, je to nejrychlejší a nejsnadnější způsob, jak najít přístupové heslo nebo šifrovací klíč.
Najděte v telefonu klíč zabezpečení sítě
Pokud chcete ušetřit čas, můžete si uložený klíč zabezpečení sítě zobrazit na svém Androidu nebo iPhonu.
Na Androidu
Existuje několik způsobů, jak najít uložený klíč zabezpečení sítě ve vašem Androidu.
-
Nainstalujte si ES File Explorer a otevřete Root Explorer Vlastnosti. Klepněte na Místní a přístroj zobrazit kořenovou složku vašeho zařízení. Můžete vstoupit do kořenové složky a přejít na různé a wifi zobrazíte bezpečnostní klíč Wi-Fi v wpa_supplicant.conf soubor. Tato možnost vyžaduje root přístup, takže pro většinu uživatelů nebude fungovat.
-
Další možností je nainstalovat emulátor terminálu Android a vydat kočka /data/misc/wifi/wpa_supplicant.conf zobrazit obsah souboru a zobrazit klíč zabezpečení sítě. Opět je vyžadován přístup root.
-
Nejlepší možností bez root je nainstalovat a připojit Minimal ADB a Fastboot na vašem PC. Jakmile se připojíte ke svému Androidu, budete mít přístup k obsahu wpa_supplicant.conf soubor, abyste viděli uložené heslo k Wi-Fi.
Na iPhonu nebo iPadu
Nalezení uloženého klíče zabezpečení sítě na iPhonu je mnohem jednodušší a nevyžaduje root přístup.
-
Přístup k vašemu iPhone Nastavení v nabídce klepněte na iClouda klepněte na Klíčenka. To umožňuje funkci klíčenky.
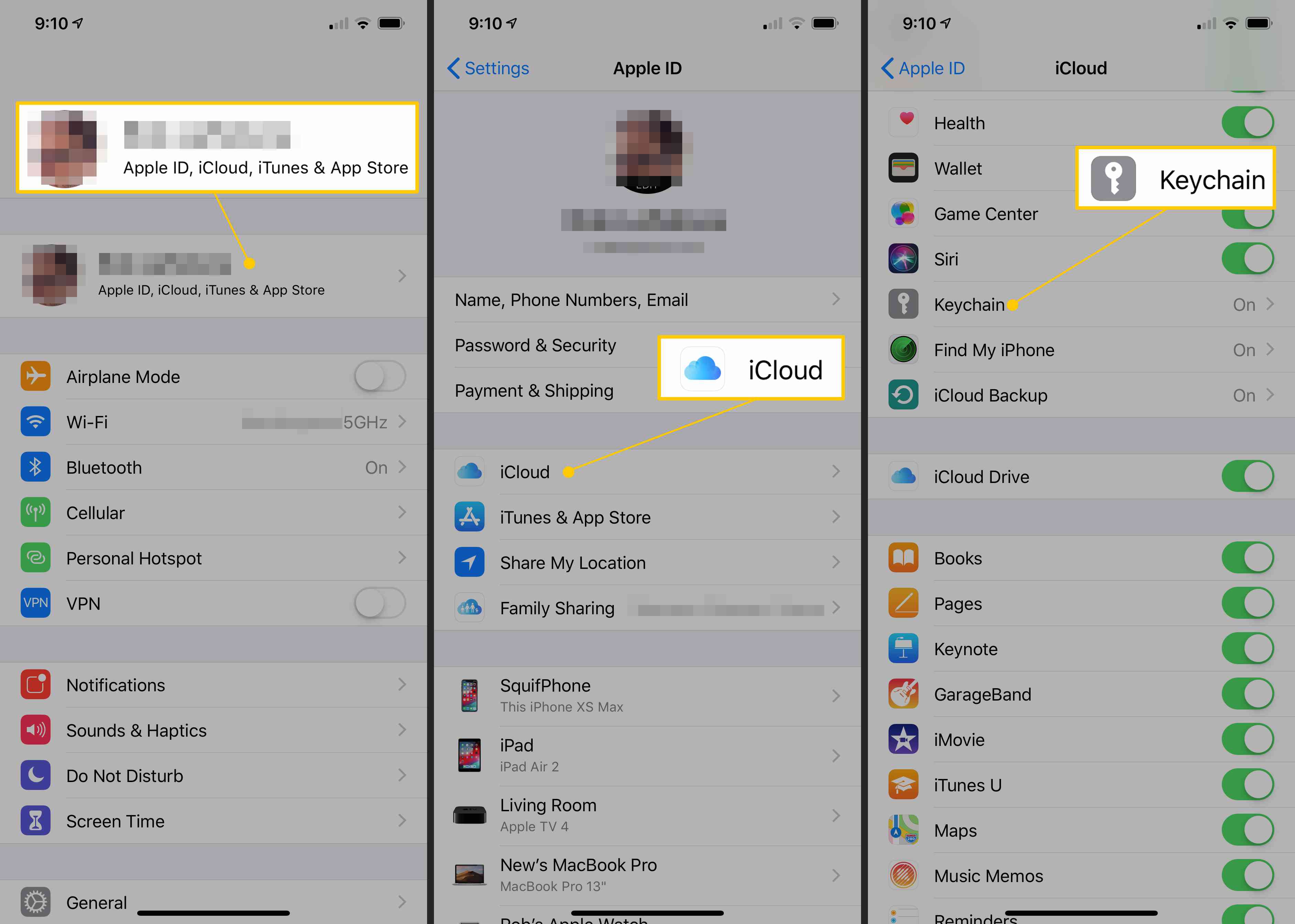
-
Vraťte se do Nastavení nabídku a povolte Osobní hotspot.
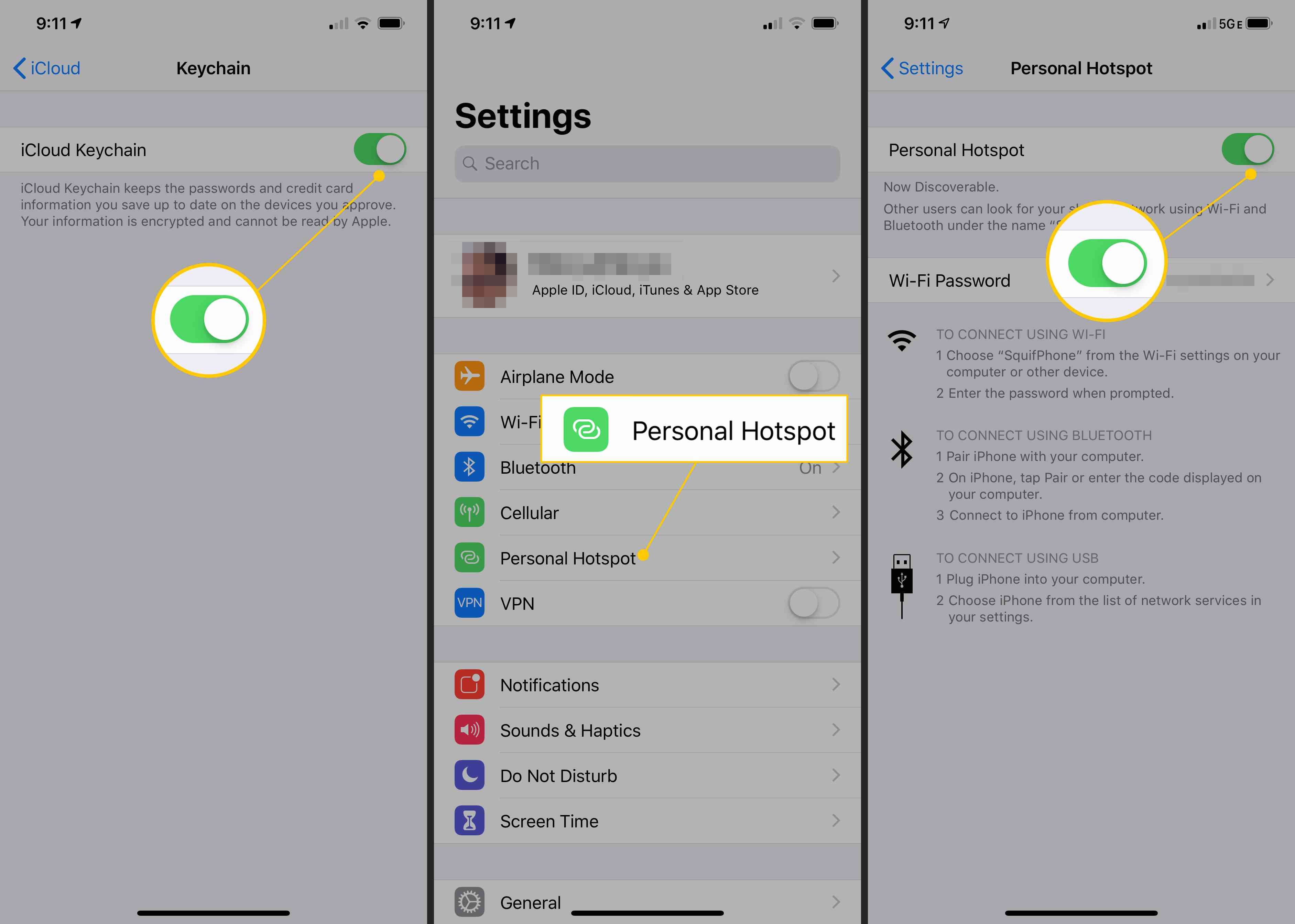
Na Macu se připojte k iPhonu Osobní hotpot.
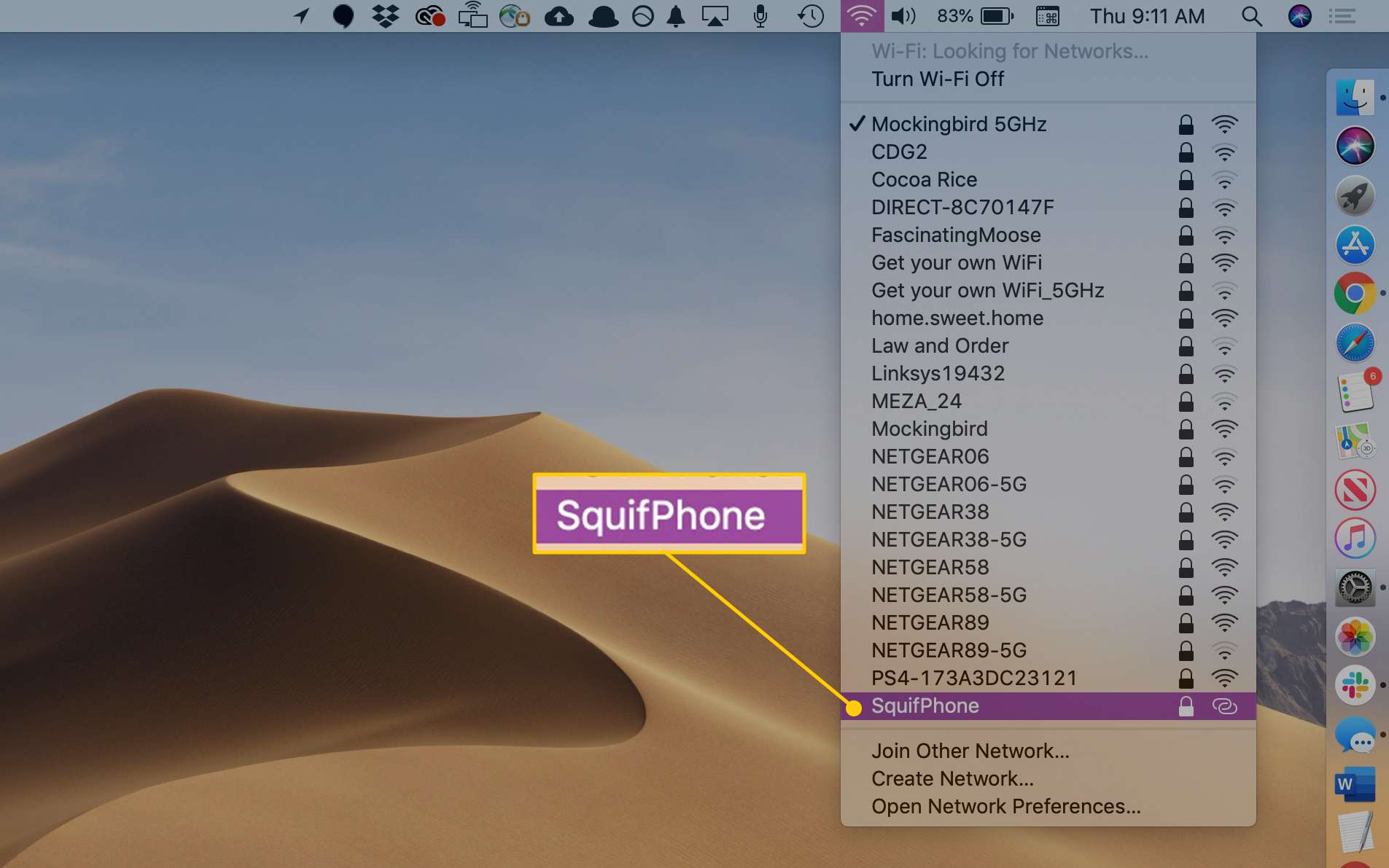
-
zmáčkni CMD a vesmír klíče na Macu otevřete nástroj Searchlight. Do vyhledávacího pole napište přístup ke klíčence a stiskněte Vstupte.
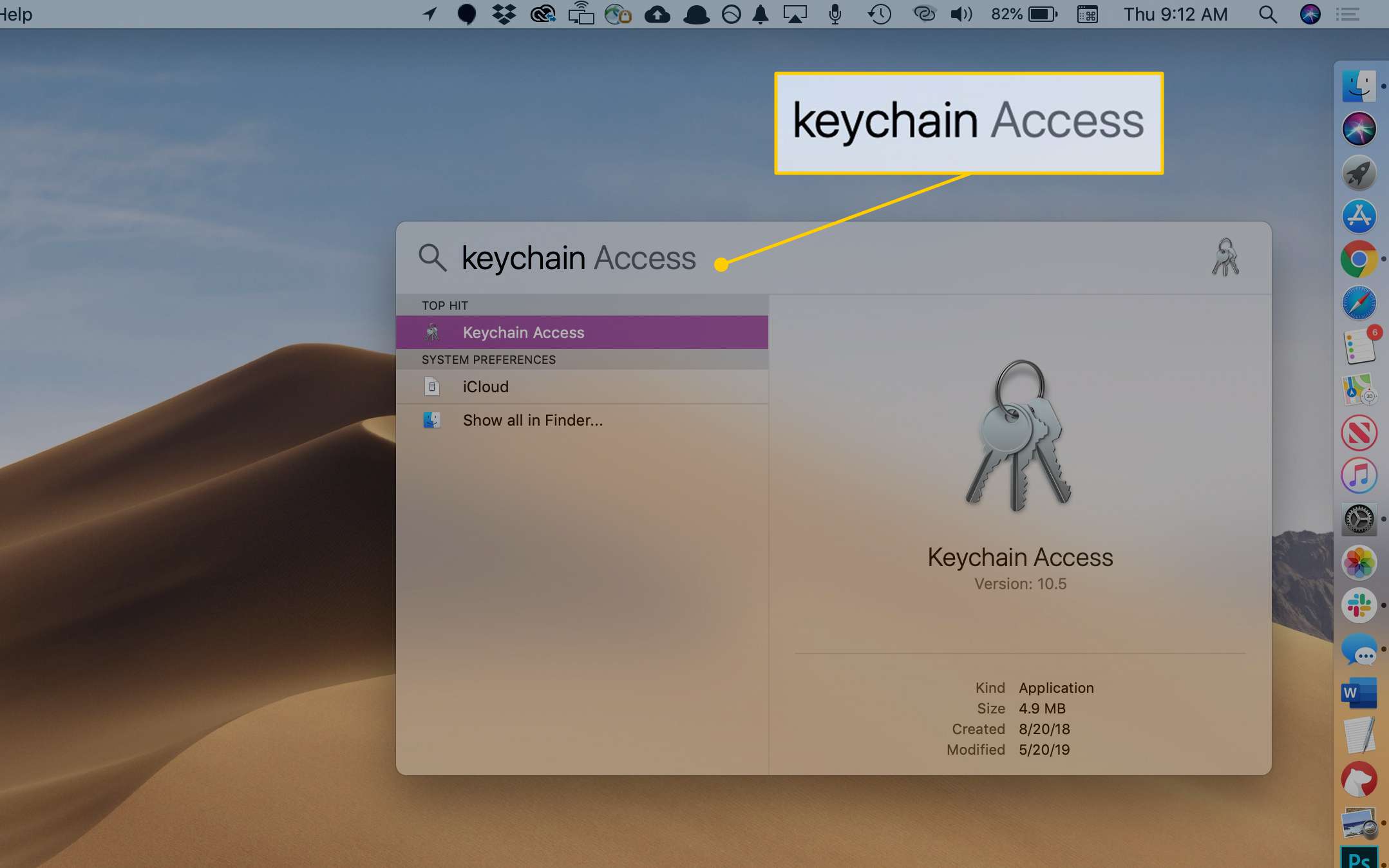
-
Zadejte název své sítě Wi-Fi (SSID) a poté dvakrát klikněte na SSID.
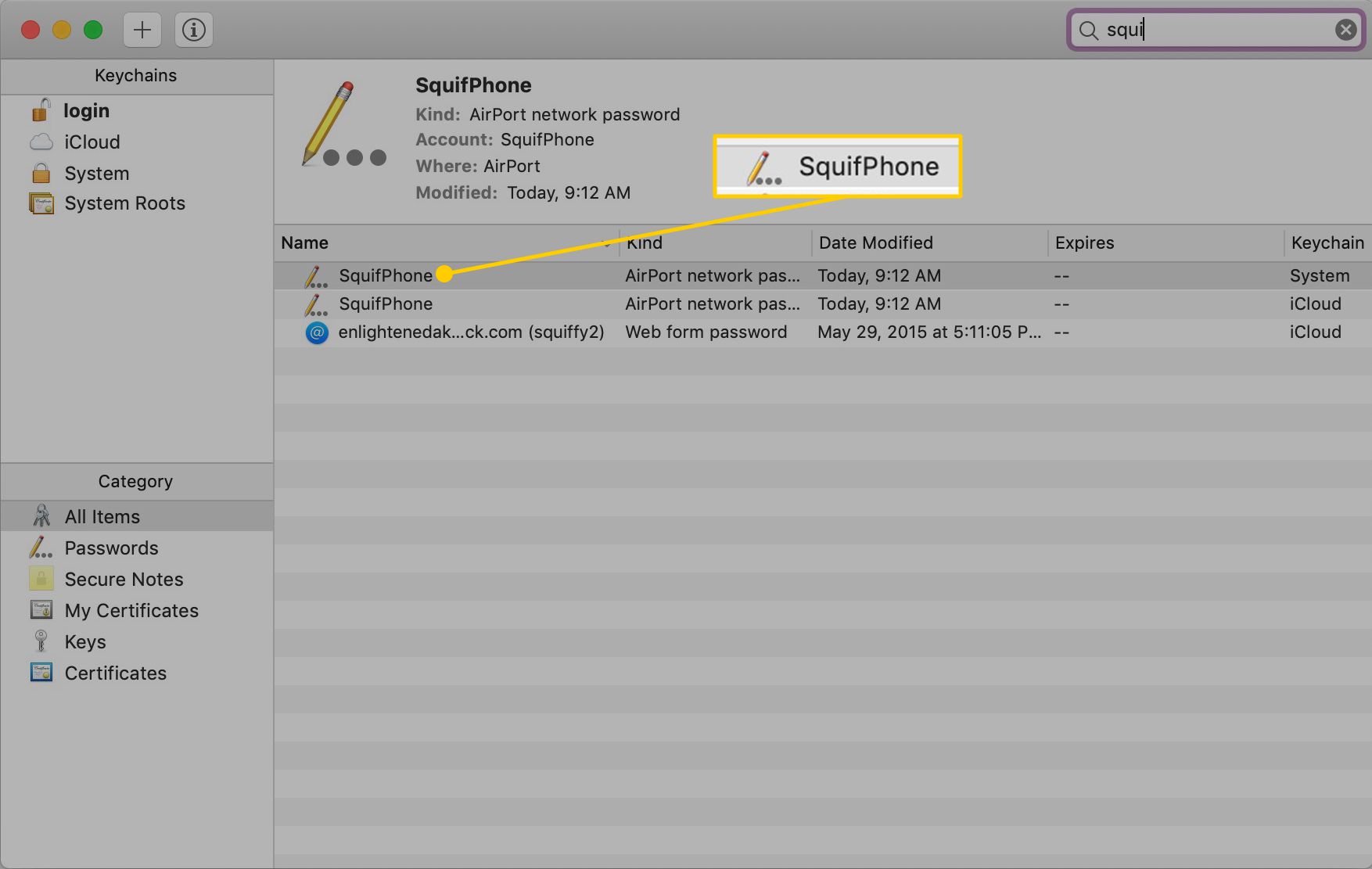
-
Vybrat Zobrazit heslo zaškrtávací políčko. Aby bylo možné heslo zobrazit, bude možná nutné zadat heslo správce počítače Mac.
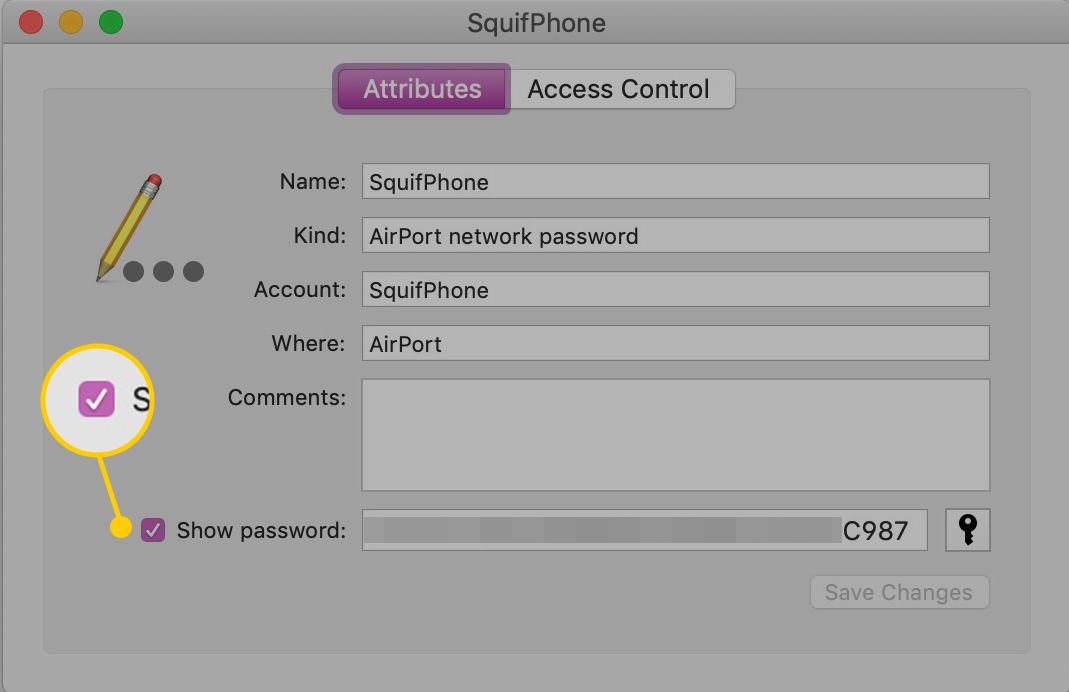
Najděte klíč zabezpečení sítě ve Windows
Nejjednodušší způsob, jak zjistit heslo k Wi-Fi, je, pokud jste se již připojili k síti pomocí počítače se systémem Windows 10.
-
Klikněte na Start nabídku a zadejte Stav sítě. Vybrat Stav sítě nástroj pro nastavení systému.
-
V okně Stav sítě vyberte Změňte možnosti adaptéru.
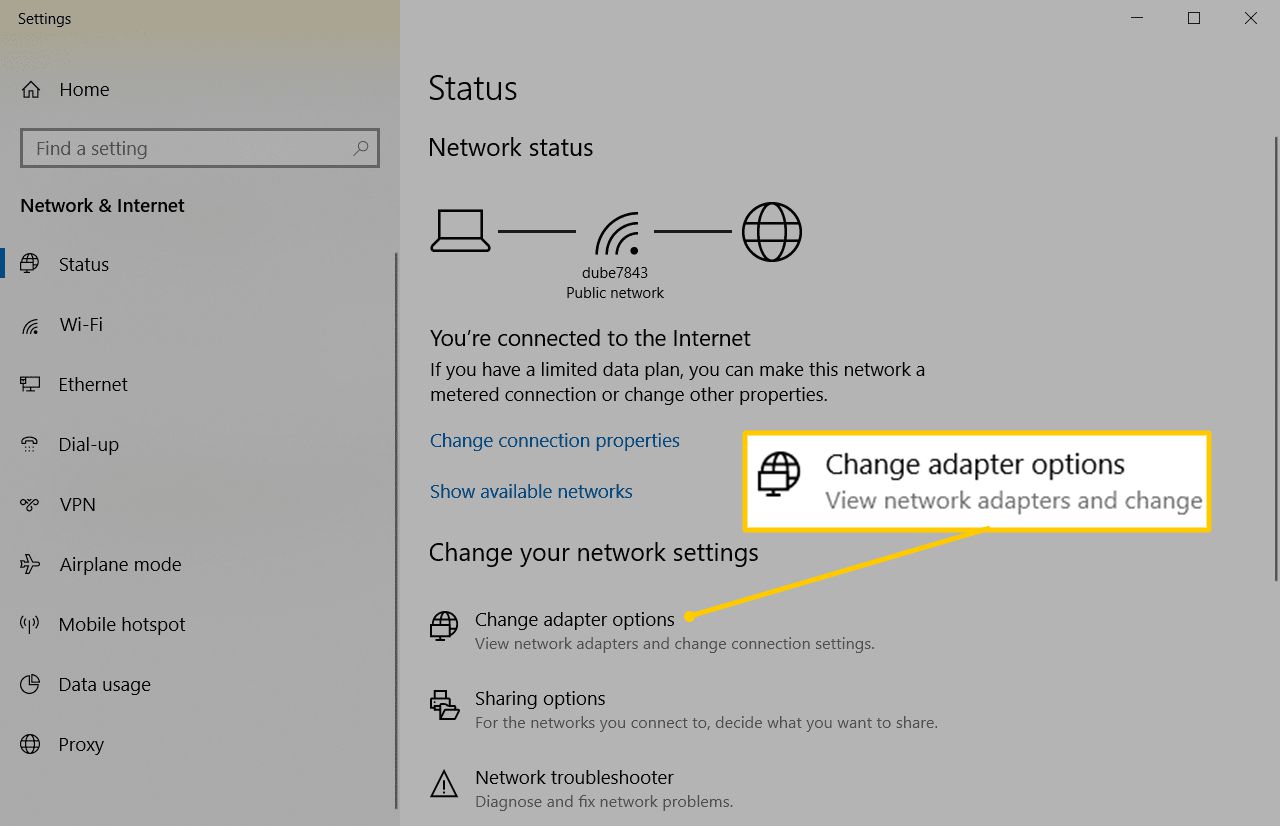
-
V okně Síťová připojení klikněte pravým tlačítkem na aktivní síťový adaptér Wi-Fi a vyberte Postavení.
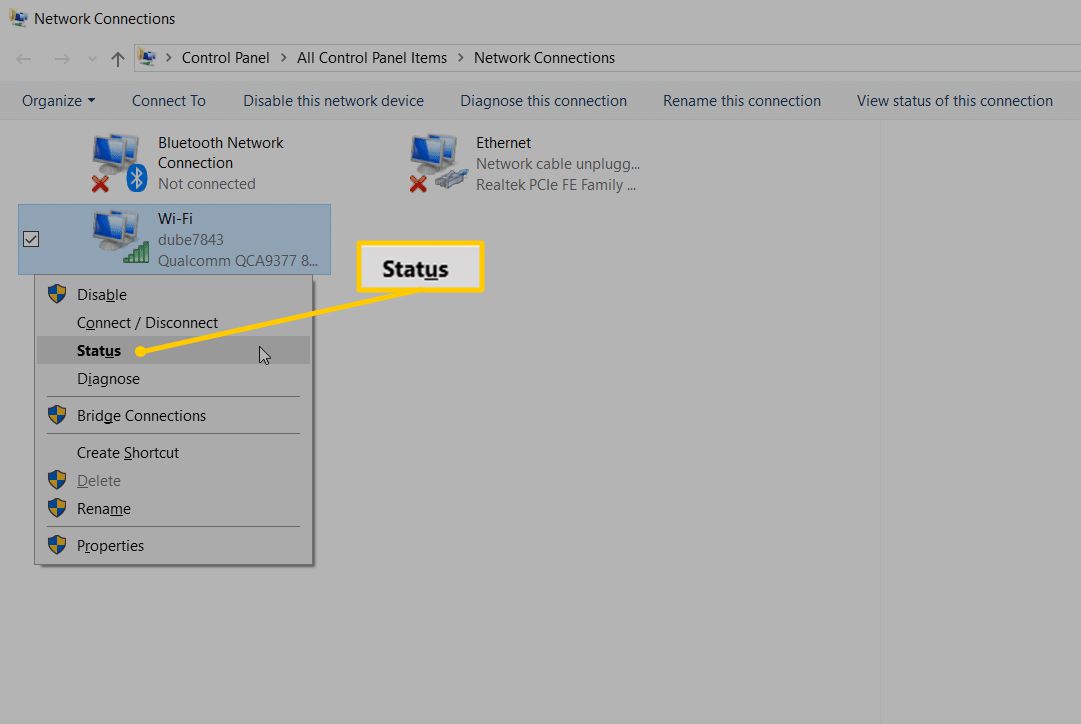
-
V okně Stav Wi-Fi vyberte Vlastnosti bezdrátového připojení. Otevře se okno Vlastnosti bezdrátové sítě.
-
Vybrat Bezpečnostní kartu a povolte Ukázat postavy v poli Klíč zabezpečení sítě zaškrtněte políčko.
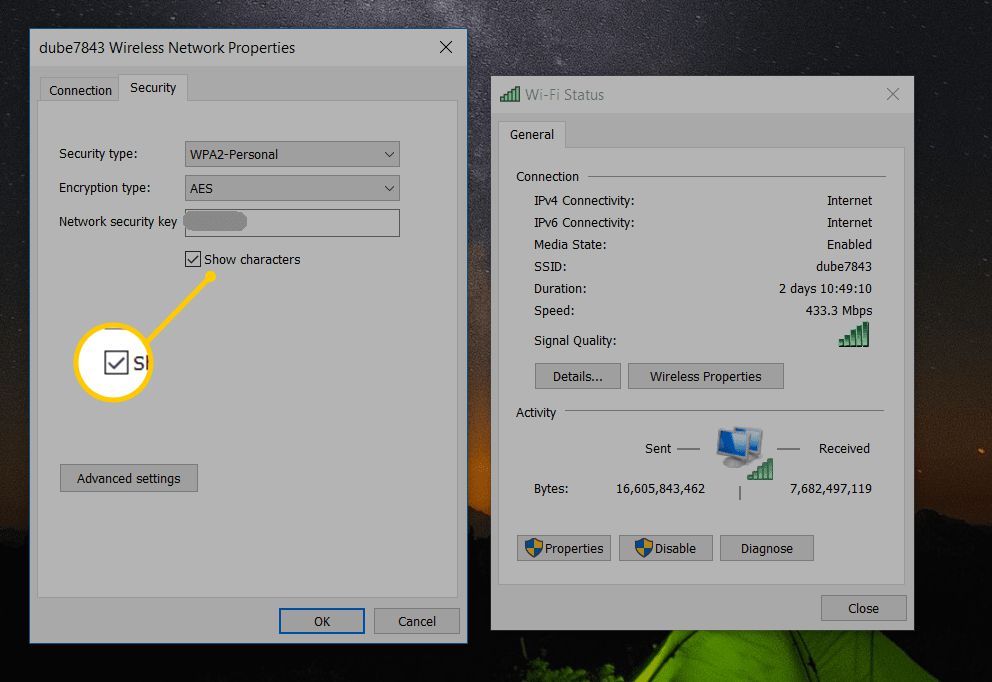
-
To odhalí klíč zabezpečení sítě pro vaši bezdrátovou síť.
Najděte klíč zabezpečení sítě na svém počítači Mac
Přístup k heslu vaší sítě na počítači Mac je stejně jednoduchý. Na Macu je síťový klíč umístěn v Keychain Access. Zde je návod, jak to najít.
-
Vybrat Jít a vyberte Utility, poté vyberte Přístup na klíč.
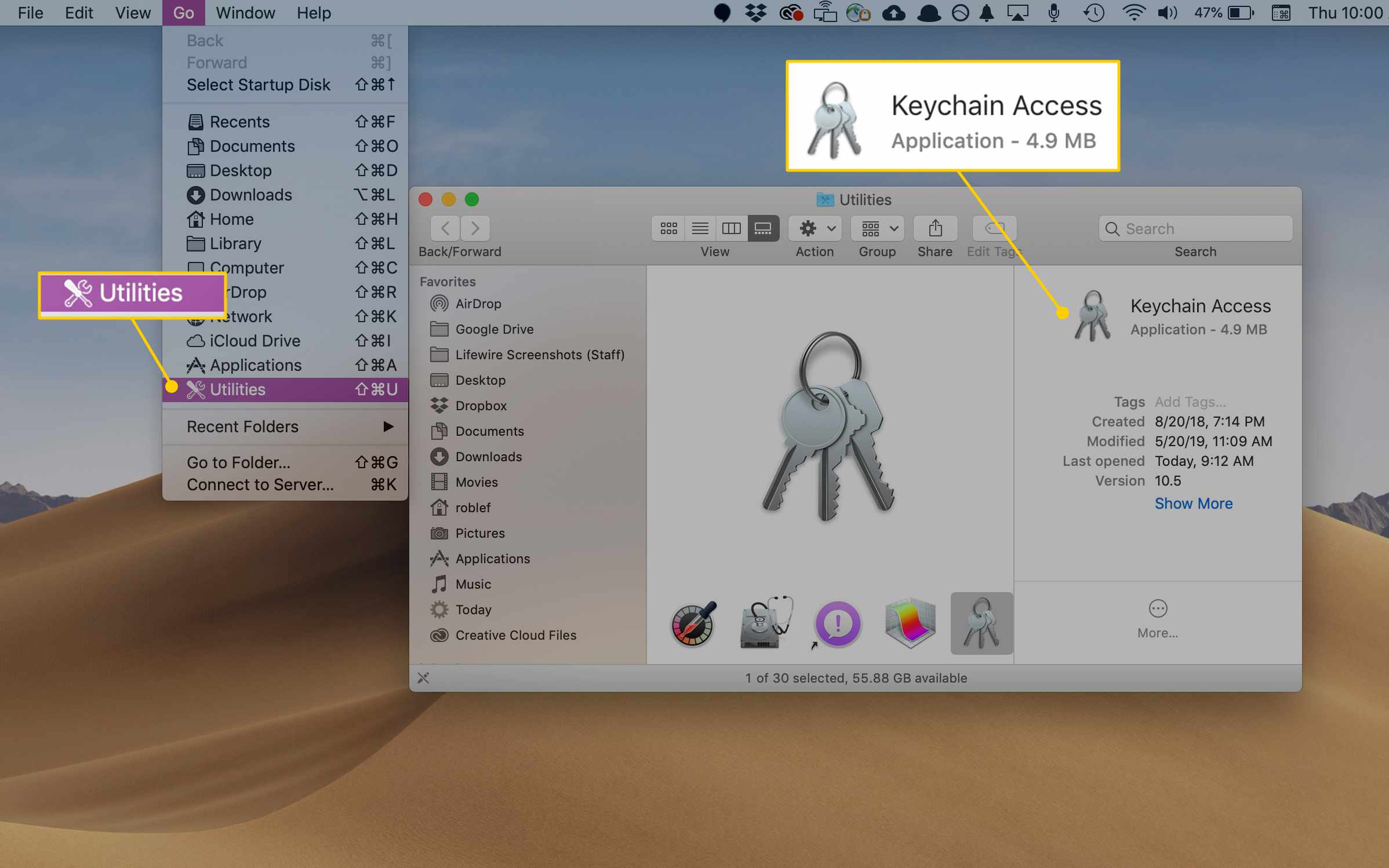
-
Vybrat přihlásit sea procházením seznamu síťových připojení vyhledejte aktivní síť. Pokud nevidíte aktivní síť, vyberte Systém a najděte tam aktivní síť.
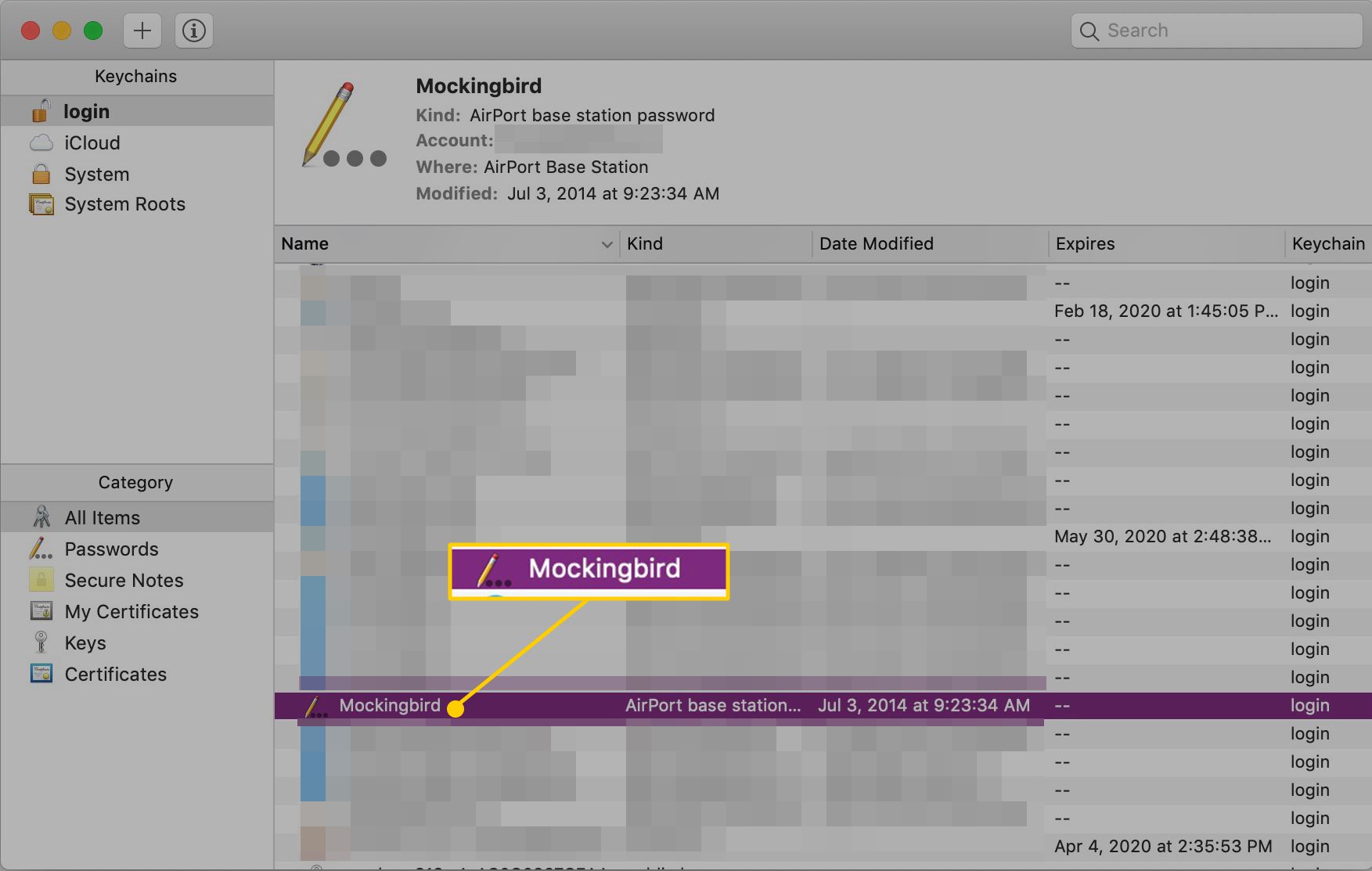
Na systémech Mac OS X starších než verze 10.6.x v Klíčenky okno, vyberte Všechny položky. Procházejte seznamem síťových připojení a najděte svou aktivní síť.
-
Pod název, vyberte název sítě pro vaši aktivní síť. Pod Atributy zaškrtněte políčko vedle Zobrazit heslo.
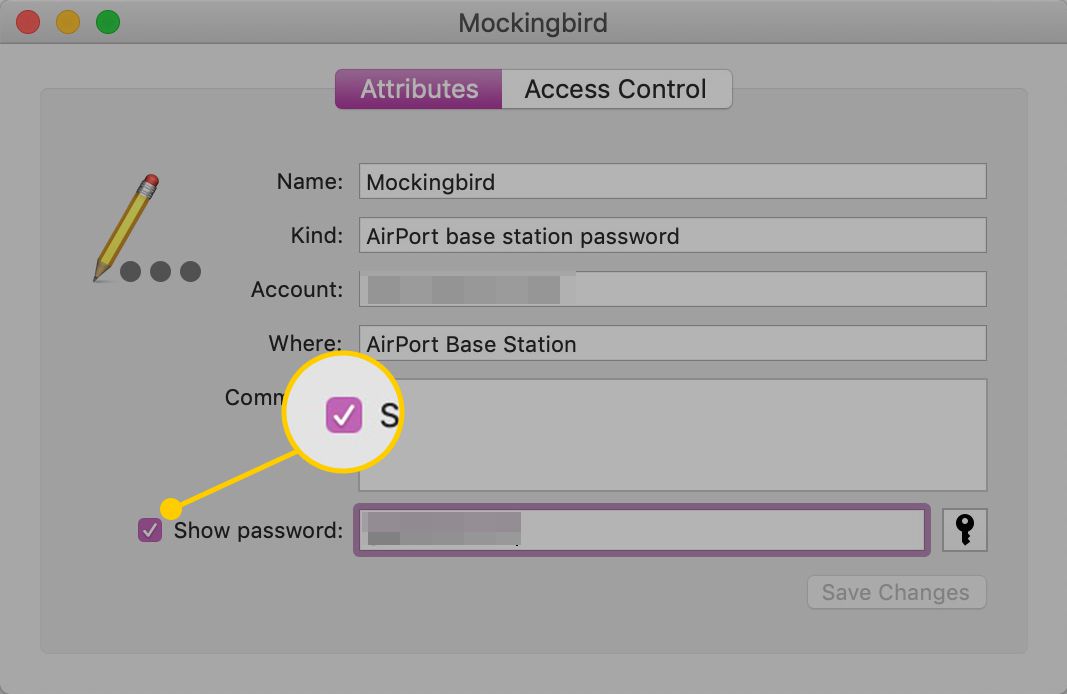
-
K zobrazení síťového hesla budete muset zadat heslo správce Mac nebo klíčenky. Zadejte jej a vyberte OK.
-
Síťové heslo najdete v Zobrazit heslo pole.
Udržujte své heslo Wi-Fi v bezpečí
Je velmi snadné najít klíč zabezpečení sítě z libovolného zařízení připojeného k vaší síti. Většina lidí to dělá, aby návštěvníkům dala heslo. Bezpečnější možností je však vytvořit za tímto účelem bezdrátovou síť pro hosty.