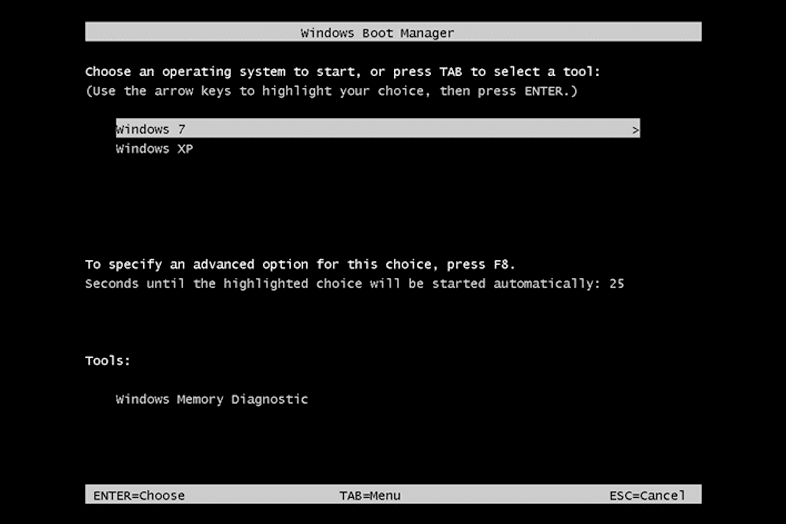
Správce spouštění systému Windows se načte ze spouštěcího kódu svazku, který je součástí spouštěcího záznamu svazku. Pomáhá spuštění operačního systému Windows 10, Windows 8, Windows 7 nebo Windows Vista. Správce spouštění – často odkazuje na jeho spustitelný název, BOOTMGR—Vždy spustí winload.exe, systémový zavaděč používaný k pokračování procesu zavádění systému Windows. Pokyny v tomto článku platí pro Windows 10, Windows 8, Windows 7 a Windows Vista.
Kde se nachází Správce spouštění systému Windows?
Konfigurační data požadovaná pro Boot Manager spočívají v úložišti Boot Configuration Data, což je databáze podobná registru, která nahradila boot.ini soubor používaný ve starších verzích systému Windows, jako je Windows XP. Samotný soubor BOOTMGR je pouze pro čtení a skrytý. Je umístěn v kořenovém adresáři oddílu označeného jako Aktivní ve správě disků. Ve většině počítačů se systémem Windows je tento oddíl označen jako Systém vyhrazen a nezíská písmeno jednotky. Pokud nemáte Systém vyhrazen oddíl, BOOTMGR je pravděpodobně umístěn na vaší primární jednotce, což je obvykle C:.
Můžete zakázat Správce spouštění systému Windows?
Správce spouštění systému Windows nelze odebrat. Můžete však zkrátit dobu, po kterou čeká na odpověď na operační systém, který chcete spustit, výběrem výchozího operačního systému a následným zkrácením časového limitu, v zásadě úplně přeskočit Správce spouštění systému Windows. Použijte konfiguraci systému (msconfig.exe) nástroj pro úpravu výchozího chování. Při používání nástroje Konfigurace systému buďte opatrní – můžete provést zbytečné změny, které mohou v budoucnu způsobit větší zmatek.
-
Otevřete Nástroje pro správu, které jsou přístupné prostřednictvím Systém a zabezpečení odkaz v Ovládacích panelech.
Pokud nevidíte Systém a zabezpečení na první stránce ovládacího panelu vyberte Administrativní nástroje namísto.
-
Otevřeno Konfigurace systému.
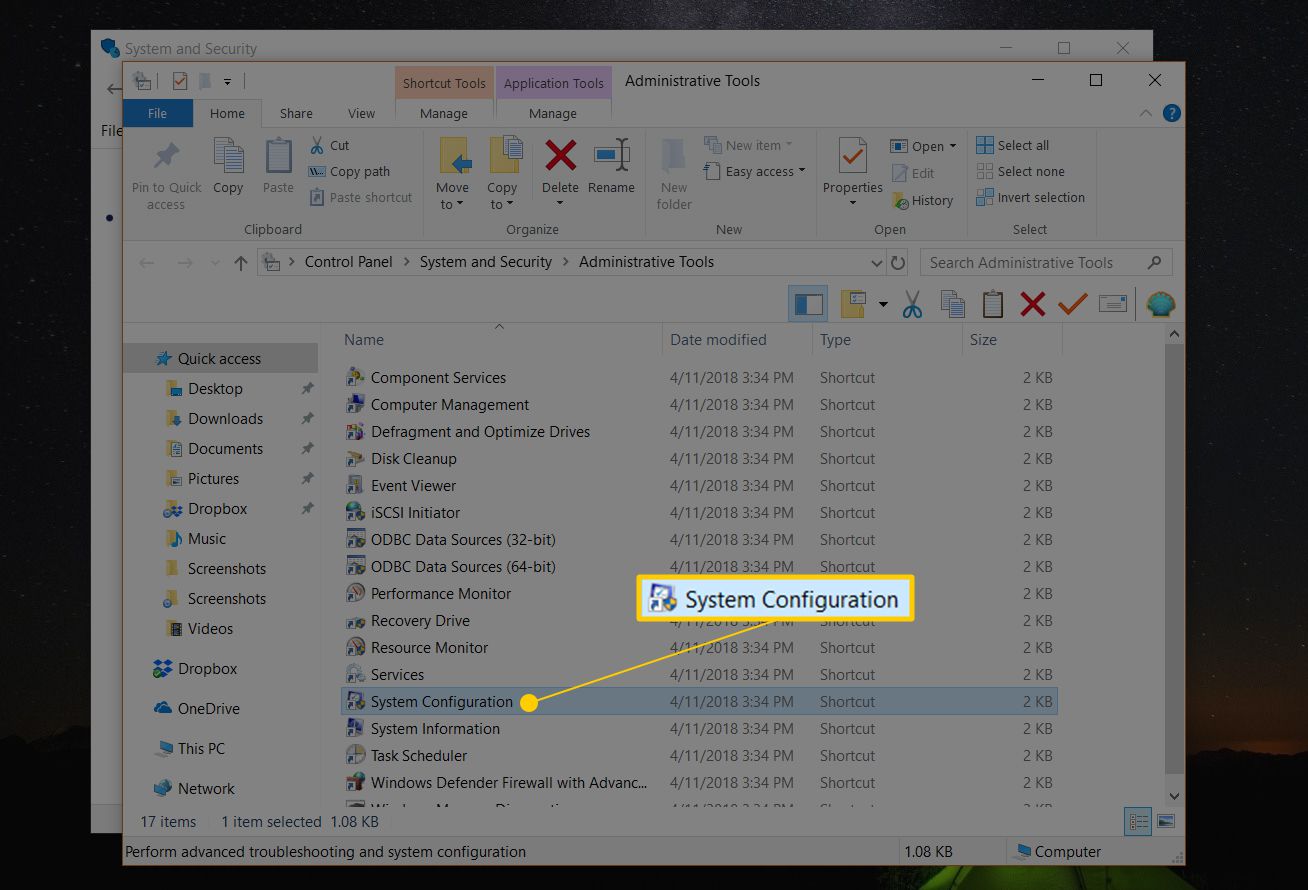
Další možností pro otevření konfigurace systému je použití jeho příkazového řádku. Otevřete dialogové okno Spustit (VYHRAJ + R) nebo Příkazový řádek a poté zadejte msconfig.exe příkaz.
-
Vybrat Boot karta v okně Konfigurace systému, které se otevře.
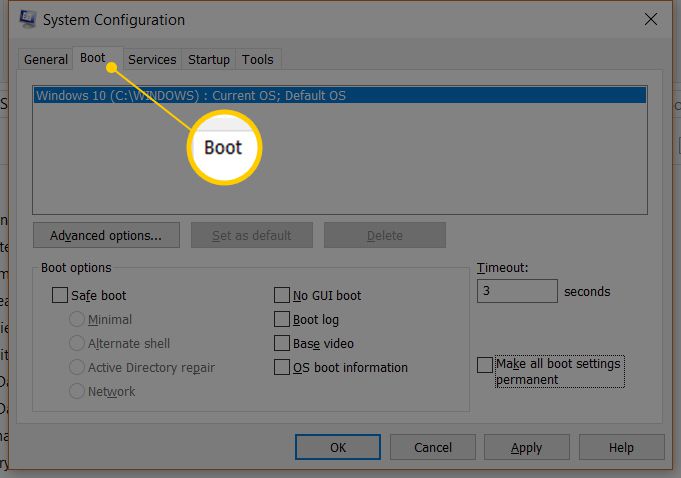
-
Vyberte operační systém, ze kterého chcete vždy spustit. Pamatujte, že to můžete kdykoli později znovu změnit, pokud se rozhodnete zavést jiný.
-
Upravte Časový limit čas na nejnižší možný čas, v sekundách, což je pravděpodobně 3.
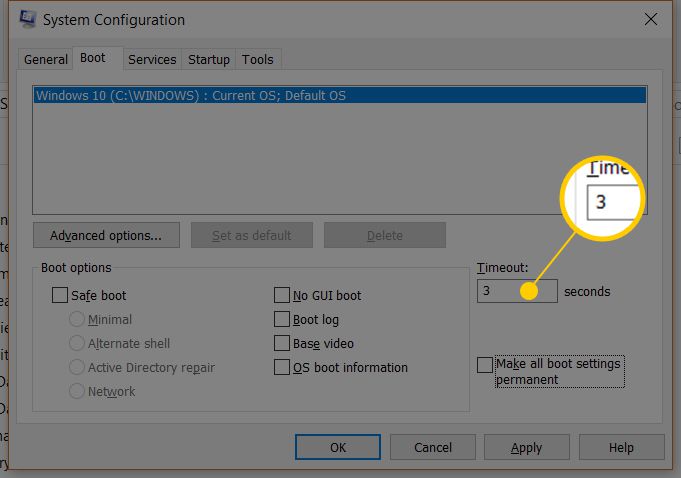
-
Vybrat OK nebo Aplikovat uložit změny. A Konfigurace systému po uložení těchto změn se může zobrazit obrazovka, která vás bude informovat, že budete možná muset restartovat počítač. Je bezpečné si vybrat Konec bez restartu—Důsledek této změny uvidíte při příštím restartu.
-
Správce spouštění by měl objevit být deaktivován.
Další informace o Správci spouštění
Běžnou chybou při spuštění v systému Windows je chyba BOOTMGR Chybí. BOOTMGR, společně s winload.exe, nahrazuje funkce prováděné NTLDR ve starších verzích systému Windows, jako je Windows XP. Novinkou je také zavaděč obnovení systému Windows, winresume.exe. Když je nainstalován alespoň jeden operační systém Windows a je vybrán ve scénáři s více systémy, načte se Správce spouštění systému Windows a načte a použije konkrétní parametry, které platí pro operační systém nainstalovaný na konkrétní oddíl. Pokud Dědictví Je-li vybrána tato možnost, Správce spouštění systému Windows spustí NTLDR a pokračuje v procesu, jako by to bylo při zavádění jakékoli verze systému Windows, který používá NTLDR, jako je Windows XP. Pokud existuje více než jedna instalace systému Windows, která je starší než Vista, zobrazí se další zaváděcí nabídka (ta, která je generována z obsahu Windows boot.ini soubor), takže můžete vybrat jeden z těchto operačních systémů. Úložiště dat pro spuštění konfigurace je bezpečnější než možnosti spouštění nalezené v předchozích verzích systému Windows, protože umožňuje uživatelům ve skupině Administrators uzamknout úložiště BCD a udělit určitá práva ostatním uživatelům, aby určili, kteří z nich mohou spravovat možnosti spuštění. Pokud jste ve skupině Administrators, můžete upravit možnosti spouštění v systému Windows Vista a novějších verzích systému Windows pomocí BCDEdit.exe nástroj obsažený v těchto verzích systému Windows. Pokud používáte starší verzi systému Windows, Bootcfg a NvrBoot místo toho se používají nástroje.