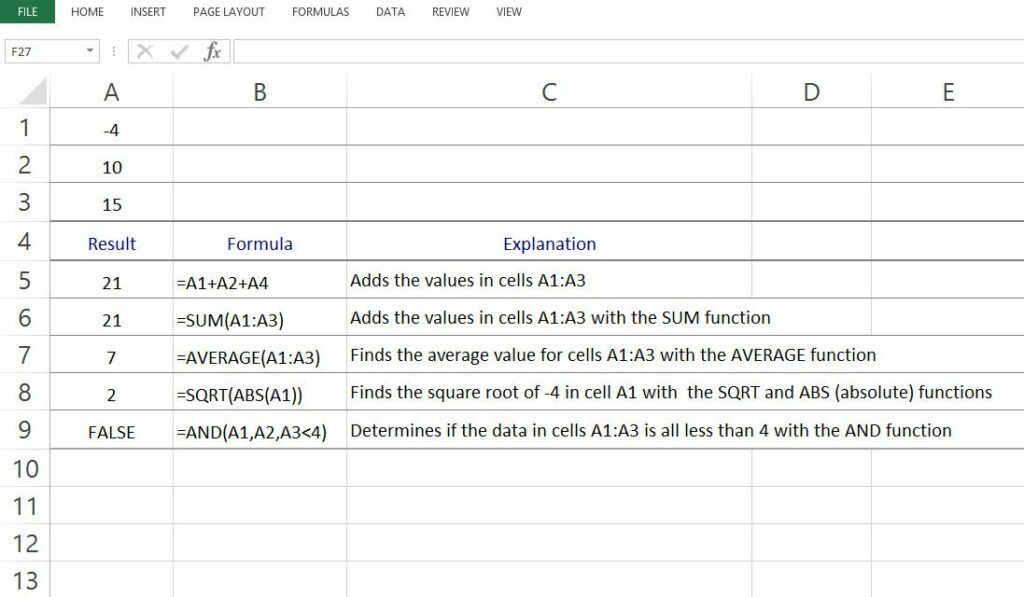
V aplikaci Microsoft Excel vzorce provádějí výpočty nebo jiné akce s daty. Vzorce sahají od základních matematických operací, jako je sčítání a odčítání, až po složité inženýrské a statistické výpočty. Zde je pohled na základy vzorců aplikace Microsoft Excel. Informace v tomto článku platí pro Excel verze 2019, 2016 a 2013, stejně jako Excel pro Microsoft 365 a Excel pro Mac.
Přehled vzorců
Vzorce provádějí výpočty v aplikaci Excel. Vždy začínají znaménkem rovnosti (=), kde se má zobrazit odpověď nebo výsledky. Vzorce jsou skvělé pro zpracování scénářů „co kdyby“, které porovnávají výpočty na základě měnících se dat. Jakmile zadáte vzorec, změňte pouze částky, které potřebujete k výpočtu. Nemusíte stále zadávat „plus toto“ nebo „mínus tamto“, jako byste to dělali u běžné kalkulačky. Vzorce mohou obsahovat hodnoty, konstanty, odkazy na buňky, funkce a operátory.
Hodnoty
V tabulce aplikace Excel mohou být hodnoty text, data, čísla nebo logická data. Typ hodnoty závisí na datech, na která odkazuje.
Konstanty
Konstanta je hodnota, která se nemění a není vypočítána. Ačkoli konstanty mohou být dobře známé, jako například Pi (Π), poměr obvodu kruhu k jeho průměru, mohou mít také libovolnou hodnotu, která se mění jen zřídka.
Odkazy na buňky
Odkazy na buňky, například A1 nebo H34, označují umístění dat v listu. Odkaz na buňku se skládá z písmene sloupce a čísla řádku, které se protínají v místě buňky. Při výpisu odkazu na buňku se vždy nejprve zobrazí písmeno sloupce, například A1, F26 nebo W345. Do vzorce byste zadali více souvislých odkazů na buňky jako rozsah, který označuje pouze počáteční a koncové body. Například odkazy A1, A2, A3 lze zapsat jako rozsah A1: A3. Pojmenujte často používané rozsahy název, který lze zadat do vzorců.
Funkce
Excel také obsahuje řadu předdefinovaných vzorců nazývaných funkce. Funkce usnadňují provádění běžně prováděných úkolů. Například můžete snadno přidat sloupce nebo řady čísel pomocí funkce SUMA. Nebo použijte funkci VLOOKUP k vyhledání konkrétních informací.
Operátoři
Operátory jsou symboly nebo znaky používané ve vzorci k definování vztahu mezi dvěma nebo více odkazy na buňky nebo hodnotami. Například znaménko plus (+) je aritmetický operátor používaný ve vzorcích jako = A2+A3. Mezi další aritmetické operátory patří znaménko minus (-1) pro odčítání, lomítko (/) pro dělení a hvězdička pro násobení. Pokud je ve vzorci použit více než jeden operátor, existuje konkrétní pořadí operací, které aplikace Excel dodržuje při rozhodování, která operace nastane jako první. Kromě aritmetických operátorů porovnávací operátoři provádějí srovnání dvou hodnot ve vzorci. Výsledkem tohoto srovnání je buď PRAVDA nebo NEPRAVDA. Srovnávací operátory zahrnují znaménko rovnosti (=), menší než ( < ), menší než nebo rovno ( <= ) , větší než ( > ), větší než nebo rovno ( > = ) a nerovná se ( <>
). Funkce AND a OR jsou příklady vzorců, které používají operátory porovnání. Nakonec je ampersand (&) operátor zřetězení, který spojuje data nebo více rozsahů dat ve vzorci. Zde je příklad:
{= INDEX (D6: F11, MATCH (D3 & E3, D6: D11 & E6: E11, 0), 3)}
Operátor zřetězení se používá ke kombinaci více rozsahů dat ve vyhledávacím vzorci pomocí funkcí INDEX a MATCH v Excelu.
Jak vytvořit jednoduchý vzorec
-
Zde je návod, jak vytvořit vzorec odkazující na hodnoty v jiných buňkách. Vyberte buňku a zadejte znaménko rovnosti
-
(=).
-
Snímek obrazovky s vytvořením jednoduchého vzorce aplikace Excel Zadejte operátora. V tomto příkladu používáme znaménko mínus
-
(-).
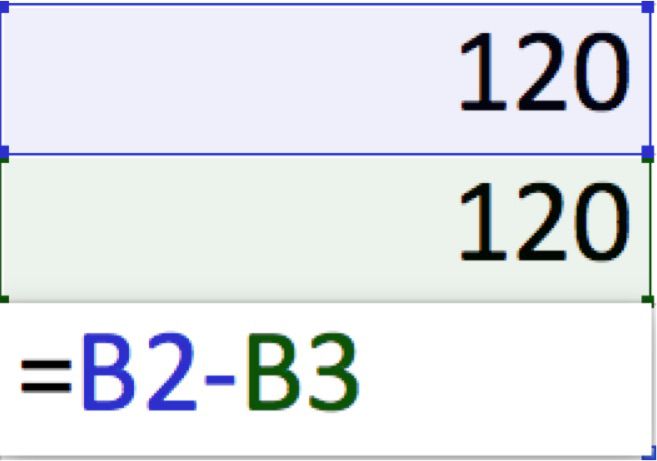
-
Snímek obrazovky s vytvořením jednoduchého vzorce v Excelu lis Vstupte neboVrátit se . Výsledek svého výpočtu uvidíte v buňce se vzorcem. Když do buňky zadáte vzorec, zobrazí se také v Vzorec bar.
Chcete -li zobrazit vzorec, vyberte buňku a zobrazí se na řádku vzorců.
-
Jak používat vestavěnou funkci se vzorcem
-
Vyberte prázdnou buňku. Zadejte an znaménko rovnosti
-
(=) a poté zadejte funkci. V tomto příkladu používáme = SUM k zobrazení celkových tržeb.
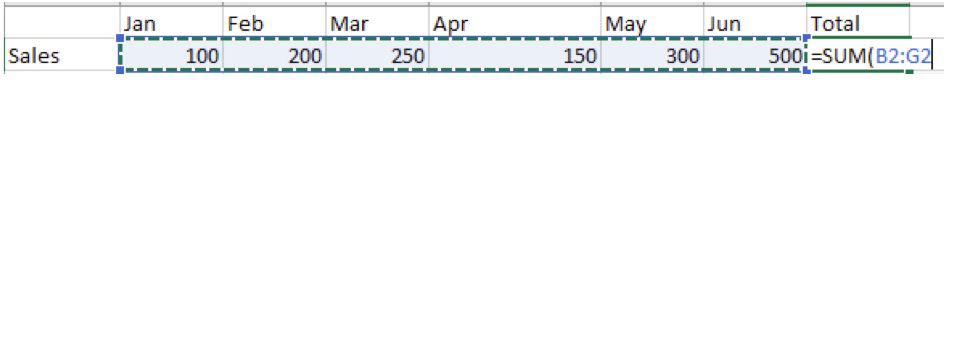
-
Snímek obrazovky jednoduchého vzorce aplikace Excel pomocí funkce SUMA lis Vstupte nebo Vrátit se
abyste viděli svůj výsledek.