
V aplikaci Microsoft Excel označují zelené trojúhelníky možné chyby v obsahu buňky. Červené trojúhelníky označují přítomnost komentářů uživatelů v buňce listu. Zelený trojúhelník se objeví v levém horním rohu buňky, zatímco červený trojúhelník se objeví v pravém horním rohu buňky. Zde je pohled na to, jak tyto indikátory fungují a jak změnit jejich výchozí nastavení. Pokyny v tomto článku platí pro Excel 2019, Excel 2016, Excel 2013, Excel 2010 a Excel pro Microsoft 365.
Zelený trojúhelník
Zelený trojúhelník se objeví v buňce, když obsah buňky porušuje jedno z pravidel kontroly chyb aplikace Excel. Tato pravidla jsou ve výchozím nastavení zapnutá a sledují běžné chyby, jako jsou buňky obsahující vzorce, které vedou k chybě, včetně #HODNOTA! nebo # DIV / 0 !; vzorce, které jsou nekonzistentní nebo odlišné od vzorců v okolních buňkách; a čísla formátovaná jako textová data. Když vyberete buňku se zeleným trojúhelníkem, ikona Možnosti chyby vedle něj se zobrazí tlačítko. The Možnosti chyby tlačítko je žlutý diamant se šedým čtvercovým pozadím. Nabízí možnosti pro opravu vnímané chyby.
Vypněte Zelený trojúhelník
Kontrola chyb je ve výchozím nastavení v aplikaci Excel zapnutá, takže zelené trojúhelníky se objeví v buňkách, které obsahují porušení pravidel. Pokud tyto indikátory nechcete vidět, změňte toto výchozí nastavení a vypněte kontrolu chyb v Možnosti aplikace Excel dialogové okno.
-
Jít do Soubor a vyberte Možnosti otevřít Možnosti aplikace Excel dialogové okno.
-
Vybrat Vzorce záložka.
-
V Kontrola chyb část, vymažte Povolit kontrolu chyb na pozadí zaškrtávací políčko.
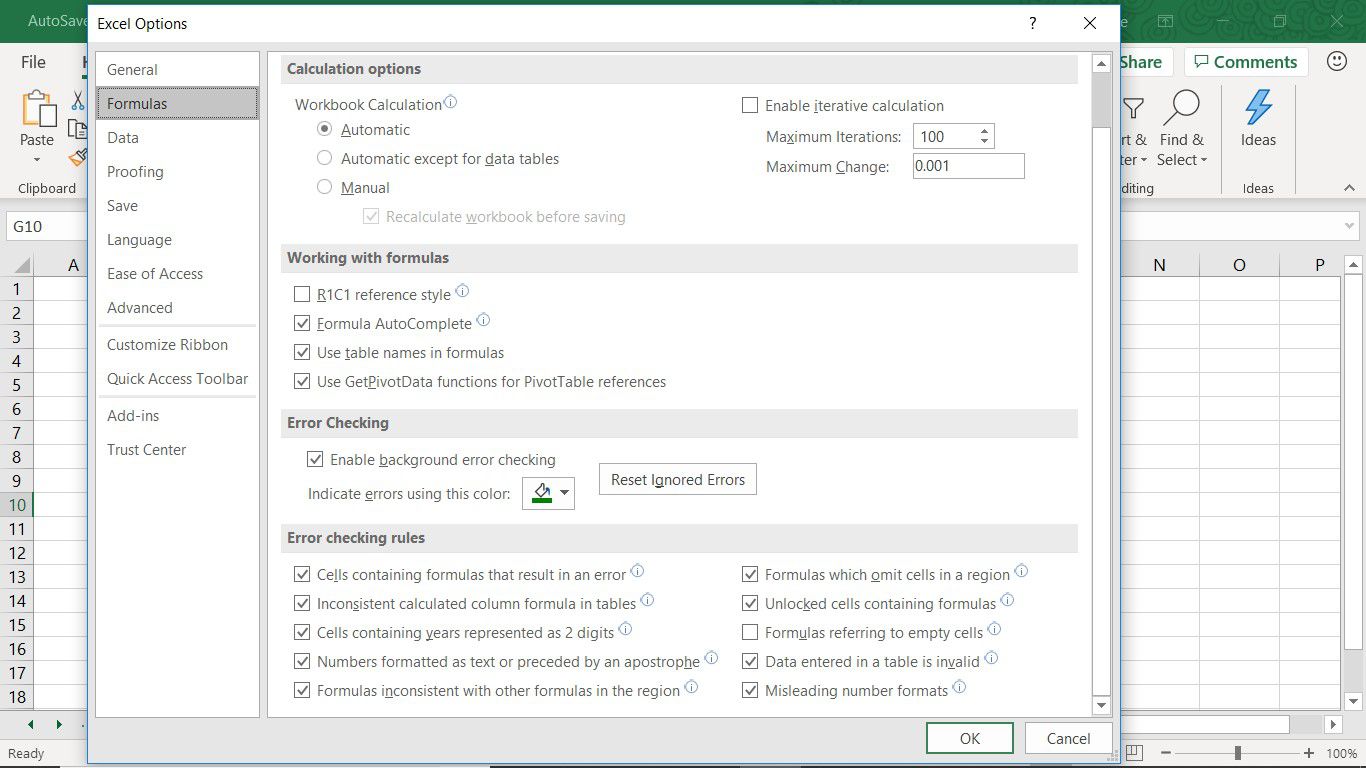
-
Vybrat OK přijmout změnu a zavřít Možnosti aplikace Excel dialogové okno. Nyní jste vypnuli indikátory zeleného trojúhelníku.
Změna pravidel pro kontrolu chyb
V dialogovém okně Možnosti aplikace Excel proveďte změny pravidel kontroly chyb.
-
Jít do Soubor a vyberte Možnosti.
-
Vybrat Vzorce záložka.
-
V Chyba při kontrole pravidel části zaškrtněte políčka u možností, které chcete povolit, nebo zrušte zaškrtnutí políček u možností, které chcete zakázat.
-
Vybrat OK použít změny. Nastavili jste nová pravidla pro kontrolu chyb.
Změňte barvu trojúhelníku indikujícího chybu
Pokud chcete, změňte zelenou výchozí barvu trojúhelníku indikujícího chybu v Možnosti aplikace Excel dialogové okno. Postup změny zeleného trojúhelníku na jinou barvu:
-
Jít do Soubor a vyberte Možnosti.
-
Vybrat Vzorce záložka.
-
Vybrat Pomocí této barvy označte chyby rozevírací šipka a vyberte jinou barvu z palety barev.
-
Vybrat OK přijmout změnu a zavřít Možnosti aplikace Excel dialogové okno. Změnili jste barvu trojúhelníků označujících chyby.
Červený trojúhelník v buňce aplikace Excel
Červený trojúhelník v pravém horním rohu buňky označuje, že někdo do buňky přidal komentář. Chcete-li si přečíst komentář, umístěte kurzor na buňku obsahující červený trojúhelník. Vedle buňky se zobrazí textové pole obsahující komentář.
V aplikaci Excel 2019 červený trojúhelník označuje a Poznámka. Fialový indikátor v rohu označuje a Vláknový komentář který se používá k odpovědi na původní komentář a k přidání dalších komentářů. Existuje několik možností komentářů. Opt ne k zobrazení komentářů nebo indikátorů, i když umístíte kurzor na buňku obsahující komentář. Nebo se rozhodnout vždy pro zobrazení komentářů a indikátorů pro všechny buňky obsahující komentáře. Chcete-li změnit možnosti komentáře:
-
Jít do Soubor a vyberte Možnosti.
-
Vybrat Pokročilý záložka.
-
Přejděte na ikonu Zobrazit sekce.
-
Pod U buněk s komentáři zobrazit, zvolte zobrazit Žádné komentáře ani ukazatele, Pouze indikátory a komentáře při najetí myšínebo Komentáře a ukazatele.
-
Vybrat OK přijmout změny a zavřít Možnosti aplikace Excel dialogové okno. Možnosti aplikace Excel pro vytváření, úpravy, přesouvání nebo mazání komentářů k buňkám jsou umístěny pod Posouzení záložka v Komentáře část pásky.