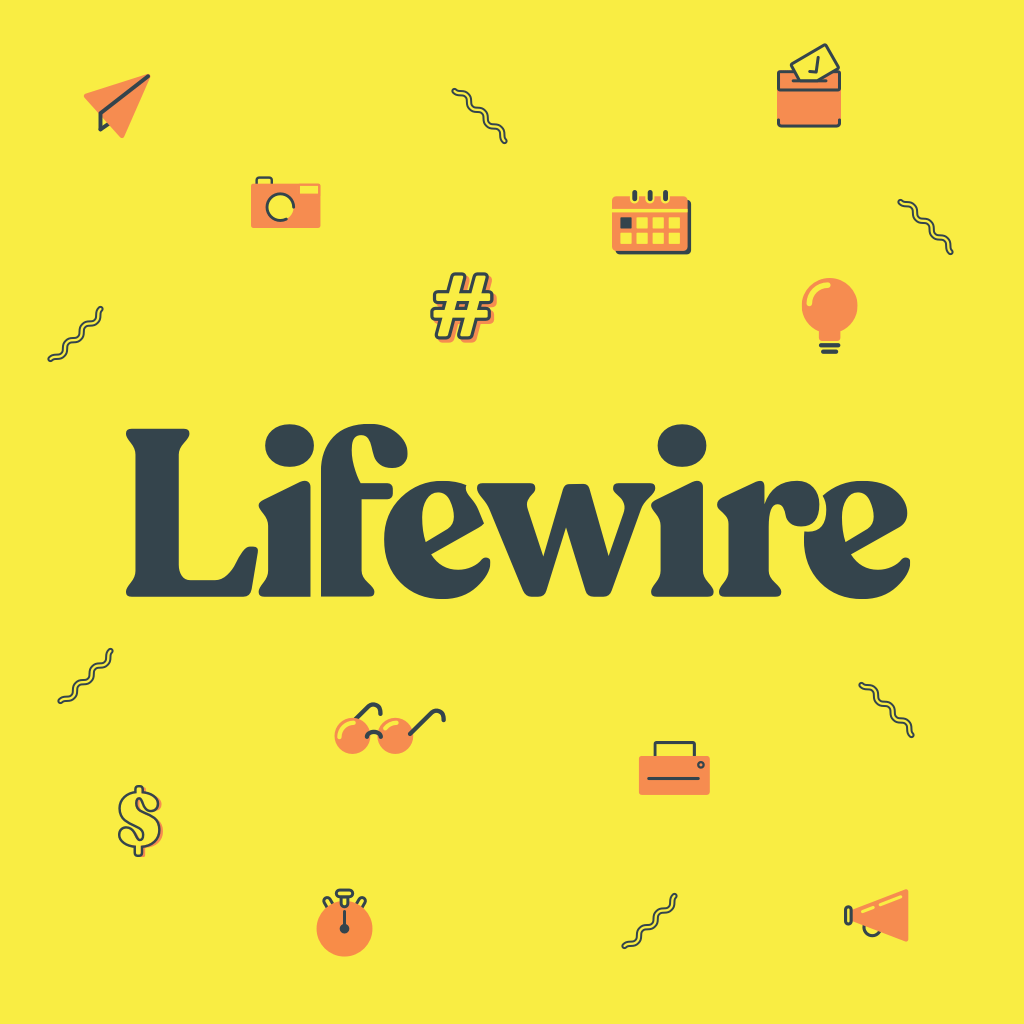
Textový řetězec, známý také jako řetězec nebo jednoduše jako text, je skupina znaků, které se v tabulkovém programu používají jako data. Textové řetězce se nejčastěji skládají ze slov, ale mohou také obsahovat písmena, číslice, speciální znaky, symbol pomlčky nebo znak čísla. Ve výchozím nastavení jsou textové řetězce zarovnány doleva v buňce, zatímco číselná data jsou zarovnána doprava.
Poznámka: Informace v tomto článku platí pro Excel 2019, Excel 2016, Excel 2013, Excel 2010, Excel pro Mac a Excel Online.
Formátovat data jako text
Textové řetězce obvykle začínají písmenem abecedy, ale jakýkoli záznam dat, který je formátován jako text, je interpretován jako řetězec.
Převádějte čísla a vzorce na text pomocí apostrofu
Textové řetězce se také vytvářejí v Excelu a Tabulkách Google zadáním apostrofu ( “ ) jako první znak dat. Apostrof není v buňce viditelný, ale nutí program interpretovat čísla nebo symboly zadané za apostrofem jako text. Chcete-li například jako textový řetězec zadat vzorec, například = A1 + B2, zadejte: ‚= A1 + B2
type = „code“> Apostrof, i když není viditelný, brání tabulkovému programu interpretovat položku jako vzorec.
Převeďte textové řetězce na číselná data v aplikaci Excel
Někdy se čísla zkopírovaná nebo importovaná do tabulky změní na textová data. To způsobí problémy, pokud se data používají jako argument pro některé integrované funkce programu, jako je SUM nebo PRŮMĚR. Mezi možnosti řešení tohoto problému patří použití tlačítka Vložit jinak nebo Tlačítko Chyba.
Převést text na čísla pomocí Vložit jinak
Použití speciálního vložení k převodu textových dat na čísla je relativně snadné. Také udržuje převedená data na původním místě. To se liší od funkce HODNOTA, která vyžaduje, aby se převedená data nacházela na jiném místě než původní textová data.
Převeďte text na čísla pomocí tlačítka Chyba
Jak je znázorněno na obrázku výše, tlačítko Chyba nebo Tlačítko Kontrola chyb, v aplikaci Excel je malý žlutý obdélník, který se zobrazí vedle buněk, které obsahují chyby dat. Uvidíte, když se ve vzorci použijí číselná data formátovaná jako text. Použití tlačítka Chyba k převodu textových dat na čísla:
-
Vyberte buňky obsahující špatná data.
-
Kliknutím na tlačítko Chyba (žlutý vykřičník) vedle buňky otevřete místní nabídku.
-
Vybrat Převést na číslo.
Data ve vybraných buňkách jsou převedena na čísla.
Zřetězit textové řetězce v tabulkách Excel a Google
V tabulkách Excel a Google se znak ampersand (&) spojí nebo zřetězí textové řetězce umístěné v samostatných buňkách na novém místě. Například pokud sloupec A obsahuje křestní jména a sloupec B obsahuje příjmení jednotlivců, lze tyto dvě buňky dat kombinovat společně ve sloupci C. Vzorec, který to dělá, je: = (A1 & „“ & B1)
type = „code“> Operátor ampersand automaticky nevkládá mezery mezi zřetězené textové řetězce. Chcete-li do vzorce přidat mezery, ohraničte znak mezery (zadaný pomocí mezerníku na klávesnici) uvozovkami. Další možností připojení textových řetězců je použití funkce CONCATENATE.
Rozdělte textová data na více buněk pomocí textu na sloupce
Chcete-li udělat opak zřetězení, rozdělit jednu buňku dat na dvě nebo více samostatných buněk, použijte funkci Text na sloupce. Chcete-li rozdělit data v buňce, postupujte takto:
-
Vyberte sloupec buněk obsahující kombinovaná textová data.
-
Vybrat Data záložka.
-
Vybrat Text do sloupců otevřete průvodce Převést text na sloupce.
-
Vybrat Oddělený a vyberte další.
-
Vyberte správný oddělovač nebo oddělovač textu pro svá data, například Tab nebo Prostora vyberte další.
-
Vyberte formát dat sloupce, například Všeobecnéa vyberte Pokročilý.
-
Pokud nejsou výchozí hodnoty, tečka a čárka správné, zvolte alternativní nastavení pro oddělovač desetinných míst a oddělovač tisíců. Po provedení změn vyberte OK.
-
Vybrat Dokončit zavřete průvodce a vraťte se do listu.
-
Text ve vybraném sloupci je rozdělen do dvou nebo více sloupců.