
Ve Photoshopu můžete na tvary a fotografie použít více efektů. Můžete však také použít některé z těchto stejných nástrojů s textem, protože program považuje písmena za více tvarů, které můžete upravit. Skvělý efekt, který můžete vytvořit, je trojrozměrný, ve kterém se text zdá být vyražen z jiné služby. Zde je návod, jak to udělat. Tyto pokyny platí pro Photoshop Elements 15 a novější a Photoshop CS5 a novější. Některé položky nabídky a příkazy se mohou mezi verzemi lišit.
Jak vytvořit výřez textu ve Photoshopu
Obecným procesem vyřezávání písmen ve Photoshopu je vytvoření textu a jeho následné odstranění, aby prosvítala nižší vrstva. Co dělat?
-
Vytvořte nový dokument ve Photoshopu.
-
Vytvořte novou vrstvu plné barevné výplňové vrstvy tak, že přejdete na Vrstva > Nová vrstva výplně > Jednobarevná.
-
Do pole. Zadejte název nové vrstvy název textové pole a klikněte OK. Novou vrstvu nemusíte pojmenovávat, ale může vám usnadnit její sledování.
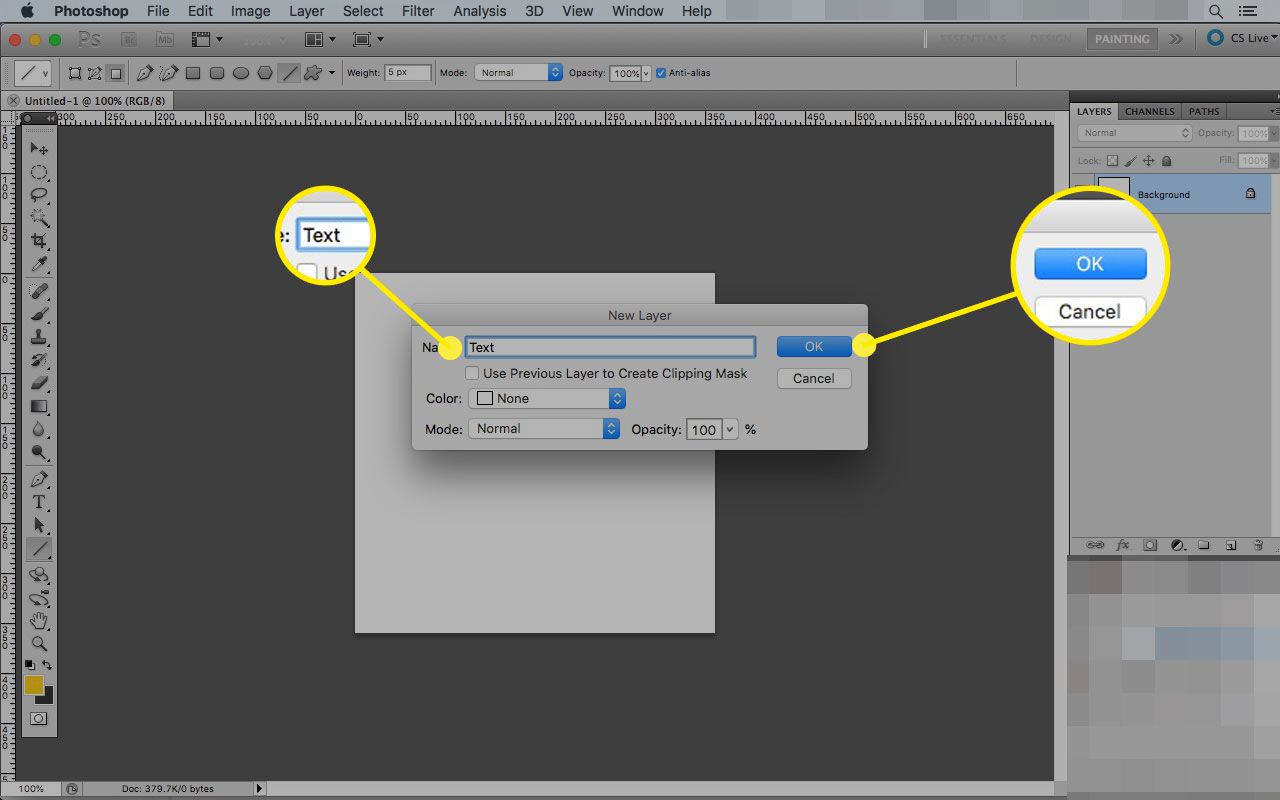
-
Vyberte barvu pro novou vrstvu a klikněte OK.
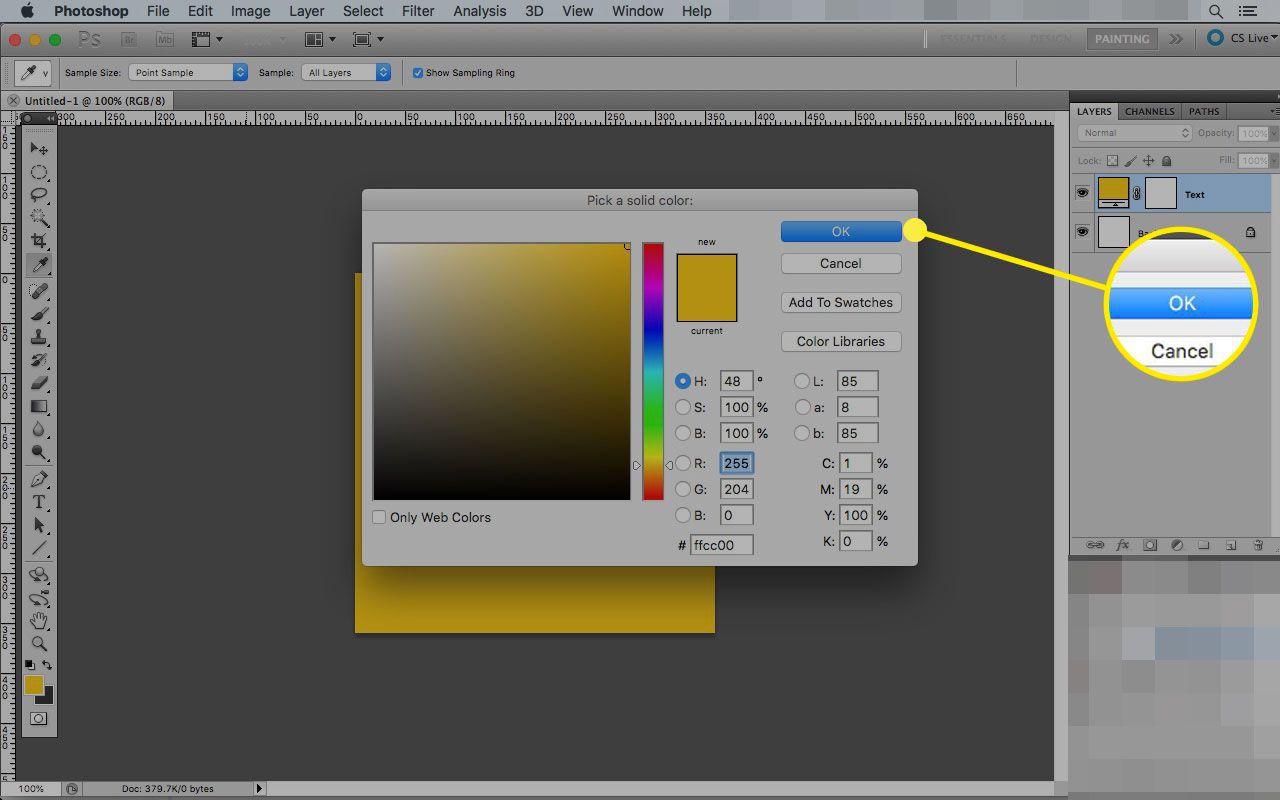
-
Vyberte nástroj Horizontální typ masky kliknutím na Textový nástroj a poté kliknutím na zadejte nástroj masky v panelu nástrojů. V závislosti na vašem návrhu můžete místo toho použít Nástroj pro vertikální typ masky. Můžete také použít klávesovou zkratku T vyberte nástroj Text a stiskněte Shift+T procházet různými možnostmi.
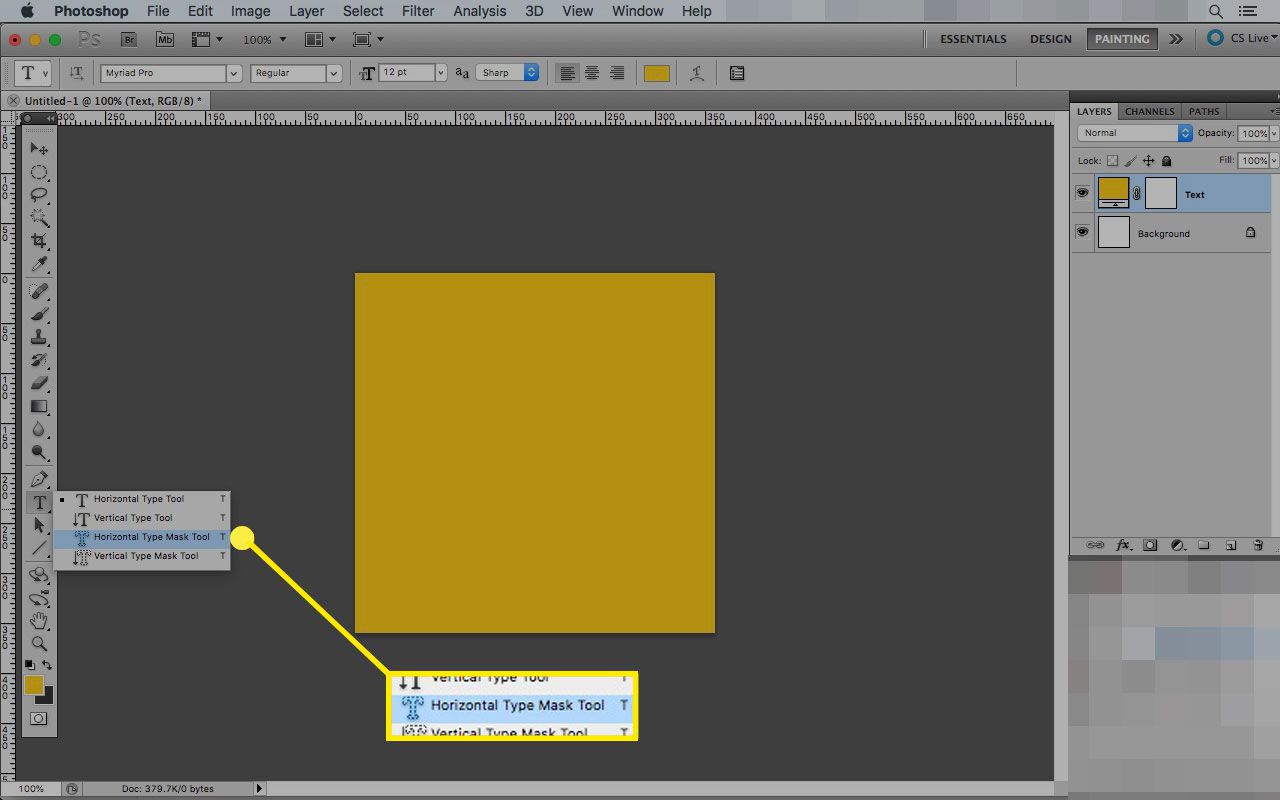
-
Klikněte do dokumentu a napište nějaký text.
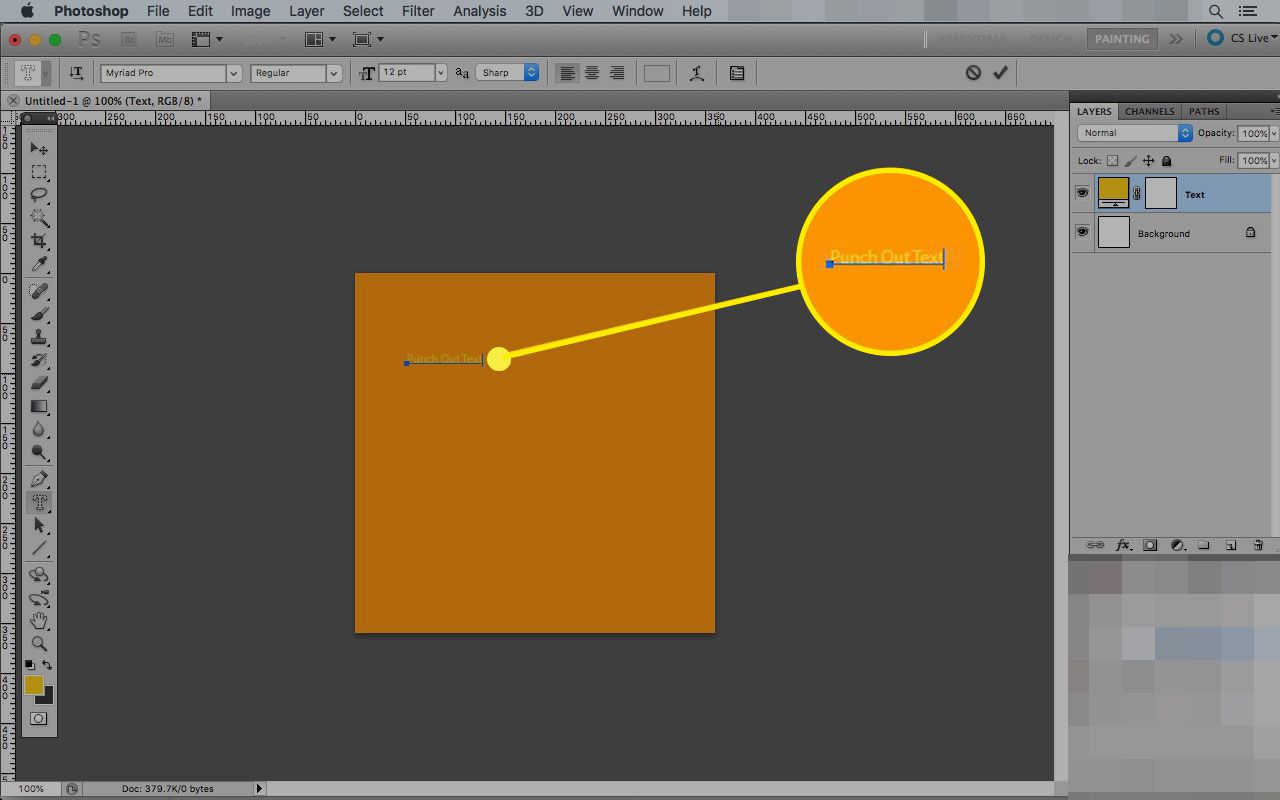
-
Zvýrazněte text a vyberte jej a vyberte tučné písmo a velkou velikost písma. Až budete s výběrem typu spokojeni, klikněte na zatržítko nebo stiskněte Enter/Return aplikovat.
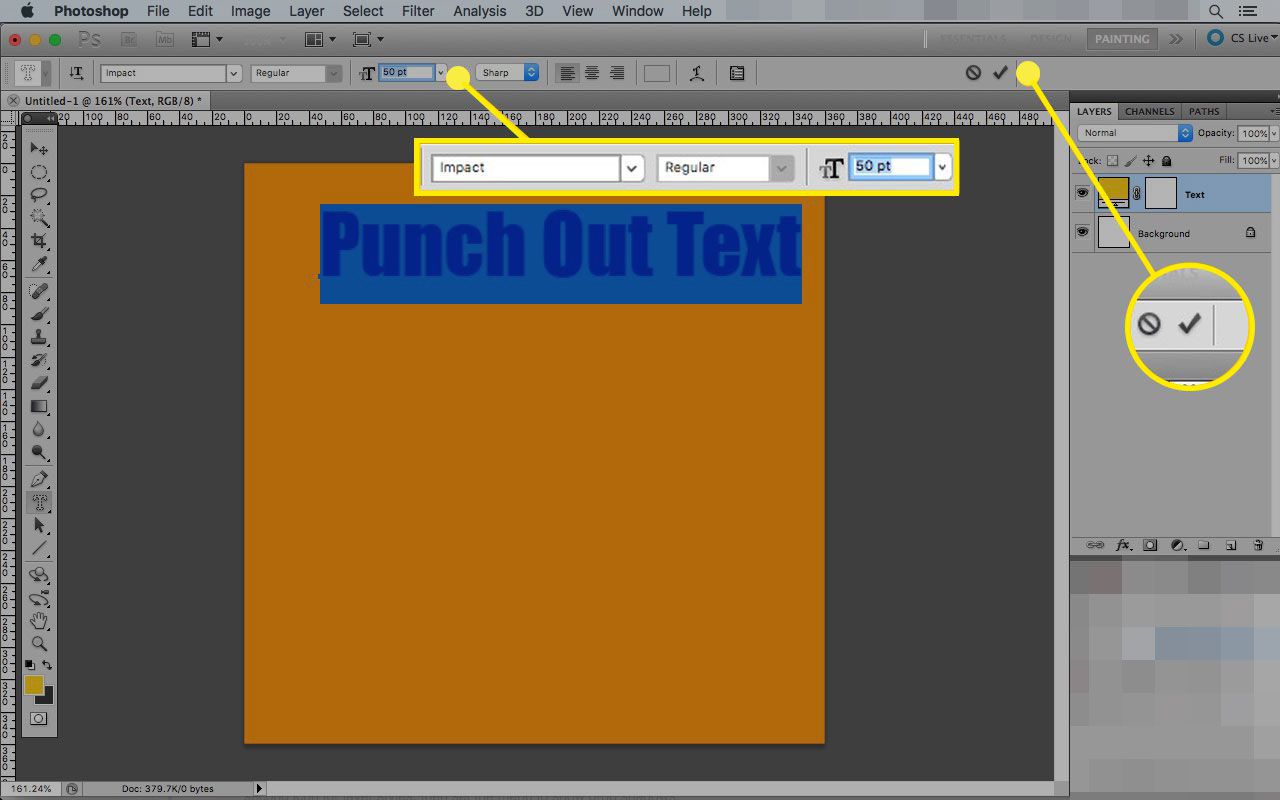
-
lis vymazat na klávesnici „vyrazte“ výběr textu z horní vrstvy, pak Zrušit výběr nebo použijte příkaz klávesnice Ctrl+D. Pokud se při pokusu o odstranění výběru zobrazí chybová zpráva, zkontrolujte, zda není vrstva výplně uzamčena a zda jste vybrali sekci „maska“ (čtverec na pravé straně vrstvy).
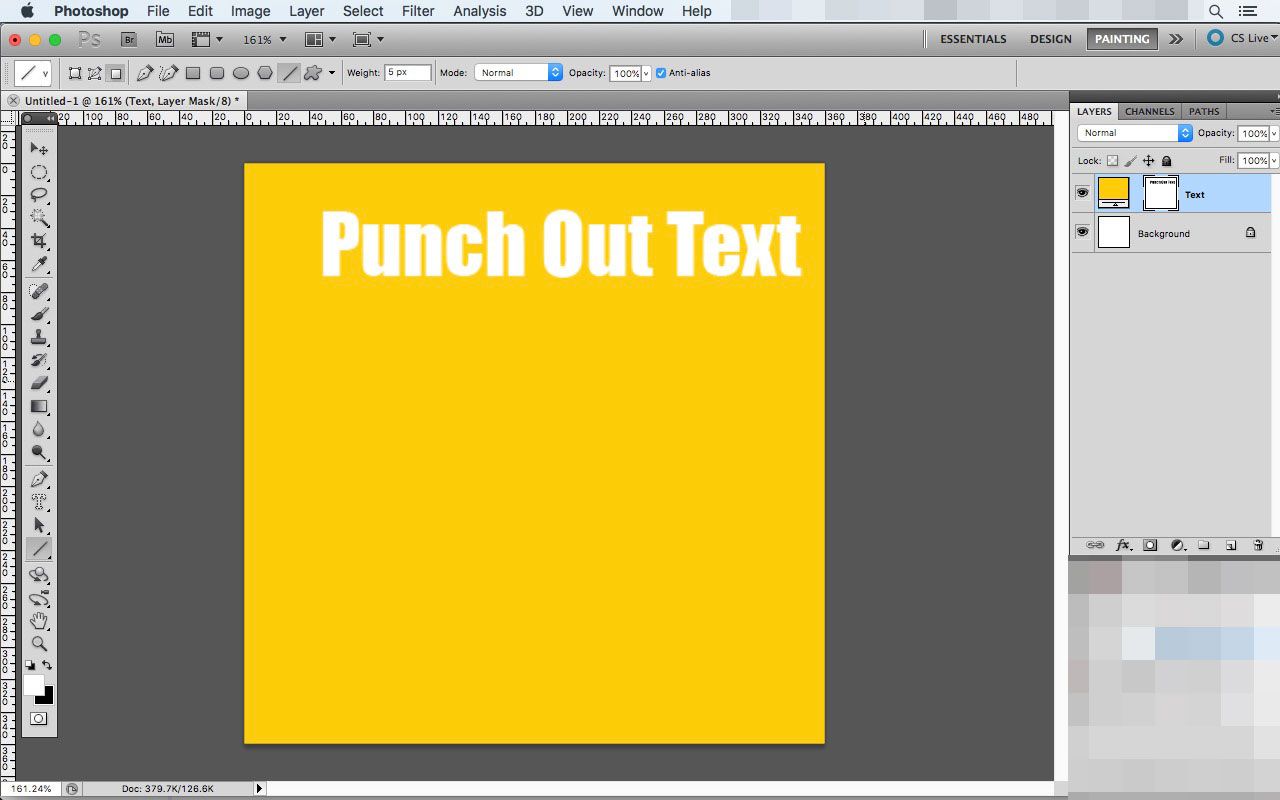
-
Chcete -li efekt dokončit, přidejte a vrhat stín do textové vrstvy. Vyberte vrstvu výplně a poté klikněte na Efekty nabídku v dolní části okna vrstev a vyberte Vrhat stín. Tuto možnost najdete také na stránce Vrstva > Styl vrstvy > Vrhat stín.
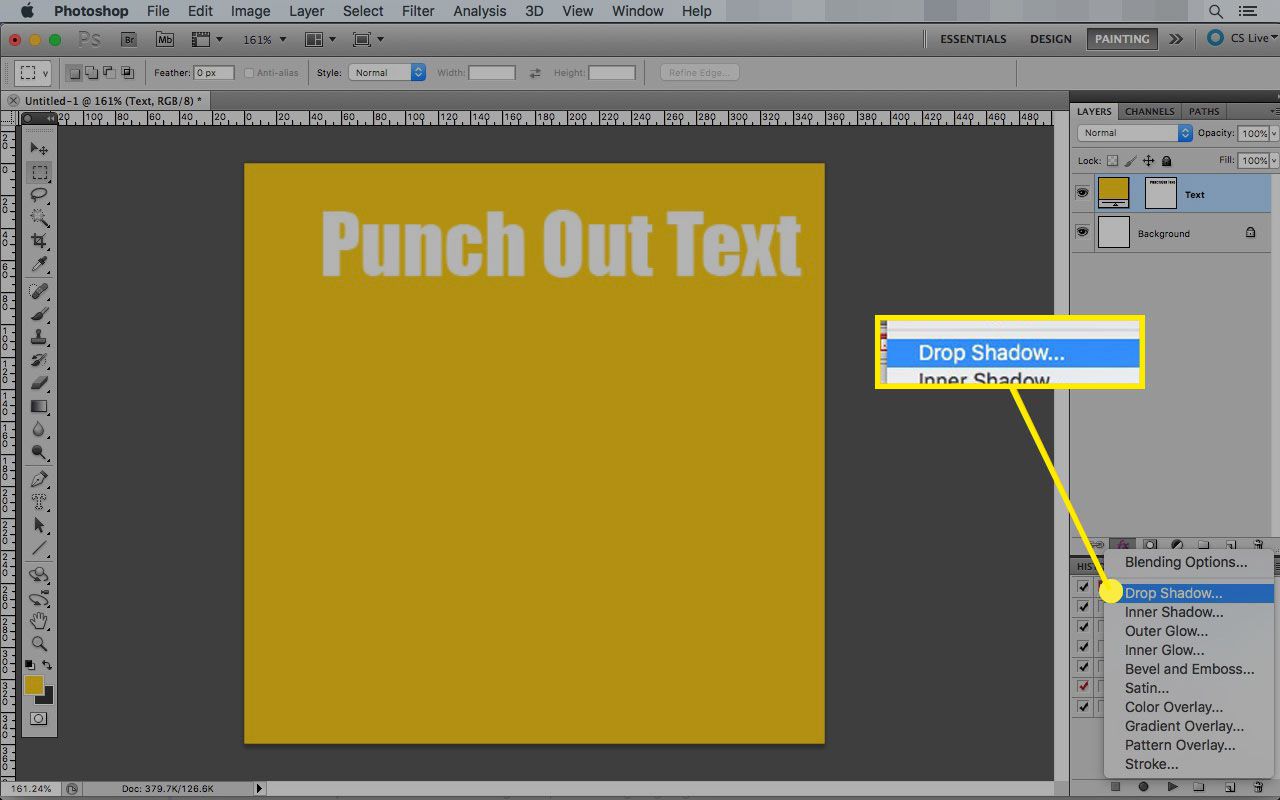
-
Upravte nastavení v nabídce tak, abyste dosáhli požadovaného efektu. Klikněte OK pokračovat. Cílem Drop Shadowu je ukázat nadmořskou výšku. V tomto případě stín dodá textu reliéfní efekt. V každém případě by vaším cílem měla být jemnost. Čím výše je předmět vrhající stín nad povrch, tím je na okrajích větší a slabší (neprůhlednost). V některých verzích aplikace Photoshop můžete na prvek v dokumentu kliknout a přetáhnout jej a přesouvat místo pomocí posuvníků v nabídce. Nastavení se upraví automaticky.
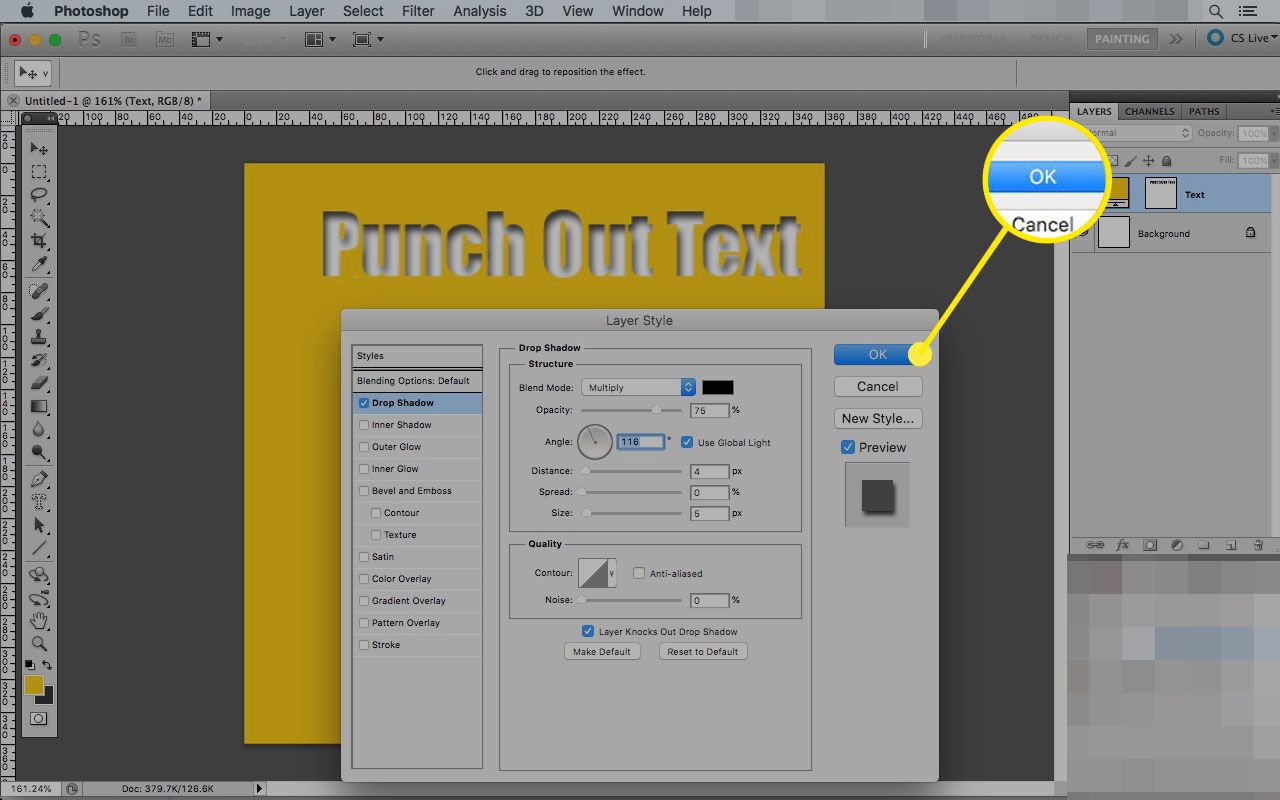
-
Chcete -li vytvořit jinou barvu pozadí, vyberte Plechovka barvy kliknutím na něj v nabídce nástrojů nebo pomocí klávesové zkratky G.
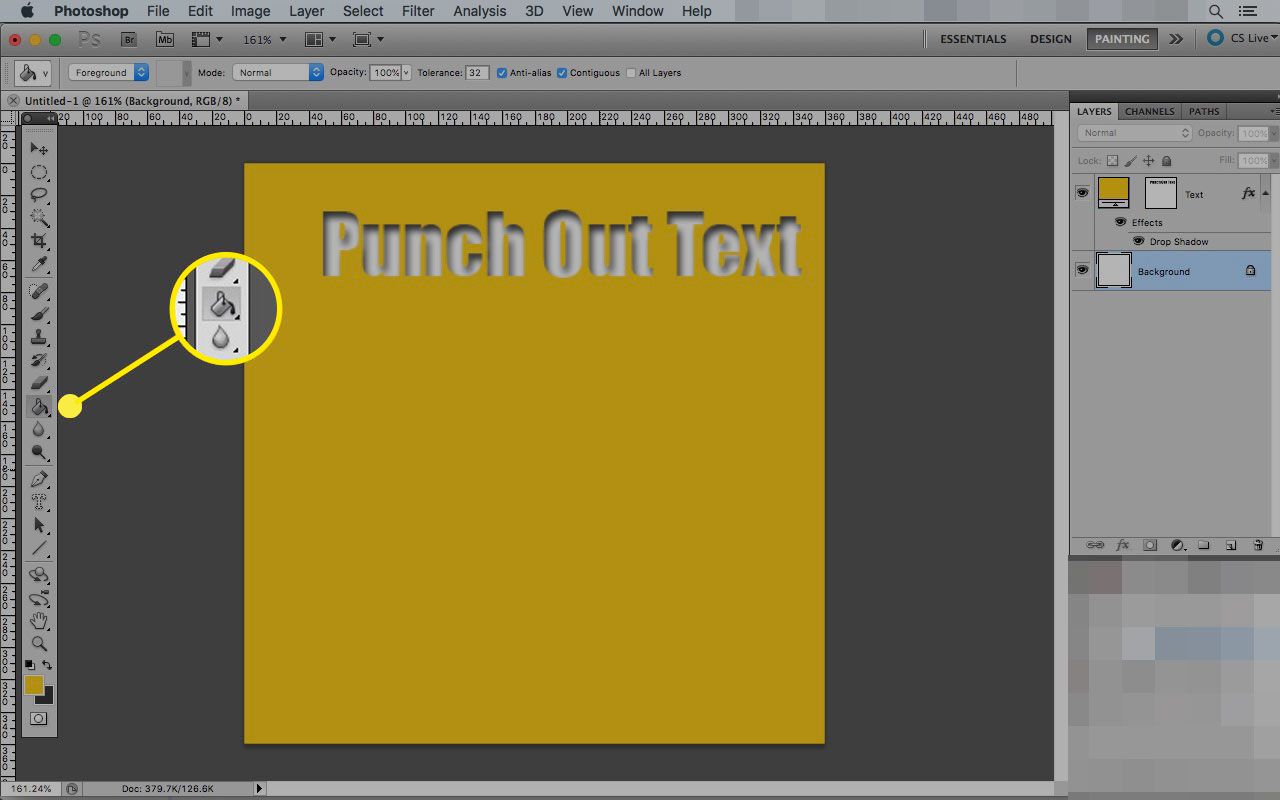
-
Klikněte na Barva popředí vyberte novou barvu. Klikněte OK zachránit.
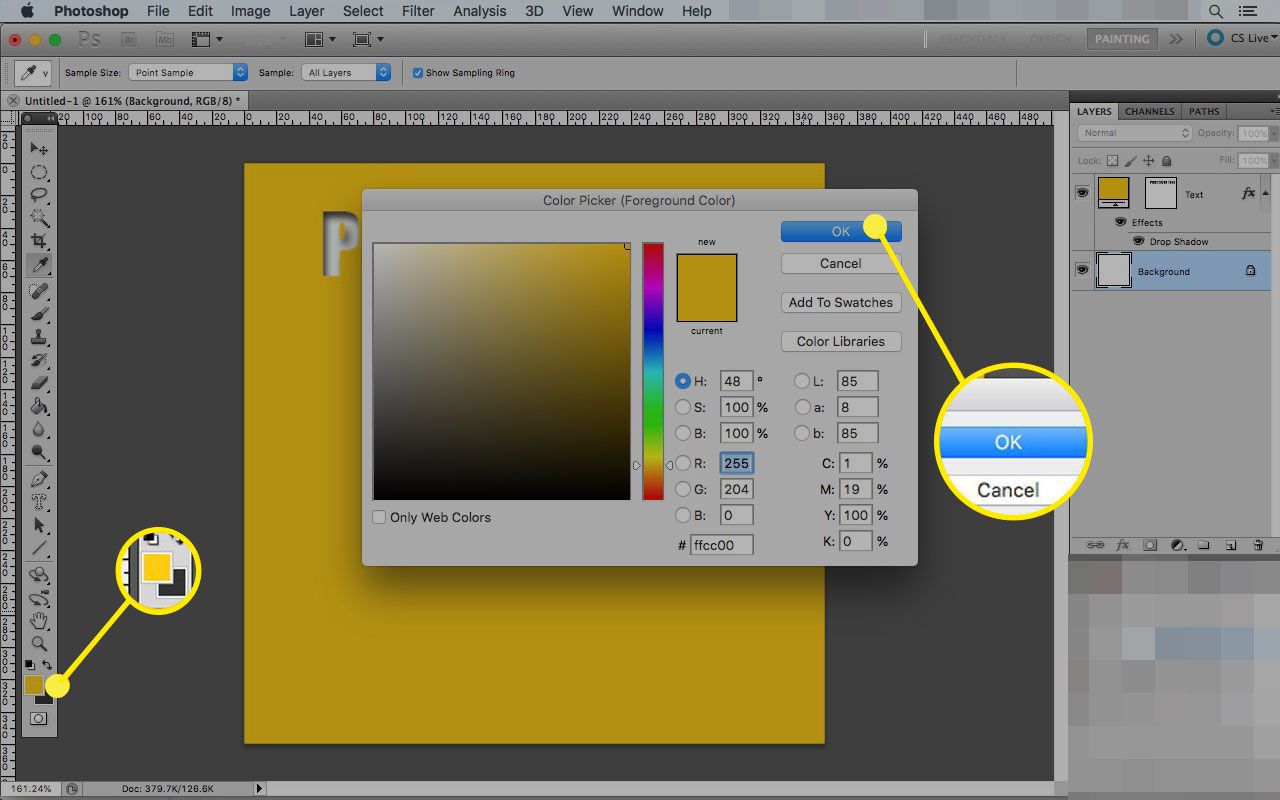
-
Vybrat Vrstva pozadí a klikněte kdekoli na dokument pomocí Nástroj kbelík s barvou změnit barvu.
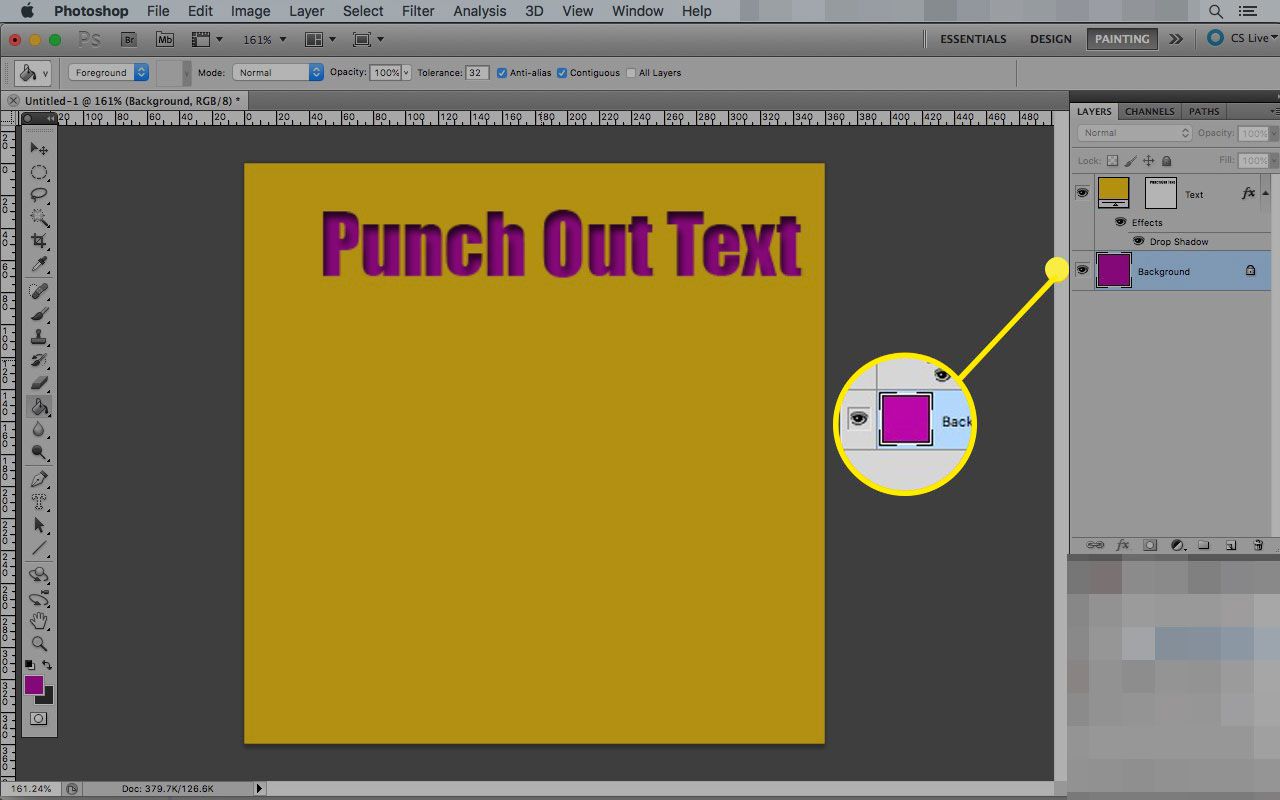
-
Nyní jste dokončili efekt děrování textu.