
Nováčci i staří profesionálové používají klávesnice Mac s počítači Mac. Proč hodit naprosto dobrou klávesnici jen proto, že jste přepnuli platformy? Někteří lidé prostě dávají přednost tomu, jak se klávesy cítí s těmi, které dodává Apple. S počítačem Mac bude fungovat jakákoli kabelová klávesnice USB nebo bezdrátová klávesnice založená na technologii Bluetooth. Ve skutečnosti Apple dokonce prodává Mac Mini bez klávesnice nebo myši. S používáním klávesnice jiné než Apple je jen jeden malý problém: přijít na některé ekvivalenty klávesnice.
Rozdíly v klávesnici pro Windows a Mac
Alespoň pět kláves má na klávesnici Windows jiné názvy nebo symboly než na klávesnici Mac, což může ztěžovat dodržování pokynů souvisejících s Mac. Například softwarová příručka vám může říci, abyste drželi klávesu příkazu (command), která na klávesnici systému Windows zřejmě chybí. Je to tady; vypadá to trochu jinak. Zde je pět nejčastěji používaných speciálních kláves na Macu a jejich ekvivalenty klávesnic Windows.
| Klíč Mac | Klíč Windows |
| Řízení | Ctrl |
| Volba | Alt |
| Příkaz (čtyřlístek) | Okna |
| Vymazat | Backspace |
| Vrátit se | Enter |
Pomocí nich můžete ovládat různé funkce Mac, včetně používání spouštěcích zkratek pro Mac OS X. Další užitečnou informací pro nové uživatele počítačů Mac je vědět, které symboly tlačítek nabídky odpovídají kterým klávesám na klávesnici. Symboly používané v nabídkách Mac mohou být trochu divné pro ty nové v Macu, stejně jako staré ruce, které mohou být více mousery než uživatelé klávesnice.
Výměna kláves Command a Option
Kromě klávesnic Windows a Mac, které mají mírně odlišné názvy, vyměňují také pozice dvou často používaných modifikátorů: kláves Command a Option. Pokud jste dlouholetým uživatelem systému Mac přecházejícím na klávesnici systému Windows, klávesa Windows, která je ekvivalentní s příkazem systému Mac klíč, může zaujímat fyzickou pozici opce na klávesnici Mac. Podobně klávesa Alt na klávesnici Windows je místo, kde očekáváte, že najdete klávesu Command Mac. Pokud jste zvyklí používat modifikační klávesy ze staré klávesnice Mac, pravděpodobně se na chvíli dostanete do potíží, když se znovu naučíte umístění kláves.
Jak změnit přiřazení klíčových umístění na počítači Mac
Místo toho, abyste se museli znovu naučit umístění klíčů, použijte podokno Klávesnice v Předvolbách systému k opětovnému přiřazení kláves modifikátoru.
-
Spusťte Předvolby systému kliknutím na jeho ikonu v Docku nebo kliknutím na ikonu Jablko na levé straně panelu nabídek a poté vyberte Systémové preference.
-
V okně Předvolby systému, které se otevře, vyberte ikonu Klávesnice panel předvoleb.
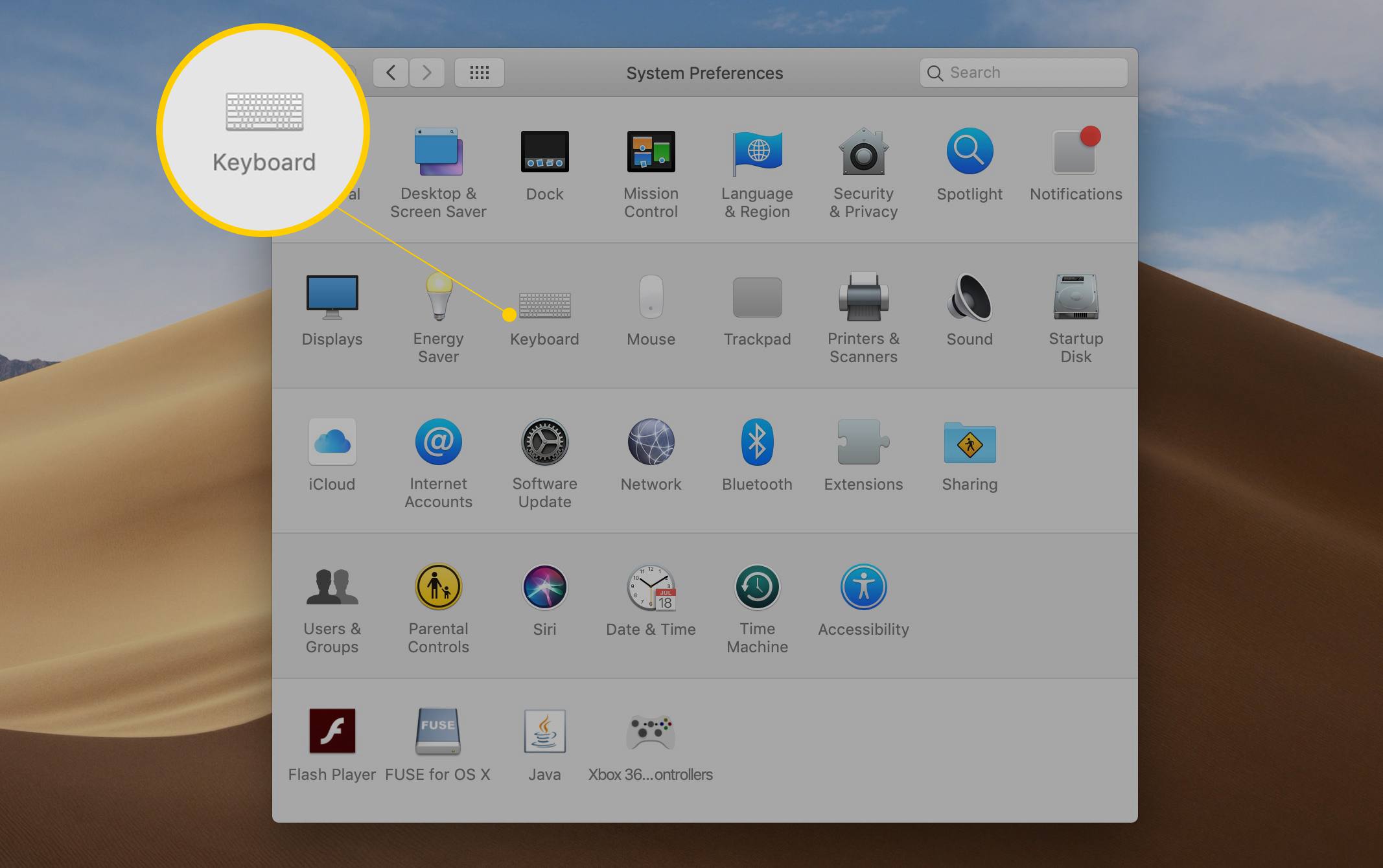
-
Klikněte na ikonu Modifikační klávesy knoflík.
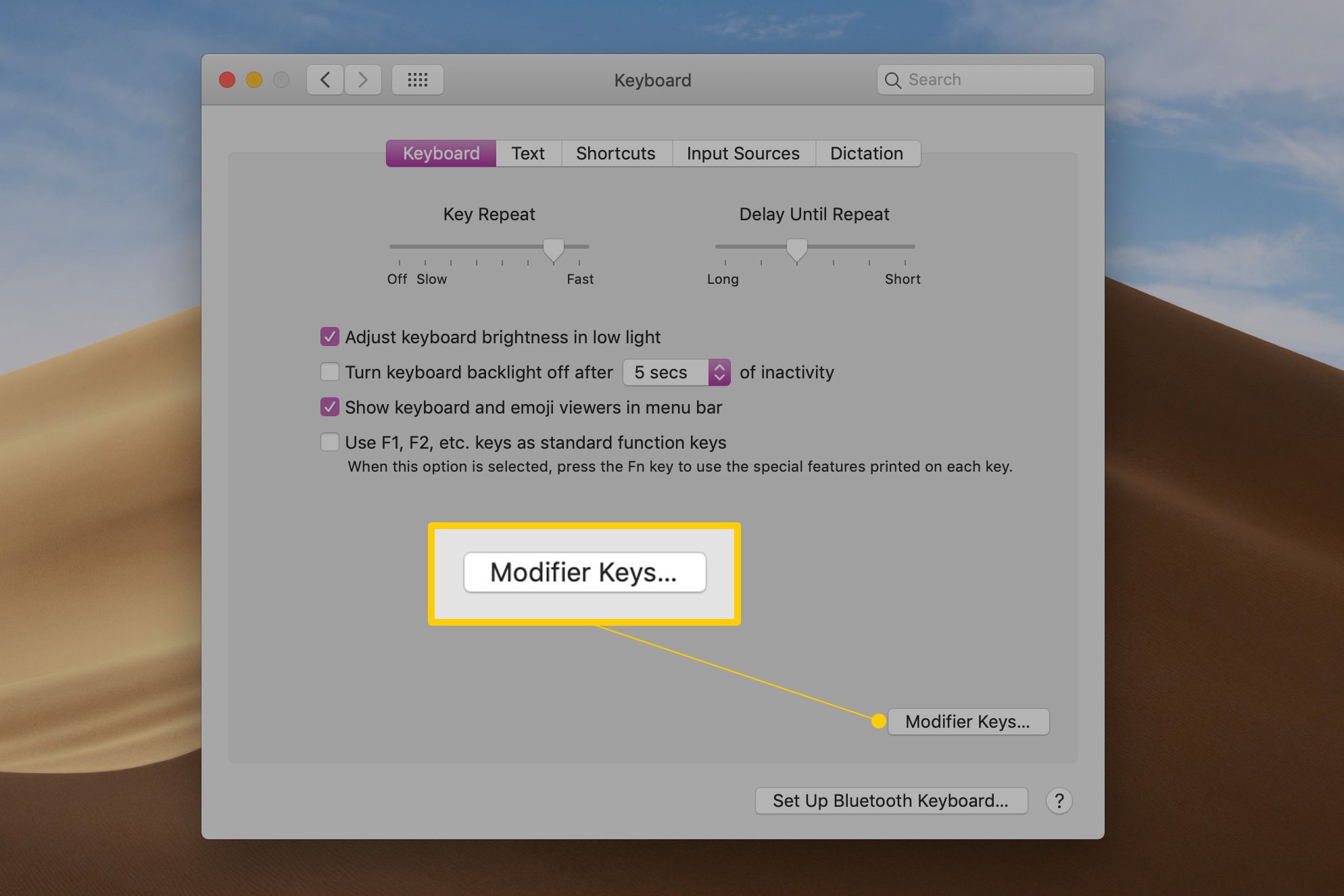
-
Použijte rozbalovací nabídku vedle položky Možnost a příkaz pomocí kláves vyberte akci, kterou mají modifikační klávesy provést. V tomto příkladu chcete, aby klávesa Option (klávesa Alt na klávesnici Windows) provedla akci Příkaz, a klávesa Příkaz (klávesa Windows na klávesnici Windows) provedla akci Možnost. Nebojte se, pokud to zní trochu matoucí, bude to mít větší smysl, když uvidíte rozevírací podokno před sebou. Pokud se situace trochu promíchá, klikněte na ikonu Obnovit výchozí nastavení tlačítko pro vrácení všeho tak, jak to bylo.
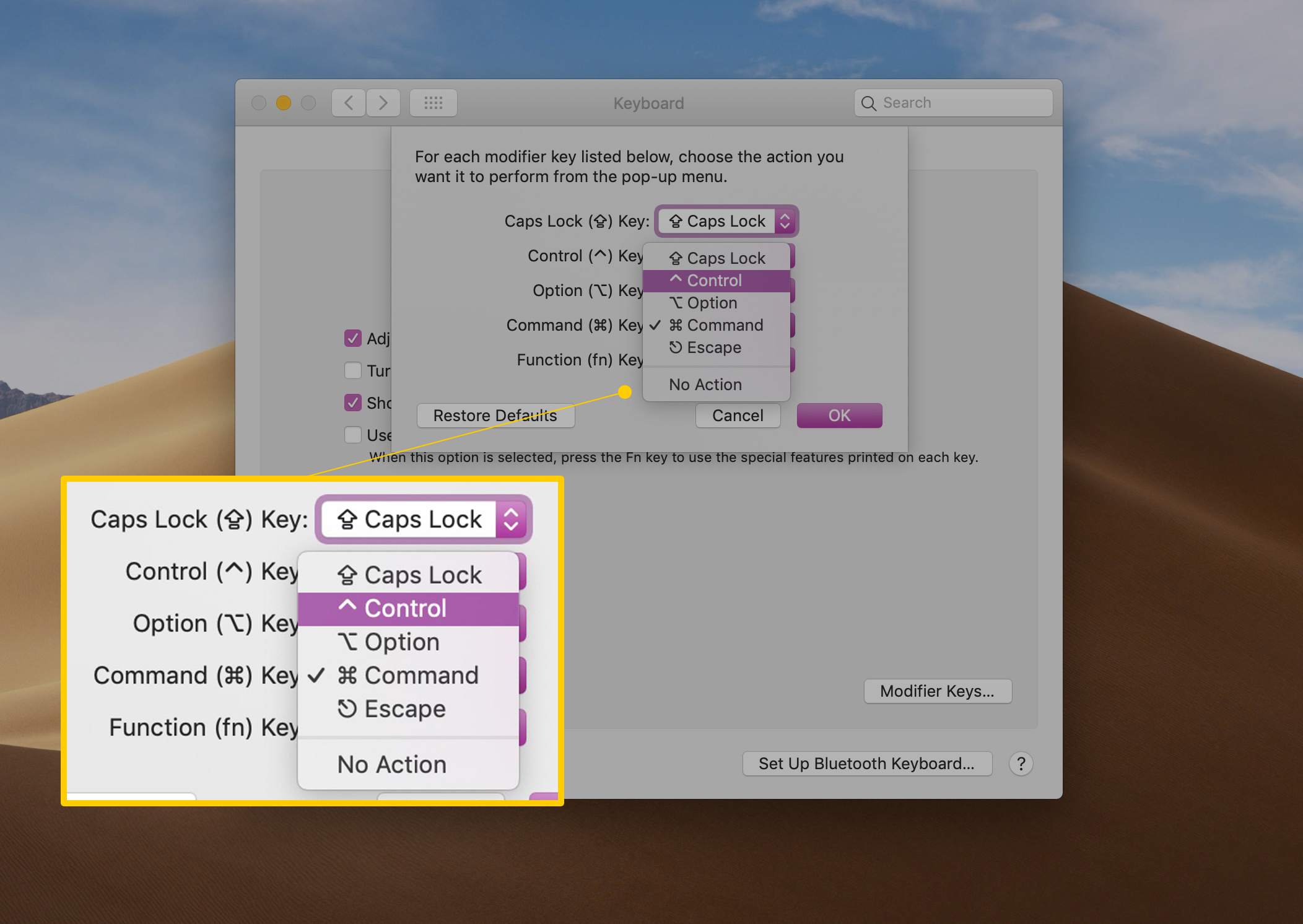
-
Proveďte změny a klikněte na ikonu OK tlačítko a poté zavřete Předvolby systému.
S přemapovanými modifikačními klávesami byste neměli mít problémy s používáním jakékoli klávesnice Windows s Macem.
Klávesové zkratky
Lidé noví v Macu, ale zdatní v používání klávesových zkratek pro urychlení svého pracovního postupu, mohou být trochu zaskočeni notací používanou v systému nabídek Mac, která označuje, kdy je k dispozici klávesová zkratka. Pokud je pro položku nabídky k dispozici klávesová zkratka, zobrazí se zástupce vedle položky nabídky pomocí následujícího zápisu:
| Označení položky nabídky | Klíč |
|---|---|
| ⌃ | Řízení |
| ⌥ | Volba |
| ⌘ | Příkaz |
| ⌫ | Vymazat |
| ⏎ | Návrat nebo Enter |
| ⇧ | Posun |
Více od Lifewire
-

Kompletní seznam klávesových zkratek Apple Mail
-
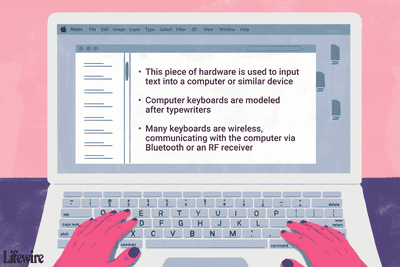
Co je to klávesnice?
-

Jak přemapovat klávesnici na počítači Mac
-

Jak ovládat Alt Delete na Macu
-

Jak si vyrobit srdce na klávesnici
-
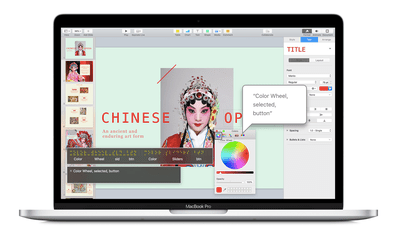
Jak vypnout VoiceOver na Macu
-

Jak vytvářet snímky obrazovky na klávesnici Logitech
-

Jak obnovit na Macu
-

Jak psát znaky se značkami přehlásky
-

Jak zapnout osvětlení klávesnice
-

Screenshot na Mac nefunguje? 5 způsobů, jak to opravit
-

Jak zavřít aplikace na Macu
-
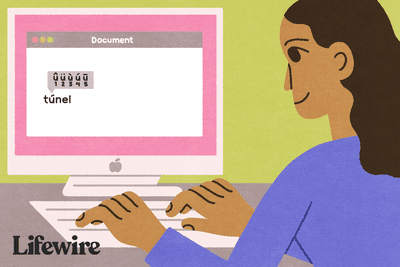
Jak psát znaky s ostrými akcenty na počítačích Mac a PC
-
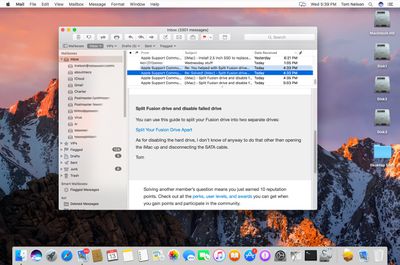
Jak zobrazit zprávy větším písmem v Apple Mail
-
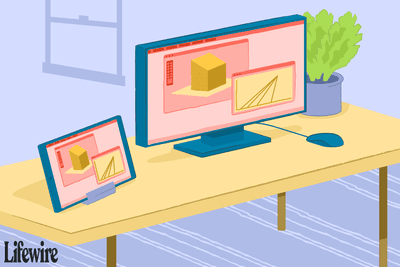
Jak používat iPad jako druhý monitor
-

Jak přemapovat klávesnici ve Windows 10
Vaše práva na soukromí
Lifewire a naši partneři třetích stran používají soubory cookie a zpracovávají osobní údaje, jako jsou jedinečné identifikátory, na základě vašeho souhlasu s ukládáním a / nebo přístupem k informacím v zařízení, zobrazováním personalizovaných reklam a pro měření obsahu, přehled publika a vývoj produktů. Chcete-li změnit nebo odvolat váš výběr souhlasu pro Lifewire.com, včetně vašeho práva vznést námitku, kde je použit oprávněný zájem, klikněte níže. Nastavení můžete kdykoli aktualizovat pomocí odkazu „Ochrana osobních údajů v EU“ v dolní části jakékoli stránky. Tyto volby budou globálně signalizovány našim partnerům a nebudou mít vliv na data procházení. Seznam partnerů (prodejců)
My a naši partneři zpracováváme údaje pro:
Aktivně pro identifikaci skenujte vlastnosti zařízení. Používejte přesná geolokační data. Ukládejte a / nebo přistupujte k informacím na zařízení. Vyberte přizpůsobený obsah. Vytvořte si osobní profil obsahu. Měření výkonu reklamy. Vyberte základní reklamy. Vytvořte si přizpůsobený profil reklam. Vyberte přizpůsobené reklamy. Aplikujte průzkum trhu a získejte přehled o publiku. Měření výkonu obsahu. Vyvíjejte a vylepšujte produkty. Seznam partnerů (prodejců)