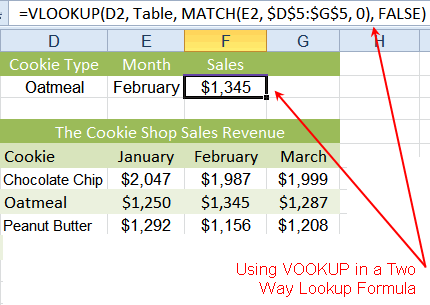
Kombinací funkce VLOOKUP aplikace Excel s funkcí MATCH můžeme vytvořit tzv. A obousměrný nebo dvourozměrný vyhledávací vzorec, který vám umožní snadno porovnat dvě pole informací v databázi nebo tabulce dat. Vzorec pro oboustranné vyhledávání je užitečný, když chcete najít nebo porovnat výsledky pro různé situace. V příkladu zobrazeném na obrázku výše vyhledávací vzorec usnadňuje načítání údajů o prodeji různých souborů cookie v různých měsících jednoduše změnou názvu souboru cookie a měsíce ve správných buňkách.
Najděte data v průsečíku řádku a sloupce
Zadání dat výukového programu
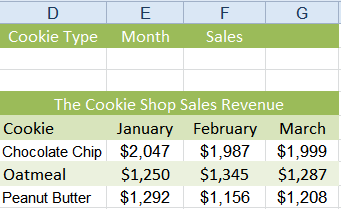
- Zadejte nejvyšší rozsah dat do buněk D1 až F1
- Zadejte druhý rozsah do buněk D4 až G8
Řádky 2 a 3 jsou prázdné, aby vyhovovaly kritériím vyhledávání a vyhledávacímu vzoru vytvořenému během tohoto kurzu. Výukový program nezahrnuje formátování viděné na obrázku, ale to neovlivní fungování vyhledávacího vzorce. Informace o podobných možnostech formátování, jaké jsou uvedeny výše, jsou k dispozici v tomto základním výukovém programu pro formátování aplikace Excel.
- Zadejte data, jak je vidět na obrázku výše, do buněk D1 až G8
Vytvoření pojmenovaného rozsahu pro datovou tabulku
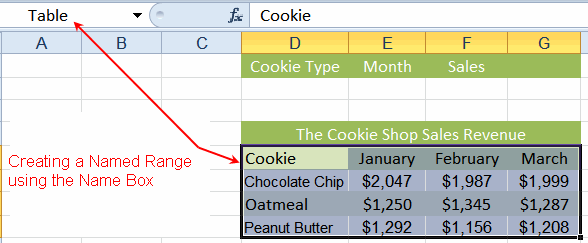
- Zvýrazněte buňky D5 až G8 v listu a vyberte je
- Klikněte na pole Jméno nad sloupcem A
- Do pole Název napište „tabulka“ (bez uvozovek)
- zmáčkni ENTER na klávesnici
- Buňky D5 až G8 nyní mají název rozsahu „tabulka“. Použijeme název SVYHLEDÁNÍ pole tabulky argument později v tutoriálu
Otevření dialogového okna VLOOKUP
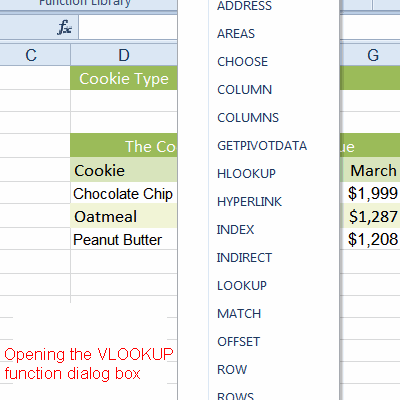
- Klikněte na buňku F2 listu – místo, kde se zobrazí výsledky vzorce pro dvourozměrné vyhledávání
- Klikněte na Vzorce záložka pásu karet
- Klikněte na Vyhledávání a reference možnost na pásu karet otevřete rozevírací seznam funkcí
- Klikněte na HLEDAT v seznamu vyvoláte dialogové okno funkce
Zadání argumentu Hodnota vyhledávání
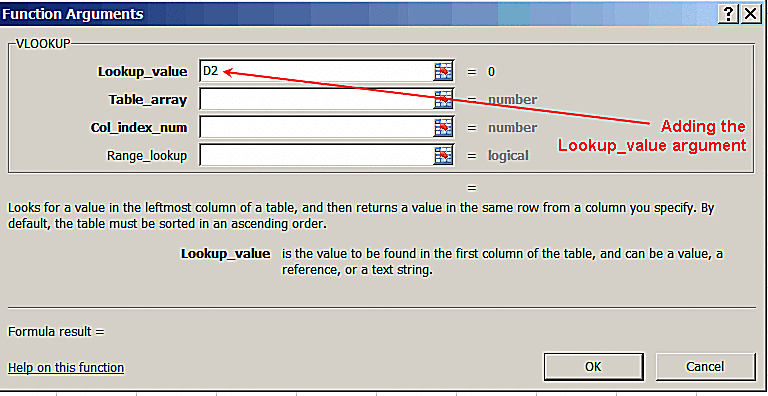
- textová data
- logická hodnota (pouze PRAVDA nebo NEPRAVDA)
- číslo
- odkaz na buňku k hodnotě v listu
V tomto příkladu zadáme odkaz na buňku, kde bude umístěn název cookie – buňka D2.
- Klikněte na vyhledávací_hodnota řádek v dialogovém okně
- Kliknutím na buňku D2 přidáte tento odkaz na buňku do vyhledávací_hodnota čára. V této buňce zadáme název souboru cookie, o kterém hledáme informace
Zadání argumentu Array tabulky
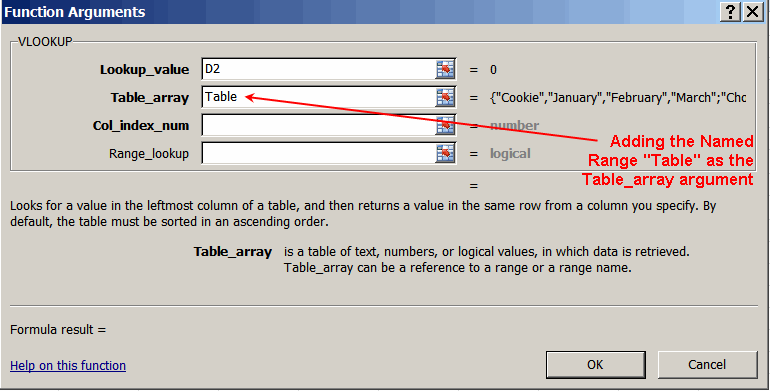
- první sloupec obsahuje argument hodnoty vyhledávání (předchozí krok v tutoriálu)
- druhý a všechny další sloupce budou prohledány vyhledávacím vzorcem a naleznou informace, které zadáme.
Argument pole tabulky je třeba zadat buď jako rozsah obsahující odkazy na buňky pro datovou tabulku, nebo jako název rozsahu. V tomto příkladu použijeme název rozsahu vytvořený v kroku 3 tohoto kurzu.
- Klikněte na tabulka_pole řádek v dialogovém okně
- Zadejte „tabulka“ (bez uvozovek) a zadejte název rozsahu pro tento argument
- Pro další část tutoriálu nechejte otevřené dialogové okno funkce VLOOKUP
Pokračujte k části 2 >>