Změny formátování provedené v listech aplikace Excel zlepšují jejich vzhled a zaměřují pozornost na konkrétní data. Formátování mění vzhled dat, ale nemění skutečná data v buňce. To je důležité, když jsou data použita ve výpočtech. Pokyny v tomto článku platí pro Excel 2019, Excel 2016, Excel 2013, Excel 2010, Excel 2007 a Excel pro Mac.
Formátování čísel v aplikaci Excel
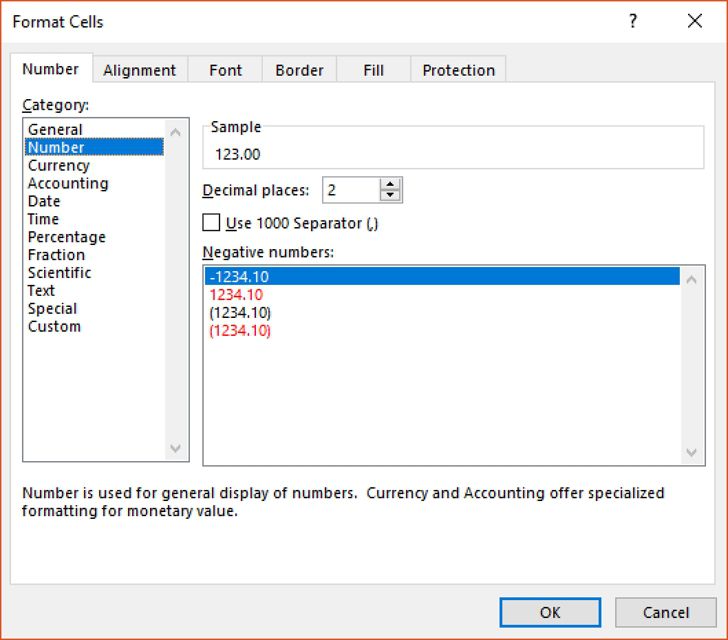
- Klávesové zkratky na klávesnici.
- Formátování ikon na pásu karet.
- Formát buněk dialogové okno.
Formátování čísel lze použít na jednu buňku, celé sloupce nebo řádky, vybraný rozsah buněk nebo celý list. Výchozí formát pro buňky obsahující všechna data je obecný styl. Tento styl nemá žádný konkrétní formát a ve výchozím nastavení zobrazuje čísla bez znaku dolaru nebo čárky. V obecném stylu nejsou smíšená čísla (čísla obsahující zlomkovou složku) omezena na určitý počet desetinných míst.
Použít formátování čísel
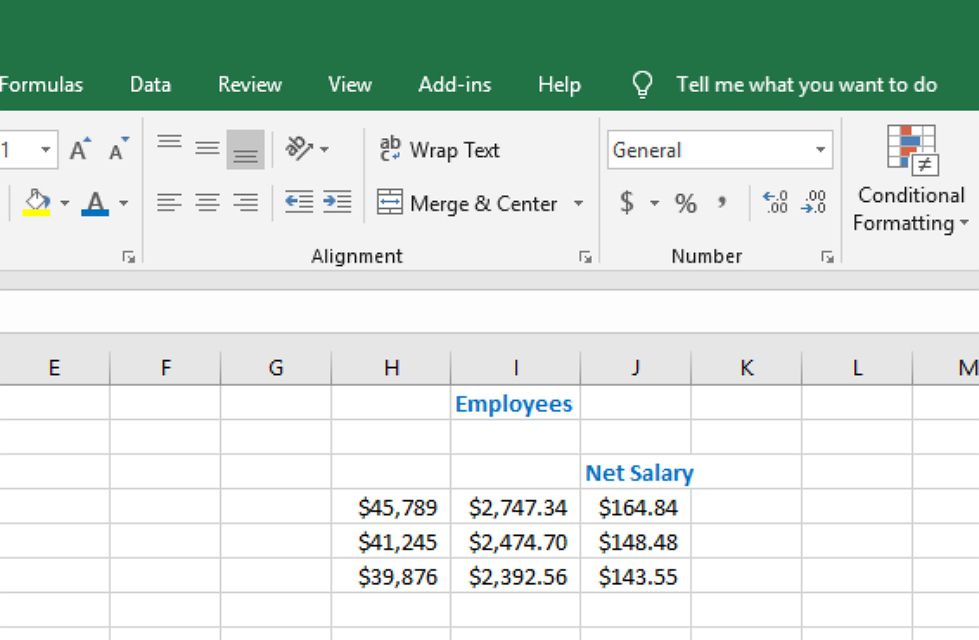
- Dvě desetinná místa.
- Čárka (,) jako oddělovač tisíců.
Chcete -li použít formátování čísel na data pomocí klávesových zkratek:
- Zvýrazněte buňky obsahující data, která mají být formátována.
- stiskněte a podržte Ctrl+Posun.
- zmáčkni vykřičník klíč ( ! ).
- Uvolněte Ctrl+Posun klíče.
- Čísla ve vybraných buňkách jsou formátována se dvěma desetinnými místy a oddělovačem čárky.
- Vyberte buňku k zobrazení původního neformátovaného čísla na řádku vzorců nad listem.
U čísel s více než dvěma desetinnými místy se zobrazí pouze první dvě desetinná místa. Zbývající desetinná místa nejsou odstraněna a jsou použita ve výpočtech zahrnujících tyto hodnoty.
Použijte formátování čísel pomocí možností pásu karet
Některé běžně používané formáty čísel jsou k dispozici na kartě Domů, jak ukazuje obrázek výše. Většina formátů čísel je však umístěna v rozevíracím seznamu Formát čísla. Výběr ze seznamu formátů čísel:
- Zvýrazněte buňky dat, která mají být formátována.
- Vyberte šipku dolů vedle Formát čísla otevřete rozevírací seznam.
- Vybrat Číslo použít tuto možnost na vybrané buňky dat.
Čísla jsou formátována na dvě desetinná místa jako u výše uvedené klávesové zkratky, ale oddělovač čárky se u této metody nepoužívá.
V dialogovém okně Formát buněk použijte formátování čísel
Všechny možnosti formátování čísel jsou k dispozici v dialogovém okně Formát buněk. Dialogové okno lze otevřít dvěma způsoby:
- Vybrat spouštěč dialogového okna. Je to malá šipka směřující dolů v pravém dolním rohu skupiny Číslo.
- lis Ctrl+1.
Možnosti formátování buněk v dialogovém okně jsou seskupeny v seznamech se záložkami s formáty čísel umístěnými na kartě Číslo. Na této kartě jsou dostupné formáty rozděleny do kategorií v levém okně. Když v okně vyberete možnost, atributy a ukázka této možnosti se zobrazí vpravo. Když vyberete číslo, lze upravit několik atributů:
- Počet desetinných míst k zobrazení.
- Použití oddělovače čárky pro tisíce.
- Formáty pro záporná čísla.
Použít formátování měny
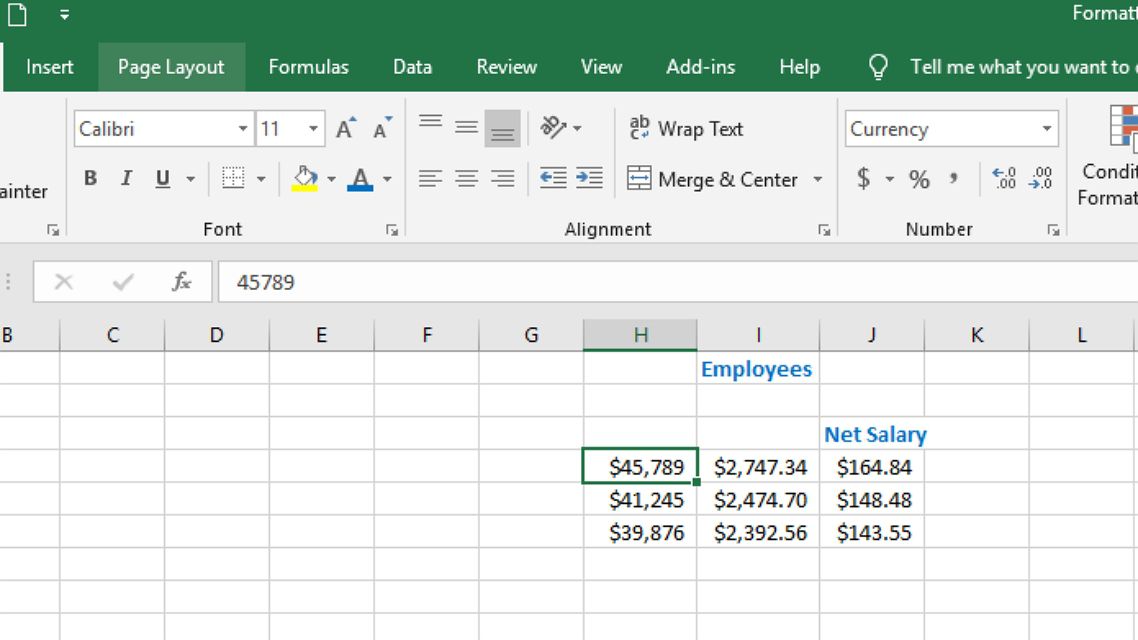
Použití formátování měny pomocí klávesových zkratek
Klíčová kombinace pro použití formátování měny na data je Ctrl+Posun+$ (znak dolaru). Výchozí formáty měny použité pro vybraná data pomocí klávesových zkratek jsou:
- Znak dolaru.
- Dvě desetinná místa.
- Čárka (,) jako oddělovač tisíců.
Chcete -li použít formátování měny na data pomocí klávesových zkratek:
- Zvýrazněte buňky obsahující data, která mají být formátována.
- Stiskněte a podržte Ctrl+Posun klíče.
- zmáčkni klíč znak dolaru ( $ ).
- Uvolněte Ctrl+Posun klíče.
- Vybrané buňky jsou formátovány jako měna a případně zobrazují znaky dolaru, dvě desetinná místa a oddělovače čárkami.
- Když vyberete buňku, původní neformátované číslo se zobrazí na řádku vzorců nad listem.
Použít formátování měny pomocí možností pásu karet
Formát měny lze použít na data výběrem Měna z rozevíracího seznamu Formát čísla. Ikona znaku dolaru ($) umístěná ve skupině čísel na kartě Domů není pro formát měny. Je to pro účetní formát, jak je znázorněno na obrázku výše. Hlavní rozdíl mezi nimi je, že formát účetnictví zarovná znak dolaru na levé straně buňky a zarovná data vpravo.
V dialogovém okně Formát buněk použijte formátování měny
Formát měny v dialogovém okně Formát buněk je velmi podobný formátu čísel, kromě možnosti zvolit jiný symbol měny než výchozí znak dolaru. Dialogové okno Formát buněk se otevírá jedním ze dvou způsobů:
- Vybrat spouštěč dialogového okna. Je to malá šipka směřující dolů v pravém dolním rohu skupiny Číslo.
- lis Ctrl+1.
V dialogovém okně vyberte Měna v seznamu kategorií na levé straně můžete zobrazit nebo změnit aktuální nastavení.
Použít procentuální formátování
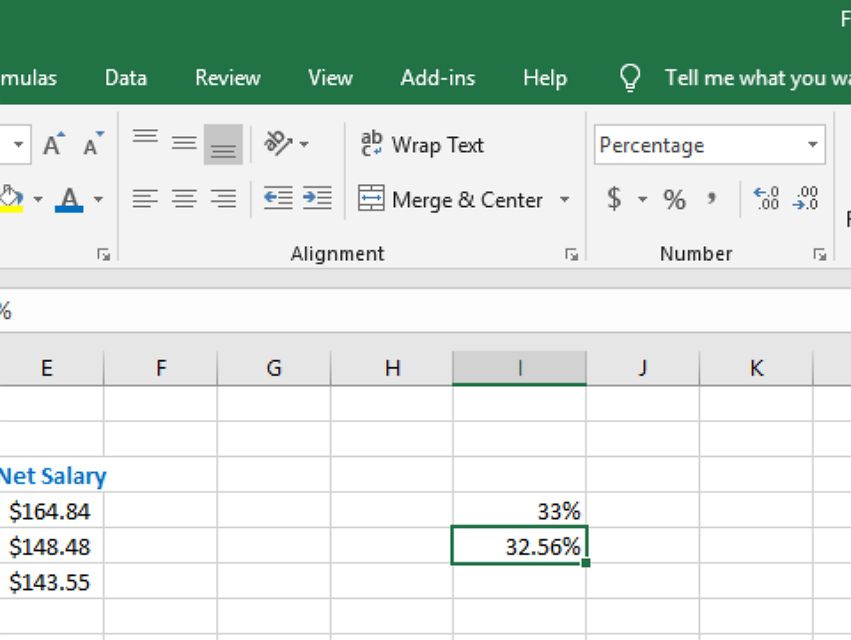
- Číslo 1 se zobrazí jako 100%.
- Číslo 33 se zobrazí jako 3300%.
Procentní formátování použijte pomocí klávesových zkratek
Kombinace klíčů, kterou lze použít k použití formátování čísel na data, je Ctrl+Posun+% (symbol procenta). Formáty použité na vybraná číselná data pomocí klávesových zkratek jsou:
- 0 desetinných míst.
- Je přidán symbol procent.
Chcete -li použít procentní formátování na data pomocí klávesových zkratek:
- Zvýrazněte buňky obsahující data, která mají být formátována.
- Stiskněte a podržte Ctrl+Posun klíče.
- zmáčkni klíč symbolu procent ( % ).
- Uvolněte Ctrl+Posun klíče.
- Čísla ve vybraných buňkách jsou formátována tak, aby zobrazovala symbol procenta.
- Vyberte libovolnou formátovanou buňku, aby se na řádku vzorců nad listem zobrazilo původní neformátované číslo.
Aplikovat procentuální formátování pomocí možností pásu karet
Procentní formát lze na data použít buď Procentní styl ( % ) umístěné ve skupině čísel na kartě Domů, jak je znázorněno na obrázku výše, nebo výběrem Procento z rozevíracího seznamu Formát čísla. Jediným rozdílem mezi nimi je, že styl procent, stejně jako výše uvedená klávesová zkratka, zobrazuje nula desetinných míst, zatímco procenta zobrazuje až dvě desetinná místa. Například, jak je znázorněno na obrázku výše, číslo 0,3256 je zobrazeno jako:
- 33% při formátování pomocí stylu procent.
- 32,56% při formátování pomocí procent.
Čísla jsou formátována na dvě desetinná místa jako u výše uvedené klávesové zkratky, ale oddělovač čárky se u této metody nepoužívá.
Dialogové okno Použít procento pomocí formátovacích buněk
Vzhledem k počtu kroků nutných pro přístup k možnosti procentuálního formátu v dialogovém okně Formát buněk existuje jen velmi málo případů, kdy je třeba použít tuto volbu namísto jedné z výše uvedených metod. Jediným důvodem, proč jste se rozhodli použít tuto možnost, by bylo změnit počet desetinných míst zobrazených čísly formátovanými na procenta. V dialogovém okně lze počet zobrazených desetinných míst nastavit od nuly do 30. Výběrem jedné z těchto metod otevřete dialogové okno Formát buněk:
- Vybrat spouštěč dialogového okna. Je to malá šipka směřující dolů v pravém dolním rohu skupiny Číslo.
- lis Ctrl+1.