
Formátování čísla v aplikaci Excel mění vzhled čísla nebo hodnoty v buňce v listu a je připojeno k buňce, nikoli k hodnotě v buňce. Nezmění to číslo v buňce, pouze způsob, jakým se objeví. Například použití formátování měny, procenta nebo čísla na data je viditelné pouze v buňce, kde je číslo umístěno. Když je vybrána buňka, na řádku vzorců nad listem se zobrazí prosté, neformátované číslo. Pokyny v tomto článku platí pro Excel 2019, 2016, 2013, 2010, Excel pro Mac, Excel pro Microsoft 365 a Excel Online.
Formátování čísel v přehledu aplikace Excel
Výchozí formát pro buňky obsahující všechna data je obecný styl. Tento styl nemá žádný konkrétní formát a ve výchozím nastavení zobrazuje čísla bez znaku dolaru nebo čárky. Smíšená čísla, čísla obsahující zlomkovou složku, se neomezují na konkrétní počet desetinných míst. Formátování čísel lze použít na jednu buňku, celé sloupce nebo řádky, vybraný rozsah buněk nebo celý list.
Formátování záporného čísla
Ve výchozím nastavení jsou záporná čísla identifikována pomocí záporného znaménka nebo pomlčky (-) nalevo od čísla. Excel má několik dalších možností formátu pro zobrazení záporných čísel umístěných v souboru Formátovat buňky dialogové okno. Tyto zahrnují:
- Červený text
- Kulaté závorky
- Kulaté závorky a červený text
Zobrazujte záporná čísla červeně, abyste je snáze našli; zvláště pokud jsou výsledkem vzorce. To může být obtížné sledovat ve velkém listu. Závorky se často používají k usnadnění identifikace záporných čísel u dat, která budou vytištěna černobíle.
- Změňte formátování záporného čísla v dialogovém okně Formát buněk
Zvýrazněte data, která chcete formátovat. - Na pásu karet přejděte na Domov.
- V Číslo vyberte skupinu spouštěč dialogového okna. Je to malá šipka směřující dolů v pravém dolním rohu skupiny. The Formátovat buňky Otevře se dialogové okno.
- V Kategorie části, vyberte Číslo.
- Vyberte možnost pro zobrazení záporných čísel. Vyberte záporné znaménko, červený text, závorky kolem textu nebo červený text a závorky.
- Vybrat OK zavřete dialogové okno a vraťte se do listu.
- Záporné hodnoty ve vybraných datech jsou formátovány pomocí vybrané možnosti.
Formátujte čísla jako zlomky v aplikaci Excel
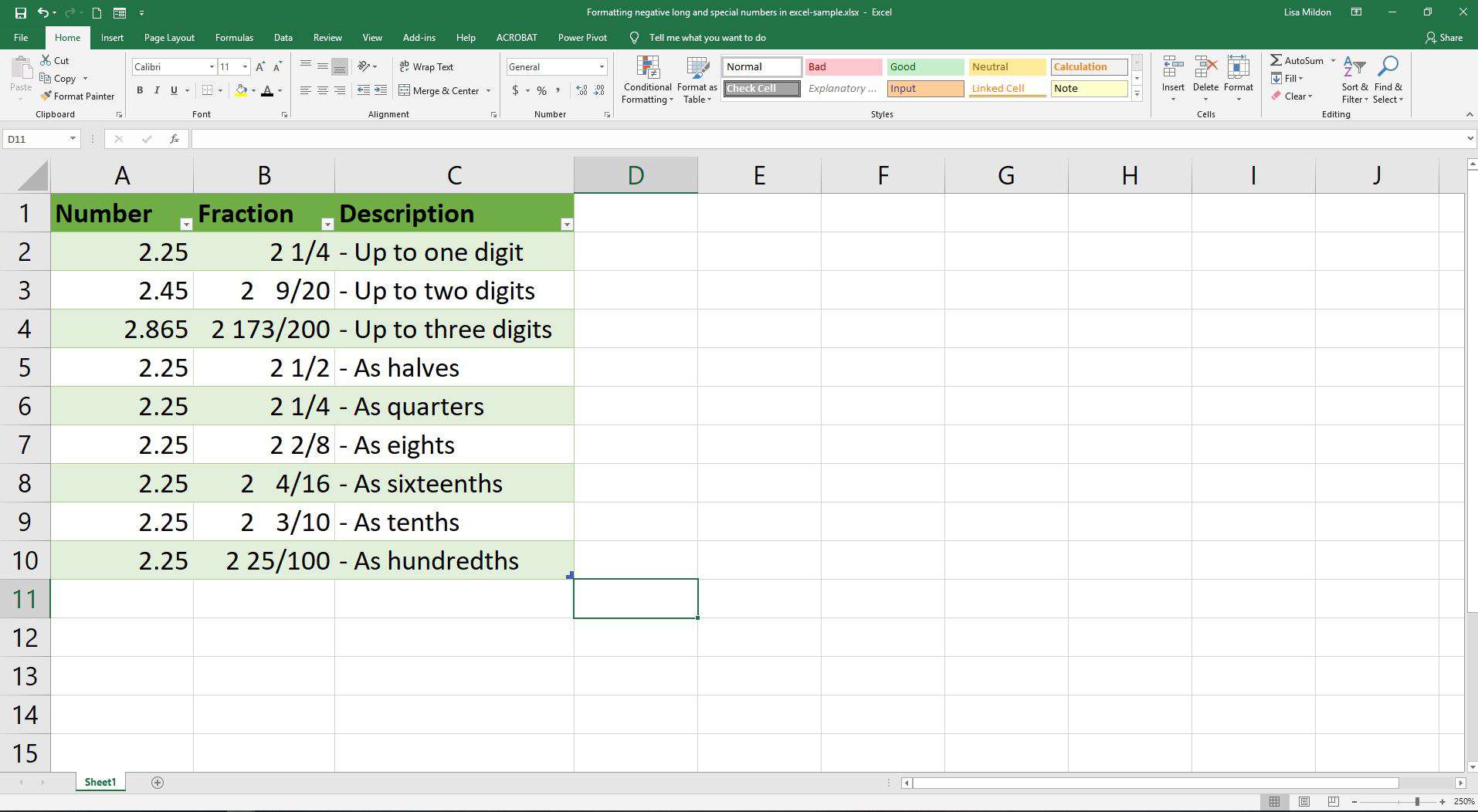
Formát zlomku použijte k zobrazení čísel jako skutečných zlomků, nikoli jako desetinná místa. Jak je uvedeno ve sloupci Popis na obrázku výše, dostupné možnosti pro zlomky zahrnují:
- Zobrazit desetinná místa jako jedno, dvou nebo tříciferné zlomky v části jmenovatele čísla.
- Zobrazit desetinná místa jako běžně používané zlomky, například jedna polovina a jedna čtvrtina.
Nejprve naformátujte, za druhé zadejte data
Před zadáním dat použijte formát zlomku na buňky, abyste předešli neočekávaným výsledkům. Pokud jsou do buněk ve formátu General zadány zlomky s čitateli od 1 do 12 (například 1/2 nebo 12/64), budou čísla změněna na data. Například:
- 1/2 se vrací jako 2. ledna
- 12/64 se vrací jako 64. prosince (prosinec 1964)
Frakce s čitateli většími než 12 jsou převedeny na text a při použití ve výpočtech mohou způsobit problémy.
- V dialogovém okně Formát buněk formátujte čísla jako zlomky
Zvýrazněte buňky, které mají být formátovány jako zlomky. - Jít do Domov.
- V Číslo vyberte skupinu spouštěč dialogového okna otevřít Formátovat buňky dialogové okno.
- V Kategorie části, vyberte Zlomek pro zobrazení seznamu dostupných formátů zlomků.
- V Typ seznamu vyberte formát, který chcete použít k zobrazení desetinných čísel jako zlomků.
- Vybrat OK zavřete dialogové okno a vraťte se do listu.
- Desetinná čísla zadaná do formátovaného rozsahu se zobrazují jako zlomky.
Naformátujte speciální čísla v aplikaci Excel
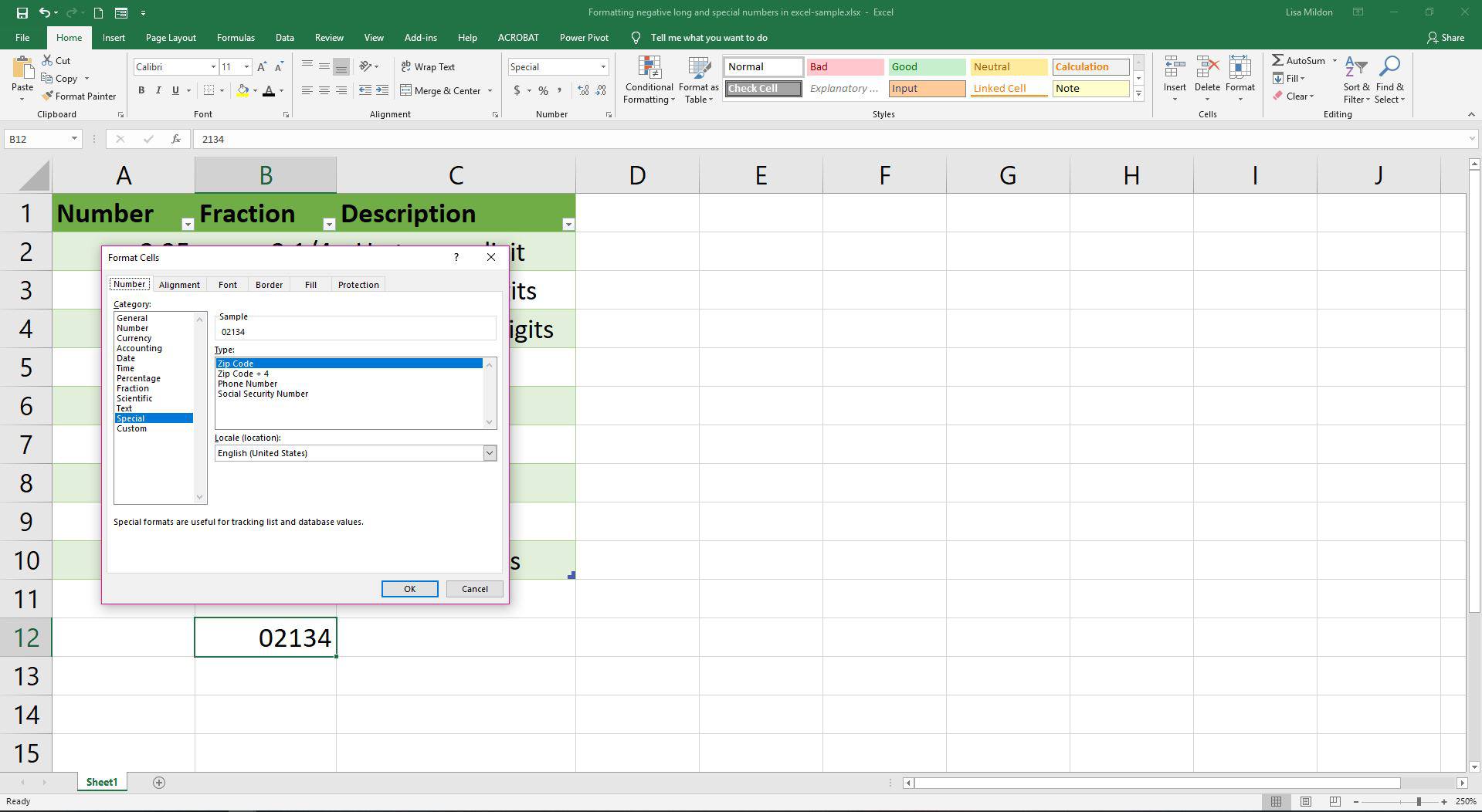
Pokud používáte Excel k ukládání identifikačních čísel, například PSČ nebo telefonních čísel, může se číslo změnit nebo se mohou zobrazit neočekávané výsledky. Ve výchozím nastavení používají všechny buňky v listu aplikace Excel obecný formát a mají tyto vlastnosti:
- Počáteční nuly v číslech jsou odstraněny.
- Čísla s více než 11 číslicemi jsou převedena na vědeckou (nebo exponenciální) notaci.
Podobně je formát čísla omezen na zobrazování čísel o délce 15 číslic. Jakékoli číslice nad tento limit jsou zaokrouhleny dolů na nuly. Abyste se vyhnuli problémům se speciálními čísly, použijte jednu ze dvou možností v závislosti na typu čísla uloženého v listu:
- Použijte Speciální kategorie formátu v Formátovat buňky dialogové okno.
- Naformátujte čísla jako text.
Chcete-li zajistit, aby se speciální čísla při zadávání zobrazovala správně, před zadáním čísla naformátujte buňku nebo buňky pomocí jednoho ze dvou formátů.
Speciální kategorie formátu
The Speciální kategorie v Formátovat buňky dialogové okno automaticky použije speciální formátování na čísla jako:
- Telefonní čísla: Uzavírá první tři číslice 10místného čísla do závorek a zbývajících sedm číslic odděluje do dvou skupin oddělených pomlčkou. Například (800) 555-1212.
- Čísla sociálního zabezpečení: Rozdělí devítimístná čísla do skupin po třech, dvou a čtyřech oddělených pomlčkami. Například 555-00-9999.
- PSČ: Zachová počáteční nuly v číslech, která jsou odstraněna pomocí běžných formátů čísel. Například 00987.
- PSČ + 4 čísla: Rozdělí devítimístná čísla do skupin po pěti číslicích a čtyřech oddělených pomlčkou. Zachovává také všechny úvodní nuly. Například 00987-5555.
Citlivé na národní prostředí
The Národní prostředí rozevírací seznam obsahuje možnosti formátování speciálních čísel vhodných pro konkrétní země. Například pokud Národní prostředí se změní na angličtinu (Kanada), dostupné možnosti jsou Telefonní číslo a Číslo sociálního pojištění což jsou běžně používaná speciální čísla pro danou zemi.
- Použijte speciální formátování čísel v Dialogové okno Formátovat buňky
Zvýrazněte buňky, které mají být formátovány jako zlomky. - Jít do Domov.
- V Číslo vyberte skupinu spouštěč dialogového okna otevřít Formátovat buňky dialogové okno.
- V Kategorie části, vyberte Speciální pro zobrazení seznamu dostupných speciálních formátů.
- V případě potřeby vyberte Národní prostředí rozbalovací nabídka pro změnu umístění.
- V Typ seznamu, vyberte jednu z možností formátu pro zobrazení speciálních čísel.
- Vybrat OK zavřete dialogové okno a vraťte se do listu.
- Příslušná čísla zadaná do formátovaného rozsahu se zobrazí s vybraným speciálním formátem.
Formátovat čísla jako text v aplikaci Excel
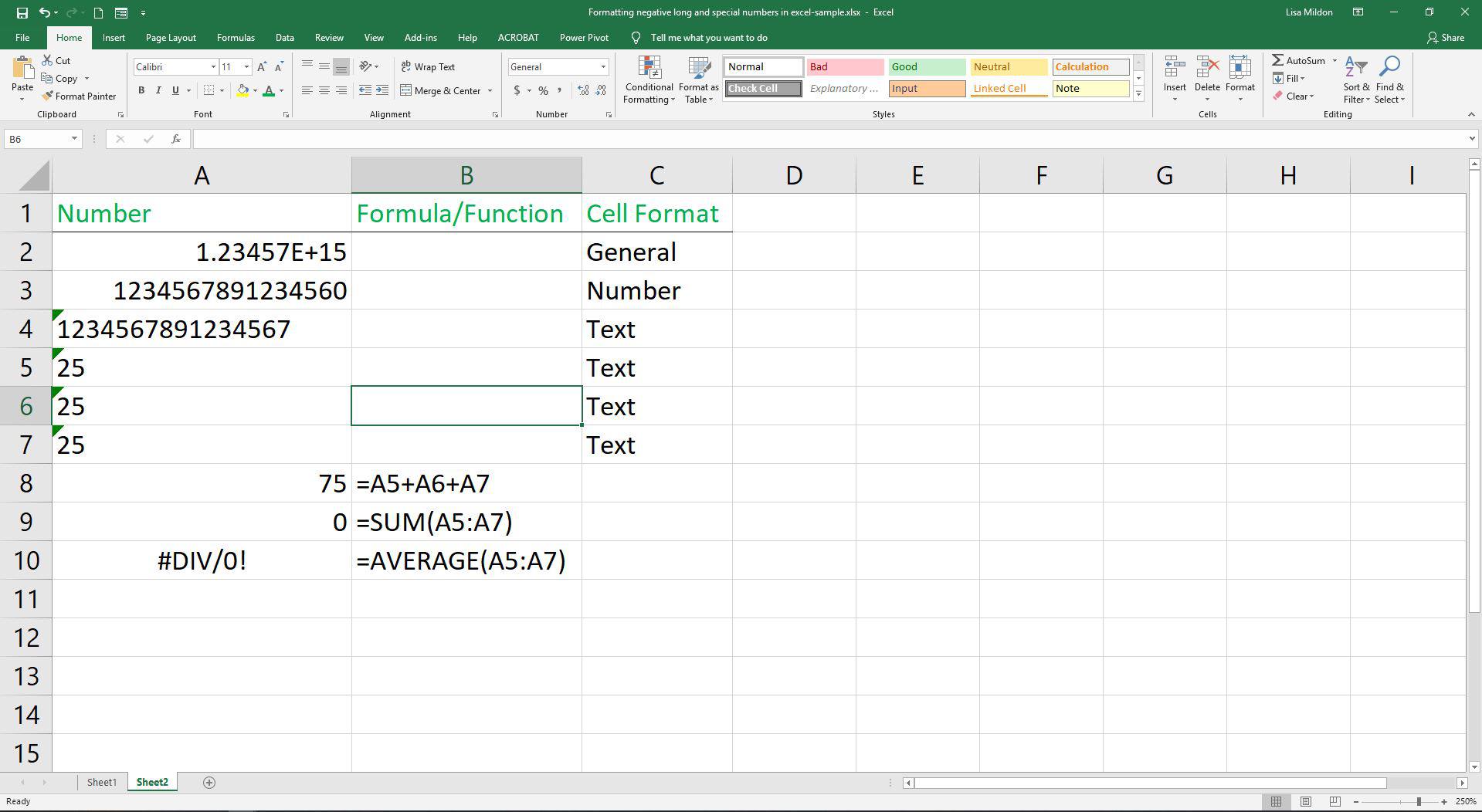
Chcete-li zajistit, aby se dlouhá čísla, například 16místná čísla kreditních karet a bankovních karet, při zadávání zobrazovala správně, naformátujte buňku nebo buňky pomocí textového formátu. Před zadáním údajů použijte toto formátování. Ve výchozím nastavení používají všechny buňky v listu aplikace Excel obecný formát a jednou z charakteristik tohoto formátu je, že čísla s více než 11 číslicemi jsou převedena na vědeckou (nebo exponenciální) notaci, jak je znázorněno v buňce A2 na obrázku výše. Podobně je formát čísla omezen na zobrazování čísel o délce 15 číslic. Jakékoli číslice nad tento limit jsou zaokrouhleny dolů na nuly. V buňce A3 výše se číslo 1234567891234567 změní na 123456789123450, když je buňka nastavena na formátování čísla.
Použijte textová data ve vzorcích a funkcích
Je-li použito formátování textu (viz buňka A4 výše), zobrazuje se správně stejný počet, a protože limit počtu znaků na buňku pro textový formát je 1 024, nelze iracionální čísla jako Pi (Π) a Phi (Φ) zobrazit v jejich celistvost. Kromě zachování stejného čísla se způsobem, jakým bylo zadáno, lze ve vzorcích použít čísla formátovaná jako text pomocí základních matematických operací, jako je sčítání a odčítání, jak je uvedeno v buňce A8 výše. Čísla formátovaná jako text nelze použít při výpočtech s některými funkcemi aplikace Excel, jako je SUM a PRŮMĚR, protože buňky obsahující data jsou považovány za prázdné a vrátí:
- Výsledek nuly pro SUM v buňce A9.
- Chybová hodnota # DIV / 0! pro PRŮMĚR v buňce A10.
Kroky k formátování buňky pro text
Stejně jako u jiných formátů je důležité před zadáním čísla naformátovat buňku pro textová data. Jinak to bude ovlivněno aktuálním formátováním buňky.
- Vyberte buňku nebo rozsah buněk, které chcete převést do textového formátu.
- Jít do Domov.
- Vybrat Formát čísla rozevírací šipka k zobrazení nabídky možností formátu.
- Přejděte do dolní části nabídky a vyberte Text. Pro textový formát neexistují žádné další možnosti.
Text vlevo, čísla vpravo
Vizuální stopa, která vám pomůže určit formát buňky, je podívat se na zarovnání dat. Ve výchozím nastavení v aplikaci Excel jsou textová data zarovnána vlevo v buňce a číselná data vpravo. Pokud nebylo změněno výchozí zarovnání rozsahu formátovaného jako text, zobrazí se čísla zadaná do tohoto rozsahu na levé straně buněk, jak je znázorněno v buňce C5 na obrázku výše. Kromě toho, jak je znázorněno v buňkách A4 až A7, čísla formátovaná jako text také zobrazují malý zelený trojúhelník v levém horním rohu buňky, což naznačuje, že data mohou být formátována nesprávně.