
The SUMIF funkce kombinuje funkce IF a SUM v aplikaci Excel a umožňuje vám sčítat hodnoty ve vybraném rozsahu dat, která splňují konkrétní kritéria. The LI část funkce určuje, která data odpovídají zadaným kritériím a SOUČET část dělá sčítání. Můžete například chtít sečíst roční tržby, ale pouze u zástupců, kteří měli více než 250 objednávek. Je běžné používat SUMIF s volanými řádky dat evidence. V záznamu souvisí všechna data v každé buňce v řádku – například název společnosti, adresa a telefonní číslo. SUMIF hledá konkrétní kritéria v jedné buňce nebo poli v záznamu. Tyto pokyny platí pro Excel 2019, 2016, 2013, 2010 a Excel pro Microsoft 365.
Syntaxe funkce SUMIF
V aplikaci Excel syntaxe funkce odkazuje na rozložení funkce a zahrnuje název funkce, závorky a argumenty.
Syntaxe pro SUMIF funkce je: = SUMIF (Range, Criteria, Sum_range)
type = „code“> Argumenty funkce sdělují funkci, pro jakou podmínku testujeme a jaký rozsah dat sečte, když je splňuje.
- Rozsah (povinné) je skupina buněk, kterou chcete vyhodnotit podle kritérií.
- Kritéria (Požadované): Hodnota, kterou funkce porovná s údaji v Rozsah buňky. Pokud najde shodu, přidá příslušná data do souboru sum_range. Pro tento argument můžete zadat skutečná data nebo odkaz na buňku k datům.
- Součet_rozsah (volitelně): Funkce sčítá data v tomto rozsahu buněk, když najde shody; pokud tento rozsah vynecháte, sečte se první rozsah.
Například pokud váš Kritéria jsou obchodní zástupci, kteří prodali více než 250 jednotek, nastavili byste Součet_rozsah jako sloupec, který uvádí prodejní čísla podle rep. Pokud jsi odešel Součet_rozsah prázdné, funkce by celkem do # Objednávky sloupec.
Zadejte data pro funkci SUMIF
Tento kurz používá sadu datových záznamů a SUMIF funkce pro zjištění celkového ročního prodeje pro obchodní zástupce, kteří prodali více než 250 objednávek.
První krok k použití SUMIF funkcí v aplikaci Excel je zadávání dat. V tomto případě jde o data pro buňky B1 na E11 vašeho listu, jak je vidět na obrázku výše. To bude Rozsah argument. The Kritéria (> 250) přejde do buňky D12, jak je vidět níže.
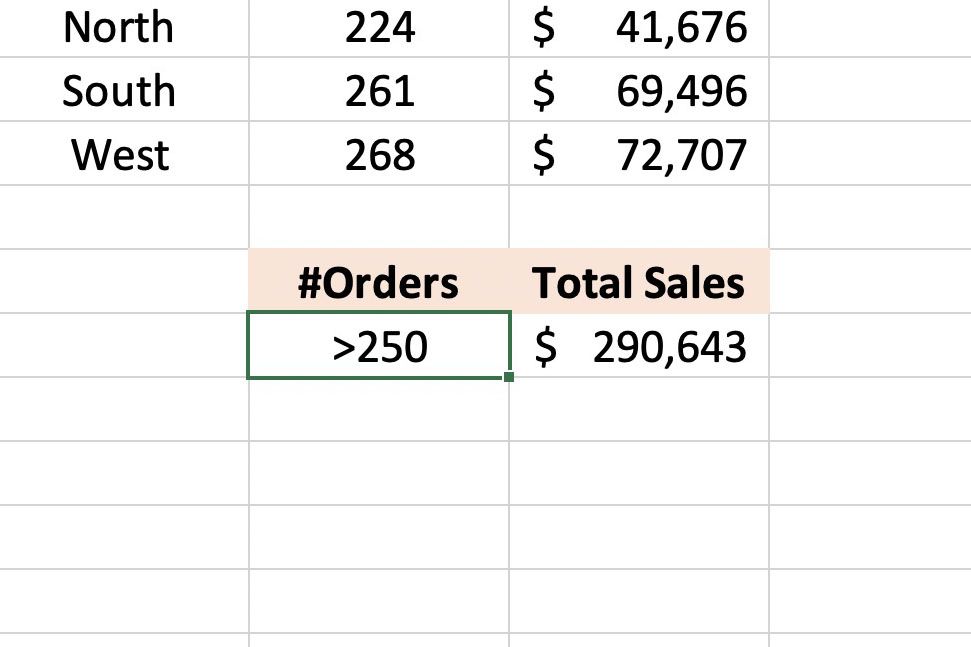
Pokyny tohoto kurzu nezahrnují kroky formátování pro list, ale to nebude mít vliv na dokončení kurzu. Vaše tabulka bude vypadat jinak než na uvedeném příkladu, ale SUMIF funkce vám poskytne stejné výsledky.
Nastavte a spusťte funkci SUMIF aplikace Excel
I když můžete zadat SUMIF Funkce do buňky v listu je pro mnoho uživatelů snazší používat Dialogové okno Funkce pro vstup do funkce.
-
Klikněte na buňka E12 aby se stala aktivní buňkou – to je místo, kde SUMIF funkce jde.
-
Klikněte na Vzorce záložka.
-
Klikněte na Math & Trig ikonu na pásu karet otevřete rozevírací nabídku.
-
Klikněte na SUMIF v seznamu otevřete Dialogové okno Funkce.
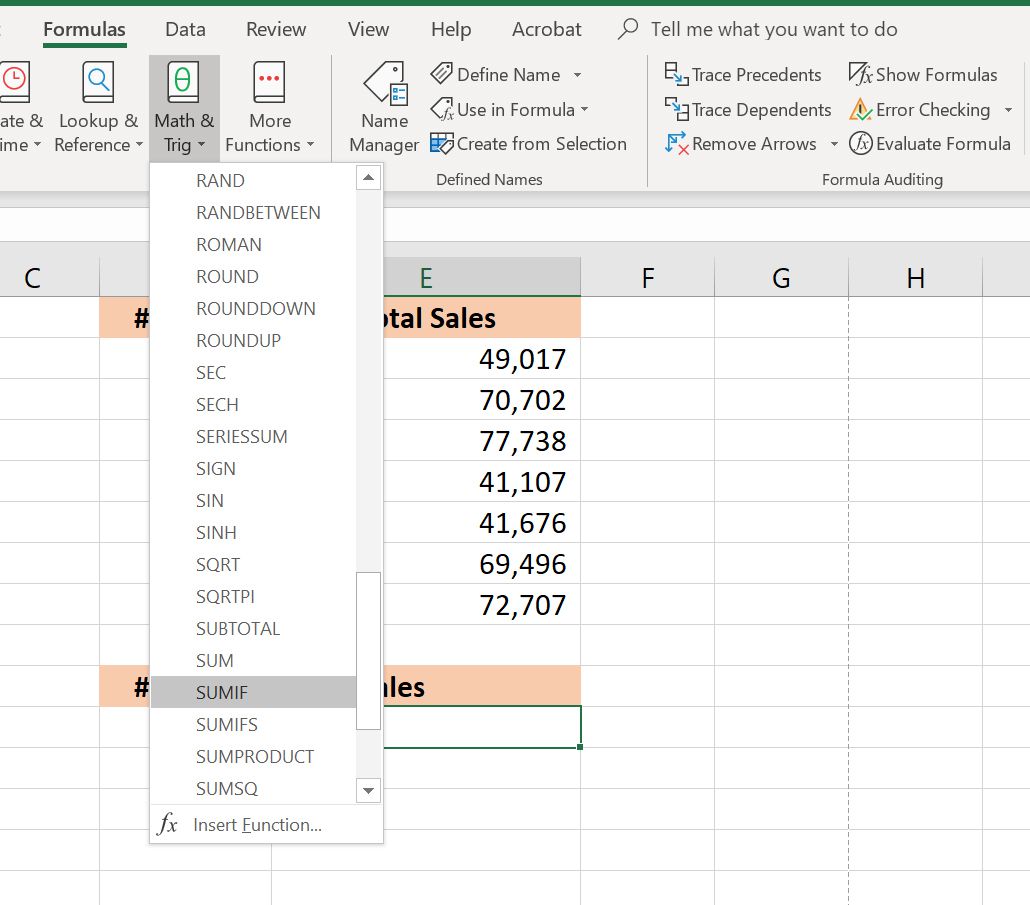
-
Data, která se dostanou do tří prázdných řádků v dialogovém okně, budou tvořit argumenty souboru SUMIF funkce; tyto argumenty informují funkci o tom, jakou podmínku testujete a jaký rozsah dat sečíst, když je podmínka splněna.
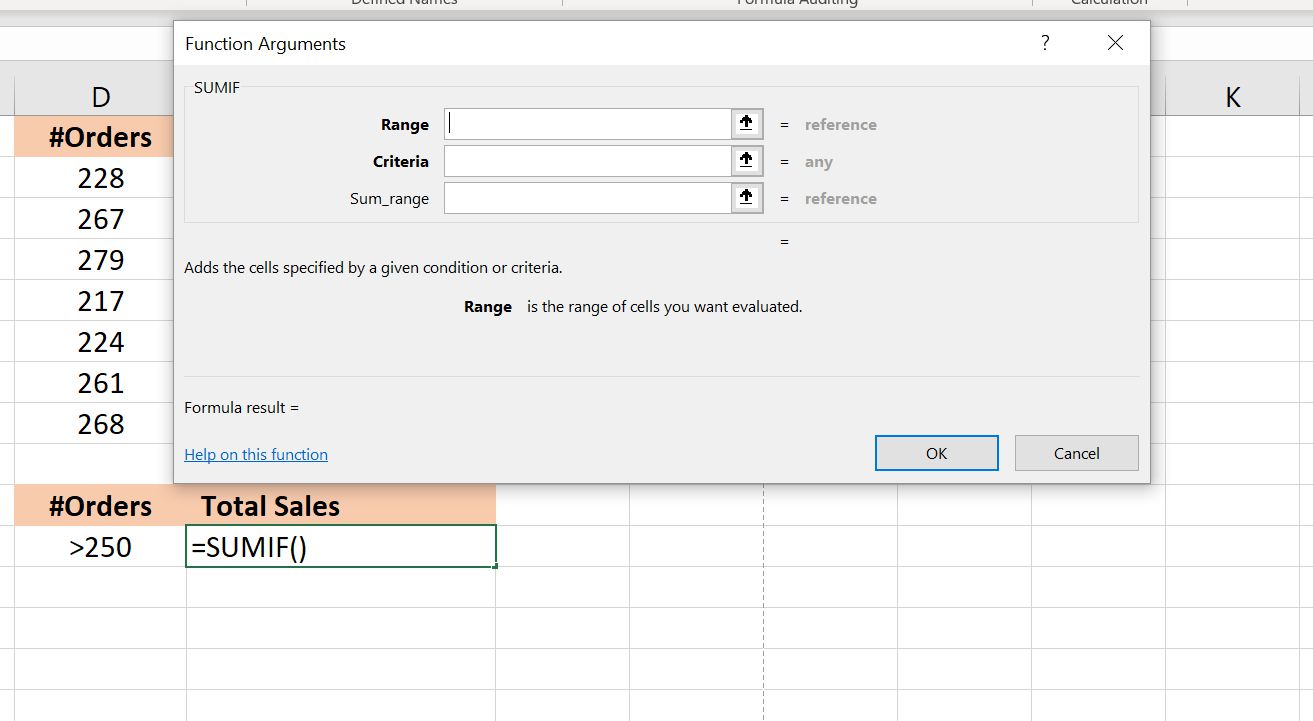
-
V Dialogové okno Funkce, klikněte na Rozsah čára.
-
Zvýraznit buňky D3 na D9 na listu zadejte tyto odkazy na buňky jako rozsah, který má funkce prohledávat.
-
Klikněte na Kritéria čára.
-
Klikněte na buňka D12 pro zadání odkazu na tuto buňku. Funkce prohledá rozsah vybraný v předchozím kroku pro data, která odpovídají tomuto kritériu (> 250).
-
V tomto příkladu, pokud jsou data v rozsahu D3: D12 je vyšší než 250, pak celkový prodej pro tento záznam přidá SUMIF funkce.
-
Klikněte na Součet_rozsah čára.
-
Zvýraznit buňky E3 na E12 v tabulce zadejte tyto odkazy na buňky jako Součet_rozsah argument.
-
Klepněte na Hotovo k dokončení SUMIF funkce.
-
Čtyři buňky v sloupec D (D4, D5, D8, D9) splňují kritérium > 250. Výsledkem je, že čísla v příslušných buňkách ve sloupci E: E4, E5, E8, E9 jsou sečteny. Odpověď 290 643 USD by se měl objevit v buňka E12.
-
Když kliknete na buňka E12, kompletní funkce, jak je uvedeno výše, se objeví na řádku vzorců nad listem.
Jako kritéria použijte odkaz na buňku
I když můžete zadat skutečná data, například text nebo čísla jako > 250, do Kritéria řádku dialogového okna, pro tento argument je obvykle nejlepší přidat data do buňky v listu a poté zadat odkaz na tuto buňku do dialogového okna. Po zjištění celkového prodeje pro obchodní zástupce s více než 250 objednávkami bude snadné zjistit celkový prodej pro další čísla objednávek, například méně než 100, změnou > 250 na <100.