
Microsoft Excel má několik předdefinovaných funkcí WORKDAY, které lze použít pro výpočty data. Každá funkce provádí jinou práci a výsledky se u jednotlivých funkcí liší. Pokyny v tomto článku platí pro Excel pro Microsoft 365, Excel 2019, Excel 2016 a Excel 2013. Tabulky Google používají také funkci WORKDAY, ale kroky se mírně liší.
Účel funkce WORKDAY
Funkce WORKDAY najde počáteční nebo koncové datum projektu nebo přiřazení, pokud dostane stanovený počet pracovních dnů. Počet pracovních dnů automaticky vylučuje víkendy a data, která jsou označena jako svátky. Funkce WORKDAY, kterou používáte, závisí na požadovaných výsledcích, které mohou zahrnovat jednu z následujících možností:
- Najděte datum ukončení projektu se stanoveným počtem pracovních dnů následujících po daném datu zahájení.
- Najděte datum zahájení projektu se stanoveným počtem pracovních dnů před daným datem ukončení.
- Najděte datum splatnosti faktury.
- Najděte očekávané datum dodání zboží nebo materiálu.
Syntaxe funkce WORKDAY (rozložení)
Syntaxe funkce odkazuje na rozložení funkce a zahrnuje její název, závorky a argumenty.
Syntaxe funkce WORKDAY je:
= WORKDAY(Datum začátku,Dny,Dovolená)
zadejte = „kód“>
Datum začátku (povinné) je počáteční datum vybraného časového období. Skutečné počáteční datum lze zadat pro tento argument nebo místo toho lze zadat odkaz na buňku k umístění těchto dat v listu.
Dny (required) určuje délku projektu. Toto je celé číslo udávající počet dní práce, které budou na projektu provedeny. U tohoto argumentu zadejte počet pracovních dnů nebo odkaz na buňku k umístění těchto dat v listu. Chcete-li najít datum, které nastane po argumentu Start_date, použijte kladné celé číslo pro dny. Chcete-li najít datum, které nastane před argumentem Start_date, použijte záporné celé číslo pro Days.
Dovolená (nepovinné) určuje jedno nebo více dalších dat, která se nepočítají jako součást celkového počtu pracovních dnů. Pro tento argument použijte odkazy na buňky k umístění dat v listu.
Jak pomocí funkce WORKDAY najít datum ukončení – nebo datum splatnosti
Tento kurz používá funkci WORKDAY k nalezení data ukončení projektu, který začíná 9. července 2012 a končí o 82 dní později. Dva svátky (3. září a 8. října), které nastanou během tohoto období, se nepočítají jako součást 82 dnů.
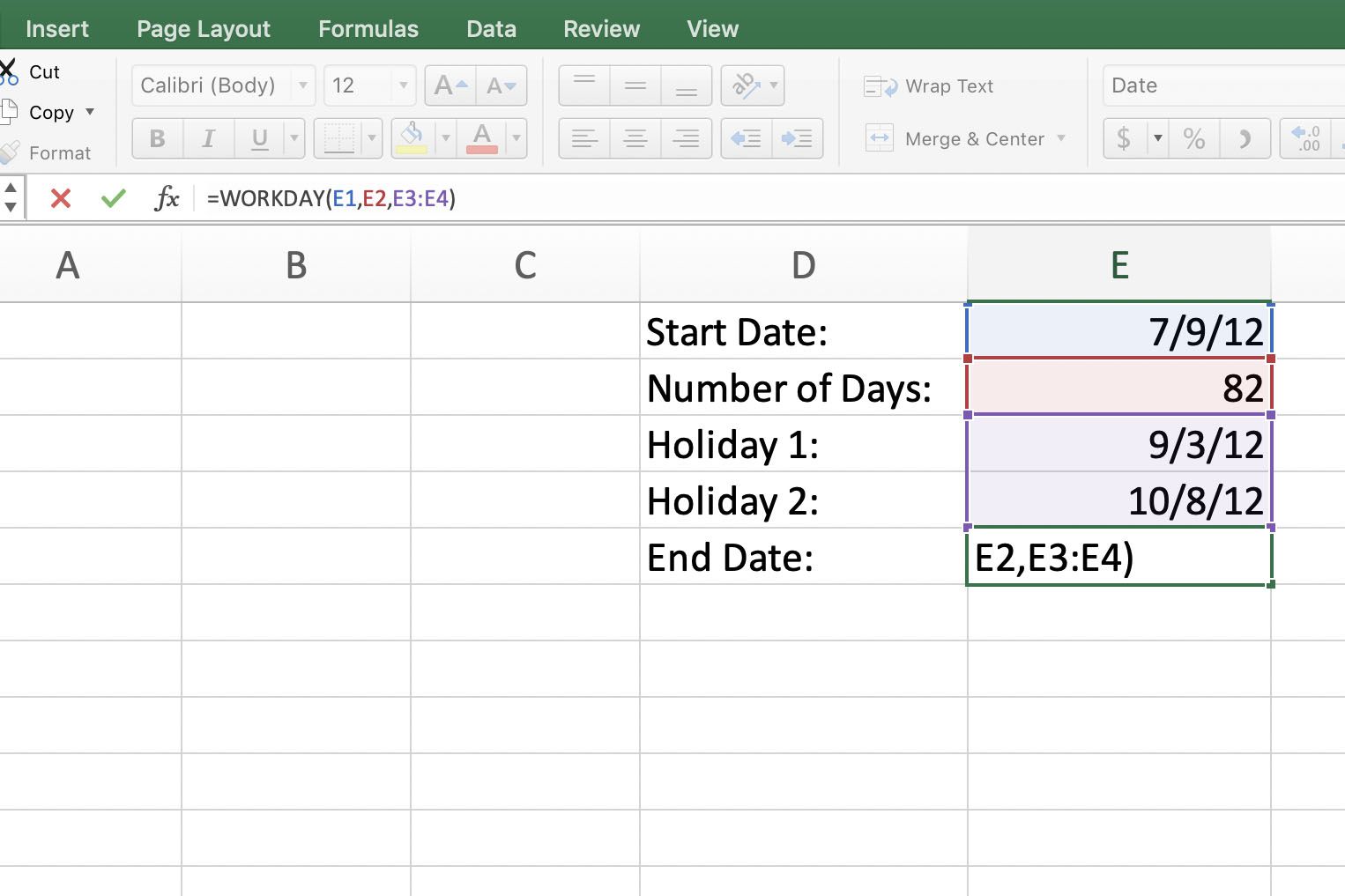
Abyste se vyhnuli problémům s výpočtem, které nastanou, pokud jsou data náhodně zadána jako text, zadejte pomocí funkce DATE data do funkce. Další informace najdete v části o hodnotách chyb na konci tohoto kurzu. Chcete-li postupovat podle tohoto kurzu, zadejte do uvedených buněk následující data: D1: Datum zahájení:
D2: Počet dnů:
D3: Prázdniny 1:
D4: Prázdniny 2:
D5: Datum ukončení:
E1: = DATUM (2012,7,9)
E2: 82
E3: = DATUM (2012,9,3)
E4: = DATUM (2012,10,8)
Pokud se data v buňkách E1, E3 a E4 nezobrazí, jak je znázorněno na obrázku níže, naformátujte buňky tak, aby zobrazovaly data ve formátu krátkého data.
Vytvořte funkci WORKDAY
Vytvoření funkce WORKDAY:
-
Vyberte buňku E5 aby se stala aktivní buňkou. Zde se zobrazí výsledky funkce WORKDAY.
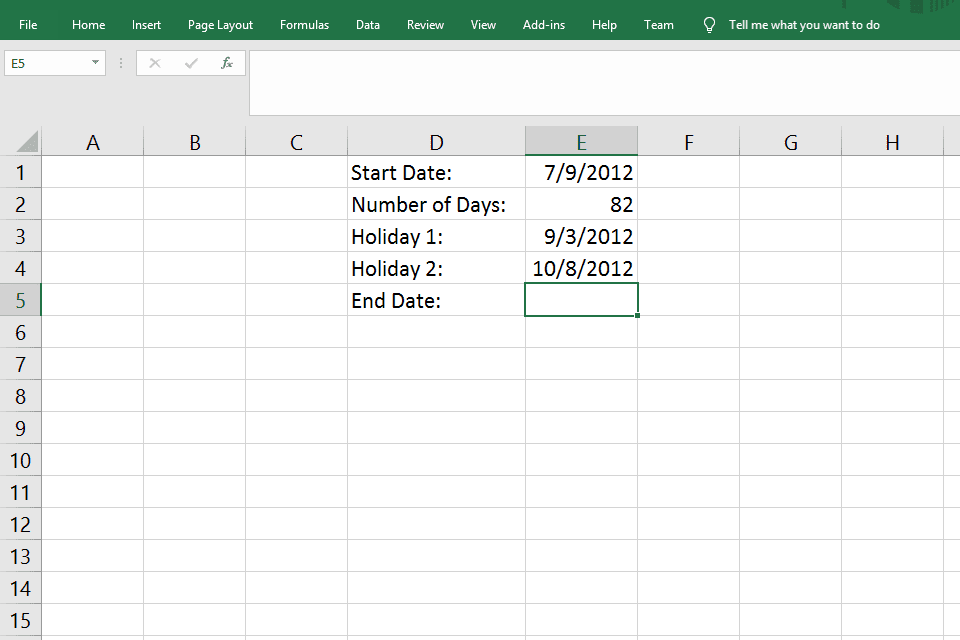
-
Přejít na Vzorce kartu a vyberte Čas schůzky > PRACOVNÍ DEN zobrazíte dialogové okno Argumenty funkcí.
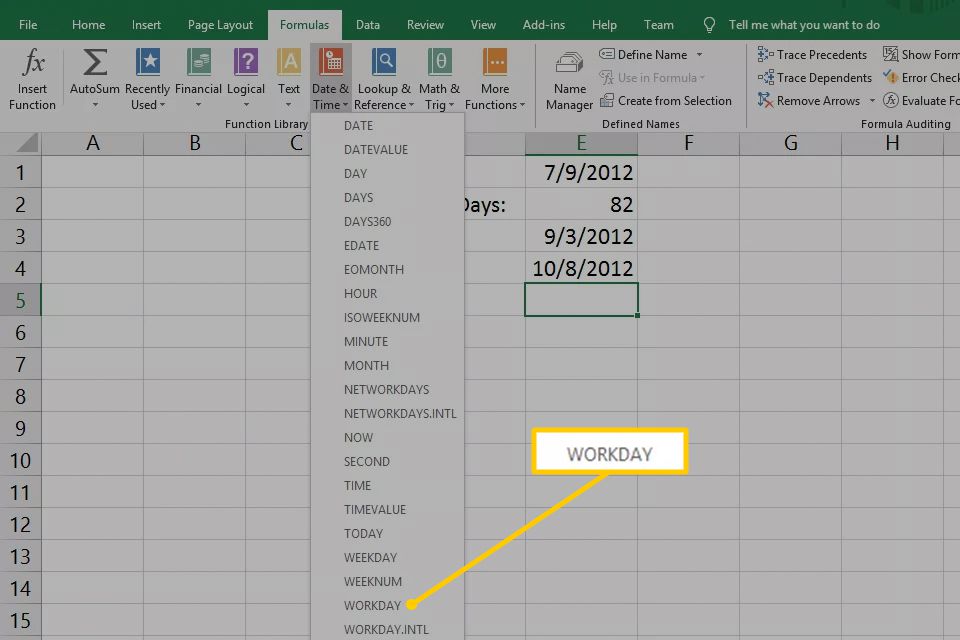
Pokud používáte vzorec WORKDAY v Tabulkách Google, přejděte na Vložit > Funkce > Všechno > PRACOVNÍ DEN. Nebo zadejte = WORKDAY ( v buňce E5.
-
Umístěte kurzor do Datum začátku textové pole a poté vyberte buňku E1 v listu zadejte tento odkaz na buňku v dialogovém okně.
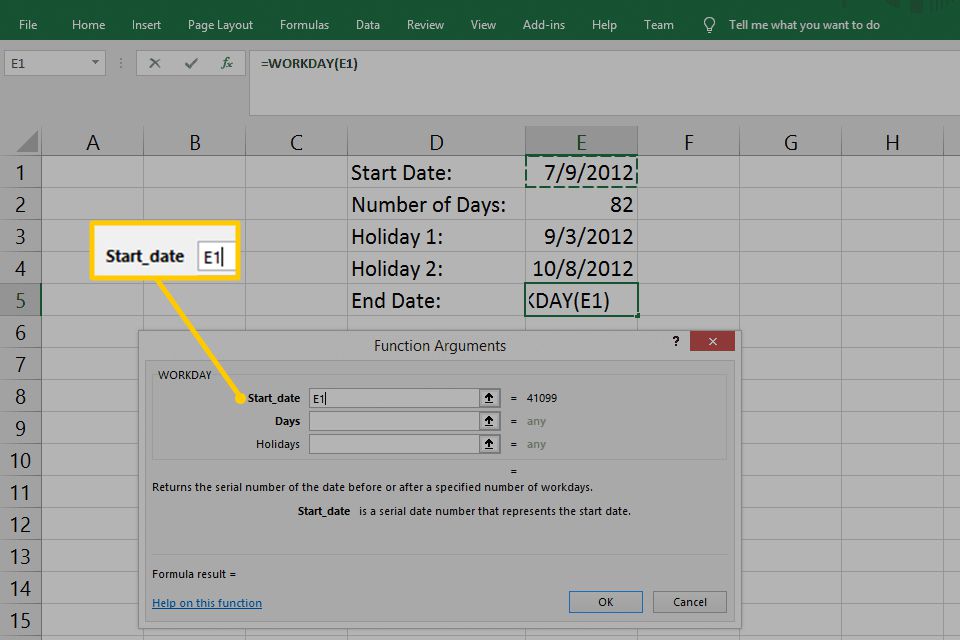
V Tabulkách Google zadejte E1 po prvních závorkách v buňce E5.
-
Umístěte kurzor do Dny textové pole a poté vyberte buňku E2 pro zadání odkazu na tuto buňku.
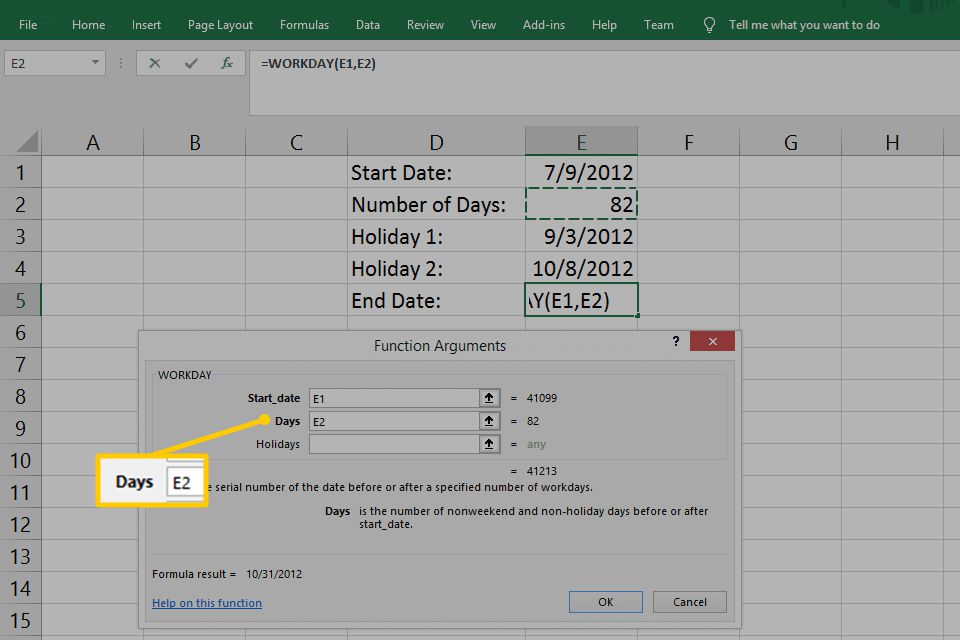
V Tabulkách Google zadejte čárku a zadejte E2 takže vzorec vypadá takto:
= WORKDAY (E1, E2)
zadejte = „kód“>
-
Umístěte kurzor do Dovolená textové pole a poté tažením vyberte buňky E3 a E4 použít tyto odkazy na buňky.
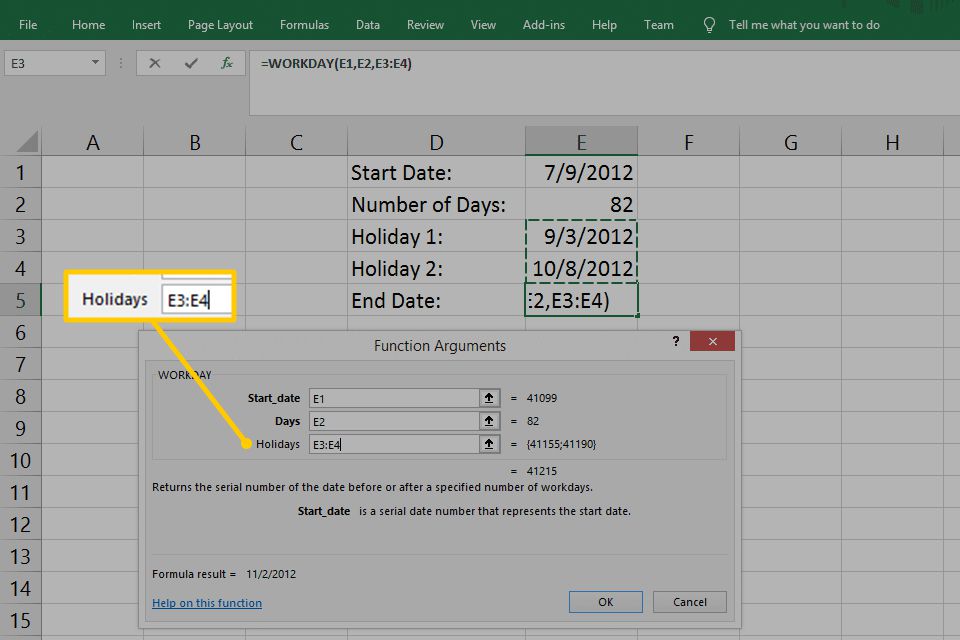
V Tabulkách Google ukončete vzorec čárkou a poté zadejte E3: E4. Vzorec vypadá takto:
= WORKDAY (E1, E2, E3: E4)
zadejte = „kód“>
-
Vybrat OK v dialogovém okně dokončete funkci. Na počítači Mac zvolte Hotovo. V Tabulkách Google stiskněte Enter.
Datum 11/2/2012, konečné datum projektu, se objeví v buňce E5 listu. Když vyberete buňku E5, zobrazí se kompletní funkce v řádku vzorců nad listem.
Odstraňte chyby funkce WORKDAY
Pokud data pro různé argumenty této funkce nejsou zadána správně, objeví se v buňce, kde je umístěna funkce WORKDAY, chybové hodnoty.
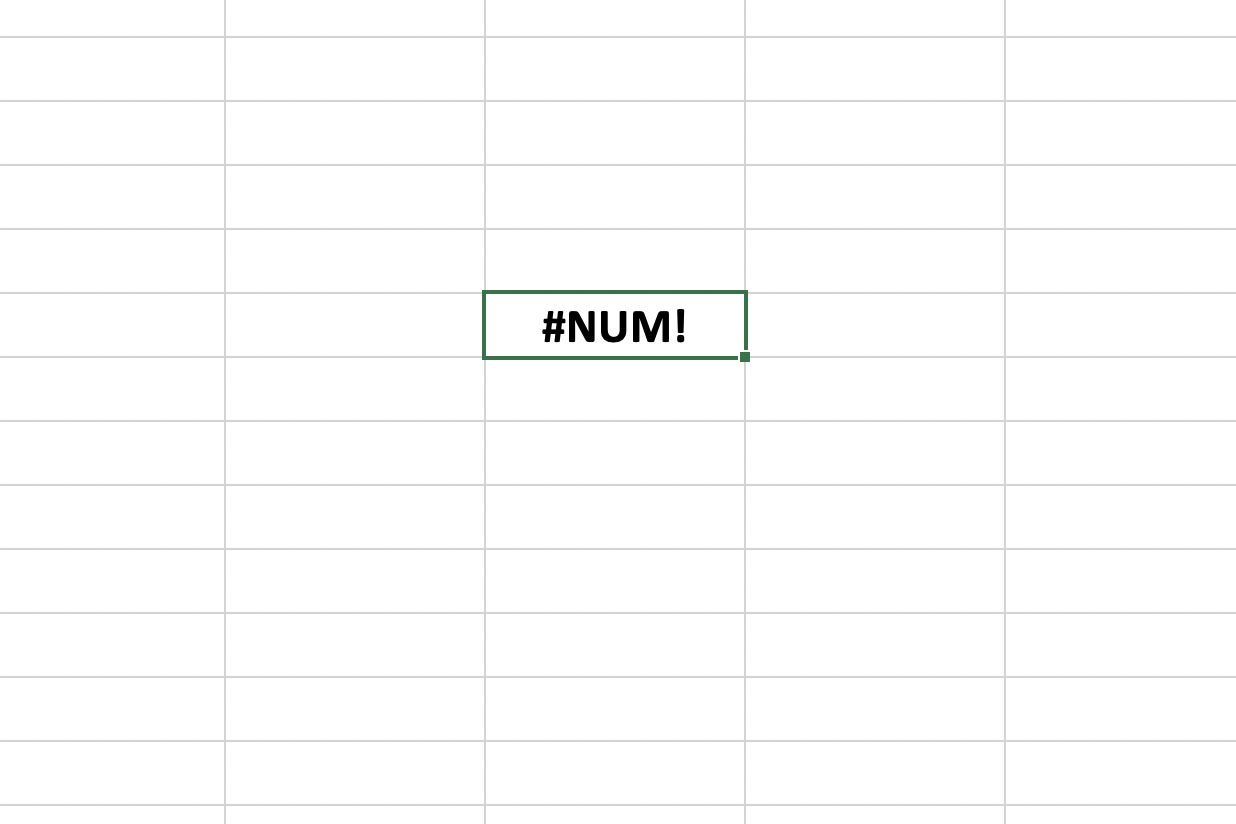
Zobrazí se jedna z těchto chyb:
- #HODNOTA! se zobrazí v buňce odpovědi, pokud jeden z argumentů WORKDAY není platné datum (například pokud bylo datum zadáno jako text).
- # ČÍSLO! se zobrazí v buňce odpovědi, pokud je neplatné datum výsledkem přidání argumentů Start_date a Days.
- Pokud argument Days není zadán jako celé číslo (například 82,75 dní), je číslo zkráceno na celé číslo (například 82 dní), nikoli zaokrouhleno nahoru nebo dolů.