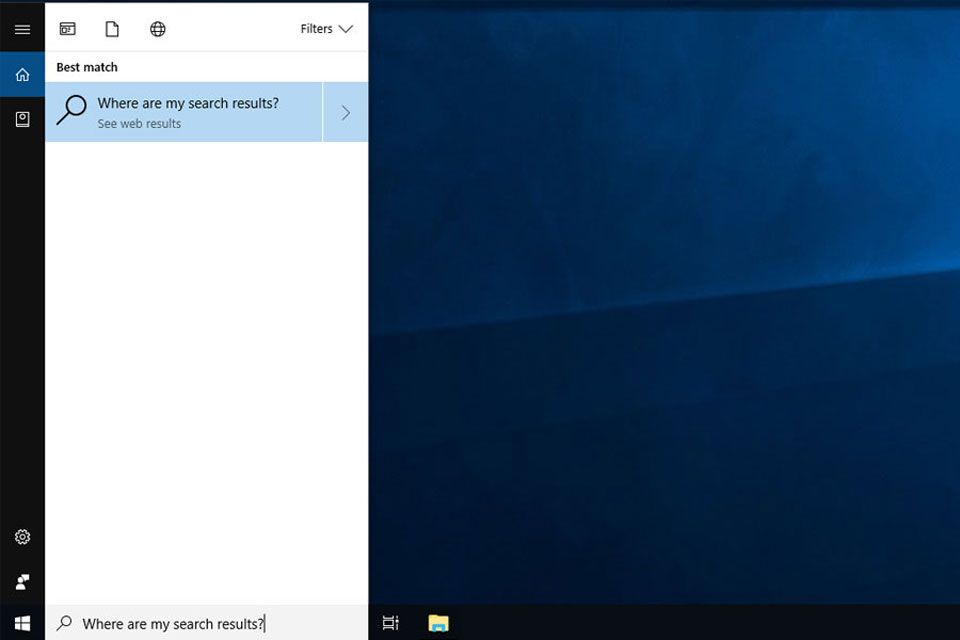
Vyhledávací nástroj v systému Windows 10 má s různými aktualizacemi funkcí operačního systému zvýšenou i sníženou integraci jak s Cortanou, tak s Průzkumníkem souborů. Tyto často se měnící změny ve fungování vyhledávání vedou k závadám – některé z nich představují snadnou opravu. Tyto pokyny platí pro všechny verze Windows 10.
Příčiny problémů s vyhledáváním v systému Windows 10
Když vyhledávání v systému Windows nefunguje, je to téměř vždy jednoduchý softwarový problém. Systém může potřebovat pouze restart, aby znovu fungoval. Jiné možné příčiny mohou být související se sítí nebo samotný vyhledávací systém s přerušením služby.
Jak opravit problémy s vyhledáváním v systému Windows 10
K vyřešení problémů s vyhledáváním použijete mnoho stejných metod jako u jiných drobných chyb. Zde je několik možností, jak se pokusit uvést systém zpět do provozu.
-
Zkontrolujte připojení k síti. Pokud nejste připojeni k internetu, vyhledávání Windows 10 nebude fungovat. Než vyzkoušíte něco vážnějšího, ujistěte se, že vaše síť funguje správně.
-
Restartujte zařízení. Je to základní rada, ale existuje důvod, proč se jedná o první přístav většiny chyb systému Windows – restartování často dělá zázraky. Pokud jste se nepokusili restartovat zařízení, udělejte to nyní, protože jednoduché restartování systému vyprázdní závady paměti a mezipaměti disku, které nepříznivě ovlivní výkon systému. Je lepší provést restart než vypnout, protože vypnutí občas pošlou váš počítač s Windows 10 do režimu hibernace.
-
Vypněte a znovu zapněte Cortanu. Vzhledem k tomu, že Cortana je tak propletená s vyhledávací funkcí systému Windows 10, její vypnutí a opětovné zapnutí někdy opraví problémy s vyhledáváním souborů v systému Windows 10.
-
Spusťte Poradce při potížích se systémem Windows. Poradce při potížích se systémem Windows společnosti Microsoft nemusí být schopen vyřešit každý problém, na který narazí, ale často vás může poslat správným směrem, aby se dozvěděl více nebo alespoň přesně určil, jaký skutečný problém může být. Totéž platí pro problémy s nefunkčním vyhledávacím pruhem Windows 10. Otevřete Poradce při potížích otevřením Start menu a jít na Nastavení > Aktualizace a zabezpečení > Odstraňte problém > Hledání a indexování. Klikněte na ikonu Spusťte nástroj pro odstraňování problémů tlačítkem projít diagnostikou.
-
Ověřte, zda je spuštěna vyhledávací služba. Je možné, že samotná služba Windows Search byla z nějakého důvodu deaktivována. lis Vyhrát+R otevřete okno Spustit a zadejte „Services.msc“A stiskněte Enter. Když se zobrazí okno Služby, přejděte v seznamu služeb dolů a vyhledejte Windows Search. Pokud již běží, klikněte na něj pravým tlačítkem nebo klepněte a podržte a poté vyberte Restartujte. Alternativně, pokud je zakázáno nebo má prázdný stav, klikněte pravým tlačítkem nebo klepněte a podržte a poté vyberte Start.
-
Znovu vytvořte možnosti indexování vyhledávání v systému Windows 10. Je možné, že Windows 10 zapomněl, kde jsou určité soubory a složky. Aby si to pamatoval, znovu sestavte možnosti indexování. Začněte přístupem k ovládacímu panelu ve Windows 10. Vyberte Možnosti indexování z ikon hlavní nabídky a poté klikněte na Pokročilý. V Pokročilých možnostech klikněte na Obnovit. Proces opětovného sestavení může trvat krátkou dobu, v závislosti na velikosti disku a jeho plné kapacitě.
-
Pokud žádný z výše uvedených tipů nepomohl znovu fungovat vyhledávací lištu Windows 10, vyzkoušejte některé pokročilejší tipy nápovědy Cortany nebo se rozhodněte pro úplné obnovení systému Windows.